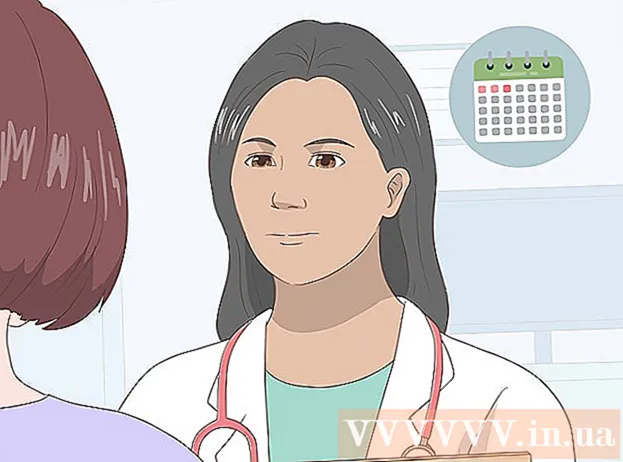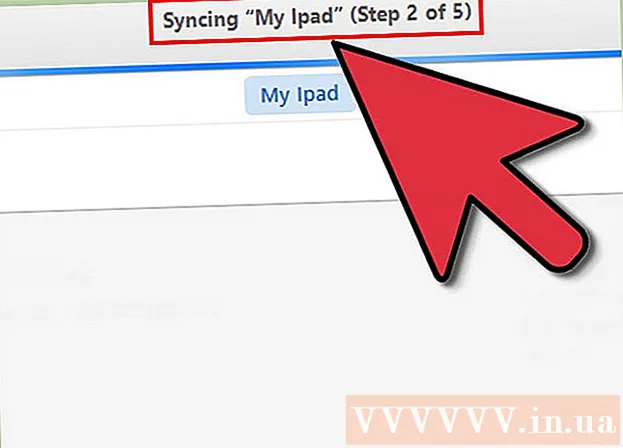ກະວີ:
Charles Brown
ວັນທີຂອງການສ້າງ:
8 ກຸມພາ 2021
ວັນທີປັບປຸງ:
1 ເດືອນກໍລະກົດ 2024
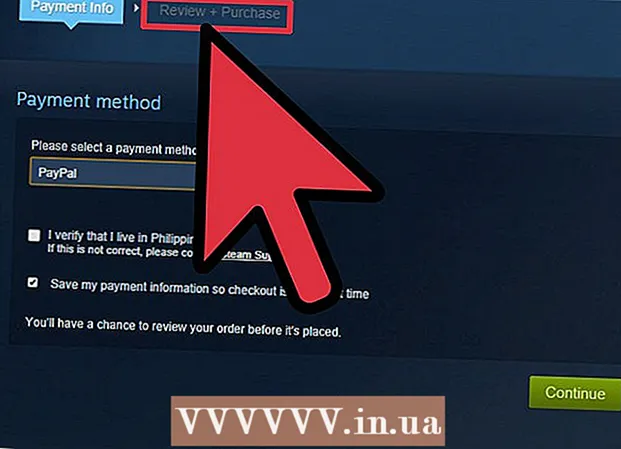
ເນື້ອຫາ
ເພື່ອຊື້ເກມ ສຳ ລັບ PC ຈາກ Steam, ທຳ ອິດທ່ານຕ້ອງໄດ້ດາວໂຫລດແລະຕິດຕັ້ງໂປແກຼມ Steam. ທ່ານສາມາດຊື້ເກມ online ສຳ ລັບ PC ຜ່ານ Steam, ໂດຍບໍ່ ຈຳ ເປັນຕ້ອງມີເກມ ສຳ ເນົາທາງຮ່າງກາຍ. ເມື່ອທ່ານຊື້ເກມຈາກ Steam, ມັນຈະຖືກດາວໂຫລດໂດຍກົງໃສ່ຄອມພິວເຕີ້ຂອງທ່ານແລະຕິດຕັ້ງໂດຍອັດຕະໂນມັດ. ເມື່ອທ່ານ ຊຳ ນານໃນການຊື້ເກມ PC ຈາກ Steam, ທ່ານສາມາດຖອນການຕິດຕັ້ງຫຼືຕິດຕັ້ງເກມ ໃໝ່ ໄດ້ທຸກເວລາຜ່ານບັນຊີ Steam ຂອງທ່ານ.
ເພື່ອກ້າວ
 ໄປທີ່ ໜ້າ ຫລັກຂອງ Steam ແລະຕິດຕັ້ງຊອບແວ Steam ໃນຄອມພິວເຕີຂອງທ່ານ. ຖ້າທ່ານປະຕິບັດຕາມຂັ້ນຕອນການຕິດຕັ້ງຜ່ານ online ສິ່ງນີ້ຄວນຈະງ່າຍດາຍ.
ໄປທີ່ ໜ້າ ຫລັກຂອງ Steam ແລະຕິດຕັ້ງຊອບແວ Steam ໃນຄອມພິວເຕີຂອງທ່ານ. ຖ້າທ່ານປະຕິບັດຕາມຂັ້ນຕອນການຕິດຕັ້ງຜ່ານ online ສິ່ງນີ້ຄວນຈະງ່າຍດາຍ. - ໃນລະຫວ່າງຂັ້ນຕອນການຕິດຕັ້ງທ່ານຈະຕ້ອງສ້າງບັນຊີຜູ້ໃຊ້ກັບ Steam. ບັນຊີນີ້ຈະເປັນເອກະລັກສະເພາະ, ແລະທ່ານຕ້ອງມາພ້ອມລະຫັດຜ່ານທີ່ມີທັງແຂງແຮງແລະຈື່ງ່າຍ.
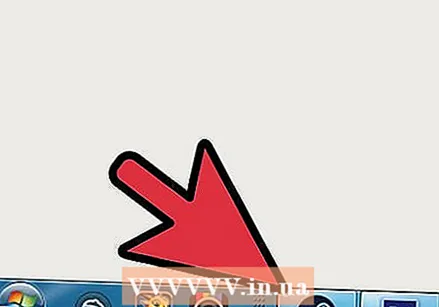 ເປີດໃຊ້ຊອບແວ Steam ເມື່ອຂັ້ນຕອນການຕິດຕັ້ງ ສຳ ເລັດແລ້ວ. ຄຳ ຮ້ອງສະ ໝັກ ຄວນຈະສະແດງຢູ່ ໜ້າ ຈໍຂອງທ່ານໃນເວລາຕໍ່ມາ.
ເປີດໃຊ້ຊອບແວ Steam ເມື່ອຂັ້ນຕອນການຕິດຕັ້ງ ສຳ ເລັດແລ້ວ. ຄຳ ຮ້ອງສະ ໝັກ ຄວນຈະສະແດງຢູ່ ໜ້າ ຈໍຂອງທ່ານໃນເວລາຕໍ່ມາ. - ຖ້າແອັບພລິເຄຊັນບໍ່ເປີດໂດຍອັດຕະໂນມັດ, ທ່ານຄວນຊອກຫາໄອຄອນ Steam ເທິງ ໜ້າ ວຽກ. ກົດທີ່ມັນດ້ວຍປຸ່ມຫນູຂວາແລະເລືອກ "ເກັບ".
 ໃຊ້ຟັງຊັນການຄົ້ນຫາໃນຮ້ານ Steam ເພື່ອຊອກຫາເກມທີ່ທ່ານຕ້ອງການຊື້. ຖ້າທ່ານບໍ່ມີເກມໂດຍສະເພາະໃນໃຈທີ່ຈະຊື້, ທ່ານສາມາດໃຊ້ຕົວເລືອກການຄົ້ນຫາຂັ້ນສູງເພື່ອຄົ້ນຫາເກມໂດຍປະເພດ, ລາຄາ, ນັກພັດທະນາ, ຜູ້ເຜີຍແຜ່, ໝວດ, ລະບົບປະຕິບັດການແລະ Metascore.
ໃຊ້ຟັງຊັນການຄົ້ນຫາໃນຮ້ານ Steam ເພື່ອຊອກຫາເກມທີ່ທ່ານຕ້ອງການຊື້. ຖ້າທ່ານບໍ່ມີເກມໂດຍສະເພາະໃນໃຈທີ່ຈະຊື້, ທ່ານສາມາດໃຊ້ຕົວເລືອກການຄົ້ນຫາຂັ້ນສູງເພື່ອຄົ້ນຫາເກມໂດຍປະເພດ, ລາຄາ, ນັກພັດທະນາ, ຜູ້ເຜີຍແຜ່, ໝວດ, ລະບົບປະຕິບັດການແລະ Metascore. - ທ່ານສາມາດເຂົ້າເບິ່ງຕົວເລືອກການຄົ້ນຫາຂັ້ນສູງໂດຍການກົດປຸ່ມຮູບແກ້ວຂະຫຍາຍຢູ່ທາງຂ້າງຂອງແຖບຄົ້ນຫາ. Steam ຍັງເຮັດລາຍຊື່ເກມທີ່ຂາຍດີທີ່ສຸດແລະເກມຫຼຸດລາຄາ.
 ທ່ານສາມາດເບິ່ງເກມທີ່ ໜ້າ ສົນໃຈໂດຍການກົດປຸ່ມຫນູຊ້າຍໃສ່ຮູບສັນຍາລັກຫລືຊື່ຂອງພວກເຂົາ. ຫຼັງຈາກນັ້ນ, ທ່ານມາທີ່ ໜ້າ ຂໍ້ມູນຂອງເກມໃນ ຄຳ ຖາມ, ບ່ອນທີ່ທ່ານສາມາດເບິ່ງວິດີໂອແລະພາບ ໜ້າ ຈໍ, ບົດສະຫຼຸບຂອງເກມແລະຄຸນລັກສະນະຕ່າງໆທີ່ທ່ານມີຢູ່ໃນນັ້ນ, ອ່ານ ຄຳ ຄິດເຫັນຂອງລູກຄ້າແລະເບິ່ງຄວາມຕ້ອງການຂອງລະບົບ.
ທ່ານສາມາດເບິ່ງເກມທີ່ ໜ້າ ສົນໃຈໂດຍການກົດປຸ່ມຫນູຊ້າຍໃສ່ຮູບສັນຍາລັກຫລືຊື່ຂອງພວກເຂົາ. ຫຼັງຈາກນັ້ນ, ທ່ານມາທີ່ ໜ້າ ຂໍ້ມູນຂອງເກມໃນ ຄຳ ຖາມ, ບ່ອນທີ່ທ່ານສາມາດເບິ່ງວິດີໂອແລະພາບ ໜ້າ ຈໍ, ບົດສະຫຼຸບຂອງເກມແລະຄຸນລັກສະນະຕ່າງໆທີ່ທ່ານມີຢູ່ໃນນັ້ນ, ອ່ານ ຄຳ ຄິດເຫັນຂອງລູກຄ້າແລະເບິ່ງຄວາມຕ້ອງການຂອງລະບົບ.  ທ່ານສາມາດໃສ່ເກມໃສ່ກະຕ່າການຄ້າຂອງທ່ານໂດຍການກົດປຸ່ມ "ຕື່ມໃສ່ກະຕ່າ". ລາຄາຂອງເກມແລະບໍ່ວ່າເກມຈະຖືກຫຼຸດລົງໃນປະຈຸບັນກໍ່ສະແດງຢູ່ໃນປ່ອງດຽວກັນກັບປຸ່ມນີ້. ຖ້າທ່ານກົດປຸ່ມທ່ານຈະໄປທີ່ໂຄງຮ່າງການຊື້ເຄື່ອງທີ່ທ່ານສ້າງຂື້ນ ໃໝ່.
ທ່ານສາມາດໃສ່ເກມໃສ່ກະຕ່າການຄ້າຂອງທ່ານໂດຍການກົດປຸ່ມ "ຕື່ມໃສ່ກະຕ່າ". ລາຄາຂອງເກມແລະບໍ່ວ່າເກມຈະຖືກຫຼຸດລົງໃນປະຈຸບັນກໍ່ສະແດງຢູ່ໃນປ່ອງດຽວກັນກັບປຸ່ມນີ້. ຖ້າທ່ານກົດປຸ່ມທ່ານຈະໄປທີ່ໂຄງຮ່າງການຊື້ເຄື່ອງທີ່ທ່ານສ້າງຂື້ນ ໃໝ່. - ທ່ານ ຈຳ ເປັນຕ້ອງໃສ່ຂໍ້ມູນການຈ່າຍເງິນ ສຳ ລັບການຈ່າຍເງິນທາງອິນເຕີເນັດຖ້າທ່ານບໍ່ໄດ້ເຮັດແບບນີ້ມາກ່ອນ.
 ໄປທີ່ກະຕ່າສິນຄ້າຂອງທ່ານເມື່ອທ່ານພ້ອມທີ່ຈະຊື້ເກມທີ່ທ່ານເລືອກ. ເມື່ອທ່ານໄດ້ເພີ່ມບາງສິ່ງບາງຢ່າງໃສ່ກະຕ່າການຄ້າຂອງທ່ານ, ປຸ່ມສີຂຽວພ້ອມດ້ວຍ "ລົດເຂັນຊື້ເຄື່ອງ" ຢູ່ເທິງມັນຈະປາກົດຢູ່ແຈເບື້ອງຂວາເທິງຂອງແອັບພລິເຄຊັນ Steam ຂອງທ່ານ. ປຸ່ມກໍ່ຈະສະແດງ, ໃນວົງເລັບ, ຈຳ ນວນສິນຄ້າໃນກະຕ່າຊື້ເຄື່ອງ.
ໄປທີ່ກະຕ່າສິນຄ້າຂອງທ່ານເມື່ອທ່ານພ້ອມທີ່ຈະຊື້ເກມທີ່ທ່ານເລືອກ. ເມື່ອທ່ານໄດ້ເພີ່ມບາງສິ່ງບາງຢ່າງໃສ່ກະຕ່າການຄ້າຂອງທ່ານ, ປຸ່ມສີຂຽວພ້ອມດ້ວຍ "ລົດເຂັນຊື້ເຄື່ອງ" ຢູ່ເທິງມັນຈະປາກົດຢູ່ແຈເບື້ອງຂວາເທິງຂອງແອັບພລິເຄຊັນ Steam ຂອງທ່ານ. ປຸ່ມກໍ່ຈະສະແດງ, ໃນວົງເລັບ, ຈຳ ນວນສິນຄ້າໃນກະຕ່າຊື້ເຄື່ອງ. 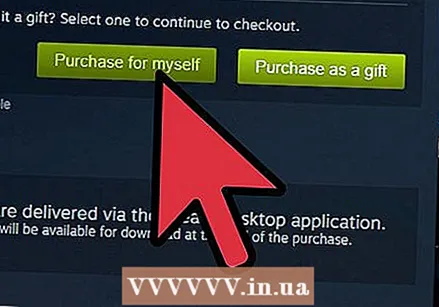 ເລືອກວ່າທ່ານຕ້ອງການຊື້ເກມ ສຳ ລັບຕົວທ່ານເອງຫລືສົ່ງເປັນຂອງຂວັນໃຫ້ ໝູ່ ຫລືສະມາຊິກໃນຄອບຄົວ.
ເລືອກວ່າທ່ານຕ້ອງການຊື້ເກມ ສຳ ລັບຕົວທ່ານເອງຫລືສົ່ງເປັນຂອງຂວັນໃຫ້ ໝູ່ ຫລືສະມາຊິກໃນຄອບຄົວ.- ຖ້າທ່ານຕ້ອງການໃຫ້ເກມເປັນຂອງຂວັນ, ທ່ານສາມາດສົ່ງຂໍ້ຄວາມກ່ຽວກັບເລື່ອງນີ້ໄປຫາທີ່ຢູ່ອີເມວຂອງບຸກຄົນພ້ອມກັບຂໍ້ມູນກ່ຽວກັບວິທີການເຂົ້າເຖິງຂອງຂວັນ. ນອກຈາກນັ້ນ, ທ່ານຍັງສາມາດໃຫ້ທາງເລືອກໃນການເລືອກເອົາເກມໂດຍກົງຜ່ານ Steam.
 ສຳ ເລັດການສັ່ງຊື້ຂອງທ່ານໂດຍການເບິ່ງ ໜ້າ ຈໍ "ເບິ່ງແລະຊື້" ແລ້ວກົດປຸ່ມ "ຊື້".
ສຳ ເລັດການສັ່ງຊື້ຂອງທ່ານໂດຍການເບິ່ງ ໜ້າ ຈໍ "ເບິ່ງແລະຊື້" ແລ້ວກົດປຸ່ມ "ຊື້".
ຄຳ ແນະ ນຳ
- ທ່ານສາມາດຊອກຫາສ່ວນຫຼຸດເກມແລະຂໍ້ສະ ເໜີ ພິເສດໃນ Steam. ຖ້າລາຄາຂອງເກມທີ່ທ່ານສົນໃຈແມ່ນສູງເກີນໄປໃນເວລານີ້, ທ່ານຄວນກວດເບິ່ງເກມຄືນ ໃໝ່ ໃນເວລາຕໍ່ມາ. ຫຼັງຈາກນັ້ນ, ມີໂອກາດທີ່ເກມໄດ້ຫຼຸດລາຄາລົງ.
- ຊອບແວຄອມແມ່ນມີຢູ່ ສຳ ລັບຜູ້ໃຊ້ PC ແລະ Mac.
- ຫຼັງຈາກທີ່ທ່ານໄດ້ດາວໂຫລດຫລືຕິດຕັ້ງເກມແລ້ວ, ທ່ານສາມາດຫຼີ້ນເກມໄດ້ໂດຍການກົດປຸ່ມເມນູເລື່ອນລົງ "ເບິ່ງ" ແລະຈາກນັ້ນເລືອກ "ເກມ (ລາຍຊື່)". ຈາກນັ້ນທ່ານຈະໄດ້ຮັບການສະ ເໜີ ລາຍຊື່ຂອງເກມທີ່ມີຢູ່ທັງ ໝົດ ພ້ອມທີ່ຈະລົງຫຼີ້ນ. ພຽງແຕ່ກົດສອງຄັ້ງທີ່ເກມທີ່ທ່ານຕ້ອງການຫຼີ້ນແລະຈາກນັ້ນກົດປຸ່ມ "ຫຼີ້ນ".
- ເມື່ອທ່ານໄດ້ຊື້ເກມແລ້ວ, ທ່ານສາມາດດາວໂຫລດໄດ້ໂດຍການກົດປຸ່ມເມນູເລື່ອນລົງ "Library" ແລະຈາກນັ້ນເລືອກ "Downloads". ນີ້ຈະພາທ່ານໄປຫາບັນຊີລາຍຊື່ຂອງເກມທັງ ໝົດ ທີ່ທ່ານໄດ້ຊື້ຜ່ານ Steam, ລວມທັງເກມທີ່ຍັງບໍ່ໄດ້ດາວໂຫລດມາ. ໃນ ໜ້າ ຈໍນີ້ທ່ານສາມາດເລີ່ມຕົ້ນ, ຢຸດແລະສືບຕໍ່ດາວໂຫລດ.
- ຖ້າທ່ານບໍ່ມັກເກມ, ທ່ານສາມາດຫາເງິນຂອງທ່ານໄດ້ຕາບໃດທີ່ທ່ານຊື້ເກມ ໜ້ອຍ ກວ່າສອງອາທິດຜ່ານມາແລະຫລິ້ນມັນ ໜ້ອຍ ກວ່າສອງຊົ່ວໂມງ.
- ບໍ່ມີເກມ ສຳ ລັບຂາຍຢູ່ Steam ເທົ່ານັ້ນ, ແຕ່ຍັງມີໃຫ້ຟຣີ.