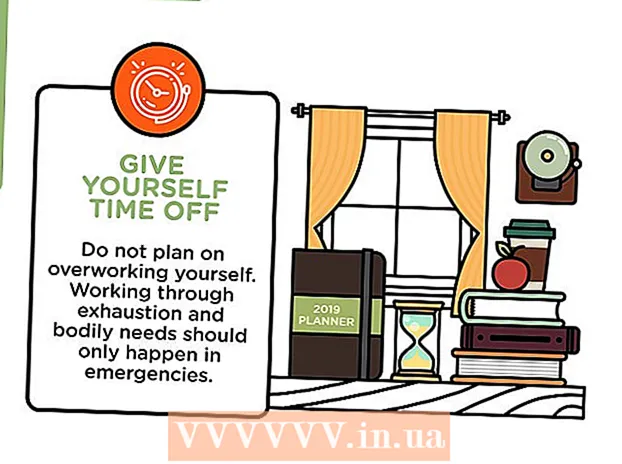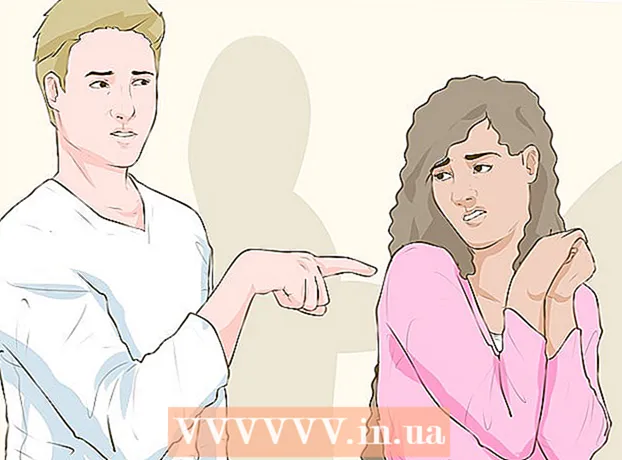ກະວີ:
Judy Howell
ວັນທີຂອງການສ້າງ:
28 ເດືອນກໍລະກົດ 2021
ວັນທີປັບປຸງ:
1 ເດືອນກໍລະກົດ 2024
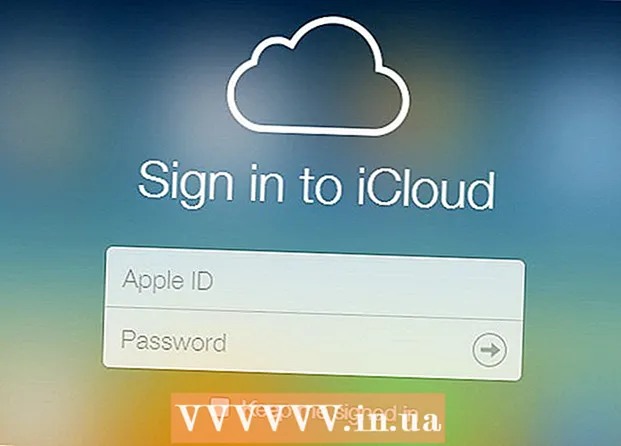
ເນື້ອຫາ
- ເພື່ອກ້າວ
- ສ່ວນທີ 1 ຂອງ 6: ຕັ້ງຄ່າ iCloud (iOS)
- ສ່ວນທີ 2 ຂອງ 6: ຕັ້ງຄ່າ iCloud (Windows)
- ສ່ວນທີ 3 ຂອງ 6: ຕັ້ງຄ່າ iCloud (Mac OS X)
- ສ່ວນທີ 4 ຂອງ 6: ເຂົ້າເຖິງເອກະສານ iCloud ຂອງທ່ານ (iOS)
- ສ່ວນທີ 5 ຂອງ 6: ວິທີການເຂົ້າໃຊ້ເອກະສານ iCloud ຂອງທ່ານ (Windows)
- ສ່ວນທີ 6 ຂອງ 6: ວິທີການເຂົ້າເຖິງເອກະສານ iCloud ຂອງທ່ານ (Mac OS X)
iCloud ເຮັດໃຫ້ສາມາດແບ່ງປັນສິ່ງທີ່ ສຳ ຄັນທີ່ສຸດໃນຊີວິດດິຈິຕອນຂອງທ່ານ, ຈາກຮູບພາບແລະດົນຕີໄປຫາເອກະສານສ່ວນຕົວແລະທຸລະກິດ. ທ່ານສາມາດຊື້ເພງໃນ iTunes ແລະມັນຈະຖືກດາວໂຫລດໂດຍອັດຕະໂນມັດໃນຄອມພິວເຕີ້ແລະ iPad ຂອງທ່ານ. ທ່ານຍັງຕ້ອງການໃຊ້ iCloud ບໍ? ການຕັ້ງຄ່າ iCloud ແມ່ນງ່າຍແລະມັນກໍ່ເຮັດໄດ້ໂດຍບໍ່ຕ້ອງເສຍເວລາ. ທ່ານພ້ອມທີ່ຈະແບ່ງປັນໃນເວລາທີ່ບໍ່ມີ. ໃນບົດຂຽນນີ້, ພວກເຮົາຈະບອກທ່ານກ່ຽວກັບວິທີການເຂົ້າໃຊ້ iCloud.
ເພື່ອກ້າວ
ສ່ວນທີ 1 ຂອງ 6: ຕັ້ງຄ່າ iCloud (iOS)
 ໃຫ້ແນ່ໃຈວ່າທ່ານໄດ້ຕິດຕັ້ງ iOS ລຸ້ນລ້າສຸດໃນອຸປະກອນຂອງທ່ານ. ICloud Drive ຮຽກຮ້ອງໃຫ້ມີ iOS 8 ຫຼື ໃໝ່ ກວ່ານັ້ນ. ດ້ວຍລຸ້ນເກົ່າທ່ານສາມາດໃຊ້ iCloud ສຳ ລັບການຕັ້ງຄ່າແລະການ ສຳ ຮອງຂໍ້ມູນ.
ໃຫ້ແນ່ໃຈວ່າທ່ານໄດ້ຕິດຕັ້ງ iOS ລຸ້ນລ້າສຸດໃນອຸປະກອນຂອງທ່ານ. ICloud Drive ຮຽກຮ້ອງໃຫ້ມີ iOS 8 ຫຼື ໃໝ່ ກວ່ານັ້ນ. ດ້ວຍລຸ້ນເກົ່າທ່ານສາມາດໃຊ້ iCloud ສຳ ລັບການຕັ້ງຄ່າແລະການ ສຳ ຮອງຂໍ້ມູນ. - ແຕະການຕັ້ງຄ່າ> General> Software Update. ທີ່ນີ້ທ່ານສາມາດເບິ່ງວ່າມີການປັບປຸງ ໃໝ່ ຫຼືບໍ່. ຖ້າມີ, ທ່ານສາມາດດາວໂຫລດແລະຕິດຕັ້ງອັບເດດໄດ້.
 ແຕະທີ່ "ການຕັ້ງຄ່າ" → "iCloud" ແລະເຂົ້າສູ່ລະບົບດ້ວຍລະຫັດ Apple ຂອງທ່ານ. ບັນຊີ iCloud ຂອງທ່ານເຊື່ອມໂຍງກັບ Apple ID ຂອງທ່ານ. ທ່ານອາດຈະເຂົ້າໃຊ້ Apple ID ຂອງທ່ານແລ້ວເມື່ອທ່ານຕັ້ງອຸປະກອນ iOS ຂອງທ່ານເປັນຄັ້ງ ທຳ ອິດ.
ແຕະທີ່ "ການຕັ້ງຄ່າ" → "iCloud" ແລະເຂົ້າສູ່ລະບົບດ້ວຍລະຫັດ Apple ຂອງທ່ານ. ບັນຊີ iCloud ຂອງທ່ານເຊື່ອມໂຍງກັບ Apple ID ຂອງທ່ານ. ທ່ານອາດຈະເຂົ້າໃຊ້ Apple ID ຂອງທ່ານແລ້ວເມື່ອທ່ານຕັ້ງອຸປະກອນ iOS ຂອງທ່ານເປັນຄັ້ງ ທຳ ອິດ.  ເປີດໃຊ້ຄຸນລັກສະນະທີ່ຕ້ອງການ. ເລືອກສິ່ງ ອຳ ນວຍຄວາມສະດວກທີ່ທ່ານຕ້ອງການໃຊ້. ແຕະປຸ່ມ On / Off ເພື່ອເປີດຫລືປິດຄຸນລັກສະນະຕ່າງໆ.
ເປີດໃຊ້ຄຸນລັກສະນະທີ່ຕ້ອງການ. ເລືອກສິ່ງ ອຳ ນວຍຄວາມສະດວກທີ່ທ່ານຕ້ອງການໃຊ້. ແຕະປຸ່ມ On / Off ເພື່ອເປີດຫລືປິດຄຸນລັກສະນະຕ່າງໆ. - iCloud Drive - ການເປີດໃຊ້ງານນີ້ຈະຊ່ວຍໃຫ້ທ່ານສາມາດບັນທຶກເອກະສານຂອງທ່ານໄວ້ໃນ iCloud Drive ເພື່ອໃຫ້ທ່ານສາມາດເຂົ້າເຖິງແຟ້ມເຫຼົ່ານັ້ນຈາກອຸປະກອນອື່ນຂອງທ່ານ. ທ່ານຕ້ອງການ iOS 8 ສຳ ລັບສິ່ງນີ້. ຖ້າທ່ານຕ້ອງການໃຊ້ມັນກັບ Mac ຂອງທ່ານ, ທ່ານຕ້ອງມີ Yosemite ຕິດຕັ້ງໃສ່ Mac ຂອງທ່ານ.
- ຮູບພາບ - ທ່ານສາມາດເລືອກທີ່ຈະອັບຮູບຂອງທ່ານໃສ່ iCloud. ຕົວເລືອກເລີ່ມຕົ້ນແມ່ນ "My Photo Stream", ເຊິ່ງເຮັດໃຫ້ຮູບຖ່າຍທີ່ທ່ານຖືກເອົາເຂົ້າມາ ໃໝ່ ທີ່ສຸດໃນອຸປະກອນທີ່ຈັບຄູ່ເປັນເວລາ 30 ວັນ. ນອກນັ້ນທ່ານຍັງສາມາດເປີດທົດລອງ iCloud Photo Library beta ແລະຮູບພາບທັງ ໝົດ ຂອງທ່ານຈະຖືກອັບໂຫລດເຂົ້າໃນ iCloud.
- ອີເມວ, ລາຍຊື່ຜູ້ຕິດຕໍ່, ປະຕິທິນ, ຄຳ ເຕືອນ - ໂດຍການເປີດໃຊ້ຕົວເລືອກເຫຼົ່ານີ້ທ່ານສາມາດປະສານເນື້ອຫາທີ່ກ່ຽວຂ້ອງກັບອຸປະກອນທີ່ເຊື່ອມໂຍງອື່ນໆ.
- Safari - bookmark Safari ແມ່ນມີຢູ່ໃນທຸກອຸປະກອນຂອງທ່ານ.
- ສຳ ຮອງ - ທ່ານສາມາດໃຊ້ iCloud ເພື່ອບັນທຶກ ສຳ ເນົາຂອງອຸປະກອນ iOS ຂອງທ່ານ. ຖ້າທ່ານມີບັນຊີທີ່ບໍ່ເສຍຄ່າ, ນັ້ນອາດຈະບໍ່ເປັນປະໂຫຍດ, ເພາະວ່າຫຼັງຈາກນັ້ນບ່ອນເກັບຂໍ້ມູນຂອງທ່ານຈະເຕັມໄປໄວ.
- Keychain - ລະຫັດຜ່ານທີ່ບັນທຶກໄວ້ທັງ ໝົດ ແມ່ນມີຢູ່ໃນອຸປະກອນທີ່ຈັບຄູ່.
- ຄົ້ນຫາອຸປະກອນຂອງຂ້ອຍ - ເປີດໃຊ້ບໍລິການ "ຄົ້ນຫາ iPhone / iPad / iPod" ເຊິ່ງສາມາດຊ່ວຍທ່ານຊອກຫາອຸປະກອນທີ່ສູນຫາຍໄດ້.
 ເລີ່ມຕົ້ນໃຊ້ iCloud. ກົດບ່ອນນີ້ເພື່ອຮຽນຮູ້ວິທີການບັນທຶກແລະເຂົ້າເຖິງເອກະສານກັບ iCloud.
ເລີ່ມຕົ້ນໃຊ້ iCloud. ກົດບ່ອນນີ້ເພື່ອຮຽນຮູ້ວິທີການບັນທຶກແລະເຂົ້າເຖິງເອກະສານກັບ iCloud.
ສ່ວນທີ 2 ຂອງ 6: ຕັ້ງຄ່າ iCloud (Windows)
 ດາວໂຫລດແລະຕິດຕັ້ງແຜງຄວບຄຸມ iCloud. ທ່ານສາມາດດາວໂລດສິ່ງນີ້ຈາກເວບໄຊທ໌ Apple, ເຊິ່ງທ່ານສາມາດ synchronize ເນື້ອຫາຈາກ iCloud ກັບ Windows PC ຂອງທ່ານ.
ດາວໂຫລດແລະຕິດຕັ້ງແຜງຄວບຄຸມ iCloud. ທ່ານສາມາດດາວໂລດສິ່ງນີ້ຈາກເວບໄຊທ໌ Apple, ເຊິ່ງທ່ານສາມາດ synchronize ເນື້ອຫາຈາກ iCloud ກັບ Windows PC ຂອງທ່ານ.  ເຂົ້າສູ່ລະບົບດ້ວຍ Apple ID ຂອງທ່ານ. ອ່ານບົດຄວາມນີ້ ສຳ ລັບ ຄຳ ແນະ ນຳ ກ່ຽວກັບວິທີສ້າງ Apple ID.
ເຂົ້າສູ່ລະບົບດ້ວຍ Apple ID ຂອງທ່ານ. ອ່ານບົດຄວາມນີ້ ສຳ ລັບ ຄຳ ແນະ ນຳ ກ່ຽວກັບວິທີສ້າງ Apple ID.  ເລືອກບໍລິການ iCloud ທີ່ທ່ານຕ້ອງການໃຊ້ໃນ PC ຂອງທ່ານ. ກົດປຸ່ມຕົວເລືອກຕ່າງໆທີ່ຢູ່ຖັດຈາກຄຸນສົມບັດເພື່ອປ່ຽນການຕັ້ງຄ່າຂອງມັນ, ເຊັ່ນວ່າສະຖານທີ່ຂອງໂຟນເດີຫຼືຕົວທ່ອງເວັບເລີ່ມຕົ້ນ.
ເລືອກບໍລິການ iCloud ທີ່ທ່ານຕ້ອງການໃຊ້ໃນ PC ຂອງທ່ານ. ກົດປຸ່ມຕົວເລືອກຕ່າງໆທີ່ຢູ່ຖັດຈາກຄຸນສົມບັດເພື່ອປ່ຽນການຕັ້ງຄ່າຂອງມັນ, ເຊັ່ນວ່າສະຖານທີ່ຂອງໂຟນເດີຫຼືຕົວທ່ອງເວັບເລີ່ມຕົ້ນ. - iCloud Drive - ໂຟນເດີທີ່ມີຊື່ວ່າ iCloud Drive ຖືກສ້າງຂື້ນໃນໂຟນເດີໂປຼໄຟລ໌ຂອງທ່ານ, ນອກ ເໜືອ ຈາກໂຟນເດີຜູ້ໃຊ້ອື່ນໆຂອງທ່ານ.
- ຮູບພາບ - ປະສົມປະສານຮູບພາບຂອງທ່ານດ້ວຍໂຟນເດີທີ່ທ່ານຕັ້ງໄວ້. ໂຟນເດີທີ່ມີຊື່ວ່າ iCloud ກໍ່ຖືກສ້າງຂື້ນເຊັ່ນກັນ.
- ສຳ ລັບອີເມວ, ລາຍຊື່ຜູ້ຕິດຕໍ່ແລະປະຕິທິນທ່ານສາມາດໃຊ້ icloud.com ໃນ browser ຫຼື Outlook 2007 ຂອງທ່ານ (ຫຼື ໃໝ່ ກວ່າ).
- ປື້ມບັນທຶກ - ປະສານເນື້ອຫາຂອງທ່ານກັບໂປແກຼມທ່ອງເວັບທີ່ທ່ານເລືອກ. ຖ້າທ່ານ ກຳ ລັງໃຊ້ Firefox ຫລື Chrome ທ່ານ ຈຳ ເປັນຕ້ອງດາວໂຫລດແລະຕິດຕັ້ງການຂະຫຍາຍ iCloud Bookmarks, ທ່ານສາມາດຊອກຫາລິ້ງຢູ່ໃນແຜງຄວບຄຸມ iCloud.
 ເປີດໃຊ້ iCloud ໃນ iTunes. ເປີດ iTunes ແລະເລືອກ "Preferences" ຈາກລາຍການ "Edit". ກົດໃສ່ກ່ອງກາເຄື່ອງ ໝາຍ ທີ່ ເໝາະ ສົມຢູ່ຂ້າງ "Music", "Apps" ແລະ "Books" ເພື່ອອະນຸຍາດໃຫ້ດາວໂຫລດປະເພດເຫຼົ່ານີ້ໂດຍອັດຕະໂນມັດ.
ເປີດໃຊ້ iCloud ໃນ iTunes. ເປີດ iTunes ແລະເລືອກ "Preferences" ຈາກລາຍການ "Edit". ກົດໃສ່ກ່ອງກາເຄື່ອງ ໝາຍ ທີ່ ເໝາະ ສົມຢູ່ຂ້າງ "Music", "Apps" ແລະ "Books" ເພື່ອອະນຸຍາດໃຫ້ດາວໂຫລດປະເພດເຫຼົ່ານີ້ໂດຍອັດຕະໂນມັດ. - ສິ່ງນີ້ຊ່ວຍໃຫ້ iTunes ສາມາດດາວໂຫລດເພງແລະເນື້ອຫາອື່ນໆທີ່ທ່ານໄດ້ຊື້ໄປຫາອຸປະກອນອື່ນ.
 ເລີ່ມຕົ້ນໃຊ້ iCloud. ກົດບ່ອນນີ້ເພື່ອຮຽນຮູ້ວິທີການບັນທຶກແລະເຂົ້າເຖິງເອກະສານກັບ iCloud.
ເລີ່ມຕົ້ນໃຊ້ iCloud. ກົດບ່ອນນີ້ເພື່ອຮຽນຮູ້ວິທີການບັນທຶກແລະເຂົ້າເຖິງເອກະສານກັບ iCloud.
ສ່ວນທີ 3 ຂອງ 6: ຕັ້ງຄ່າ iCloud (Mac OS X)
- ກວດເບິ່ງວ່າລຸ້ນ OS X ໃດ ກຳ ລັງໃຊ້ຢູ່ໃນຄອມພິວເຕີຂອງທ່ານ. ດ້ວຍ OS X ລຸ້ນລ້າສຸດທ່ານສາມາດເຂົ້າໃຊ້ງານໄດ້ກັບ iCloud. ກົດເຂົ້າ ຈາກຫນາກແອບເປີ → ກ່ຽວກັບ Mac ນີ້ → ການປັບປຸງຊອບແວ ... ແລະດາວໂຫລດການປັບປຸງທີ່ມີຢູ່.
- ທ່ານຕ້ອງການ OS X Yosemite ເຂົ້າໃຊ້ iCloud Drive ໃນ Mac ຂອງທ່ານ.
- ກົດເຂົ້າ ຈາກຫນາກແອບເປີ → ຄວາມມັກຂອງລະບົບ → iCloud. ເຂົ້າສູ່ລະບົບດ້ວຍ Apple ID ຂອງທ່ານ.
- ອ່ານບົດຄວາມນີ້ ສຳ ລັບ ຄຳ ແນະ ນຳ ກ່ຽວກັບວິທີສ້າງ Apple ID.
- ເລືອກບໍລິການໃດທີ່ທ່ານຕ້ອງການໃຊ້ໃນເຄື່ອງ Mac ຂອງທ່ານ. ທ່ານສາມາດຄວບຄຸມການບໍລິການໃດທີ່ຊິ້ງຂໍ້ມູນກັບ Mac ຂອງທ່ານ. ທ່ານສາມາດເປີດຫລືປິດບໍລິການແຕ່ລະອັນຢູ່ໃນເມນູ iCloud. ການເກັບຮັກສາທີ່ມີຢູ່ຂອງທ່ານພາຍໃນ iCloud ແມ່ນສະແດງຢູ່ທາງລຸ່ມ.
- iCloud Drive - ຖ້າທ່ານມີ Yosemite, ທ່ານສາມາດເປີດໃຊ້ iCloud Drive ໄດ້. ໂຟນເດີທີ່ມີຊື່ວ່າ iCloud Drive ຈະຖືກສ້າງຂື້ນພາຍໃຕ້ "Favorites" ໃນ Finder.
- ຮູບພາບ - ອະນຸຍາດໃຫ້ Mac ຂອງທ່ານໄດ້ຮັບຮູບພາບຈາກກະແສຮູບພາບຂອງທ່ານ, ເຊັ່ນດຽວກັນກັບຫໍສະມຸດຖ້າທ່ານໄດ້ເປີດໃຊ້ມັນໃນອຸປະກອນ iOS ຂອງທ່ານ.
- Mail - ຖ້າທ່ານໃຊ້ iCloud e-mail ຢ່າງຫຼວງຫຼາຍໃນເວລາເດີນທາງ, sync ກ່ອງຈົດ ໝາຍ ນີ້ກັບ Mac ຂອງທ່ານ.
- ລາຍຊື່ຜູ້ຕິດຕໍ່ - ໂດຍວິທີນີ້ທ່ານສາມາດເຂົ້າເຖິງຜູ້ຕິດຕໍ່ທັງ ໝົດ ໃນ iPhone ຫລື iPad ຂອງທ່ານໃນ Mac ຂອງທ່ານ.
- ປະຕິທິນ - ປະຕິທິນປະຕິທິນຂອງທ່ານທົ່ວທຸກອຸປະກອນຂອງທ່ານ.
- Safari - ເຄື່ອງ ໝາຍ ຈາກອຸປະກອນມືຖືຂອງທ່ານຖືກຊິ້ງກັບໂປຣແກຣມທ່ອງເວັບ Safari ຂອງ Mac ຂອງທ່ານ.
- Keychain - ລະຫັດຜ່ານຂອງທ່ານທັງ ໝົດ ຈະສາມາດເຂົ້າເຖິງໄດ້ໃນອຸປະກອນແລະຄອມພິວເຕີ້ທີ່ເຊື່ອມໂຍງ. ລະຫັດຜ່ານຖືກເຂົ້າລະຫັດ.
- ຊອກຫາ Mac ຂອງຂ້ອຍ - ຟັງຊັນນີ້ຊ່ວຍໃຫ້ທ່ານຊອກຫາ Mac ຂອງທ່ານຖ້າມັນຖືກລັກ. ມັນເຮັດວຽກຄືກັນກັບ "ຄົ້ນຫາ iPhone ຂອງຂ້ອຍ".
- ເປີດໃຊ້ iCloud ໃນ iTunes. ເປີດ iTunes ແລະເລືອກ "Preferences" ຈາກເມນູ "iTunes". ກົດທີ່ກ່ອງກາເຄື່ອງ ໝາຍ ທີ່ແຕກຕ່າງກັນຢູ່ຂ້າງ "Music", "Apps" ແລະ "Books" ເພື່ອຈະສາມາດແບ່ງປັນເນື້ອຫາທີ່ແຕກຕ່າງກັນກັບອຸປະກອນ iCloud ອື່ນໆຂອງທ່ານ.
- ເລີ່ມຕົ້ນໃຊ້ iCloud. ກົດບ່ອນນີ້ເພື່ອຮຽນຮູ້ວິທີການບັນທຶກແລະເຂົ້າເຖິງເອກະສານກັບ iCloud.
ສ່ວນທີ 4 ຂອງ 6: ເຂົ້າເຖິງເອກະສານ iCloud ຂອງທ່ານ (iOS)
- ເຂົ້າໃຈວິທີການ iCloud ເຮັດວຽກໃນອຸປະກອນ iOS. iCloud ທຳ ມະດາເຮັດວຽກຢູ່ເບື້ອງຫຼັງໃນອຸປະກອນ iOS ຂອງທ່ານ, ເກັບຮັກສາການຕັ້ງຄ່າແລະຊິ້ງຂໍ້ມູນຕິດຕໍ່ຂອງທ່ານ. ເລີ່ມຕົ້ນດ້ວຍລະບົບປະຕິບັດການ iOS 8, ມີ ໜ້າ ທີ່ ໃໝ່ ຄື: iCloud Drive ເຊິ່ງຊ່ວຍໃຫ້ທ່ານສາມາດເຂົ້າເຖິງເອກະສານທີ່ເກັບໄວ້ໃນອຸປະກອນທີ່ເຊື່ອມໂຍງກັບອື່ນ. ແຕ່ທ່ານບໍ່ໄດ້ຮັບເອກະສານເຂົ້າໃຊ້ໂດຍກົງ (ຢ່າງ ໜ້ອຍ ກໍ່ບໍ່ແມ່ນໃນອຸປະກອນ iOS ຂອງທ່ານ), iCloud ເຊື່ອມຕໍ່ກັບແອັບ your ຂອງທ່ານ, ແອັບ can ຕ່າງໆສາມາດເຂົ້າເຖິງ iCloud ເພື່ອບັນທຶກແລະເຂົ້າເຖິງເອກະສານ.
- ທ່ານບໍ່ສາມາດຈັດການເອກະສານທີ່ເກັບຮັກສາໄວ້ iCloud ໃນອຸປະກອນ iOS ໄດ້. ມັນເປັນໄປໄດ້ພຽງແຕ່ໃນຄອມພີວເຕີ້.
- ເປີດເອກະສານທີ່ເກັບໄວ້ໃນ iCloud Drive. ສ່ວນໃຫຍ່ຂອງແອັບ major ສຳ ຄັນໄດ້ຖືກປັບປຸງແລະປະກອບມີຟັງຊັນ iCloud. ກ່ອນອື່ນ ໝົດ, ເປີດແອັບເພື່ອເປີດຫລືແກ້ໄຂເອກະສານ.
- ຍົກຕົວຢ່າງ, ເພື່ອເປີດເອກະສານຂໍ້ຄວາມທີ່ເກັບໄວ້ໃນ iCloud, ເປີດແອັບ Pages Pages.
- ກົດທີ່ "+".
- ເລືອກ "iCloud".
- ຄົ້ນຫາໂຟນເດີຕ່າງໆພາຍໃນ iCloud Drive.
- ເລືອກເອກະສານທີ່ທ່ານຕ້ອງການເປີດ.
- ເພີ່ມເອກະສານຈາກ iCloud. ຖ້າທ່ານສາມາດເພີ່ມໄຟລ໌ຈາກແອັບ ((ຕົວຢ່າງ, ທ່ານສາມາດເພີ່ມຮູບພາບໃນ ໜ້າ ຕ່າງໆ) ທ່ານສາມາດເລືອກເອົາໄຟລ໌ຈາກ iCloud Drive ຂອງທ່ານ.
- ເມື່ອເອກະສານຖືກເປີດ, ກົດປຸ່ມ "+".
- ເລືອກ "ຕື່ມຈາກ". ນີ້ຈະເປີດ iCloud Drive ຂອງທ່ານ.
- ບັນທຶກເອກະສານເຂົ້າໃນ iCloud Drive ຂອງທ່ານ. ຖ້າແອັບເປີດເອກະສານຈາກ iCloud Drive, ການປ່ຽນແປງທັງ ໝົດ ກໍ່ຈະຖືກບັນທຶກໄວ້ໃນ iCloud Drive. ທຸກໆແອັບ connected ທີ່ເຊື່ອມຕໍ່ກັບ iCloud ຈະຊ່ວຍປະຢັດໄຟລ໌ເຂົ້າໃນ iCloud Drive ໂດຍອັດຕະໂນມັດ.
ສ່ວນທີ 5 ຂອງ 6: ວິທີການເຂົ້າໃຊ້ເອກະສານ iCloud ຂອງທ່ານ (Windows)
 ເປີດນັກ ສຳ ຫຼວດຂອງທ່ານ. ໂຟນເດີ iCloud Drive ຈະຖືກເພີ່ມເຂົ້າໃນຄອມພິວເຕີຂອງທ່ານຫຼັງຈາກທີ່ທ່ານຕິດຕັ້ງແຜງຄວບຄຸມ iCloud. ວິທີນີ້ທ່ານສາມາດເບິ່ງເຫັນສິ່ງທີ່ເກັບຢູ່ພາຍໃນ iCloud Drive ໄດ້ງ່າຍ. ຖ້າທ່ານປ່ຽນເອກະສານໃນອຸປະກອນທີ່ເຊື່ອມໂຍງເຂົ້າອື່ນ, ມັນຈະເບິ່ງເຫັນຢູ່ໃນໂຟນເດີນີ້ຫຼັງຈາກເວລາສັ້ນໆ.
ເປີດນັກ ສຳ ຫຼວດຂອງທ່ານ. ໂຟນເດີ iCloud Drive ຈະຖືກເພີ່ມເຂົ້າໃນຄອມພິວເຕີຂອງທ່ານຫຼັງຈາກທີ່ທ່ານຕິດຕັ້ງແຜງຄວບຄຸມ iCloud. ວິທີນີ້ທ່ານສາມາດເບິ່ງເຫັນສິ່ງທີ່ເກັບຢູ່ພາຍໃນ iCloud Drive ໄດ້ງ່າຍ. ຖ້າທ່ານປ່ຽນເອກະສານໃນອຸປະກອນທີ່ເຊື່ອມໂຍງເຂົ້າອື່ນ, ມັນຈະເບິ່ງເຫັນຢູ່ໃນໂຟນເດີນີ້ຫຼັງຈາກເວລາສັ້ນໆ. - ເປີດ Windows Explorer ຂອງທ່ານໂດຍການກົດ ⊞ຊະນະ+ອີ, ຫຼືກົດທີ່ໄອຄອນໂຟນເດີໃນແຖບ ໜ້າ ວຽກ.
 ຊອກຫາໂຟນເດີ "iCloud Drive". ສິ່ງນີ້ສາມາດພົບໄດ້ໃນສ່ວນ "ໂປດປານ" ໃນແຖບຂ້າງ, ຫຼືຢູ່ໃນໂຟນເດີຜູ້ໃຊ້ຂອງທ່ານ.
ຊອກຫາໂຟນເດີ "iCloud Drive". ສິ່ງນີ້ສາມາດພົບໄດ້ໃນສ່ວນ "ໂປດປານ" ໃນແຖບຂ້າງ, ຫຼືຢູ່ໃນໂຟນເດີຜູ້ໃຊ້ຂອງທ່ານ.  ຄົ້ນຫາເອກະສານຂອງທ່ານ. ດຽວນີ້ທ່ານສາມາດເບິ່ງແຟ້ມແລະແຟ້ມທັງ ໝົດ ພາຍໃນ iCloud Drive. ມັນເຮັດວຽກຄືກັນກັບແຟ້ມອື່ນໃນຄອມພິວເຕີຂອງທ່ານ.
ຄົ້ນຫາເອກະສານຂອງທ່ານ. ດຽວນີ້ທ່ານສາມາດເບິ່ງແຟ້ມແລະແຟ້ມທັງ ໝົດ ພາຍໃນ iCloud Drive. ມັນເຮັດວຽກຄືກັນກັບແຟ້ມອື່ນໃນຄອມພິວເຕີຂອງທ່ານ.  ປ່ຽນເອກະສານ. ຖ້າທ່ານສາມາດເປີດເອກະສານໃນ Windows ທ່ານສາມາດປ່ຽນມັນໄດ້ແລະມັນຈະຊິ້ງກັບອຸປະກອນອື່ນໆທີ່ທ່ານໄດ້ຈັບຄູ່. ເມື່ອທ່ານເປີດເອກະສານຂອງ Pages ມັນຈະເປີດຢູ່ໃນ browser ຂອງທ່ານ. ການປ່ຽນແປງທັງ ໝົດ ຈະມີຢູ່ໃນອຸປະກອນອື່ນໆຂອງທ່ານ.
ປ່ຽນເອກະສານ. ຖ້າທ່ານສາມາດເປີດເອກະສານໃນ Windows ທ່ານສາມາດປ່ຽນມັນໄດ້ແລະມັນຈະຊິ້ງກັບອຸປະກອນອື່ນໆທີ່ທ່ານໄດ້ຈັບຄູ່. ເມື່ອທ່ານເປີດເອກະສານຂອງ Pages ມັນຈະເປີດຢູ່ໃນ browser ຂອງທ່ານ. ການປ່ຽນແປງທັງ ໝົດ ຈະມີຢູ່ໃນອຸປະກອນອື່ນໆຂອງທ່ານ.  ເລືອກແລະລາກໄຟລ໌. ທ່ານສາມາດເພີ່ມໄຟລ໌ເຂົ້າໃນ Drive iCloud ຂອງທ່ານໄດ້ງ່າຍໂດຍການເລືອກແລະລາກມັນເຂົ້າໄປໃນໂຟນເດີ iCloud Drive. ກົງກັນຂ້າມ, ທ່ານຍັງສາມາດຄັດລອກແຟ້ມເອກະສານ ໜຶ່ງ ໃນຄອມພິວເຕີຂອງທ່ານໂດຍການເລືອກມັນຢູ່ໃນໂຟນເດີ iCloud Drive ແລະລາກມັນໄປທີ່ສະຖານທີ່ທີ່ຕ້ອງການໃນຄອມພິວເຕີຂອງທ່ານ. ຖ້າທ່ານລຶບໄຟລ໌ຈາກ iCloud Drive, ທ່ານກໍ່ຈະບໍ່ສາມາດເຂົ້າໃຊ້ມັນຈາກອຸປະກອນອື່ນຂອງທ່ານອີກຕໍ່ໄປ.
ເລືອກແລະລາກໄຟລ໌. ທ່ານສາມາດເພີ່ມໄຟລ໌ເຂົ້າໃນ Drive iCloud ຂອງທ່ານໄດ້ງ່າຍໂດຍການເລືອກແລະລາກມັນເຂົ້າໄປໃນໂຟນເດີ iCloud Drive. ກົງກັນຂ້າມ, ທ່ານຍັງສາມາດຄັດລອກແຟ້ມເອກະສານ ໜຶ່ງ ໃນຄອມພິວເຕີຂອງທ່ານໂດຍການເລືອກມັນຢູ່ໃນໂຟນເດີ iCloud Drive ແລະລາກມັນໄປທີ່ສະຖານທີ່ທີ່ຕ້ອງການໃນຄອມພິວເຕີຂອງທ່ານ. ຖ້າທ່ານລຶບໄຟລ໌ຈາກ iCloud Drive, ທ່ານກໍ່ຈະບໍ່ສາມາດເຂົ້າໃຊ້ມັນຈາກອຸປະກອນອື່ນຂອງທ່ານອີກຕໍ່ໄປ.  ໃຊ້ເວັບໄຊທ໌ iCloud. ໜ້າ ທີ່ຂອງ iCloud ສ່ວນໃຫຍ່ຍັງສາມາດໃຊ້ໄດ້ຈາກເວບໄຊທ໌ iCloud. ອີກເທື່ອ ໜຶ່ງ, ທ່ານສາມາດຈັດການເອກະສານຂອງທ່ານແລະແກ້ໄຂເອກະສານຂອງ ໜ້າ.
ໃຊ້ເວັບໄຊທ໌ iCloud. ໜ້າ ທີ່ຂອງ iCloud ສ່ວນໃຫຍ່ຍັງສາມາດໃຊ້ໄດ້ຈາກເວບໄຊທ໌ iCloud. ອີກເທື່ອ ໜຶ່ງ, ທ່ານສາມາດຈັດການເອກະສານຂອງທ່ານແລະແກ້ໄຂເອກະສານຂອງ ໜ້າ. - ໄປຫາ iCloud.com ແລະເຂົ້າສູ່ລະບົບດ້ວຍ Apple ID ຂອງທ່ານ.
ສ່ວນທີ 6 ຂອງ 6: ວິທີການເຂົ້າເຖິງເອກະສານ iCloud ຂອງທ່ານ (Mac OS X)
- ເປີດ ໜ້າ ຕ່າງ Finder. ຫຼັງຈາກທີ່ເປີດໃຊ້ iCloud ໃນ System Preferences, ໂຟນເດີທີ່ມີຊື່ວ່າ iCloud Drive ຈະຖືກສ້າງຂື້ນໃນ Mac ຂອງທ່ານ. ວິທີນີ້ທ່ານສາມາດເຫັນສິ່ງທີ່ຢູ່ໃນ iCloud Drive ຂອງທ່ານໄດ້ໄວແລະທ່ານສາມາດຈັດການເນື້ອຫາໄດ້ງ່າຍ. ຖ້າທ່ານປ່ຽນບາງສິ່ງບາງຢ່າງໃສ່ແຜນທີ່ນີ້, ທ່ານຈະສາມາດເຫັນມັນໃນອຸປະກອນອື່ນຂອງທ່ານຫຼັງຈາກນັ້ນ.
- ຊອກຫາໂຟນເດີ "iCloud Drive". ທ່ານສາມາດຊອກຫາໂຟນເດີທີ່ຢູ່ໃນສ່ວນ Favorites ໃນແຖບຂ້າງຂອງປ່ອງຢ້ຽມ Finder, ແລະທ່ານຍັງສາມາດຊອກຫາມັນຢູ່ໃນໂຟນເດີຜູ້ໃຊ້ຂອງທ່ານ.
- ເບິ່ງເອກະສານຂອງທ່ານ. ດຽວນີ້ທ່ານສາມາດເບິ່ງແຟ້ມແລະແຟ້ມທັງ ໝົດ ພາຍໃນ iCloud Drive. ມັນເຮັດວຽກຄືກັນກັບແຟ້ມອື່ນໃນຄອມພິວເຕີຂອງທ່ານ.
- ປ່ຽນເອກະສານ. ເປີດເອກະສານໃນ iCloud Drive ຂອງທ່ານເພື່ອແກ້ໄຂມັນ. ການປ່ຽນແປງຈະຖືກຊິ້ງກັບອຸປະກອນອື່ນໆຂອງທ່ານທີ່ຖືກຈັບຄູ່.
- ເລືອກແລະລາກໄຟລ໌. ທ່ານສາມາດເພີ່ມໄຟລ໌ເຂົ້າໃນ Drive iCloud ຂອງທ່ານໄດ້ງ່າຍໂດຍການເລືອກແລະລາກມັນເຂົ້າໄປໃນໂຟນເດີ iCloud Drive. ກົງກັນຂ້າມ, ທ່ານຍັງສາມາດຄັດລອກແຟ້ມເອກະສານ ໜຶ່ງ ໃນຄອມພິວເຕີຂອງທ່ານໂດຍການເລືອກມັນຢູ່ໃນໂຟນເດີ iCloud Drive ແລະລາກມັນໄປທີ່ສະຖານທີ່ທີ່ຕ້ອງການໃນຄອມພິວເຕີຂອງທ່ານ. ຖ້າທ່ານລຶບໄຟລ໌ຈາກ iCloud Drive, ທ່ານກໍ່ຈະບໍ່ສາມາດເຂົ້າໃຊ້ມັນຈາກອຸປະກອນອື່ນຂອງທ່ານອີກຕໍ່ໄປ
- ໃຊ້ເວັບໄຊທ໌ iCloud. ໜ້າ ທີ່ຂອງ iCloud ສ່ວນໃຫຍ່ຍັງສາມາດໃຊ້ໄດ້ຈາກເວບໄຊທ໌ iCloud. ອີກເທື່ອ ໜຶ່ງ, ທ່ານສາມາດຈັດການເອກະສານຂອງທ່ານແລະແກ້ໄຂເອກະສານຂອງ ໜ້າ.
- ໄປຫາ iCloud.com ແລະເຂົ້າສູ່ລະບົບດ້ວຍ Apple ID ຂອງທ່ານ.