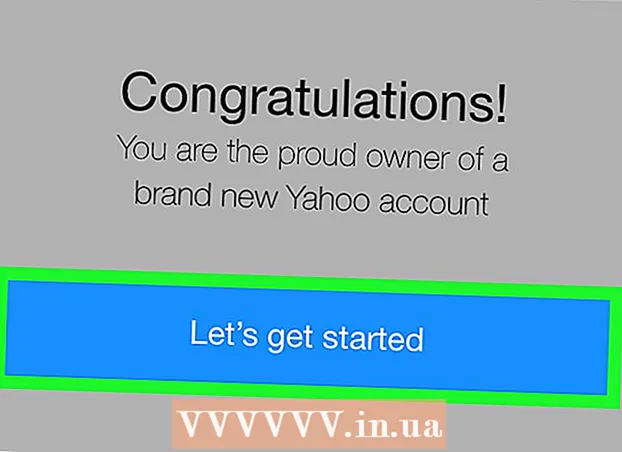ກະວີ:
Tamara Smith
ວັນທີຂອງການສ້າງ:
27 ເດືອນມັງກອນ 2021
ວັນທີປັບປຸງ:
1 ເດືອນກໍລະກົດ 2024

ເນື້ອຫາ
- ເພື່ອກ້າວ
- ວິທີທີ່ 1 ຂອງ 5: ຜ່ານ desktop
- ວິທີທີ່ 2 ຂອງ 5: ຜ່ານ iPhone
- ວິທີທີ່ 3 ຂອງ 5: ຜ່ານ Android
- ວິທີທີ່ 4 ຂອງ 5: ລົງຊື່ເຂົ້າໃຊ້ບັນຊີຫຼາຍໆບັນຊີໃນ ໜ້າ ຈໍຂອງທ່ານ
- ວິທີທີ່ 5 ຂອງ 5: ການເຂົ້າສູ່ລະບົບໂທລະສັບມືຖືເຂົ້າບັນຊີຫຼາຍບັນຊີ
- ຄຳ ແນະ ນຳ
ບົດຂຽນນີ້ຈະສອນທ່ານກ່ຽວກັບວິທີເຂົ້າເຖິງກ່ອງຈົດ ໝາຍ Gmail ຂອງທ່ານຈາກຄອມພິວເຕີ້ຫຼືແພລະຕະຟອມມືຖື. ຖ້າທ່ານຕ້ອງການເບິ່ງບັນຊີຫຼາຍໆຄັ້ງໃນເວລາດຽວກັນ, ທ່ານສາມາດເພີ່ມບັນຊີເຂົ້າໃນ browser ຫຼືອຸປະກອນມືຖືຂອງທ່ານຫຼັງຈາກເຂົ້າສູ່ບັນຊີແລ້ວ. ຢ່າລືມວ່າທ່ານຕ້ອງການບັນຊີ Gmail ເພື່ອເຂົ້າໃຊ້ Gmail.
ເພື່ອກ້າວ
ວິທີທີ່ 1 ຂອງ 5: ຜ່ານ desktop
 ເປີດຕົວທ່ອງເວັບຂອງທ່ານ. ເພື່ອເປີດ Gmail ໃນຄອມພິວເຕີ້ທ່ານຕ້ອງມີ browser (ຕົວຢ່າງ Firefox, Safari, Chrome, ແລະອື່ນໆ).
ເປີດຕົວທ່ອງເວັບຂອງທ່ານ. ເພື່ອເປີດ Gmail ໃນຄອມພິວເຕີ້ທ່ານຕ້ອງມີ browser (ຕົວຢ່າງ Firefox, Safari, Chrome, ແລະອື່ນໆ). - ຖ້າທ່ານຕ້ອງການ ນຳ ໃຊ້ ໜ້າ ທີ່ສະເພາະຂອງ Google ໃນ Gmail, ທ່ານຈະຕ້ອງເປີດ Gmail ໃນ Google Chrome.
 ເປີດ Gmail. ເຂົ້າໄປທີ່ https://www.gmail.com/ ໃນ browser ຂອງທ່ານ. ສິ່ງນີ້ຈະ ນຳ ເອົາ ໜ້າ ເຂົ້າສູ່ລະບົບ Gmail.
ເປີດ Gmail. ເຂົ້າໄປທີ່ https://www.gmail.com/ ໃນ browser ຂອງທ່ານ. ສິ່ງນີ້ຈະ ນຳ ເອົາ ໜ້າ ເຂົ້າສູ່ລະບົບ Gmail.  ກະລຸນາໃສ່ທີ່ຢູ່ອີເມວຂອງທ່ານ. ໃສ່ທີ່ຢູ່ອີເມວ ສຳ ລັບ Gmail ຂອງທ່ານໃສ່ໃນປ່ອງຂໍ້ຄວາມ "ອີເມວຫຼືເບີໂທລະສັບ" ທີ່ຕັ້ງຢູ່ໃຈກາງ ໜ້າ.
ກະລຸນາໃສ່ທີ່ຢູ່ອີເມວຂອງທ່ານ. ໃສ່ທີ່ຢູ່ອີເມວ ສຳ ລັບ Gmail ຂອງທ່ານໃສ່ໃນປ່ອງຂໍ້ຄວາມ "ອີເມວຫຼືເບີໂທລະສັບ" ທີ່ຕັ້ງຢູ່ໃຈກາງ ໜ້າ.  ກົດປຸ່ມ Next. ນີ້ແມ່ນປຸ່ມສີຟ້າຢູ່ລຸ່ມກ່ອງຂໍ້ຄວາມ "ອີເມວຫຼືເບີໂທລະສັບ". ນີ້ຈະໂອນໃຫ້ທ່ານໄປທີ່ ໜ້າ ເພື່ອໃສ່ລະຫັດຜ່ານຂອງທ່ານ.
ກົດປຸ່ມ Next. ນີ້ແມ່ນປຸ່ມສີຟ້າຢູ່ລຸ່ມກ່ອງຂໍ້ຄວາມ "ອີເມວຫຼືເບີໂທລະສັບ". ນີ້ຈະໂອນໃຫ້ທ່ານໄປທີ່ ໜ້າ ເພື່ອໃສ່ລະຫັດຜ່ານຂອງທ່ານ.  ໃສ່ລະຫັດຜ່ານຂອງທ່ານ. ໃສ່ລະຫັດຜ່ານທີ່ທ່ານໃຊ້ໃນການເຂົ້າເຖິງບັນຊີ Gmail ຂອງທ່ານ.
ໃສ່ລະຫັດຜ່ານຂອງທ່ານ. ໃສ່ລະຫັດຜ່ານທີ່ທ່ານໃຊ້ໃນການເຂົ້າເຖິງບັນຊີ Gmail ຂອງທ່ານ. 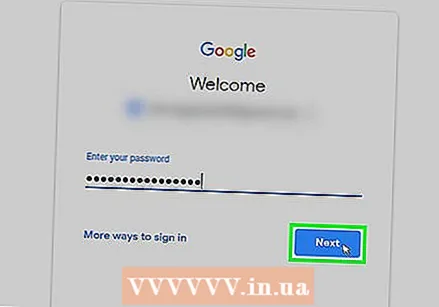 ກົດທີ່ປຸ່ມ Next. ນີ້ແມ່ນຢູ່ທາງລຸ່ມຂອງປ່ອງຂໍ້ຄວາມ "ລະຫັດຜ່ານ". ກ່ອງຈົດ ໝາຍ Gmail ຂອງທ່ານຈະເປີດຖ້າລະຫັດຜ່ານແລະຊື່ຜູ້ໃຊ້ຂອງທ່ານກົງກັນ.
ກົດທີ່ປຸ່ມ Next. ນີ້ແມ່ນຢູ່ທາງລຸ່ມຂອງປ່ອງຂໍ້ຄວາມ "ລະຫັດຜ່ານ". ກ່ອງຈົດ ໝາຍ Gmail ຂອງທ່ານຈະເປີດຖ້າລະຫັດຜ່ານແລະຊື່ຜູ້ໃຊ້ຂອງທ່ານກົງກັນ.
ວິທີທີ່ 2 ຂອງ 5: ຜ່ານ iPhone
 ເປີດ App Store ໃນ iPhone ຂອງທ່ານ. ກົດທີ່ໄອຄອນຂອງ App Store, ເຊິ່ງຄ້າຍກັບສີຂາວ "A" ທີ່ຢູ່ພື້ນສີຟ້າອ່ອນ.
ເປີດ App Store ໃນ iPhone ຂອງທ່ານ. ກົດທີ່ໄອຄອນຂອງ App Store, ເຊິ່ງຄ້າຍກັບສີຂາວ "A" ທີ່ຢູ່ພື້ນສີຟ້າອ່ອນ. 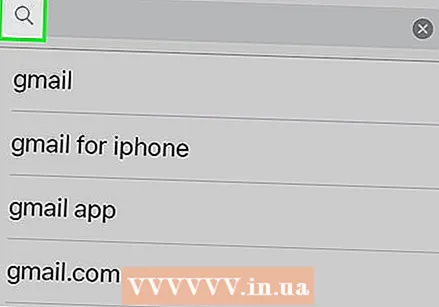 ກົດປຸ່ມຄົ້ນຫາ. ນີ້ແມ່ນແຖບຢູ່ທາງລຸ່ມຂອງ ໜ້າ ຈໍ. ນີ້ຈະເຮັດໃຫ້ຫນ້າຄົ້ນຫາ.
ກົດປຸ່ມຄົ້ນຫາ. ນີ້ແມ່ນແຖບຢູ່ທາງລຸ່ມຂອງ ໜ້າ ຈໍ. ນີ້ຈະເຮັດໃຫ້ຫນ້າຄົ້ນຫາ.  ຄົ້ນຫາ ສຳ ລັບ Gmail. ກົດແຖບຄົ້ນຫາທີ່ຢູ່ເທິງສຸດຂອງ ໜ້າ ຈໍ, ໃສ່ "gmail" ແລະກົດປຸ່ມ "ຄົ້ນຫາ" ຢູ່ເທິງແປ້ນພິມ.
ຄົ້ນຫາ ສຳ ລັບ Gmail. ກົດແຖບຄົ້ນຫາທີ່ຢູ່ເທິງສຸດຂອງ ໜ້າ ຈໍ, ໃສ່ "gmail" ແລະກົດປຸ່ມ "ຄົ້ນຫາ" ຢູ່ເທິງແປ້ນພິມ.  ກົດປຸ່ມ DOWNLOAD. ມັນຕັ້ງຢູ່ເບື້ອງຂວາຂອງຫົວຂໍ້ "Gmail - Email ໂດຍ Google".
ກົດປຸ່ມ DOWNLOAD. ມັນຕັ້ງຢູ່ເບື້ອງຂວາຂອງຫົວຂໍ້ "Gmail - Email ໂດຍ Google".  ກະລຸນາໃສ່ລະຫັດປະ ຈຳ ຕົວຂອງທ່ານເມື່ອໄດ້ຮັບການກະຕຸ້ນ. ນີ້ຈະເລີ່ມການດາວໂຫລດ Gmail ໃສ່ iPhone ຂອງທ່ານ.
ກະລຸນາໃສ່ລະຫັດປະ ຈຳ ຕົວຂອງທ່ານເມື່ອໄດ້ຮັບການກະຕຸ້ນ. ນີ້ຈະເລີ່ມການດາວໂຫລດ Gmail ໃສ່ iPhone ຂອງທ່ານ. - ຖ້າ iPhone ຂອງທ່ານບໍ່ມີ Touch ID ຫຼືຖ້າທ່ານບໍ່ໃຊ້ Touch ID ເພື່ອລະບຸຕົວທ່ານເອງເຂົ້າໄປໃນ App Store, ຫຼັງຈາກນັ້ນທ່ານກໍ່ຈະຕ້ອງກົດປຸ່ມ“ ຕິດຕັ້ງ” ແລ້ວກົດລະຫັດ Apple ID ຂອງທ່ານເມື່ອຖືກກະຕຸ້ນ.
 ເປີດ Gmail. ກົດປຸ່ມ "ເປີດ" ຢູ່ໃນ App Store ຫຼືກົດປຸ່ມໄອຄອນ Gmail ສີແດງແລະສີຂາວໃນ ໜ້າ ທຳ ອິດຂອງ iPhone ຂອງທ່ານ.
ເປີດ Gmail. ກົດປຸ່ມ "ເປີດ" ຢູ່ໃນ App Store ຫຼືກົດປຸ່ມໄອຄອນ Gmail ສີແດງແລະສີຂາວໃນ ໜ້າ ທຳ ອິດຂອງ iPhone ຂອງທ່ານ.  ກົດເຂົ້າປຸ່ມ SIGN UP. ນີ້ແມ່ນຕັ້ງຢູ່ດ້ານລຸ່ມຂອງ ໜ້າ ຈໍ.
ກົດເຂົ້າປຸ່ມ SIGN UP. ນີ້ແມ່ນຕັ້ງຢູ່ດ້ານລຸ່ມຂອງ ໜ້າ ຈໍ.  ເຂົ້າສູ່ລະບົບ Gmail. ຖ້າບໍ່ມີບັນຊີ Google ເຊື່ອມຕໍ່ກັບ iPhone ຂອງທ່ານ, ຫຼັງຈາກນັ້ນເລືອກຕົວເລືອກ "Google" ເມື່ອຖືກກະຕຸ້ນແລະຫຼັງຈາກນັ້ນເຮັດດັ່ງຕໍ່ໄປນີ້:
ເຂົ້າສູ່ລະບົບ Gmail. ຖ້າບໍ່ມີບັນຊີ Google ເຊື່ອມຕໍ່ກັບ iPhone ຂອງທ່ານ, ຫຼັງຈາກນັ້ນເລືອກຕົວເລືອກ "Google" ເມື່ອຖືກກະຕຸ້ນແລະຫຼັງຈາກນັ້ນເຮັດດັ່ງຕໍ່ໄປນີ້: - ກະລຸນາໃສ່ທີ່ຢູ່ອີເມວຂອງທ່ານ.
- ກົດທີ່ "NEXT".
- ໃສ່ລະຫັດຜ່ານ Gmail ຂອງທ່ານ.
- ກົດທີ່ "NEXT".
- ຖ້າທ່ານເຫັນວ່າບັນຊີ Google ຂອງທ່ານຖືກລະບຸຢູ່ໃນ Gmail, ທ່ານສາມາດຂ້າມຂັ້ນຕອນການເຂົ້າສູ່ລະບົບໂດຍການຍ້າຍປຸ່ມປ່ຽນສີຂາວໄປທາງຂວາຂອງຊື່ບັນຊີຂອງທ່ານ.
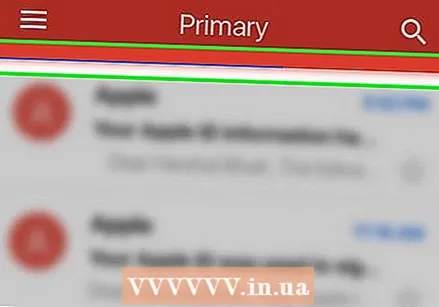 ລໍຖ້າກ່ອງຈົດ ໝາຍ ຂອງທ່ານໂຫລດ. ເມື່ອທ່ານເຂົ້າໃຊ້ Gmail ແລ້ວ, ກ່ອງຈົດ ໝາຍ ຂອງທ່ານຄວນຖືກໂຫລດຫຼັງຈາກສອງສາມວິນາທີ.
ລໍຖ້າກ່ອງຈົດ ໝາຍ ຂອງທ່ານໂຫລດ. ເມື່ອທ່ານເຂົ້າໃຊ້ Gmail ແລ້ວ, ກ່ອງຈົດ ໝາຍ ຂອງທ່ານຄວນຖືກໂຫລດຫຼັງຈາກສອງສາມວິນາທີ.
ວິທີທີ່ 3 ຂອງ 5: ຜ່ານ Android
 ໃຫ້ແນ່ໃຈວ່າທ່ານມີແອັບ Gmail Gmail ແລ້ວ. ເປີດໂຟເດີເກັບ ກຳ ຂໍ້ມູນພ້ອມກັບແອັບຕ່າງໆໃນ ໜ້າ ທຳ ອິດ (ຫຼືໂດຍການເລື່ອນໃສ່ບາງອຸປະກອນ Android) ແລະຊອກຫາແອັບ Gmail ສີແດງແລະສີຂາວ.
ໃຫ້ແນ່ໃຈວ່າທ່ານມີແອັບ Gmail Gmail ແລ້ວ. ເປີດໂຟເດີເກັບ ກຳ ຂໍ້ມູນພ້ອມກັບແອັບຕ່າງໆໃນ ໜ້າ ທຳ ອິດ (ຫຼືໂດຍການເລື່ອນໃສ່ບາງອຸປະກອນ Android) ແລະຊອກຫາແອັບ Gmail ສີແດງແລະສີຂາວ. - Gmail ຖືກຕິດຕັ້ງໄວ້ໃນເກືອບທຸກອຸປະກອນ Android, ສະນັ້ນທ່ານຄວນຊອກຫາ Gmail ຢູ່ໃນບ່ອນເກັບມ້ຽນຂໍ້ມູນພ້ອມກັບແອັບ apps ຕ່າງໆ.
- ຖ້າເຫດຜົນໃດກໍ່ຕາມທີ່ Gmail ບໍ່ໄດ້ຖືກຕິດຕັ້ງໃສ່ໃນອຸປະກອນ Android ຂອງທ່ານ, ກະລຸນາເປີດ Google Play Store, ຄົ້ນຫາ Gmail ແລະກົດ "INSTALL" ໃນ ໜ້າ ທີ່ ເໝາະ ສົມເພື່ອຕິດຕັ້ງແອັບ..
 ເປີດ Gmail. ກົດທີ່ໄອຄອນ Gmail, ເຊິ່ງຄ້າຍຄືກັບສີແດງ "M" ໃນພື້ນຫລັງສີຂາວ.
ເປີດ Gmail. ກົດທີ່ໄອຄອນ Gmail, ເຊິ່ງຄ້າຍຄືກັບສີແດງ "M" ໃນພື້ນຫລັງສີຂາວ. 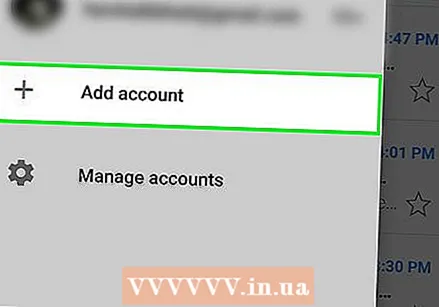 ກົດປຸ່ມ TAKE ME TO GMAIL. ນີ້ແມ່ນຕັ້ງຢູ່ດ້ານລຸ່ມຂອງ ໜ້າ ຈໍ.
ກົດປຸ່ມ TAKE ME TO GMAIL. ນີ້ແມ່ນຕັ້ງຢູ່ດ້ານລຸ່ມຂອງ ໜ້າ ຈໍ. - ຖ້າທ່ານບໍ່ໄດ້ເຂົ້າໃຊ້ບັນຊີ Google ທີ່ທ່ານມັກໃນອຸປະກອນ Android ຂອງທ່ານ, ທ່ານຈະຕ້ອງກົດທີ່ 'ເພີ່ມທີ່ຢູ່ອີເມວອື່ນ', ກົດທີ່ 'Google' ແລະຈາກນັ້ນໃສ່ລະຫັດຜ່ານແລະທີ່ຢູ່ອີເມວຂອງທ່ານເມື່ອຖືກກະຕຸ້ນ.
 ກະລຸນາໃສ່ລະຫັດລັບຂອງທ່ານເມື່ອໄດ້ຮັບການກະຕຸ້ນ. ເມື່ອມີການກະຕຸ້ນເຕືອນໃຫ້ລະຫັດຜ່ານ Gmail ຂອງທ່ານເຂົ້າສູ່ລະບົບ, ໃຫ້ພິມມັນໃສ່ໃນປ່ອງຂໍ້ຄວາມທີ່ ເໝາະ ສົມແລະຈາກນັ້ນກົດປຸ່ມ "NEXT".
ກະລຸນາໃສ່ລະຫັດລັບຂອງທ່ານເມື່ອໄດ້ຮັບການກະຕຸ້ນ. ເມື່ອມີການກະຕຸ້ນເຕືອນໃຫ້ລະຫັດຜ່ານ Gmail ຂອງທ່ານເຂົ້າສູ່ລະບົບ, ໃຫ້ພິມມັນໃສ່ໃນປ່ອງຂໍ້ຄວາມທີ່ ເໝາະ ສົມແລະຈາກນັ້ນກົດປຸ່ມ "NEXT". - ເນື່ອງຈາກວ່າທ່ານໃຊ້ບັນຊີ Google ຂອງທ່ານເພື່ອເຂົ້າໃຊ້ລະບົບ Android ດ້ວຍຕົນເອງ, ທ່ານຈະບໍ່ ຈຳ ເປັນຕ້ອງໃສ່ລະຫັດຜ່ານ.
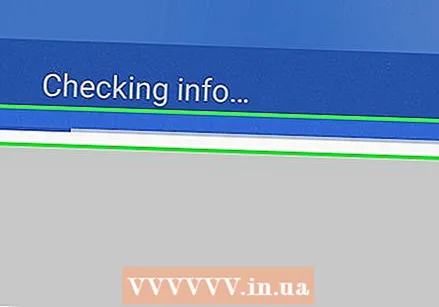 ລໍຖ້າກ່ອງຈົດ ໝາຍ ຂອງທ່ານໂຫລດ. ເມື່ອທ່ານເລືອກບັນຊີຂອງທ່ານແລ້ວແລະເຂົ້າສູ່ລະບົບ, ກ່ອງຈົດ ໝາຍ Gmail ຂອງທ່ານຄວນໂຫລດໃນວິນາທີ.
ລໍຖ້າກ່ອງຈົດ ໝາຍ ຂອງທ່ານໂຫລດ. ເມື່ອທ່ານເລືອກບັນຊີຂອງທ່ານແລ້ວແລະເຂົ້າສູ່ລະບົບ, ກ່ອງຈົດ ໝາຍ Gmail ຂອງທ່ານຄວນໂຫລດໃນວິນາທີ.
ວິທີທີ່ 4 ຂອງ 5: ລົງຊື່ເຂົ້າໃຊ້ບັນຊີຫຼາຍໆບັນຊີໃນ ໜ້າ ຈໍຂອງທ່ານ
 ເປີດ Gmail. ເຂົ້າໄປທີ່ https://www.gmail.com/ ໃນ browser ຂອງທ່ານ. ເມື່ອທ່ານເຂົ້າສູ່ລະບົບ, ກ່ອງຈົດ ໝາຍ Gmail ຂອງທ່ານຈະປາກົດຂຶ້ນ.
ເປີດ Gmail. ເຂົ້າໄປທີ່ https://www.gmail.com/ ໃນ browser ຂອງທ່ານ. ເມື່ອທ່ານເຂົ້າສູ່ລະບົບ, ກ່ອງຈົດ ໝາຍ Gmail ຂອງທ່ານຈະປາກົດຂຶ້ນ. - ຖ້າທ່ານບໍ່ໄດ້ເຂົ້າສູ່ລະບົບ, ທ່ານຕ້ອງໃສ່ທີ່ຢູ່ອີເມວແລະລະຫັດຜ່ານຂອງທ່ານເມື່ອຖືກກະຕຸ້ນ.
 ໃຫ້ຄລິກໃສ່ຮູບສັນຍາລັກຂໍ້ມູນຂອງທ່ານ. ນີ້ແມ່ນຮູບສັນຍາລັກທີ່ເປັນຮູບວົງມົນຢູ່ແຈເບື້ອງຂວາເທິງຂອງ ໜ້າ. ການກົດທີ່ນີ້ຈະເຮັດໃຫ້ເມນູເລື່ອນລົງ.
ໃຫ້ຄລິກໃສ່ຮູບສັນຍາລັກຂໍ້ມູນຂອງທ່ານ. ນີ້ແມ່ນຮູບສັນຍາລັກທີ່ເປັນຮູບວົງມົນຢູ່ແຈເບື້ອງຂວາເທິງຂອງ ໜ້າ. ການກົດທີ່ນີ້ຈະເຮັດໃຫ້ເມນູເລື່ອນລົງ. - ຖ້າບັນຊີຂອງທ່ານບໍ່ໃຫ້ຮູບໂປໄຟ, ທ່ານຕ້ອງກົດປຸ່ມສີທີ່ມີຕົວອັກສອນ ທຳ ອິດຂອງຊື່ບັນຊີຂອງທ່ານ.
 ກົດເພີ່ມບັນຊີ. ນີ້ແມ່ນຕັ້ງຢູ່ແຈເບື້ອງຊ້າຍລຸ່ມຂອງເມນູເລື່ອນລົງ.ສິ່ງນີ້ຈະເປີດ ໜ້າ ໃໝ່ ດ້ວຍບັນຊີ Google ບັນທຶກຂອງທ່ານ.
ກົດເພີ່ມບັນຊີ. ນີ້ແມ່ນຕັ້ງຢູ່ແຈເບື້ອງຊ້າຍລຸ່ມຂອງເມນູເລື່ອນລົງ.ສິ່ງນີ້ຈະເປີດ ໜ້າ ໃໝ່ ດ້ວຍບັນຊີ Google ບັນທຶກຂອງທ່ານ.  ກົດໃຊ້ບັນຊີອື່ນ. ນີ້ແມ່ນຢູ່ທາງລຸ່ມຂອງບັນຊີບັນຊີ.
ກົດໃຊ້ບັນຊີອື່ນ. ນີ້ແມ່ນຢູ່ທາງລຸ່ມຂອງບັນຊີບັນຊີ. - ຖ້າທ່ານຕ້ອງການໃຊ້ບັນຊີທີ່ມີຢູ່ໃນບັນຊີແຕ່ວ່າທ່ານອອກຈາກລະບົບຢູ່, ທ່ານຈະຕ້ອງກົດຊື່ບັນຊີແລະໃສ່ລະຫັດຜ່ານຂອງທ່ານເມື່ອຖືກກະຕຸ້ນ.
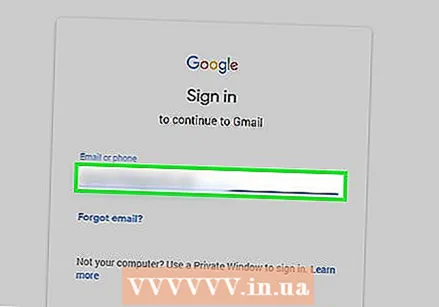 ກະລຸນາໃສ່ທີ່ຢູ່ອີເມວ. ເມື່ອຖືກກະຕຸ້ນ, ກະລຸນາໃສ່ທີ່ຢູ່ອີເມວຂອງບັນຊີ Gmail ທີ່ທ່ານຕ້ອງການເພີ່ມ.
ກະລຸນາໃສ່ທີ່ຢູ່ອີເມວ. ເມື່ອຖືກກະຕຸ້ນ, ກະລຸນາໃສ່ທີ່ຢູ່ອີເມວຂອງບັນຊີ Gmail ທີ່ທ່ານຕ້ອງການເພີ່ມ.  ກົດປຸ່ມ Next. ນີ້ແມ່ນການເຄາະສີຟ້າຢູ່ດ້ານລຸ່ມຂອງປ່ອງຂໍ້ຄວາມ "ອີເມວຫລືເບີໂທລະສັບ".
ກົດປຸ່ມ Next. ນີ້ແມ່ນການເຄາະສີຟ້າຢູ່ດ້ານລຸ່ມຂອງປ່ອງຂໍ້ຄວາມ "ອີເມວຫລືເບີໂທລະສັບ". 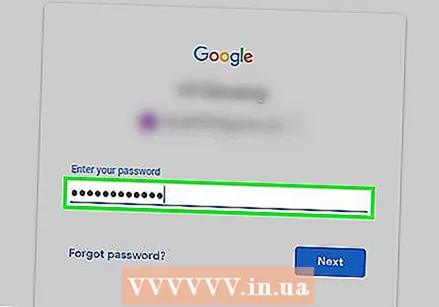 ໃສ່ລະຫັດຜ່ານຂອງທ່ານ. ໃສ່ລະຫັດຜ່ານທີ່ທ່ານໃຊ້ເພື່ອເຂົ້າສູ່ລະບົບເຂົ້າໃນບັນຊີ Gmail ຂອງທ່ານ.
ໃສ່ລະຫັດຜ່ານຂອງທ່ານ. ໃສ່ລະຫັດຜ່ານທີ່ທ່ານໃຊ້ເພື່ອເຂົ້າສູ່ລະບົບເຂົ້າໃນບັນຊີ Gmail ຂອງທ່ານ. 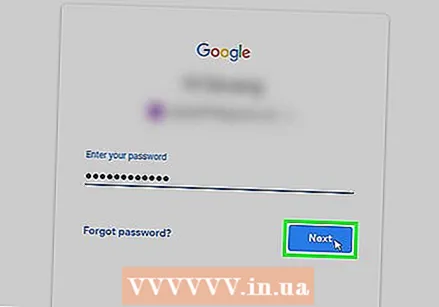 ກົດປຸ່ມ Next. ນີ້ແມ່ນຢູ່ທາງລຸ່ມຂອງປ່ອງຂໍ້ຄວາມ "ລະຫັດຜ່ານ". ນີ້ຈະເພີ່ມບັນຊີເຂົ້າໃນບັນຊີຂອງບັນຊີທີ່ໄດ້ເຂົ້າສູ່ລະບົບໃນປະຈຸບັນແລະເປີດກ່ອງຈົດ ໝາຍ ເຂົ້າບັນຊີ.
ກົດປຸ່ມ Next. ນີ້ແມ່ນຢູ່ທາງລຸ່ມຂອງປ່ອງຂໍ້ຄວາມ "ລະຫັດຜ່ານ". ນີ້ຈະເພີ່ມບັນຊີເຂົ້າໃນບັນຊີຂອງບັນຊີທີ່ໄດ້ເຂົ້າສູ່ລະບົບໃນປະຈຸບັນແລະເປີດກ່ອງຈົດ ໝາຍ ເຂົ້າບັນຊີ.  ປ່ຽນບັນຊີ. ຖ້າທ່ານຕ້ອງການປ່ຽນກັບບັນຊີອື່ນທີ່ທ່ານໄດ້ລົງຊື່ເຂົ້າໃຊ້, ໃຫ້ຄລິກໃສ່ຮູບວົງມົນປະຈຸບັນຢູ່ແຈຂວາເທິງສຸດຂອງ ໜ້າ ຈໍແລ້ວກົດທີ່ບັນຊີທີ່ທ່ານຕ້ອງການເບິ່ງຈາກເມນູເລື່ອນລົງ.
ປ່ຽນບັນຊີ. ຖ້າທ່ານຕ້ອງການປ່ຽນກັບບັນຊີອື່ນທີ່ທ່ານໄດ້ລົງຊື່ເຂົ້າໃຊ້, ໃຫ້ຄລິກໃສ່ຮູບວົງມົນປະຈຸບັນຢູ່ແຈຂວາເທິງສຸດຂອງ ໜ້າ ຈໍແລ້ວກົດທີ່ບັນຊີທີ່ທ່ານຕ້ອງການເບິ່ງຈາກເມນູເລື່ອນລົງ.
ວິທີທີ່ 5 ຂອງ 5: ການເຂົ້າສູ່ລະບົບໂທລະສັບມືຖືເຂົ້າບັນຊີຫຼາຍບັນຊີ
 ເປີດ Gmail. ໃຫ້ຄລິກໃສ່ຮູບສັນຍາລັກຂອງ Gmail app, ເຊິ່ງຄ້າຍຄືກັບສີແດງ "M" ໃນພື້ນຫລັງສີຂາວ. ນີ້ຈະເປີດກ່ອງຈົດ ໝາຍ ຂອງບັນຊີ Gmail ທີ່ທ່ານເຂົ້າສູ່ລະບົບ.
ເປີດ Gmail. ໃຫ້ຄລິກໃສ່ຮູບສັນຍາລັກຂອງ Gmail app, ເຊິ່ງຄ້າຍຄືກັບສີແດງ "M" ໃນພື້ນຫລັງສີຂາວ. ນີ້ຈະເປີດກ່ອງຈົດ ໝາຍ ຂອງບັນຊີ Gmail ທີ່ທ່ານເຂົ້າສູ່ລະບົບ. - ຖ້າທ່ານບໍ່ໄດ້ເຂົ້າສູ່ລະບົບ, ໃສ່ທີ່ຢູ່ອີເມວແລະລະຫັດຜ່ານຂອງທ່ານເມື່ອຖືກກະຕຸ້ນ.
 ກົດປຸ່ມ.. ນີ້ແມ່ນຕັ້ງຢູ່ແຈເບື້ອງຊ້າຍດ້ານເທິງຂອງ ໜ້າ ຈໍ. ເມນູທີ່ຂື້ນມາຈະປາກົດຂຶ້ນ.
ກົດປຸ່ມ.. ນີ້ແມ່ນຕັ້ງຢູ່ແຈເບື້ອງຊ້າຍດ້ານເທິງຂອງ ໜ້າ ຈໍ. ເມນູທີ່ຂື້ນມາຈະປາກົດຂຶ້ນ.  ກົດທີ່ຢູ່ອີເມວຂອງທ່ານໃນປະຈຸບັນ. ນີ້ແມ່ນຕັ້ງຢູ່ເທິງສຸດຂອງລາຍການປpopອບອັບ. ນີ້ຈະເຮັດໃຫ້ເມນູເລື່ອນລົງ.
ກົດທີ່ຢູ່ອີເມວຂອງທ່ານໃນປະຈຸບັນ. ນີ້ແມ່ນຕັ້ງຢູ່ເທິງສຸດຂອງລາຍການປpopອບອັບ. ນີ້ຈະເຮັດໃຫ້ເມນູເລື່ອນລົງ.  ກົດປຸ່ມຄຸ້ມຄອງບັນຊີ. ນີ້ແມ່ນຢູ່ໃນເມນູເລື່ອນ. ເມນູ ໃໝ່ ຈະປາກົດຂຶ້ນ.
ກົດປຸ່ມຄຸ້ມຄອງບັນຊີ. ນີ້ແມ່ນຢູ່ໃນເມນູເລື່ອນ. ເມນູ ໃໝ່ ຈະປາກົດຂຶ້ນ.  ກົດປຸ່ມ Add Account. ຕົວເລືອກນີ້ແມ່ນຢູ່ໃນເມນູ.
ກົດປຸ່ມ Add Account. ຕົວເລືອກນີ້ແມ່ນຢູ່ໃນເມນູ.  ກົດປຸ່ມ Google. ນີ້ແມ່ນຢູ່ເທິງສຸດຂອງບັນຊີລາຍຊື່ທາງເລືອກ.
ກົດປຸ່ມ Google. ນີ້ແມ່ນຢູ່ເທິງສຸດຂອງບັນຊີລາຍຊື່ທາງເລືອກ. - ທ່ານອາດຈະຖືກຮ້ອງຂໍໃຫ້ອະນຸຍາດໃຫ້ Google ເຂົ້າສູ່ລະບົບ. ຖ້າເປັນດັ່ງນັ້ນ, ກົດທີ່ "ສືບຕໍ່" ຫຼື "ADMIT".
 ກະລຸນາໃສ່ທີ່ຢູ່ອີເມວຂອງທ່ານ. ກົດທີ່ປຸ່ມ "ອີເມວຫລືເບີໂທລະສັບ" ແລະຫຼັງຈາກນັ້ນພິມທີ່ຢູ່ອີເມວຂອງບັນຊີທີ່ທ່ານຕ້ອງການໃຊ້.
ກະລຸນາໃສ່ທີ່ຢູ່ອີເມວຂອງທ່ານ. ກົດທີ່ປຸ່ມ "ອີເມວຫລືເບີໂທລະສັບ" ແລະຫຼັງຈາກນັ້ນພິມທີ່ຢູ່ອີເມວຂອງບັນຊີທີ່ທ່ານຕ້ອງການໃຊ້. 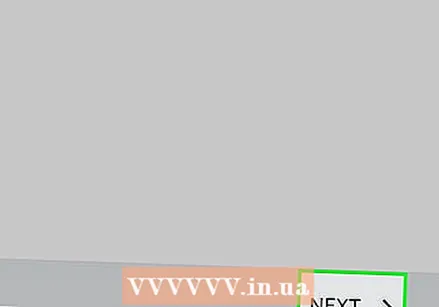 ກົດປຸ່ມ Next. ນີ້ແມ່ນຕັ້ງຢູ່ທາງລຸ່ມຂອງປ່ອງຂໍ້ຄວາມ.
ກົດປຸ່ມ Next. ນີ້ແມ່ນຕັ້ງຢູ່ທາງລຸ່ມຂອງປ່ອງຂໍ້ຄວາມ.  ໃສ່ລະຫັດຜ່ານຂອງທ່ານ. ໃສ່ລະຫັດຜ່ານທີ່ທ່ານໃຊ້ເພື່ອເຂົ້າສູ່ລະບົບເຂົ້າໃນບັນຊີ Gmail ຂອງທ່ານ.
ໃສ່ລະຫັດຜ່ານຂອງທ່ານ. ໃສ່ລະຫັດຜ່ານທີ່ທ່ານໃຊ້ເພື່ອເຂົ້າສູ່ລະບົບເຂົ້າໃນບັນຊີ Gmail ຂອງທ່ານ. 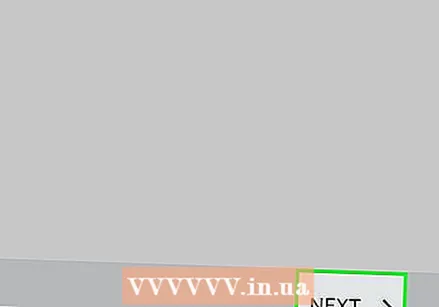 ກົດປຸ່ມ Next. ນີ້ແມ່ນຕັ້ງຢູ່ດ້ານລຸ່ມຂອງ ໜ້າ. ນີ້ຈະເພີ່ມບັນຊີຂອງທ່ານເຂົ້າໃນບັນຊີຂອງບັນຊີທີ່ລົງທະບຽນໃນປະຈຸບັນແລະກ່ອງຈົດ ໝາຍ ບັນຊີຈະເປີດ.
ກົດປຸ່ມ Next. ນີ້ແມ່ນຕັ້ງຢູ່ດ້ານລຸ່ມຂອງ ໜ້າ. ນີ້ຈະເພີ່ມບັນຊີຂອງທ່ານເຂົ້າໃນບັນຊີຂອງບັນຊີທີ່ລົງທະບຽນໃນປະຈຸບັນແລະກ່ອງຈົດ ໝາຍ ບັນຊີຈະເປີດ.  ສັບປ່ຽນລະຫວ່າງບັນຊີຂອງທ່ານ. ຖ້າທ່ານຕ້ອງການປ່ຽນໄປໃຊ້ບັນຊີທີ່ເຂົ້າໃຊ້ລະບົບອື່ນ, ກົດ☰ແລະຫຼັງຈາກນັ້ນກົດຮູບໂປໄຟຂອງບັນຊີຂອງທ່ານ. ນີ້ແມ່ນຕັ້ງຢູ່ເທິງສຸດຂອງເມນູ.
ສັບປ່ຽນລະຫວ່າງບັນຊີຂອງທ່ານ. ຖ້າທ່ານຕ້ອງການປ່ຽນໄປໃຊ້ບັນຊີທີ່ເຂົ້າໃຊ້ລະບົບອື່ນ, ກົດ☰ແລະຫຼັງຈາກນັ້ນກົດຮູບໂປໄຟຂອງບັນຊີຂອງທ່ານ. ນີ້ແມ່ນຕັ້ງຢູ່ເທິງສຸດຂອງເມນູ. - ຖ້າບັນຊີຂອງທ່ານບໍ່ມີຮູບໂປໄຟ, ທ່ານຈະຕ້ອງກົດໃສ່ວົງມົນສີດ້ວຍຕົວອັກສອນ ທຳ ອິດຂອງຊື່ບັນຊີຂອງທ່ານແທນ.
ຄຳ ແນະ ນຳ
- ມັນຍັງເປັນໄປໄດ້ທີ່ຈະຕັ້ງ Gmail ສຳ ລັບການ ນຳ ໃຊ້ offline ຢູ່ໃນຄອມພິວເຕີ້ຖ້າທ່ານຕ້ອງການຈະສາມາດເບິ່ງອີເມວຂອງທ່ານໂດຍບໍ່ຕ້ອງເຂົ້າເຖິງອິນເຕີເນັດ.