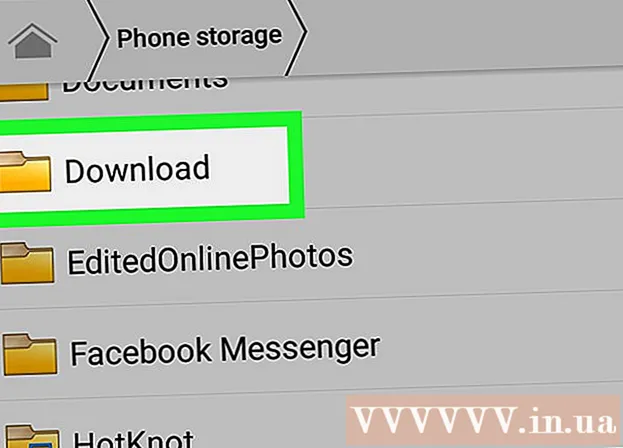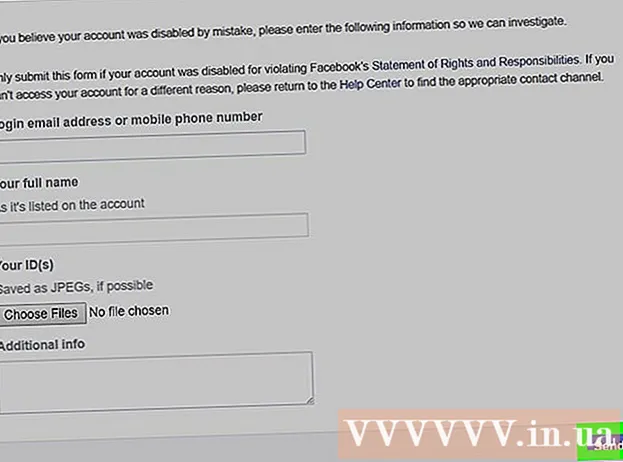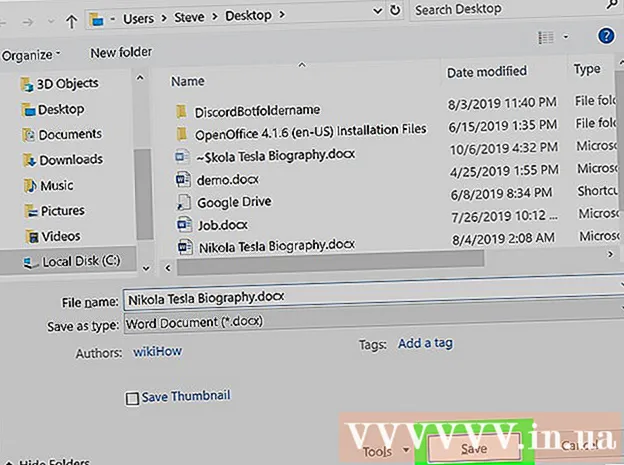ກະວີ:
Morris Wright
ວັນທີຂອງການສ້າງ:
2 ເດືອນເມສາ 2021
ວັນທີປັບປຸງ:
1 ເດືອນກໍລະກົດ 2024
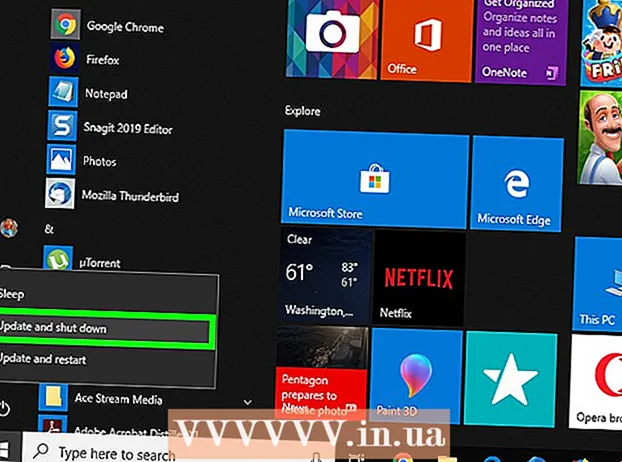
ເນື້ອຫາ
- ເພື່ອກ້າວ
- ສ່ວນທີ 1 ຂອງ 6: ວິທີແກ້ໄຂທົ່ວໄປ
- ສ່ວນທີ 2 ຂອງ 6: ການແກ້ໄຂບັນຫາກ່ຽວກັບ Windows Update
- ສ່ວນທີ 3 ຂອງ 6: ແກ້ໄຂບັນຫາການຕັ້ງຄ່າພະລັງງານ
- ສ່ວນທີ 4 ຂອງ 6: ປ່ຽນຄຸນສົມບັດປຸ່ມພະລັງງານ
- ສ່ວນທີ 5 ຂອງ 6: ສະແກນກັບ Windows Defender
- ພາກທີ 6 ຂອງ 6: ປິດໂປແກຼມເລີ່ມຕົ້ນ
wikiHow ນີ້ສອນວິທີການວິນິດໄສແລະແກ້ໄຂບັນຫາການປິດຄອມພິວເຕີ Windows ທົ່ວໄປ, ທັງການແກ້ໄຂໂດຍທົ່ວໄປແລະການແກ້ໄຂບັນຫາຊິ້ນສ່ວນຕ່າງໆຂອງຊອບແວໃນຄອມພິວເຕີ.
ເພື່ອກ້າວ
ສ່ວນທີ 1 ຂອງ 6: ວິທີແກ້ໄຂທົ່ວໄປ
 ໃຫ້ແນ່ໃຈວ່າທ່ານບໍ່ມີໂປແກຼມປ້ອງກັນໄວຣັດຂອງພາກສ່ວນທີສາມຕິດຕັ້ງ. ໂປແກຼມປ້ອງກັນໄວຣັດນອກ ເໜືອ ຈາກ Windows Defender ແມ່ນທາງດ້ານເຕັກນິກຂອງໂປແກຼມຂອງບຸກຄົນທີສາມ. ໂປແກຼມປ້ອງກັນໄວຣັດດັ່ງກ່າວທີ່ເຮັດວຽກຢູ່ຄອມພິວເຕີຂອງທ່ານສາມາດປ້ອງກັນຄອມພິວເຕີຂອງທ່ານຈາກການປິດ, ສະນັ້ນເອົາໂປແກມປ້ອງກັນໄວຣັດຂອງພາກສ່ວນທີສາມອອກໄປ.
ໃຫ້ແນ່ໃຈວ່າທ່ານບໍ່ມີໂປແກຼມປ້ອງກັນໄວຣັດຂອງພາກສ່ວນທີສາມຕິດຕັ້ງ. ໂປແກຼມປ້ອງກັນໄວຣັດນອກ ເໜືອ ຈາກ Windows Defender ແມ່ນທາງດ້ານເຕັກນິກຂອງໂປແກຼມຂອງບຸກຄົນທີສາມ. ໂປແກຼມປ້ອງກັນໄວຣັດດັ່ງກ່າວທີ່ເຮັດວຽກຢູ່ຄອມພິວເຕີຂອງທ່ານສາມາດປ້ອງກັນຄອມພິວເຕີຂອງທ່ານຈາກການປິດ, ສະນັ້ນເອົາໂປແກມປ້ອງກັນໄວຣັດຂອງພາກສ່ວນທີສາມອອກໄປ.  ປິດທຸກໂປແກຼມທີ່ເປີດ. ບັນດາໂປແກຼມທີ່ເຮັດວຽກສາມາດຂັດຂວາງການປິດຄອມພິວເຕີ້, ສະນັ້ນປິດໂປແກຼມແລະແອັບທີ່ເປີດທັງ ໝົດ.
ປິດທຸກໂປແກຼມທີ່ເປີດ. ບັນດາໂປແກຼມທີ່ເຮັດວຽກສາມາດຂັດຂວາງການປິດຄອມພິວເຕີ້, ສະນັ້ນປິດໂປແກຼມແລະແອັບທີ່ເປີດທັງ ໝົດ. - ທ່ານສາມາດປິດໂປແກຼມທີ່ບໍ່ຕ້ອງການປິດໂດຍໃຊ້ Task Manager.
 ຖອດອຸປະກອນທີ່ເຊື່ອມຕໍ່ທັງ ໝົດ ອອກ. ຂັບ Flash, ຫນູ, ເຄື່ອງຄວບຄຸມ, ບັດ SD ແລະສິ່ງອື່ນໆທີ່ທ່ານອາດຈະເຊື່ອມຕໍ່ກັບ PC ຂອງທ່ານສາມາດປ້ອງກັນບໍ່ໃຫ້ຄອມພິວເຕີ້ຂອງທ່ານປິດການໃຊ້ງານໄດ້ຢ່າງຖືກຕ້ອງ. ຖອດອອກແລະຖອດອຸປະກອນເຫລົ່ານີ້ອອກກ່ອນ ດຳ ເນີນການຕໍ່ໄປ.
ຖອດອຸປະກອນທີ່ເຊື່ອມຕໍ່ທັງ ໝົດ ອອກ. ຂັບ Flash, ຫນູ, ເຄື່ອງຄວບຄຸມ, ບັດ SD ແລະສິ່ງອື່ນໆທີ່ທ່ານອາດຈະເຊື່ອມຕໍ່ກັບ PC ຂອງທ່ານສາມາດປ້ອງກັນບໍ່ໃຫ້ຄອມພິວເຕີ້ຂອງທ່ານປິດການໃຊ້ງານໄດ້ຢ່າງຖືກຕ້ອງ. ຖອດອອກແລະຖອດອຸປະກອນເຫລົ່ານີ້ອອກກ່ອນ ດຳ ເນີນການຕໍ່ໄປ. - ການບໍ່ປະຕິເສດອຸປະກອນທີ່ເຊື່ອມຕໍ່ກ່ອນທີ່ຈະຖອດພວກມັນຕໍ່ມາອາດເຮັດໃຫ້ເກີດບັນຫາກັບຄົນຂັບລົດຫລືຂໍ້ມູນໃນອຸປະກອນຕ່າງໆ.
 ປັບປຸງຄອມພິວເຕີຂອງທ່ານ. ຮຸ່ນຂອງລະບົບປະຕິບັດການໃນຄອມພິວເຕີຂອງທ່ານ, ຄົນຂັບທີ່ລ້າສະໄຫມ, ຫຼືການລວມກັນຂອງທັງສອງສາມາດເຮັດໃຫ້ເກີດບັນຫາໄດ້ງ່າຍເມື່ອທ່ານພະຍາຍາມປິດ. ເພື່ອປັບປຸງລະບົບປະຕິບັດການແລະຄົນຂັບຄອມພິວເຕີຂອງທ່ານ:
ປັບປຸງຄອມພິວເຕີຂອງທ່ານ. ຮຸ່ນຂອງລະບົບປະຕິບັດການໃນຄອມພິວເຕີຂອງທ່ານ, ຄົນຂັບທີ່ລ້າສະໄຫມ, ຫຼືການລວມກັນຂອງທັງສອງສາມາດເຮັດໃຫ້ເກີດບັນຫາໄດ້ງ່າຍເມື່ອທ່ານພະຍາຍາມປິດ. ເພື່ອປັບປຸງລະບົບປະຕິບັດການແລະຄົນຂັບຄອມພິວເຕີຂອງທ່ານ: - ເປີດ ເລີ່ມຕົ້ນ .
- ກົດທີ່ ການຕັ້ງຄ່າ- ປຸ່ມ.
- ກົດເຂົ້າ ປັບປຸງແລະປອດໄພ.
- ກົດເຂົ້າ ກວດເບິ່ງການປັບປຸງ.
- ລໍຖ້າໃຫ້ຄອມພິວເຕີຂອງທ່ານປັບປຸງ.
 ປິດການເຊື່ອມຕໍ່ໄຮ້ສາຍຂອງ PC ຂອງທ່ານກ່ອນທີ່ຈະປິດອຸປະກອນ. ການຕັດການເຊື່ອມຕໍ່ຈາກຄອມພິວເຕີຂອງທ່ານແລະການຕັດການເຊື່ອມຕໍ່ຈາກເຄືອຂ່າຍໄຮ້ສາຍທັງ ໝົດ (ລວມທັງ Bluetooth) ສາມາດແກ້ໄຂບັນຫາການປິດໄດ້; ຖ້າເປັນດັ່ງນັ້ນ, ທ່ານອາດຈະມີບັນຫາໃນເຄືອຂ່າຍ. ການວາງຄອມພິວເຕີຂອງທ່ານໄວ້ໃນຮູບແບບການບິນແມ່ນວິທີທີ່ງ່າຍທີ່ສຸດທີ່ຈະຕັດການເຊື່ອມຕໍ່ຄອມພິວເຕີຂອງທ່ານ:
ປິດການເຊື່ອມຕໍ່ໄຮ້ສາຍຂອງ PC ຂອງທ່ານກ່ອນທີ່ຈະປິດອຸປະກອນ. ການຕັດການເຊື່ອມຕໍ່ຈາກຄອມພິວເຕີຂອງທ່ານແລະການຕັດການເຊື່ອມຕໍ່ຈາກເຄືອຂ່າຍໄຮ້ສາຍທັງ ໝົດ (ລວມທັງ Bluetooth) ສາມາດແກ້ໄຂບັນຫາການປິດໄດ້; ຖ້າເປັນດັ່ງນັ້ນ, ທ່ານອາດຈະມີບັນຫາໃນເຄືອຂ່າຍ. ການວາງຄອມພິວເຕີຂອງທ່ານໄວ້ໃນຮູບແບບການບິນແມ່ນວິທີທີ່ງ່າຍທີ່ສຸດທີ່ຈະຕັດການເຊື່ອມຕໍ່ຄອມພິວເຕີຂອງທ່ານ: - ກົດທີ່ກ່ອງ ແຈ້ງການ ຢູ່ແຈເບື້ອງຂວາລຸ່ມຂອງແຖບ ໜ້າ ວຽກ.
- ກົດທີ່ກ່ອງ ຮູບແບບການບິນ.
- ຖ້າທ່ານໄດ້ເຊື່ອມຕໍ່ກັບເຄືອຂ່າຍທີ່ມີສາຍ (ethernet), ຖອດສາຍເຄເບີນຈາກຄອມພິວເຕີຂອງທ່ານເຊັ່ນກັນ.
ສ່ວນທີ 2 ຂອງ 6: ການແກ້ໄຂບັນຫາກ່ຽວກັບ Windows Update
 ເປີດ Start
ເປີດ Start  ເລື່ອນລົງແລະກົດ ລະບົບວິນໂດ. ມັນແມ່ນໂຟນເດີທີ່ຢູ່ໃນສ່ວນ "W" ຂອງເມນູ Start.
ເລື່ອນລົງແລະກົດ ລະບົບວິນໂດ. ມັນແມ່ນໂຟນເດີທີ່ຢູ່ໃນສ່ວນ "W" ຂອງເມນູ Start.  ກົດເຂົ້າ ແຜງຄວບຄຸມ. ຕົວເລືອກນີ້ຕັ້ງຢູ່ໃກ້ສູນກາງຂອງໂຟນເດີລະບົບ Windows.
ກົດເຂົ້າ ແຜງຄວບຄຸມ. ຕົວເລືອກນີ້ຕັ້ງຢູ່ໃກ້ສູນກາງຂອງໂຟນເດີລະບົບ Windows.  ກົດເຂົ້າ ການແກ້ໄຂບັນຫາ. ຮູບສັນຍາລັກນີ້ຄ້າຍກັບຈໍຄອມພິວເຕີ້ສີຟ້າໃນ ໜ້າ ຈໍຄອມພິວເຕີ.
ກົດເຂົ້າ ການແກ້ໄຂບັນຫາ. ຮູບສັນຍາລັກນີ້ຄ້າຍກັບຈໍຄອມພິວເຕີ້ສີຟ້າໃນ ໜ້າ ຈໍຄອມພິວເຕີ. - ຖ້າທ່ານບໍ່ເຫັນຕົວເລືອກນີ້, ກົດທີ່ຕົວເລືອກຖັດຈາກ "ເບິ່ງໂດຍ:" ຢູ່ແຈຂວາເທິງສຸດຂອງ ໜ້າ ຕ່າງ, ແລະເລືອກ ໄອຄອນຂະ ໜາດ ໃຫຍ່ ຫຼື ໄອຄອນຂະ ໜາດ ນ້ອຍ.
 ກົດເຂົ້າ ແກ້ໄຂບັນຫາ Windows Update. ທ່ານສາມາດຊອກຫາລິ້ງນີ້ພາຍໃຕ້ຫົວຂໍ້ "ລະບົບແລະຄວາມປອດໄພ".
ກົດເຂົ້າ ແກ້ໄຂບັນຫາ Windows Update. ທ່ານສາມາດຊອກຫາລິ້ງນີ້ພາຍໃຕ້ຫົວຂໍ້ "ລະບົບແລະຄວາມປອດໄພ".  ກົດເຂົ້າ ຕໍ່ໄປ. ຕົວເລືອກນີ້ສາມາດພົບໄດ້ຢູ່ແຈເບື້ອງຂວາລຸ່ມຂອງປ່ອງຢ້ຽມ.
ກົດເຂົ້າ ຕໍ່ໄປ. ຕົວເລືອກນີ້ສາມາດພົບໄດ້ຢູ່ແຈເບື້ອງຂວາລຸ່ມຂອງປ່ອງຢ້ຽມ.  ກົດເຂົ້າ ພະຍາຍາມແກ້ໄຂໃນຖານະຜູ້ບໍລິຫານ. ຕົວເລືອກນີ້ຈະສະແດງຢູ່ເທິງສຸດຂອງ ໜ້າ ຕ່າງ. ຖ້າທ່ານບໍ່ໃຊ້ບັນຊີຜູ້ເບິ່ງແຍງລະບົບ, ທ່ານຈະບໍ່ສາມາດເຮັດ ສຳ ເລັດຂັ້ນຕອນນີ້ໄດ້.
ກົດເຂົ້າ ພະຍາຍາມແກ້ໄຂໃນຖານະຜູ້ບໍລິຫານ. ຕົວເລືອກນີ້ຈະສະແດງຢູ່ເທິງສຸດຂອງ ໜ້າ ຕ່າງ. ຖ້າທ່ານບໍ່ໃຊ້ບັນຊີຜູ້ເບິ່ງແຍງລະບົບ, ທ່ານຈະບໍ່ສາມາດເຮັດ ສຳ ເລັດຂັ້ນຕອນນີ້ໄດ້.  ປະຕິບັດຕາມ ຄຳ ແນະ ນຳ ໃນ ໜ້າ ຈໍ. ຖ້າມີປັນຫາກ່ຽວກັບການອັບເດດ Windows ຂອງທ່ານ, ໃຫ້ເຮັດຕາມ ຄຳ ແນະ ນຳ ເພື່ອແກ້ໄຂມັນ.
ປະຕິບັດຕາມ ຄຳ ແນະ ນຳ ໃນ ໜ້າ ຈໍ. ຖ້າມີປັນຫາກ່ຽວກັບການອັບເດດ Windows ຂອງທ່ານ, ໃຫ້ເຮັດຕາມ ຄຳ ແນະ ນຳ ເພື່ອແກ້ໄຂມັນ. - ໃນກໍລະນີຫຼາຍທີ່ສຸດ, ທ່ານຈະຢູ່ ນຳ ໃຊ້ວິທີແກ້ໄຂນີ້ ເມື່ອກະຕຸ້ນແລະລໍຖ້າການແກ້ໄຂທີ່ຈະຖືກ ນຳ ໃຊ້.
- ທ່ານອາດຈະຕ້ອງເລີ່ມຕົ້ນ ໃໝ່ ໃນຄອມພິວເຕີຂອງທ່ານເພື່ອການປ່ຽນແປງຈະມີຜົນ, ໝາຍ ຄວາມວ່າກົດປຸ່ມພະລັງງານໃນຄອມພິວເຕີຂອງທ່ານເພື່ອປິດມັນ.
ສ່ວນທີ 3 ຂອງ 6: ແກ້ໄຂບັນຫາການຕັ້ງຄ່າພະລັງງານ
 ເລີ່ມຕົ້ນເປີດ
ເລີ່ມຕົ້ນເປີດ  ກົດທີ່ Settings
ກົດທີ່ Settings  ກົດເຂົ້າ ປັບປຸງແລະປອດໄພ. ມັນເປັນສັນຍາລັກລູກສອນເປັນຮູບວົງມົນ.
ກົດເຂົ້າ ປັບປຸງແລະປອດໄພ. ມັນເປັນສັນຍາລັກລູກສອນເປັນຮູບວົງມົນ.  ກົດເຂົ້າ ການແກ້ໄຂບັນຫາ. ແທັບນີ້ສາມາດພົບເຫັນຢູ່ເບື້ອງຊ້າຍຂອງປ່ອງຢ້ຽມ.
ກົດເຂົ້າ ການແກ້ໄຂບັນຫາ. ແທັບນີ້ສາມາດພົບເຫັນຢູ່ເບື້ອງຊ້າຍຂອງປ່ອງຢ້ຽມ.  ເລື່ອນລົງແລະກົດ ການຄຸ້ມຄອງພະລັງງານ. ຕົວເລືອກນີ້ສາມາດພົບໄດ້ຢູ່ທາງລຸ່ມຂອງປ່ອງຢ້ຽມ.
ເລື່ອນລົງແລະກົດ ການຄຸ້ມຄອງພະລັງງານ. ຕົວເລືອກນີ້ສາມາດພົບໄດ້ຢູ່ທາງລຸ່ມຂອງປ່ອງຢ້ຽມ.  ກົດເຂົ້າ ການແກ້ໄຂບັນຫາ. ປຸ່ມນີ້ປະກົດຢູ່ທາງລຸ່ມແລະຢູ່ເບື້ອງຂວາຂອງປຸ່ມ ການຄຸ້ມຄອງພະລັງງານ-option. ໃຫ້ຄລິກໃສ່ມັນເພື່ອເລີ່ມຕົ້ນການແກ້ໄຂບັນຫາ.
ກົດເຂົ້າ ການແກ້ໄຂບັນຫາ. ປຸ່ມນີ້ປະກົດຢູ່ທາງລຸ່ມແລະຢູ່ເບື້ອງຂວາຂອງປຸ່ມ ການຄຸ້ມຄອງພະລັງງານ-option. ໃຫ້ຄລິກໃສ່ມັນເພື່ອເລີ່ມຕົ້ນການແກ້ໄຂບັນຫາ.  ລໍຖ້າການສະແດງຂໍ້ຜິດພາດ. ບັນຫາການຄຸ້ມຄອງພະລັງງານທົ່ວໄປແມ່ນກ່ຽວຂ້ອງກັບຊີວິດຫມໍ້ໄຟແລະຄວາມສະຫວ່າງຂອງ ໜ້າ ຈໍ.
ລໍຖ້າການສະແດງຂໍ້ຜິດພາດ. ບັນຫາການຄຸ້ມຄອງພະລັງງານທົ່ວໄປແມ່ນກ່ຽວຂ້ອງກັບຊີວິດຫມໍ້ໄຟແລະຄວາມສະຫວ່າງຂອງ ໜ້າ ຈໍ. - ຖ້າບໍ່ມີຂໍ້ຜິດພາດໃດໆທີ່ຖືກສະແດງແລະຂັ້ນຕອນ ສຳ ເລັດ, ຫຼັງຈາກນັ້ນໃນກໍລະນີໃດກໍ່ຕາມການຕັ້ງຄ່າໄຟຟ້າຂອງທ່ານບໍ່ຮັບຜິດຊອບທີ່ບໍ່ຕ້ອງການປິດຄອມພິວເຕີຂອງທ່ານ.
 ກົດເຂົ້າ ນຳ ໃຊ້ວິທີແກ້ໄຂນີ້. ເຮັດແບບນີ້ເພື່ອທຸກປັນຫາທີ່ Windows ກຳ ລັງປະເຊີນຢູ່.
ກົດເຂົ້າ ນຳ ໃຊ້ວິທີແກ້ໄຂນີ້. ເຮັດແບບນີ້ເພື່ອທຸກປັນຫາທີ່ Windows ກຳ ລັງປະເຊີນຢູ່. - ຖ້າທ່ານເຫັນບາງສິ່ງບາງຢ່າງເປັນປັນຫາ, ແຕ່ທ່ານບໍ່ຕ້ອງການແກ້ໄຂມັນ, ໃຫ້ກົດ ຂ້າມທາງແກ້ໄຂນີ້.
 ພະຍາຍາມປິດຄອມພິວເຕີຂອງທ່ານ. ຖ້າຄອມພິວເຕີປິດລົງຢ່າງ ສຳ ເລັດຜົນ, ບັນຫາກໍ່ຈະຖືກແກ້ໄຂ. ຖ້າບໍ່, ຍ້າຍຕໍ່ໄປໃນພາກຕໍ່ໄປ.
ພະຍາຍາມປິດຄອມພິວເຕີຂອງທ່ານ. ຖ້າຄອມພິວເຕີປິດລົງຢ່າງ ສຳ ເລັດຜົນ, ບັນຫາກໍ່ຈະຖືກແກ້ໄຂ. ຖ້າບໍ່, ຍ້າຍຕໍ່ໄປໃນພາກຕໍ່ໄປ.
ສ່ວນທີ 4 ຂອງ 6: ປ່ຽນຄຸນສົມບັດປຸ່ມພະລັງງານ
 ເປີດ Start
ເປີດ Start  ກົດການຕັ້ງຄ່າ [[ຮູບພາບ:| ເທັກໂນໂລຢີ | x30px]]. ທ່ານສາມາດເຫັນສັນຍາລັກນີ້ຢູ່ແຈເບື້ອງຊ້າຍລຸ່ມຂອງ ໜ້າ ຈໍ Start.
ກົດການຕັ້ງຄ່າ [[ຮູບພາບ:| ເທັກໂນໂລຢີ | x30px]]. ທ່ານສາມາດເຫັນສັນຍາລັກນີ້ຢູ່ແຈເບື້ອງຊ້າຍລຸ່ມຂອງ ໜ້າ ຈໍ Start.  ກົດເຂົ້າ ລະບົບ. ຮູບສັນຍາລັກນີ້ຄ້າຍກັບຄອມພິວເຕີ້.
ກົດເຂົ້າ ລະບົບ. ຮູບສັນຍາລັກນີ້ຄ້າຍກັບຄອມພິວເຕີ້.  ກົດເຂົ້າ ການຄວບຄຸມພະລັງງານແລະຮູບແບບການນອນ. ທ່ານຈະເຫັນຕົວເລືອກນີ້ຢູ່ເບື້ອງຊ້າຍຂອງ ໜ້າ.
ກົດເຂົ້າ ການຄວບຄຸມພະລັງງານແລະຮູບແບບການນອນ. ທ່ານຈະເຫັນຕົວເລືອກນີ້ຢູ່ເບື້ອງຊ້າຍຂອງ ໜ້າ.  ກົດເຂົ້າ ການຕັ້ງຄ່າພະລັງງານເພີ່ມເຕີມ. ທ່ານສາມາດເບິ່ງຕົວເລືອກນີ້ຢູ່ທາງເທິງເບື້ອງຂວາຂອງປ່ອງຢ້ຽມ.
ກົດເຂົ້າ ການຕັ້ງຄ່າພະລັງງານເພີ່ມເຕີມ. ທ່ານສາມາດເບິ່ງຕົວເລືອກນີ້ຢູ່ທາງເທິງເບື້ອງຂວາຂອງປ່ອງຢ້ຽມ.  ກົດເຂົ້າ ກຳ ນົດພຶດຕິ ກຳ ຂອງປຸ່ມພະລັງງານ. ທ່ານສາມາດຊອກຫາລິ້ງນີ້ຢູ່ແຈເບື້ອງຊ້າຍດ້ານເທິງຂອງປ່ອງຢ້ຽມ.
ກົດເຂົ້າ ກຳ ນົດພຶດຕິ ກຳ ຂອງປຸ່ມພະລັງງານ. ທ່ານສາມາດຊອກຫາລິ້ງນີ້ຢູ່ແຈເບື້ອງຊ້າຍດ້ານເທິງຂອງປ່ອງຢ້ຽມ.  ປ່ຽນກ່ອງ "On battery" ແລະ "AC power" ໄປເປັນ "ປິດ". ກົດປຸ່ມເມນູເລື່ອນລົງຢູ່ເບື້ອງຂວາຂອງ "ເມື່ອຂ້ອຍກົດປຸ່ມເປີດປຸ່ມຢູ່ໃນຄອມພິວເຕີ້ຂອງຂ້ອຍ" ແລະຢູ່ລຸ່ມ "On battery", ກົດ ປິດເຄື່ອງ ແລະເຮັດຊ້ ຳ ນີ້ ສຳ ລັບຖັນ "Grid Current". ນີ້ຈະຮັບປະກັນວ່າການກົດປຸ່ມປຸ່ມເປີດໃນຄອມພິວເຕີຂອງທ່ານຈະປິດຄອມພິວເຕີ້.
ປ່ຽນກ່ອງ "On battery" ແລະ "AC power" ໄປເປັນ "ປິດ". ກົດປຸ່ມເມນູເລື່ອນລົງຢູ່ເບື້ອງຂວາຂອງ "ເມື່ອຂ້ອຍກົດປຸ່ມເປີດປຸ່ມຢູ່ໃນຄອມພິວເຕີ້ຂອງຂ້ອຍ" ແລະຢູ່ລຸ່ມ "On battery", ກົດ ປິດເຄື່ອງ ແລະເຮັດຊ້ ຳ ນີ້ ສຳ ລັບຖັນ "Grid Current". ນີ້ຈະຮັບປະກັນວ່າການກົດປຸ່ມປຸ່ມເປີດໃນຄອມພິວເຕີຂອງທ່ານຈະປິດຄອມພິວເຕີ້.  ພະຍາຍາມປິດຄອມພິວເຕີຂອງທ່ານໂດຍການກົດປຸ່ມປິດ. ຖ້າຄອມພິວເຕີປິດລົງຢ່າງ ສຳ ເລັດຜົນ, ບັນຫາກໍ່ຈະຖືກແກ້ໄຂ. ຖ້າບໍ່, ຍ້າຍຕໍ່ໄປໃນພາກຕໍ່ໄປ.
ພະຍາຍາມປິດຄອມພິວເຕີຂອງທ່ານໂດຍການກົດປຸ່ມປິດ. ຖ້າຄອມພິວເຕີປິດລົງຢ່າງ ສຳ ເລັດຜົນ, ບັນຫາກໍ່ຈະຖືກແກ້ໄຂ. ຖ້າບໍ່, ຍ້າຍຕໍ່ໄປໃນພາກຕໍ່ໄປ.
ສ່ວນທີ 5 ຂອງ 6: ສະແກນກັບ Windows Defender
 ເປີດ Start
ເປີດ Start  ເລື່ອນລົງແລະກົດ ສູນປ້ອງກັນຄວາມປອດໄພຂອງ Windows Defender. ທ່ານສາມາດຊອກຫາສິ່ງນີ້ໃນສ່ວນ "W" ຂອງລາຍການ Start.
ເລື່ອນລົງແລະກົດ ສູນປ້ອງກັນຄວາມປອດໄພຂອງ Windows Defender. ທ່ານສາມາດຊອກຫາສິ່ງນີ້ໃນສ່ວນ "W" ຂອງລາຍການ Start.  ກົດເຂົ້າ ☰ . ປຸ່ມນີ້ຢູ່ແຈເບື້ອງຊ້າຍດ້ານເທິງຂອງ ໜ້າ ຕ່າງ.
ກົດເຂົ້າ ☰ . ປຸ່ມນີ້ຢູ່ແຈເບື້ອງຊ້າຍດ້ານເທິງຂອງ ໜ້າ ຕ່າງ.  ກົດເຂົ້າ ໄວຣັດແລະການປ້ອງກັນໄພຄຸກຄາມ. ຕົວເລືອກນີ້ແມ່ນຢູ່ແຈເບື້ອງຊ້າຍດ້ານເທິງຂອງ ໜ້າ ຕ່າງ Windows Defender.
ກົດເຂົ້າ ໄວຣັດແລະການປ້ອງກັນໄພຄຸກຄາມ. ຕົວເລືອກນີ້ແມ່ນຢູ່ແຈເບື້ອງຊ້າຍດ້ານເທິງຂອງ ໜ້າ ຕ່າງ Windows Defender.  ກົດເຂົ້າ ການສະແກນຂັ້ນສູງ. ລິ້ງນີ້ຢູ່ລຸ່ມປຸ່ມ ສະແກນດ່ວນ ຢູ່ເຄິ່ງກາງຂອງ ໜ້າ ເວັບ.
ກົດເຂົ້າ ການສະແກນຂັ້ນສູງ. ລິ້ງນີ້ຢູ່ລຸ່ມປຸ່ມ ສະແກນດ່ວນ ຢູ່ເຄິ່ງກາງຂອງ ໜ້າ ເວັບ.  ໃຫ້ແນ່ໃຈວ່າ "ກວດສະແກນເຕັມ". ຖ້າບໍ່, ໃຫ້ກົດໃສ່ຮູບວົງມົນຢູ່ເບື້ອງຊ້າຍຂອງ "Full Scan" ຢູ່ເທິງສຸດຂອງ ໜ້າ.
ໃຫ້ແນ່ໃຈວ່າ "ກວດສະແກນເຕັມ". ຖ້າບໍ່, ໃຫ້ກົດໃສ່ຮູບວົງມົນຢູ່ເບື້ອງຊ້າຍຂອງ "Full Scan" ຢູ່ເທິງສຸດຂອງ ໜ້າ.  ກົດເຂົ້າ ສະແກນດຽວນີ້. ນີ້ແມ່ນຢູ່ເຄິ່ງກາງຂອງຫນ້າ. ຫຼັງຈາກນັ້ນຄອມພິວເຕີຂອງທ່ານຈະຖືກສະແກນຫາໂປແກມແຊກແຊງ.
ກົດເຂົ້າ ສະແກນດຽວນີ້. ນີ້ແມ່ນຢູ່ເຄິ່ງກາງຂອງຫນ້າ. ຫຼັງຈາກນັ້ນຄອມພິວເຕີຂອງທ່ານຈະຖືກສະແກນຫາໂປແກມແຊກແຊງ.  ລໍຖ້າການສະແກນ ສຳ ເລັດ. ຖ້າບາງສິ່ງບາງຢ່າງທີ່ເປັນອັນຕະລາຍສະແດງໃນລະຫວ່າງການສະແກນ, ຜູ້ປ້ອງກັນ Windows ຈະເຕືອນທ່ານ. ໃຫ້ Windows Defender ເອົາໂປແກຼມທີ່ເປັນອັນຕະລາຍອອກ.
ລໍຖ້າການສະແກນ ສຳ ເລັດ. ຖ້າບາງສິ່ງບາງຢ່າງທີ່ເປັນອັນຕະລາຍສະແດງໃນລະຫວ່າງການສະແກນ, ຜູ້ປ້ອງກັນ Windows ຈະເຕືອນທ່ານ. ໃຫ້ Windows Defender ເອົາໂປແກຼມທີ່ເປັນອັນຕະລາຍອອກ. - ຖ້າບໍ່ມີຫຍັງພົບກັບການສະແກນນີ້, ໃຫ້ທ່ານສະແກນອີກຄັ້ງດ້ວຍການກວດກາ "scan Defender Offline scan" ທີ່ຖືກກວດ, ແທນ "Full scan".
 ພະຍາຍາມປິດຄອມພິວເຕີຂອງທ່ານ. ຖ້າຄອມພິວເຕີປິດລົງຢ່າງ ສຳ ເລັດຜົນຫຼັງຈາກການສະແກນແລ້ວ, ບັນຫາຈະຖືກແກ້ໄຂ. ຖ້າບໍ່, ຍ້າຍຕໍ່ໄປໃນພາກຕໍ່ໄປ.
ພະຍາຍາມປິດຄອມພິວເຕີຂອງທ່ານ. ຖ້າຄອມພິວເຕີປິດລົງຢ່າງ ສຳ ເລັດຜົນຫຼັງຈາກການສະແກນແລ້ວ, ບັນຫາຈະຖືກແກ້ໄຂ. ຖ້າບໍ່, ຍ້າຍຕໍ່ໄປໃນພາກຕໍ່ໄປ.
ພາກທີ 6 ຂອງ 6: ປິດໂປແກຼມເລີ່ມຕົ້ນ
 ເປີດ Start
ເປີດ Start  ເລື່ອນລົງແລະກົດ ລະບົບວິນໂດ. ມັນແມ່ນໂຟນເດີທີ່ຢູ່ໃນສ່ວນ "W" ຂອງເມນູ Start.
ເລື່ອນລົງແລະກົດ ລະບົບວິນໂດ. ມັນແມ່ນໂຟນເດີທີ່ຢູ່ໃນສ່ວນ "W" ຂອງເມນູ Start.  ກົດເຂົ້າ ການຄຸ້ມຄອງວຽກງານ. ຕົວເລືອກນີ້ຢູ່ທາງລຸ່ມຂອງໂຟນເດີລະບົບ Windows.
ກົດເຂົ້າ ການຄຸ້ມຄອງວຽກງານ. ຕົວເລືອກນີ້ຢູ່ທາງລຸ່ມຂອງໂຟນເດີລະບົບ Windows.  ກົດເຂົ້າ ເລີ່ມຕົ້ນ. ທ່ານສາມາດເບິ່ງແຖບນີ້ຢູ່ເທິງສຸດຂອງ ໜ້າ ຕ່າງ Task Manager.
ກົດເຂົ້າ ເລີ່ມຕົ້ນ. ທ່ານສາມາດເບິ່ງແຖບນີ້ຢູ່ເທິງສຸດຂອງ ໜ້າ ຕ່າງ Task Manager.  ເລືອກໂປແກຼມແລະກົດ ປິດການໃຊ້ງານ. ນີ້ຈະປ້ອງກັນບໍ່ໃຫ້ໂຄງການເລີ່ມຕົ້ນໂດຍອັດຕະໂນມັດເມື່ອທ່ານເປີດຄອມພິວເຕີ້ຂອງທ່ານ. ມີຫລາຍໆໂປຣແກຣມທີ່ພະຍາຍາມເລີ່ມຕົ້ນໃນເວລາດຽວກັນສາມາດເຮັດໃຫ້ຄອມພິວເຕີ້ຂອງທ່ານຕົກ; ດັ່ງນັ້ນ, ບັນຫາທີ່ກ່ຽວຂ້ອງສາມາດແກ້ໄຂໄດ້ດ້ວຍວິທີນີ້.
ເລືອກໂປແກຼມແລະກົດ ປິດການໃຊ້ງານ. ນີ້ຈະປ້ອງກັນບໍ່ໃຫ້ໂຄງການເລີ່ມຕົ້ນໂດຍອັດຕະໂນມັດເມື່ອທ່ານເປີດຄອມພິວເຕີ້ຂອງທ່ານ. ມີຫລາຍໆໂປຣແກຣມທີ່ພະຍາຍາມເລີ່ມຕົ້ນໃນເວລາດຽວກັນສາມາດເຮັດໃຫ້ຄອມພິວເຕີ້ຂອງທ່ານຕົກ; ດັ່ງນັ້ນ, ບັນຫາທີ່ກ່ຽວຂ້ອງສາມາດແກ້ໄຂໄດ້ດ້ວຍວິທີນີ້.  ປິດໂປແກຼມເລີ່ມຕົ້ນໃດໆທີ່ບໍ່ໄດ້ລວມເຂົ້າກັບ Windows. ທຸກໆໂປແກຼມຂອງບຸກຄົນທີສາມ, ເຊັ່ນວ່າເຄື່ອງມືປ້ອງກັນໄວຣັດ, ຫ້ອງສົນທະນາ, ຫຼືແອັບ other ອື່ນໆ, ຄວນປິດລົງເມື່ອທ່ານເຮັດ ສຳ ເລັດແລ້ວ.
ປິດໂປແກຼມເລີ່ມຕົ້ນໃດໆທີ່ບໍ່ໄດ້ລວມເຂົ້າກັບ Windows. ທຸກໆໂປແກຼມຂອງບຸກຄົນທີສາມ, ເຊັ່ນວ່າເຄື່ອງມືປ້ອງກັນໄວຣັດ, ຫ້ອງສົນທະນາ, ຫຼືແອັບ other ອື່ນໆ, ຄວນປິດລົງເມື່ອທ່ານເຮັດ ສຳ ເລັດແລ້ວ. - ທ່ານບໍ່ປິດການເຮັດວຽກຂອງ Windows, ເຊັ່ນບັດກາຟິກຫລື Windows Defender.
 ພະຍາຍາມປິດຄອມພິວເຕີຂອງທ່ານ. ຖ້າຄອມພິວເຕີສາມາດປິດໄດ້ຢ່າງ ສຳ ເລັດຜົນ, ບັນຫາກໍ່ຈະຖືກແກ້ໄຂ. ຖ້າບໍ່, ທ່ານອາດຈະເອົາຄອມພິວເຕີໄປຫາພະແນກເຕັກນິກເພື່ອໃຫ້ມີການສ້ອມແປງ.
ພະຍາຍາມປິດຄອມພິວເຕີຂອງທ່ານ. ຖ້າຄອມພິວເຕີສາມາດປິດໄດ້ຢ່າງ ສຳ ເລັດຜົນ, ບັນຫາກໍ່ຈະຖືກແກ້ໄຂ. ຖ້າບໍ່, ທ່ານອາດຈະເອົາຄອມພິວເຕີໄປຫາພະແນກເຕັກນິກເພື່ອໃຫ້ມີການສ້ອມແປງ.