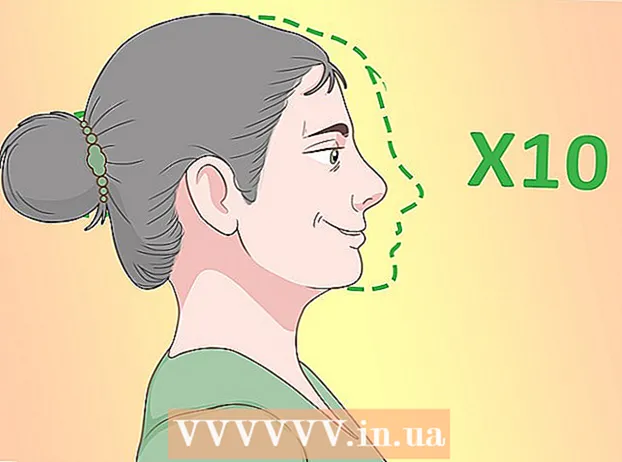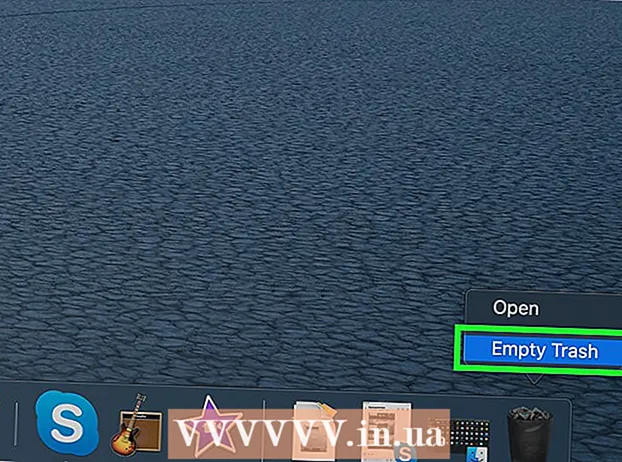ກະວີ:
Roger Morrison
ວັນທີຂອງການສ້າງ:
1 ເດືອນກັນຍາ 2021
ວັນທີປັບປຸງ:
1 ເດືອນກໍລະກົດ 2024

ເນື້ອຫາ
- ເພື່ອກ້າວ
- ວິທີທີ່ 1 ຂອງ 3: ການໃຊ້ Printscreen ໃນ Windows XP
- ວິທີທີ່ 2 ຂອງ 3: ພິມ ໜ້າ ຈໍໃນ Windows Vista ແລະ Windows 7
- ວິທີທີ່ 3 ຂອງ 3: ການໃຊ້ Print Screen ໃນ Mac
- ຄຳ ແນະ ນຳ
- ຄວາມ ຈຳ ເປັນ
"ພິມ ໜ້າ ຈໍ" ແມ່ນອີກ ຄຳ ສັບ ໜຶ່ງ ສຳ ລັບພາບ ໜ້າ ຈໍ, ພາບ ໜ້າ ຈໍຫລືຮູບພາບຂອງ ໜ້າ ຈໍຂອງທ່ານ. ພາບ ໜ້າ ຈໍສາມາດເປັນປະໂຫຍດດ້ວຍເຫດຜົນຫຼາຍຢ່າງ, ເຊັ່ນການອັບໂຫລດຮູບພາບ ສຳ ລັບຄູ່ມືຊອບແວ. ໃນຂະນະທີ່ແປ້ນພິມ PC ສ່ວນໃຫຍ່ມີປຸ່ມ "ພິມ ໜ້າ ຈໍ" ໃນຂະນະທີ່ບໍ່ແມ່ນແປ້ນພິມ Mac ທັງ ໝົດ, ທ່ານສາມາດຖ່າຍພາບ ໜ້າ ຈໍໄດ້ງ່າຍທັງ Mac ແລະ PC. ຖ້າທ່ານຢາກຮູ້ວິທີການຖ່າຍພາບ ໜ້າ ຈໍໃນສອງສາມນາທີ, ໃຫ້ເຮັດຕາມຂັ້ນຕອນຂ້າງລຸ່ມນີ້.
ເພື່ອກ້າວ
ວິທີທີ່ 1 ຂອງ 3: ການໃຊ້ Printscreen ໃນ Windows XP
 ຖ່າຍພາບ ໜ້າ ຈໍທັງ ໝົດ. ກົດປຸ່ມ Prt Scກົດປຸ່ມເທິງແປ້ນພິມຂອງທ່ານເພື່ອຖ່າຍພາບ ໜ້າ ຈໍ. ນີ້ຈະເອົາຮູບພາບຂອງ ໜ້າ ຈໍທັງ ໝົດ ຂອງທ່ານ.
ຖ່າຍພາບ ໜ້າ ຈໍທັງ ໝົດ. ກົດປຸ່ມ Prt Scກົດປຸ່ມເທິງແປ້ນພິມຂອງທ່ານເພື່ອຖ່າຍພາບ ໜ້າ ຈໍ. ນີ້ຈະເອົາຮູບພາບຂອງ ໜ້າ ຈໍທັງ ໝົດ ຂອງທ່ານ. - ແມ່ນ Prt Sc ສີມ່ວງ, ຈາກນັ້ນກົດ Fn + Prt Sc.
 ຖ່າຍຮູບ ໜ້າ ຈໍປ່ອງຢ້ຽມ. ຖ້າທ່ານພຽງແຕ່ຕ້ອງການຮູບພາບຂອງ ໜ້າ ຕ່າງສະເພາະ, ໃຫ້ແນ່ໃຈວ່າ ໜ້າ ຕ່າງນີ້ມີຈຸດສຸມໃສ່ ໜ້າ ຈໍຂອງທ່ານແລະກົດ Prt Sc + Alt.
ຖ່າຍຮູບ ໜ້າ ຈໍປ່ອງຢ້ຽມ. ຖ້າທ່ານພຽງແຕ່ຕ້ອງການຮູບພາບຂອງ ໜ້າ ຕ່າງສະເພາະ, ໃຫ້ແນ່ໃຈວ່າ ໜ້າ ຕ່າງນີ້ມີຈຸດສຸມໃສ່ ໜ້າ ຈໍຂອງທ່ານແລະກົດ Prt Sc + Alt.  ເປີດ Microsoft Paint. ກົດປຸ່ມ Start menu, ເຂົ້າໄປທີ່ "All Programs," ແລ້ວ "Accessories," ຈາກນັ້ນກົດ "ສີ".
ເປີດ Microsoft Paint. ກົດປຸ່ມ Start menu, ເຂົ້າໄປທີ່ "All Programs," ແລ້ວ "Accessories," ຈາກນັ້ນກົດ "ສີ".  ວາງຮູບລົງໃນ Paint. ກົດ Ctrl + V ຫຼືໄປທີ່ "ແກ້ໄຂ" ແລະເລືອກ "ວາງ". ນີ້ຈະເອົາຮູບເຂົ້າໄປໃນ Paint.
ວາງຮູບລົງໃນ Paint. ກົດ Ctrl + V ຫຼືໄປທີ່ "ແກ້ໄຂ" ແລະເລືອກ "ວາງ". ນີ້ຈະເອົາຮູບເຂົ້າໄປໃນ Paint.  ບັນທຶກພາບ ໜ້າ ຈໍ. ກົດທີ່ປຸ່ມ "File" ແລະ "Save As" ເພື່ອບັນທຶກແລະຕັ້ງຊື່ເອກະສານ. ເມື່ອທ່ານໄດ້ຕັ້ງຊື່ເອກະສານແລ້ວ, ໃຫ້ຄລິກໃສ່ "ບັນທຶກ". ເມື່ອຂັ້ນຕອນນີ້ ສຳ ເລັດແລ້ວ, ທ່ານໄດ້ໃຊ້ Print Screen ຢ່າງປະສົບຜົນ ສຳ ເລັດແລະບັນທຶກຮູບພາບໄວ້.
ບັນທຶກພາບ ໜ້າ ຈໍ. ກົດທີ່ປຸ່ມ "File" ແລະ "Save As" ເພື່ອບັນທຶກແລະຕັ້ງຊື່ເອກະສານ. ເມື່ອທ່ານໄດ້ຕັ້ງຊື່ເອກະສານແລ້ວ, ໃຫ້ຄລິກໃສ່ "ບັນທຶກ". ເມື່ອຂັ້ນຕອນນີ້ ສຳ ເລັດແລ້ວ, ທ່ານໄດ້ໃຊ້ Print Screen ຢ່າງປະສົບຜົນ ສຳ ເລັດແລະບັນທຶກຮູບພາບໄວ້.
ວິທີທີ່ 2 ຂອງ 3: ພິມ ໜ້າ ຈໍໃນ Windows Vista ແລະ Windows 7
 ຊອກຫາເຄື່ອງມືທີ່ຕັດ. ທ່ານສາມາດເຮັດສິ່ງນີ້ໄດ້ໂດຍການກົດປຸ່ມ "Start> All Programs> Accessories" ແລະຈາກນັ້ນກົດ "Snipping Tool". ທ່ານຍັງສາມາດກົດປຸ່ມ Start menu ແລ້ວພິມ ຄຳ ວ່າ "ຕັດ" ແລະລໍຖ້າເຄື່ອງມື snipping ປະກົດຂື້ນ. ເຄື່ອງມືຕັດແມ່ນລວມຢູ່ໃນທຸກໆ Windows Vista ຍົກເວັ້ນ Home Basic.
ຊອກຫາເຄື່ອງມືທີ່ຕັດ. ທ່ານສາມາດເຮັດສິ່ງນີ້ໄດ້ໂດຍການກົດປຸ່ມ "Start> All Programs> Accessories" ແລະຈາກນັ້ນກົດ "Snipping Tool". ທ່ານຍັງສາມາດກົດປຸ່ມ Start menu ແລ້ວພິມ ຄຳ ວ່າ "ຕັດ" ແລະລໍຖ້າເຄື່ອງມື snipping ປະກົດຂື້ນ. ເຄື່ອງມືຕັດແມ່ນລວມຢູ່ໃນທຸກໆ Windows Vista ຍົກເວັ້ນ Home Basic.  ເປີດເຄື່ອງມືຕັດ. ໃຫ້ຄລິກໃສ່ເຄື່ອງມືຕັດເພື່ອເປີດມັນ.
ເປີດເຄື່ອງມືຕັດ. ໃຫ້ຄລິກໃສ່ເຄື່ອງມືຕັດເພື່ອເປີດມັນ.  ເລືອກ "ໃໝ່". ນີ້ຈະນໍາເອົາບັນຊີລາຍຊື່ຂອງຕົວເລືອກ Snipping Tool.
ເລືອກ "ໃໝ່". ນີ້ຈະນໍາເອົາບັນຊີລາຍຊື່ຂອງຕົວເລືອກ Snipping Tool.  ເລືອກຕົວເລືອກເຄື່ອງມື snipping ທີ່ຕ້ອງການ. ມີສີ່ທາງເລືອກທີ່ຊ່ວຍໃຫ້ທ່ານສາມາດໃຊ້ Print Screen ໃນຮູບແບບຕ່າງໆ. ນີ້ແມ່ນຕົວເລືອກແລະວິທີໃຊ້ພວກມັນ:
ເລືອກຕົວເລືອກເຄື່ອງມື snipping ທີ່ຕ້ອງການ. ມີສີ່ທາງເລືອກທີ່ຊ່ວຍໃຫ້ທ່ານສາມາດໃຊ້ Print Screen ໃນຮູບແບບຕ່າງໆ. ນີ້ແມ່ນຕົວເລືອກແລະວິທີໃຊ້ພວກມັນ: - ແບບຟອມຟຣີ. ຕົວເລືອກນີ້ຊ່ວຍໃຫ້ທ່ານສາມາດເລືອກແລະຈັບພາບພື້ນທີ່ຂອງ ໜ້າ ຈໍໄດ້.
- ສີ່ຫລ່ຽມ. ນີ້ຈະຊ່ວຍໃຫ້ທ່ານຕັດພື້ນທີ່ສີ່ຫລ່ຽມຂອງຫນ້າຈໍ.
- ປ່ອງຢ້ຽມ. ດ້ວຍຕົວເລືອກນີ້ທ່ານສາມາດຖ່າຍບັນທຶກປ່ອງຢ້ຽມທີ່ສົມບູນ.
- ເຕັມຈໍ. ດ້ວຍຕົວເລືອກນີ້ທ່ານສາມາດຕັດ ໜ້າ ຈໍທັງ ໝົດ.
 ເລືອກພື້ນທີ່ທີ່ທ່ານຕ້ອງການຈັບ. ອີງຕາມຕົວເລືອກທີ່ທ່ານເລືອກ, ດຽວນີ້ທ່ານສາມາດເລືອກພື້ນທີ່ທີ່ທ່ານຕ້ອງການຈັບ.
ເລືອກພື້ນທີ່ທີ່ທ່ານຕ້ອງການຈັບ. ອີງຕາມຕົວເລືອກທີ່ທ່ານເລືອກ, ດຽວນີ້ທ່ານສາມາດເລືອກພື້ນທີ່ທີ່ທ່ານຕ້ອງການຈັບ. - ຢູ່ "ແບບຟອມທີ່ບໍ່ເສຍຄ່າ" ທ່ານແຕ້ມຕົວເລືອກດ້ວຍຫນູຂອງທ່ານອ້ອມຮອບພື້ນທີ່ທີ່ທ່ານຕ້ອງການຈັບ.
- ຢູ່ "ຮູບສີ່ແຈສາກ" ທ່ານແຕ້ມຮູບສີ່ຫລ່ຽມໃນຫນ້າຈໍ.
- ຢູ່ "ປ່ອງຢ້ຽມ" ທ່ານເລືອກພຽງແຕ່ປ່ອງຢ້ຽມທີ່ທ່ານຕ້ອງການຈັບ.
- ພາບ ໜ້າ ຈໍໄດ້ຖືກຖ່າຍຢູ່ "ເຕັມຈໍແລ້ວ".
 ບັນທຶກພາບ ໜ້າ ຈໍ. ກົດໃສ່ແຜ່ນໃນເຄື່ອງມື Snipping ທີ່ຢູ່ແຈເບື້ອງຊ້າຍດ້ານເທິງເພື່ອບັນທຶກພາບ. ຮູບພາບດັ່ງກ່າວໄດ້ຖືກຄັດລອກແບບອັດຕະໂນມັດໄປທີ່ແຖບ Clip Windows.
ບັນທຶກພາບ ໜ້າ ຈໍ. ກົດໃສ່ແຜ່ນໃນເຄື່ອງມື Snipping ທີ່ຢູ່ແຈເບື້ອງຊ້າຍດ້ານເທິງເພື່ອບັນທຶກພາບ. ຮູບພາບດັ່ງກ່າວໄດ້ຖືກຄັດລອກແບບອັດຕະໂນມັດໄປທີ່ແຖບ Clip Windows.
ວິທີທີ່ 3 ຂອງ 3: ການໃຊ້ Print Screen ໃນ Mac
 ຖ່າຍຮູບ ໜ້າ ຈໍທັງ ໝົດ. ເພື່ອຈັບ ໜ້າ ຈໍທັງ ໝົດ, ກົດ ຄຳ ສັ່ງ + ປ່ຽນ + 3. ສິ່ງນີ້ຈະເຮັດໃຫ້ພາບທັງ ໝົດ ຂອງ ໜ້າ ຈໍຂອງທ່ານເບິ່ງທັນທີ - ທ່ານຍັງໄດ້ຍິນສຽງຂອງກ້ອງຖ່າຍຮູບເອົາ. ນີ້ຍັງຈະຈັດວາງຮູບພາບໂດຍອັດຕະໂນມັດໃນ ໜ້າ ຈໍຂອງທ່ານ.
ຖ່າຍຮູບ ໜ້າ ຈໍທັງ ໝົດ. ເພື່ອຈັບ ໜ້າ ຈໍທັງ ໝົດ, ກົດ ຄຳ ສັ່ງ + ປ່ຽນ + 3. ສິ່ງນີ້ຈະເຮັດໃຫ້ພາບທັງ ໝົດ ຂອງ ໜ້າ ຈໍຂອງທ່ານເບິ່ງທັນທີ - ທ່ານຍັງໄດ້ຍິນສຽງຂອງກ້ອງຖ່າຍຮູບເອົາ. ນີ້ຍັງຈະຈັດວາງຮູບພາບໂດຍອັດຕະໂນມັດໃນ ໜ້າ ຈໍຂອງທ່ານ.  ຈັບພາບສ່ວນສີ່ຫລ່ຽມຂອງ ໜ້າ ຈໍ. ເພື່ອຈັບສ່ວນສີ່ຫລ່ຽມຂອງ ໜ້າ ຈໍ, ກົດ ຄຳ ສັ່ງ + ປ່ຽນ + 4. ດຽວນີ້ທ່ານສາມາດເລືອກສ່ວນ ໜຶ່ງ ຂອງ ໜ້າ ຈໍດ້ວຍເມົ້າຂອງທ່ານ. ລາກຫນູໄປທົ່ວບໍລິເວນທີ່ຕ້ອງການແລ້ວປ່ອຍປຸ່ມເພື່ອຖ່າຍພາບ ໜ້າ ຈໍ.
ຈັບພາບສ່ວນສີ່ຫລ່ຽມຂອງ ໜ້າ ຈໍ. ເພື່ອຈັບສ່ວນສີ່ຫລ່ຽມຂອງ ໜ້າ ຈໍ, ກົດ ຄຳ ສັ່ງ + ປ່ຽນ + 4. ດຽວນີ້ທ່ານສາມາດເລືອກສ່ວນ ໜຶ່ງ ຂອງ ໜ້າ ຈໍດ້ວຍເມົ້າຂອງທ່ານ. ລາກຫນູໄປທົ່ວບໍລິເວນທີ່ຕ້ອງການແລ້ວປ່ອຍປຸ່ມເພື່ອຖ່າຍພາບ ໜ້າ ຈໍ.  ຄັດລອກຮູບໃສ່ຄລິບບອດແທນເອກະສານຖາວອນ. ກົດ ຄວບຄຸມ ພ້ອມກັບ ໜ້າ ທີ່ອື່ນໆ, ເພື່ອບັນທຶກຮູບພາບໄວ້ໃນຄລິບບອດຊົ່ວຄາວ, ແທນທີ່ຈະເປັນເອກະສານຖາວອນ. ນີ້ຊ່ວຍໃຫ້ທ່ານສາມາດຄັດລອກແລະວາງພາບ ໜ້າ ຈໍເຂົ້າໃນໂປແກຼມອື່ນເຊັ່ນໂປແກຼມແກ້ໄຂຮູບພາບ.
ຄັດລອກຮູບໃສ່ຄລິບບອດແທນເອກະສານຖາວອນ. ກົດ ຄວບຄຸມ ພ້ອມກັບ ໜ້າ ທີ່ອື່ນໆ, ເພື່ອບັນທຶກຮູບພາບໄວ້ໃນຄລິບບອດຊົ່ວຄາວ, ແທນທີ່ຈະເປັນເອກະສານຖາວອນ. ນີ້ຊ່ວຍໃຫ້ທ່ານສາມາດຄັດລອກແລະວາງພາບ ໜ້າ ຈໍເຂົ້າໃນໂປແກຼມອື່ນເຊັ່ນໂປແກຼມແກ້ໄຂຮູບພາບ.
ຄຳ ແນະ ນຳ
- ຖ້າທ່ານກົດປຸ່ມ "Prt Sc" ອີກເທື່ອ ໜຶ່ງ ກ່ອນທີ່ຈະບັນທຶກຮູບພາບ, ພາບ ໜ້າ ຈໍກ່ອນ ໜ້າ ນີ້ຈະຖືກແທນທີ່ດ້ວຍຮູບ ໃໝ່.
- ເມື່ອທ່ານໃຊ້ Clipboard ອີກເທື່ອ ໜຶ່ງ, ຮູບພາບຫຼືຂໍ້ຄວາມທີ່ທ່ານພຽງແຕ່ຄັດລອກກໍ່ຈະຖືກແທນດ້ວຍພາບ ໜ້າ ຈໍຂອງທ່ານ.
- ຖ້າທ່ານຕ້ອງການຖ່າຍພາບ ໜ້າ ຈໍຂອງ ໜ້າ ຈໍປັດຈຸບັນ, ກົດປຸ່ມ "Alt + Prt Sc"
- ໜ້າ ຈໍພິມອາດຈະບໍ່ຄ້າຍຄືກັບ "Prt Sc". ເບິ່ງຢ່າງໃກ້ຊິດ: ຖ້າມັນຄ້າຍຄືກັບລຸ້ນທີ່ສັ້ນກວ່າຂອງ "ພິມ ໜ້າ ຈໍ", ແລ້ວມັນອາດຈະເປັນປຸ່ມຂວາ.
ຄວາມ ຈຳ ເປັນ
- ຄອມພິວເຕີ
- Windows (ຄູ່ມືນີ້ບໍ່ແມ່ນ ສຳ ລັບ OS X ຫລື Linux)
- ແປ້ນພິມ
- ບາງສິ່ງບາງຢ່າງໃນຫນ້າຈໍທີ່ທ່ານຕ້ອງການຖ່າຍຮູບ.