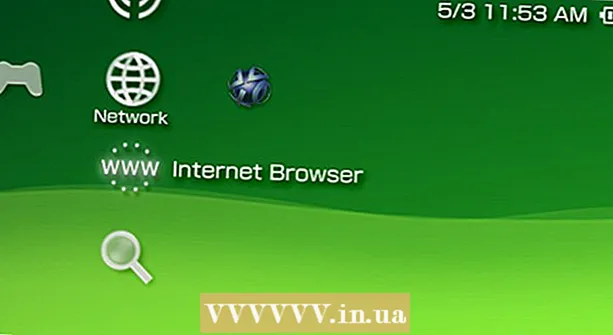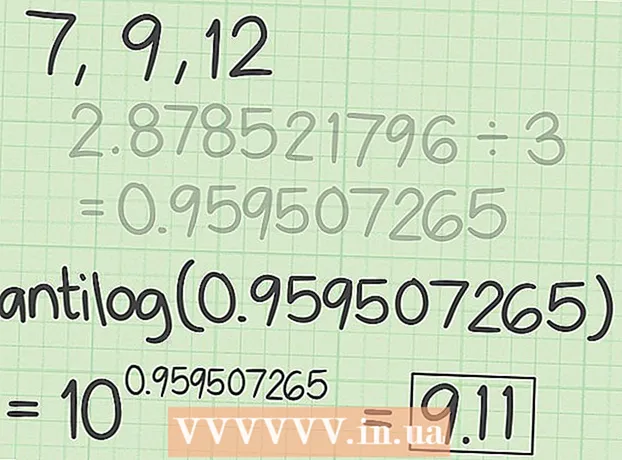ກະວີ:
Charles Brown
ວັນທີຂອງການສ້າງ:
5 ກຸມພາ 2021
ວັນທີປັບປຸງ:
1 ເດືອນກໍລະກົດ 2024
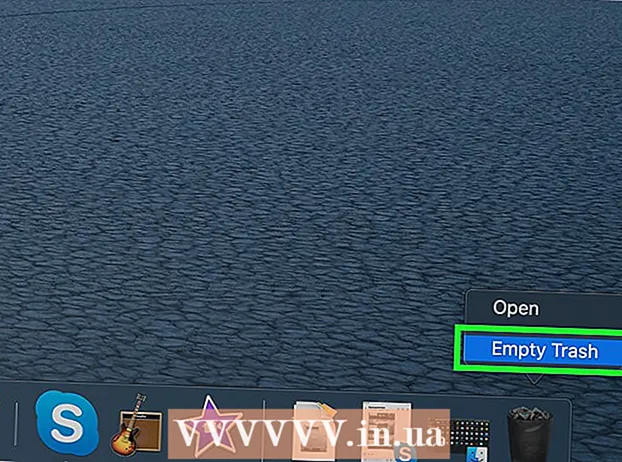
ເນື້ອຫາ
wikiHow ນີ້ສອນວິທີການລຶບ Microsoft Outlook ແລະສ່ວນປະກອບທັງ ໝົດ ຂອງມັນອອກຈາກຄອມພິວເຕີ້ຂອງທ່ານ, ໃນ Windows ຫລືໃນ Mac.
ເພື່ອກ້າວ
ວິທີທີ່ 1 ຂອງ 2: ໃນ Windows
 ເປີດເມນູເລີ່ມຕົ້ນຂອງຄອມພິວເຕີຂອງທ່ານ. ກົດທີ່ໄອຄອນ Windows ຢູ່ແຈເບື້ອງຊ້າຍລຸ່ມຂອງ ໜ້າ ຈໍຂອງທ່ານເພື່ອເປີດເມນູ Start.
ເປີດເມນູເລີ່ມຕົ້ນຂອງຄອມພິວເຕີຂອງທ່ານ. ກົດທີ່ໄອຄອນ Windows ຢູ່ແຈເບື້ອງຊ້າຍລຸ່ມຂອງ ໜ້າ ຈໍຂອງທ່ານເພື່ອເປີດເມນູ Start. - ຖ້າບໍ່ດັ່ງນັ້ນ, ກົດທີ່ແວ່ນຂະຫຍາຍຢູ່ເບື້ອງລຸ່ມເບື້ອງຊ້າຍຂອງ ໜ້າ ຈໍເພື່ອຄົ້ນຫາ.
 ປະເພດ ບັນດາໂຄງການແລະຄຸນສົມບັດ ຢູ່ເທິງແປ້ນພິມຂອງທ່ານ. ການຈັບຄູ່ທີ່ດີທີ່ສຸດຄວນເປັນໂປແກຼມ "ໂປແກຼມແລະຄຸນສົມບັດ" ໃນແຜງຄວບຄຸມ.
ປະເພດ ບັນດາໂຄງການແລະຄຸນສົມບັດ ຢູ່ເທິງແປ້ນພິມຂອງທ່ານ. ການຈັບຄູ່ທີ່ດີທີ່ສຸດຄວນເປັນໂປແກຼມ "ໂປແກຼມແລະຄຸນສົມບັດ" ໃນແຜງຄວບຄຸມ.  ກົດເຂົ້າ ບັນດາໂຄງການແລະຄຸນສົມບັດ ໃນຜົນການຄົ້ນຫາ. ນີ້ຈະເປີດ ໜ້າ ຕ່າງ ໃໝ່ ທີ່ມີລາຍຊື່ໂປແກຼມທັງ ໝົດ ໃນຄອມພິວເຕີຂອງທ່ານ.
ກົດເຂົ້າ ບັນດາໂຄງການແລະຄຸນສົມບັດ ໃນຜົນການຄົ້ນຫາ. ນີ້ຈະເປີດ ໜ້າ ຕ່າງ ໃໝ່ ທີ່ມີລາຍຊື່ໂປແກຼມທັງ ໝົດ ໃນຄອມພິວເຕີຂອງທ່ານ.  ກົດເຂົ້າ ຫ້ອງການ Microsoft ໃນບັນຊີລາຍຊື່ຂອງບັນດາໂຄງການ. ຊອກຫາຊຸດ Microsoft Office ໃນລາຍຊື່ແລະກົດຊື່ຂອງມັນເພື່ອເລືອກມັນ.
ກົດເຂົ້າ ຫ້ອງການ Microsoft ໃນບັນຊີລາຍຊື່ຂອງບັນດາໂຄງການ. ຊອກຫາຊຸດ Microsoft Office ໃນລາຍຊື່ແລະກົດຊື່ຂອງມັນເພື່ອເລືອກມັນ. - ທ່ານສາມາດກົດທີ່ ຊື່ແຖບຢູ່ເທິງສຸດຂອງບັນຊີລາຍຊື່ແລະວາງໂປແກຼມທັງ ໝົດ ຢູ່ທີ່ນີ້ຕາມ ລຳ ດັບຕົວອັກສອນ.
 ກົດທີ່ ດັດແປງ ປຸ່ມຢູ່ເທິງສຸດຂອງບັນຊີລາຍການ. ທ່ານຈະເຫັນປຸ່ມນີ້ຢູ່ຖັດຈາກ ເອົາອອກ ຢູ່ເທິງສຸດຂອງລາຍການໂປແກຼມ. ຂອງຄວາມຍາວປາການຕິດຕັ້ງ Microsoft Office ເປີດຢູ່ໃນປ່ອງຢ້ຽມໃຫມ່.
ກົດທີ່ ດັດແປງ ປຸ່ມຢູ່ເທິງສຸດຂອງບັນຊີລາຍການ. ທ່ານຈະເຫັນປຸ່ມນີ້ຢູ່ຖັດຈາກ ເອົາອອກ ຢູ່ເທິງສຸດຂອງລາຍການໂປແກຼມ. ຂອງຄວາມຍາວປາການຕິດຕັ້ງ Microsoft Office ເປີດຢູ່ໃນປ່ອງຢ້ຽມໃຫມ່.  ເລືອກ ເພີ່ມຫລືລຶບຄຸນລັກສະນະຕ່າງໆ. ດ້ວຍຕົວເລືອກນີ້ທ່ານສາມາດປັບແຕ່ງຊຸດ Office ຂອງທ່ານແລະເອົາ Office ອອກໂດຍບໍ່ມີຜົນກະທົບຕໍ່ໂປຼແກຼມອື່ນເຊັ່ນ: Word, Excel ຫຼື PowerPoint.
ເລືອກ ເພີ່ມຫລືລຶບຄຸນລັກສະນະຕ່າງໆ. ດ້ວຍຕົວເລືອກນີ້ທ່ານສາມາດປັບແຕ່ງຊຸດ Office ຂອງທ່ານແລະເອົາ Office ອອກໂດຍບໍ່ມີຜົນກະທົບຕໍ່ໂປຼແກຼມອື່ນເຊັ່ນ: Word, Excel ຫຼື PowerPoint.  ກົດປຸ່ມ ຮັບໄປເລີຍ. ນີ້ຈະເປີດບັນຊີລາຍຊື່ຂອງສ່ວນປະກອບທັງ ໝົດ ໃນຊຸດ Office.
ກົດປຸ່ມ ຮັບໄປເລີຍ. ນີ້ຈະເປີດບັນຊີລາຍຊື່ຂອງສ່ວນປະກອບທັງ ໝົດ ໃນຊຸດ Office.  ໃຫ້ຄລິກໃສ່ຮູບສັນຍາລັກແຜ່ນທີ່ຢູ່ຖັດຈາກ Microsoft Outlook ໃນບັນຊີລາຍຊື່ພາກສ່ວນ. ນີ້ເປີດເມນູຂອງຕົວເລືອກໂຄງການ.
ໃຫ້ຄລິກໃສ່ຮູບສັນຍາລັກແຜ່ນທີ່ຢູ່ຖັດຈາກ Microsoft Outlook ໃນບັນຊີລາຍຊື່ພາກສ່ວນ. ນີ້ເປີດເມນູຂອງຕົວເລືອກໂຄງການ.  ເລືອກ ບໍ່ສາມາດໃຊ້ໄດ້ ໃນບັນຊີລາຍການເລື່ອນລົງ. ເມື່ອຕົວເລືອກນີ້ຖືກເລືອກ, ທ່ານສາມາດເອົາສ່ວນປະກອບ Outlook ທັງ ໝົດ ອອກຈາກຊຸດ Office ຂອງທ່ານ.
ເລືອກ ບໍ່ສາມາດໃຊ້ໄດ້ ໃນບັນຊີລາຍການເລື່ອນລົງ. ເມື່ອຕົວເລືອກນີ້ຖືກເລືອກ, ທ່ານສາມາດເອົາສ່ວນປະກອບ Outlook ທັງ ໝົດ ອອກຈາກຊຸດ Office ຂອງທ່ານ.  ກົດເຂົ້າ ຮັບໄປເລີຍ. ສິ່ງນີ້ຈະເອົາ Outlook ອອກຈາກຊຸດ Office ຂອງທ່ານແລະເອົາມັນອອກຈາກຄອມພິວເຕີຂອງທ່ານ.
ກົດເຂົ້າ ຮັບໄປເລີຍ. ສິ່ງນີ້ຈະເອົາ Outlook ອອກຈາກຊຸດ Office ຂອງທ່ານແລະເອົາມັນອອກຈາກຄອມພິວເຕີຂອງທ່ານ.
ວິທີທີ່ 2 ຂອງ 2: ໃນເຄື່ອງ Mac
 ເປີດໂຟນເດີ Applications. ເປີດປ່ອງຢ້ຽມ Finder ໃດໆໃນຄອມພິວເຕີຂອງທ່ານແລະກົດ ບັນດາໂຄງການ ໃນ ໜ້າ ຕ່າງທິດທາງເບື້ອງຊ້າຍ, ເພື່ອເບິ່ງລາຍຊື່ຂອງໂປຼແກຼມຂອງທ່ານທັງ ໝົດ.
ເປີດໂຟນເດີ Applications. ເປີດປ່ອງຢ້ຽມ Finder ໃດໆໃນຄອມພິວເຕີຂອງທ່ານແລະກົດ ບັນດາໂຄງການ ໃນ ໜ້າ ຕ່າງທິດທາງເບື້ອງຊ້າຍ, ເພື່ອເບິ່ງລາຍຊື່ຂອງໂປຼແກຼມຂອງທ່ານທັງ ໝົດ. - ນອກນັ້ນທ່ານຍັງສາມາດໃຊ້ການປະສົມ keyboard ໄດ້ ⇧ປ່ຽນ+⌘ ຄຳ ສັ່ງ+ກ ໃນ Finder ເພື່ອເປີດໂປແກຼມ.
 ຊອກຫາ Microsoft Outlook ໃນໂຟນເດີ Applications. ຮູບສັນຍາລັກຂອງ Outlook ເບິ່ງຄ້າຍຄືສີຂາວ "O" ຢູ່ໃນປ່ອງສີຟ້າຖັດຈາກຊອງຈົດ ໝາຍ ສີຂາວ.
ຊອກຫາ Microsoft Outlook ໃນໂຟນເດີ Applications. ຮູບສັນຍາລັກຂອງ Outlook ເບິ່ງຄ້າຍຄືສີຂາວ "O" ຢູ່ໃນປ່ອງສີຟ້າຖັດຈາກຊອງຈົດ ໝາຍ ສີຂາວ.  ກົດແລະລາກແອັບພລິເຄຊັນ Outlook ໃສ່ກະຕ່າຂີ້ເຫຍື້ອຂອງທ່ານ. ທ່ານຈະຖືກຮ້ອງຂໍໃຫ້ໃສ່ລະຫັດຜ່ານບັນຊີຜູ້ໃຊ້ຄອມພິວເຕີຂອງທ່ານເພື່ອຢືນຢັນການກະ ທຳ ຂອງທ່ານ.
ກົດແລະລາກແອັບພລິເຄຊັນ Outlook ໃສ່ກະຕ່າຂີ້ເຫຍື້ອຂອງທ່ານ. ທ່ານຈະຖືກຮ້ອງຂໍໃຫ້ໃສ່ລະຫັດຜ່ານບັນຊີຜູ້ໃຊ້ຄອມພິວເຕີຂອງທ່ານເພື່ອຢືນຢັນການກະ ທຳ ຂອງທ່ານ.  ຢືນຢັນລະຫັດຜ່ານຂອງຜູ້ໃຊ້ຂອງທ່ານ. ກະລຸນາໃສ່ລະຫັດຜ່ານຂອງທ່ານໃນລະຫັດຜ່ານພາກສະຫນາມແລະກົດ ຕົກລົງ ເພື່ອຢືນຢັນ. ສິ່ງນີ້ຈະຍ້າຍ Microsoft Outlook ແລະເນື້ອຫາທັງ ໝົດ ຂອງມັນໄປໃສ່ກະຕ່າຂີ້ເຫຍື້ອຂອງທ່ານ.
ຢືນຢັນລະຫັດຜ່ານຂອງຜູ້ໃຊ້ຂອງທ່ານ. ກະລຸນາໃສ່ລະຫັດຜ່ານຂອງທ່ານໃນລະຫັດຜ່ານພາກສະຫນາມແລະກົດ ຕົກລົງ ເພື່ອຢືນຢັນ. ສິ່ງນີ້ຈະຍ້າຍ Microsoft Outlook ແລະເນື້ອຫາທັງ ໝົດ ຂອງມັນໄປໃສ່ກະຕ່າຂີ້ເຫຍື້ອຂອງທ່ານ.  ກົດຂວາໃສ່ກະຕ່າຂີ້ເຫຍື້ອໃນ Dock. ນີ້ເປີດຕົວເລືອກສະພາບການໃນເມນູທີ່ນິຍົມ.
ກົດຂວາໃສ່ກະຕ່າຂີ້ເຫຍື້ອໃນ Dock. ນີ້ເປີດຕົວເລືອກສະພາບການໃນເມນູທີ່ນິຍົມ.  ກົດເຂົ້າ ຖິ້ມຂີ້ເຫຍື້ອ ໃນເມນູສະພາບການ. ສິ່ງນີ້ຈະລົບລ້າງທຸກຢ່າງໃນຖັງ Recycle ຂອງທ່ານຢ່າງຖາວອນ, ລວມທັງ Microsoft Outlook.
ກົດເຂົ້າ ຖິ້ມຂີ້ເຫຍື້ອ ໃນເມນູສະພາບການ. ສິ່ງນີ້ຈະລົບລ້າງທຸກຢ່າງໃນຖັງ Recycle ຂອງທ່ານຢ່າງຖາວອນ, ລວມທັງ Microsoft Outlook.