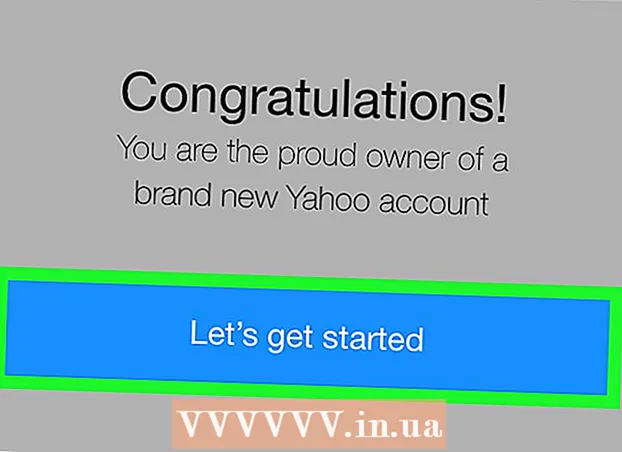ກະວີ:
John Pratt
ວັນທີຂອງການສ້າງ:
14 ກຸມພາ 2021
ວັນທີປັບປຸງ:
1 ເດືອນກໍລະກົດ 2024

ເນື້ອຫາ
- ເພື່ອກ້າວ
- ວິທີທີ່ 1 ຂອງ 4: ການໃຊ້ Google Play Music
- ວິທີທີ່ 2 ຂອງ 4: ການໃຊ້ FonePaw iOS Transfer
- ວິທີທີ 3 ຂອງ 4: ການ ນຳ ໃຊ້ Spotify
- ວິທີທີ່ 4 ຂອງ 4: ໃຊ້ iDownloader Pro
ທ່ານຕ້ອງການເອົາເພັງໃສ່ iPhone ຂອງທ່ານ, ແຕ່ຢາກເຮັດມັນໂດຍບໍ່ຕ້ອງໃຊ້ iTunes ບໍ? ໃນບົດຄວາມນີ້ທ່ານສາມາດອ່ານວິທີການ.
ເພື່ອກ້າວ
ວິທີທີ່ 1 ຂອງ 4: ການໃຊ້ Google Play Music
 ເຮັດໃຫ້ເປັນ ບັນຊີ Google Play Music ໃນ.
ເຮັດໃຫ້ເປັນ ບັນຊີ Google Play Music ໃນ.- ທ່ານສາມາດທົດລອງໃຊ້ໄດ້ໂດຍບໍ່ເສຍຄ່າ 30 ວັນໂດຍບໍ່ມີຂໍ້ ຈຳ ກັດ, ຫລັງຈາກນັ້ນທ່ານຈະຈ່າຍຄ່າ 99 9.99 ຕໍ່ເດືອນ.
 ຖ້າທ່ານຕ້ອງການໂອນໄຟລ໌ເພງທີ່ມີຢູ່ໃນຄອມພິວເຕີຂອງທ່ານເຂົ້າໃນບັນຊີ Google Play Music ຂອງທ່ານ, ໃຫ້ດາວໂຫລດໂປແກຼມ "Music Manager". ໂຄງການຕິດຕັ້ງຫຼັງຈາກນັ້ນຈະຖືກດາວໂຫລດດ້ວຍເຊິ່ງທ່ານສາມາດຕິດຕັ້ງໂປແກຼມດັ່ງກ່າວໃນຄອມພິວເຕີຂອງທ່ານ. ຖ້າທ່ານບໍ່ຕ້ອງການອັບໂຫລດເອກະສານເພງ, ທ່ານສາມາດກົດ "ຂ້າມ".
ຖ້າທ່ານຕ້ອງການໂອນໄຟລ໌ເພງທີ່ມີຢູ່ໃນຄອມພິວເຕີຂອງທ່ານເຂົ້າໃນບັນຊີ Google Play Music ຂອງທ່ານ, ໃຫ້ດາວໂຫລດໂປແກຼມ "Music Manager". ໂຄງການຕິດຕັ້ງຫຼັງຈາກນັ້ນຈະຖືກດາວໂຫລດດ້ວຍເຊິ່ງທ່ານສາມາດຕິດຕັ້ງໂປແກຼມດັ່ງກ່າວໃນຄອມພິວເຕີຂອງທ່ານ. ຖ້າທ່ານບໍ່ຕ້ອງການອັບໂຫລດເອກະສານເພງ, ທ່ານສາມາດກົດ "ຂ້າມ".  ດ້ວຍບັນຊີມາດຕະຖານທ່ານສາມາດຊື້ເພັງຈາກຮ້ານ Google Play ໄດ້. ຖ້າທ່ານມີບັນຊີໂດຍບໍ່ມີຂໍ້ ຈຳ ກັດ, ທ່ານສາມາດຟັງເພງທີ່ມີຢູ່ທັງ ໝົດ ສຳ ລັບຄ່າ ທຳ ນຽມປະ ຈຳ ເດືອນທີ່ ກຳ ນົດ.
ດ້ວຍບັນຊີມາດຕະຖານທ່ານສາມາດຊື້ເພັງຈາກຮ້ານ Google Play ໄດ້. ຖ້າທ່ານມີບັນຊີໂດຍບໍ່ມີຂໍ້ ຈຳ ກັດ, ທ່ານສາມາດຟັງເພງທີ່ມີຢູ່ທັງ ໝົດ ສຳ ລັບຄ່າ ທຳ ນຽມປະ ຈຳ ເດືອນທີ່ ກຳ ນົດ.  ດາວໂຫລດໂປແກຼມເພື່ອຫລິ້ນເພັງຈາກ Google Play Music ໃນ iPhone ຂອງທ່ານເຊັ່ນ ບົດເພັງ. ວິທີນີ້ທ່ານສາມາດເຂົ້າເຖິງເພງຈາກ Google Play Music ໃນ iPhone ຂອງທ່ານແລະຟັງເພງທີ່ທ່ານໄດ້ອັບໂຫລດໄວ້ໃນເມຄ. ເຂົ້າສູ່ລະບົບດ້ວຍລາຍລະອຽດບັນຊີຂອງທ່ານແລະເລີ່ມຟັງ.
ດາວໂຫລດໂປແກຼມເພື່ອຫລິ້ນເພັງຈາກ Google Play Music ໃນ iPhone ຂອງທ່ານເຊັ່ນ ບົດເພັງ. ວິທີນີ້ທ່ານສາມາດເຂົ້າເຖິງເພງຈາກ Google Play Music ໃນ iPhone ຂອງທ່ານແລະຟັງເພງທີ່ທ່ານໄດ້ອັບໂຫລດໄວ້ໃນເມຄ. ເຂົ້າສູ່ລະບົບດ້ວຍລາຍລະອຽດບັນຊີຂອງທ່ານແລະເລີ່ມຟັງ.
ວິທີທີ່ 2 ຂອງ 4: ການໃຊ້ FonePaw iOS Transfer
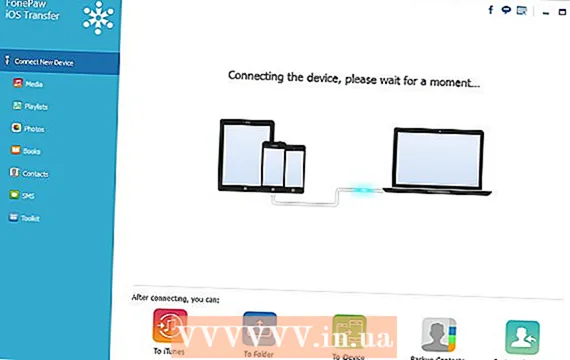 ດາວໂຫລດ, ຕິດຕັ້ງແລະແລ່ນໂປແກຼມໃນຄອມພິວເຕີຂອງທ່ານ.
ດາວໂຫລດ, ຕິດຕັ້ງແລະແລ່ນໂປແກຼມໃນຄອມພິວເຕີຂອງທ່ານ. ກົດທີ່“ ສື່” ໃນຖັນເບື້ອງຊ້າຍແລະກົດປຸ່ມ“ ເພັງ” ໃນແຖບດ້ານເທິງເພື່ອເຂົ້າເບິ່ງ ໜ້າ ຫຼັກ. ກົດ "ຕື່ມ"> "ເພີ່ມແຟ້ມ" ຫຼື "ຕື່ມແຟ້ມ" ເພື່ອເລືອກເອກະສານເພງຈາກຄອມພິວເຕີຂອງທ່ານ. ກົດທີ່ "ເປີດ" ເພື່ອວາງເພັງໃນ iPhone ຂອງທ່ານ.
ກົດທີ່“ ສື່” ໃນຖັນເບື້ອງຊ້າຍແລະກົດປຸ່ມ“ ເພັງ” ໃນແຖບດ້ານເທິງເພື່ອເຂົ້າເບິ່ງ ໜ້າ ຫຼັກ. ກົດ "ຕື່ມ"> "ເພີ່ມແຟ້ມ" ຫຼື "ຕື່ມແຟ້ມ" ເພື່ອເລືອກເອກະສານເພງຈາກຄອມພິວເຕີຂອງທ່ານ. ກົດທີ່ "ເປີດ" ເພື່ອວາງເພັງໃນ iPhone ຂອງທ່ານ.
ວິທີທີ 3 ຂອງ 4: ການ ນຳ ໃຊ້ Spotify
 ດາວໂຫລດ Spotify ໃນຄອມພິວເຕີຂອງທ່ານແລະລົງທະບຽນການສະ ໝັກ ຮັບສະ ໝັກ Premium. ອ່ານບົດຄວາມນີ້ເພື່ອຮຽນຮູ້ເພີ່ມເຕີມກ່ຽວກັບການລົງທະບຽນກັບ Spotify.
ດາວໂຫລດ Spotify ໃນຄອມພິວເຕີຂອງທ່ານແລະລົງທະບຽນການສະ ໝັກ ຮັບສະ ໝັກ Premium. ອ່ານບົດຄວາມນີ້ເພື່ອຮຽນຮູ້ເພີ່ມເຕີມກ່ຽວກັບການລົງທະບຽນກັບ Spotify. 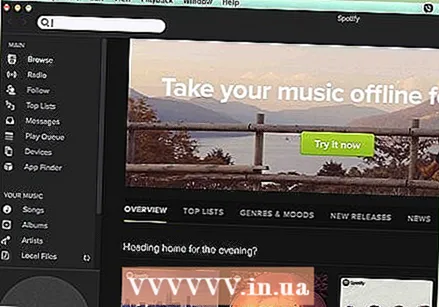 ອະນຸຍາດໃຫ້ Spotify ຄົ້ນຫາເອກະສານໃນທ້ອງຖິ່ນ. ນີ້ແມ່ນບັນດາເອກະສານເພງທີ່ເກັບໄວ້ໃນຄອມພິວເຕີຂອງທ່ານ. ໂດຍການຊິ້ງຂໍ້ມູນເອກະສານໃນທ້ອງຖິ່ນ, ທ່ານສາມາດຫຼິ້ນມັນຢູ່ໃນເຄື່ອງຫຼີ້ນເພງ Spotify ຂອງທ່ານແລະຍັງຢູ່ໃນ iPhone ຂອງທ່ານຖ້າທ່ານຕິດຕັ້ງແອັບ mobile ມືຖື.
ອະນຸຍາດໃຫ້ Spotify ຄົ້ນຫາເອກະສານໃນທ້ອງຖິ່ນ. ນີ້ແມ່ນບັນດາເອກະສານເພງທີ່ເກັບໄວ້ໃນຄອມພິວເຕີຂອງທ່ານ. ໂດຍການຊິ້ງຂໍ້ມູນເອກະສານໃນທ້ອງຖິ່ນ, ທ່ານສາມາດຫຼິ້ນມັນຢູ່ໃນເຄື່ອງຫຼີ້ນເພງ Spotify ຂອງທ່ານແລະຍັງຢູ່ໃນ iPhone ຂອງທ່ານຖ້າທ່ານຕິດຕັ້ງແອັບ mobile ມືຖື.  ສ້າງ playlists ຈາກເພງໃດກໍ່ຕາມທີ່ທ່ານຕ້ອງການບັນທຶກໃນ iPhone ຂອງທ່ານ.
ສ້າງ playlists ຈາກເພງໃດກໍ່ຕາມທີ່ທ່ານຕ້ອງການບັນທຶກໃນ iPhone ຂອງທ່ານ.- ກົດເຄື່ອງ ໝາຍ ບວກໃສ່ໃນຖັນເບື້ອງຊ້າຍເພື່ອສ້າງລາຍການເພງ ໃໝ່. ໂຟນເດີ ໃໝ່ ຈະປາກົດຢູ່ບ່ອນນີ້, ບ່ອນທີ່ທ່ານສາມາດພິມຊື່ ສຳ ລັບລາຍການເພງ.
- ໃຊ້ປ່ອງຊອກຫາຢູ່ທາງເທິງເພື່ອຄົ້ນຫາເພັງ, ຫຼັງຈາກນັ້ນເລືອກແລະລາກເພງໄປທີ່ໂຟນເດີ playlist ໃນຖັນເບື້ອງຊ້າຍ.
 ດາວໂຫລດແອັບ Spot Spotify ໃນ iPhone ຂອງທ່ານ. ເປີດ App Store, ຄົ້ນຫາ "Spotify" ແລະດາວໂຫລດແອັບ..
ດາວໂຫລດແອັບ Spot Spotify ໃນ iPhone ຂອງທ່ານ. ເປີດ App Store, ຄົ້ນຫາ "Spotify" ແລະດາວໂຫລດແອັບ..  ເພື່ອເຊື່ອມຕໍ່ iPhone ຂອງທ່ານກັບ Spotify, ໃຫ້ແນ່ໃຈວ່າ iPhone ແລະຄອມພິວເຕີຂອງທ່ານເຊື່ອມຕໍ່ກັບເຄືອຂ່າຍດຽວກັນ, ແລະ Spotify ຕ້ອງເປີດຢູ່ໃນອຸປະກອນທັງສອງ. ຊື່ຂອງ iPhone ຂອງທ່ານຈະປາກົດຢູ່ພາຍໃຕ້ "ອຸປະກອນ" ຢູ່ ໜ້າ ຕ່າງ Spotify ເທິງຄອມພິວເຕີຂອງທ່ານ. ກົດທີ່ນີ້.
ເພື່ອເຊື່ອມຕໍ່ iPhone ຂອງທ່ານກັບ Spotify, ໃຫ້ແນ່ໃຈວ່າ iPhone ແລະຄອມພິວເຕີຂອງທ່ານເຊື່ອມຕໍ່ກັບເຄືອຂ່າຍດຽວກັນ, ແລະ Spotify ຕ້ອງເປີດຢູ່ໃນອຸປະກອນທັງສອງ. ຊື່ຂອງ iPhone ຂອງທ່ານຈະປາກົດຢູ່ພາຍໃຕ້ "ອຸປະກອນ" ຢູ່ ໜ້າ ຕ່າງ Spotify ເທິງຄອມພິວເຕີຂອງທ່ານ. ກົດທີ່ນີ້.  ໃນຄອມພິວເຕີຂອງທ່ານ, ເລືອກລາຍການໃດທີ່ທ່ານຕ້ອງການທີ່ຈະເຮັດໃຫ້ມີແບບອອບລາຍ. ນັ້ນ ໝາຍ ຄວາມວ່າທ່ານບໍ່ ຈຳ ເປັນຕ້ອງເຊື່ອມຕໍ່ອິນເຕີເນັດເພື່ອຮັບຟັງລາຍການເພງ. ເພງດັ່ງກ່າວຈະຖືກອັບໂຫລດລົງໃນ iPhone ຂອງທ່ານ, ເຊິ່ງໃຊ້ເວລາຫວ່າງ, ແຕ່ທ່ານສາມາດຟັງຢູ່ທາງອິນເຕີເນັດ. ມີປະໂຫຍດຫຼາຍ ສຳ ລັບຄົນທີ່ມີຂອບເຂດ ຈຳ ກັດອິນເຕີເນັດເຄື່ອນທີ່ປະ ຈຳ ເດືອນ.
ໃນຄອມພິວເຕີຂອງທ່ານ, ເລືອກລາຍການໃດທີ່ທ່ານຕ້ອງການທີ່ຈະເຮັດໃຫ້ມີແບບອອບລາຍ. ນັ້ນ ໝາຍ ຄວາມວ່າທ່ານບໍ່ ຈຳ ເປັນຕ້ອງເຊື່ອມຕໍ່ອິນເຕີເນັດເພື່ອຮັບຟັງລາຍການເພງ. ເພງດັ່ງກ່າວຈະຖືກອັບໂຫລດລົງໃນ iPhone ຂອງທ່ານ, ເຊິ່ງໃຊ້ເວລາຫວ່າງ, ແຕ່ທ່ານສາມາດຟັງຢູ່ທາງອິນເຕີເນັດ. ມີປະໂຫຍດຫຼາຍ ສຳ ລັບຄົນທີ່ມີຂອບເຂດ ຈຳ ກັດອິນເຕີເນັດເຄື່ອນທີ່ປະ ຈຳ ເດືອນ.  ຮັກສາທັງສອງອຸປະກອນທີ່ເຊື່ອມຕໍ່ກັບເຄືອຂ່າຍຈົນກວ່າການຊິ້ງຂໍ້ມູນ ສຳ ເລັດ. ທ່ານສາມາດຟັງເພັງທີ່ທ່ານໄດ້ເຮັດແບບອອບລາຍ, ເຖິງແມ່ນວ່າທ່ານບໍ່ມີອິນເຕີເນັດ. ທ່ານພຽງແຕ່ສາມາດຟັງສ່ວນທີ່ເຫຼືອຂອງຖານຂໍ້ມູນ Spotify ຖ້າທ່ານໄດ້ເຊື່ອມຕໍ່ກັບເຄືອຂ່າຍ.
ຮັກສາທັງສອງອຸປະກອນທີ່ເຊື່ອມຕໍ່ກັບເຄືອຂ່າຍຈົນກວ່າການຊິ້ງຂໍ້ມູນ ສຳ ເລັດ. ທ່ານສາມາດຟັງເພັງທີ່ທ່ານໄດ້ເຮັດແບບອອບລາຍ, ເຖິງແມ່ນວ່າທ່ານບໍ່ມີອິນເຕີເນັດ. ທ່ານພຽງແຕ່ສາມາດຟັງສ່ວນທີ່ເຫຼືອຂອງຖານຂໍ້ມູນ Spotify ຖ້າທ່ານໄດ້ເຊື່ອມຕໍ່ກັບເຄືອຂ່າຍ.
ວິທີທີ່ 4 ຂອງ 4: ໃຊ້ iDownloader Pro
 ດາວໂຫລດ iDownloader Pro ຈາກ App Store.
ດາວໂຫລດ iDownloader Pro ຈາກ App Store.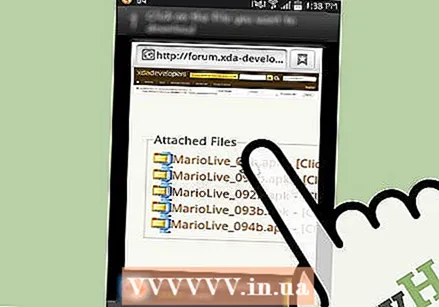 ຈາກໂປແກຼມທ່ອງເວັບທີ່ຢູ່ໃນແອັບນີ້ (ແຖບ "ໂປແກຼມທ່ອງເວັບ" ຢູ່ໃນເມນູດ້ານລຸ່ມ), ໄປທີ່ເວັບໄຊທ໌ທີ່ທ່ານສາມາດດາວໂຫລດເອກະສານ MP3 ໂດຍບໍ່ເສຍຄ່າ. ຕົວຢ່າງຂອງການບໍລິການດັ່ງກ່າວແມ່ນ MP3Skull ແລະ Last.fm.
ຈາກໂປແກຼມທ່ອງເວັບທີ່ຢູ່ໃນແອັບນີ້ (ແຖບ "ໂປແກຼມທ່ອງເວັບ" ຢູ່ໃນເມນູດ້ານລຸ່ມ), ໄປທີ່ເວັບໄຊທ໌ທີ່ທ່ານສາມາດດາວໂຫລດເອກະສານ MP3 ໂດຍບໍ່ເສຍຄ່າ. ຕົວຢ່າງຂອງການບໍລິການດັ່ງກ່າວແມ່ນ MP3Skull ແລະ Last.fm. 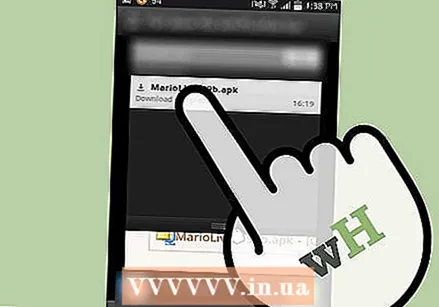 ຊອກຫາ MP3 ທີ່ບໍ່ເສຍຄ່າເພື່ອເພີ່ມໃສ່ອຸປະກອນຂອງທ່ານ. ແຕະແລະຖືລິ້ງດາວໂຫລດຈົນກ່ວາເມນູປະກົດວ່າຖາມຖ້າທ່ານຕ້ອງການດາວໂຫລດ, ເປີດຫລື ສຳ ເນົາເອກະສານ (ດາວໂຫລດ / ເປີດ / ສຳ ເນົາ). ກົດທີ່ "ດາວໂຫລດ" ແລະຈາກນັ້ນກົດປຸ່ມ "ບັນທຶກ".
ຊອກຫາ MP3 ທີ່ບໍ່ເສຍຄ່າເພື່ອເພີ່ມໃສ່ອຸປະກອນຂອງທ່ານ. ແຕະແລະຖືລິ້ງດາວໂຫລດຈົນກ່ວາເມນູປະກົດວ່າຖາມຖ້າທ່ານຕ້ອງການດາວໂຫລດ, ເປີດຫລື ສຳ ເນົາເອກະສານ (ດາວໂຫລດ / ເປີດ / ສຳ ເນົາ). ກົດທີ່ "ດາວໂຫລດ" ແລະຈາກນັ້ນກົດປຸ່ມ "ບັນທຶກ".  ແຕະທີ່ປຸ່ມ“ Files” ຢູ່ໃນເມນູດ້ານລຸ່ມ, ຢູ່ທີ່ນັ້ນທ່ານຈະພົບເຫັນໄຟລ໌ທີ່ດາວໂຫລດມາ. ທ່ານສາມາດຟັງເພງຈາກບ່ອນນີ້ໄດ້.
ແຕະທີ່ປຸ່ມ“ Files” ຢູ່ໃນເມນູດ້ານລຸ່ມ, ຢູ່ທີ່ນັ້ນທ່ານຈະພົບເຫັນໄຟລ໌ທີ່ດາວໂຫລດມາ. ທ່ານສາມາດຟັງເພງຈາກບ່ອນນີ້ໄດ້. 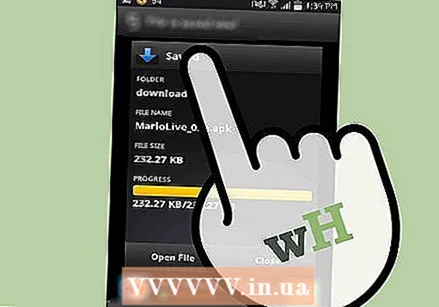 ເພື່ອສ້າງລາຍການເພງ, ໄປທີ່ແທັບ "Playlists" ຢູ່ໃນລາຍການດ້ານລຸ່ມແລະກົດທີ່ "Add Playlist."..’.
ເພື່ອສ້າງລາຍການເພງ, ໄປທີ່ແທັບ "Playlists" ຢູ່ໃນລາຍການດ້ານລຸ່ມແລະກົດທີ່ "Add Playlist."..’. - ເລືອກບໍ່ວ່າທ່ານຕ້ອງການສ້າງເພັງຫລືວີດີໂອລາຍການ (ເພັງ / ວີດີໂອ), ໃສ່ຊື່ແລະເພີ່ມເພງທີ່ຕ້ອງການເຂົ້າໃນລາຍການເພງ.
 ພ້ອມແລ້ວ.
ພ້ອມແລ້ວ.