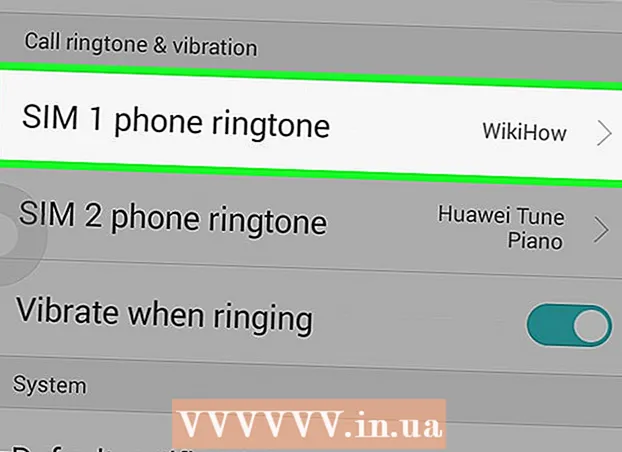ກະວີ:
Judy Howell
ວັນທີຂອງການສ້າງ:
4 ເດືອນກໍລະກົດ 2021
ວັນທີປັບປຸງ:
1 ເດືອນກໍລະກົດ 2024
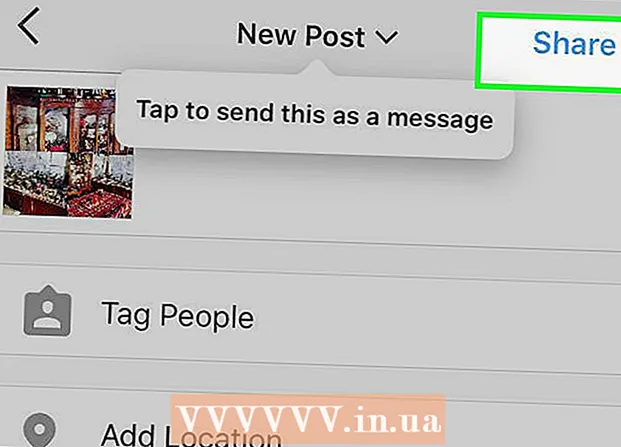
ເນື້ອຫາ
- ເພື່ອກ້າວ
- ວິທີທີ່ 1 ຂອງ 2: ໃຊ້ຄຸນລັກສະນະຫຼາຍຮູບຂອງ Instagram
- ວິທີທີ່ 2 ຂອງ 2: ການ ນຳ ໃຊ້ແອັບ Lay Instagram Layout
- ຄຳ ແນະ ນຳ
wikiHow ນີ້ສອນວິທີການອັບໂຫຼດຊຸດຮູບຕ່າງໆໃສ່ Instagram ຈາກ iPhone ຫລື iPad ຂອງທ່ານ.
ເພື່ອກ້າວ
ວິທີທີ່ 1 ຂອງ 2: ໃຊ້ຄຸນລັກສະນະຫຼາຍຮູບຂອງ Instagram
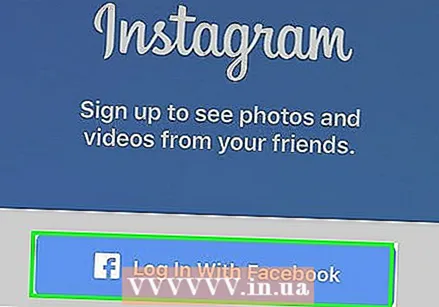 ເປີດ Instagram. ຖ້າທ່ານໄດ້ເຂົ້າສູ່ລະບົບຢູ່ໃນ Instagram ແລ້ວ, ສິ່ງນີ້ຈະພາທ່ານໄປທີ່ ໜ້າ ທຳ ອິດຂອງ Instagram ຂອງທ່ານ.
ເປີດ Instagram. ຖ້າທ່ານໄດ້ເຂົ້າສູ່ລະບົບຢູ່ໃນ Instagram ແລ້ວ, ສິ່ງນີ້ຈະພາທ່ານໄປທີ່ ໜ້າ ທຳ ອິດຂອງ Instagram ຂອງທ່ານ. - ຖ້າທ່ານຍັງບໍ່ໄດ້ລົງຊື່ເຂົ້າໃຊ້ໃນ Instagram, ໃສ່ຊື່ຜູ້ໃຊ້ຂອງທ່ານ (ຫລືເບີໂທລະສັບ) ແລະລະຫັດຜ່ານແລະແຕະ ເຂົ້າສູ່ລະບົບ.
 ແຕະ +. ນີ້ແມ່ນຢູ່ເຄິ່ງກາງຢູ່ທາງລຸ່ມຂອງຫນ້າຈໍຂອງທ່ານ.
ແຕະ +. ນີ້ແມ່ນຢູ່ເຄິ່ງກາງຢູ່ທາງລຸ່ມຂອງຫນ້າຈໍຂອງທ່ານ.  ແຕະຫໍສະມຸດ. ທ່ານຄວນຈະເຫັນຕົວເລືອກນີ້ຢູ່ເບື້ອງຊ້າຍລຸ່ມຂອງ ໜ້າ ຈໍຂອງທ່ານ.
ແຕະຫໍສະມຸດ. ທ່ານຄວນຈະເຫັນຕົວເລືອກນີ້ຢູ່ເບື້ອງຊ້າຍລຸ່ມຂອງ ໜ້າ ຈໍຂອງທ່ານ.  ແຕະທີ່ໄອຄອນ "ເລືອກຫຼາຍ". ນີ້ແມ່ນວົງສີຂີ້ເຖົ່າທີ່ຖືກຕ້ອງທີ່ສຸດຢູ່ເບື້ອງຂວາຂອງ ໜ້າ ຈໍໂດຍມີສອງຄູນກັນຢູ່ໃນນັ້ນ.
ແຕະທີ່ໄອຄອນ "ເລືອກຫຼາຍ". ນີ້ແມ່ນວົງສີຂີ້ເຖົ່າທີ່ຖືກຕ້ອງທີ່ສຸດຢູ່ເບື້ອງຂວາຂອງ ໜ້າ ຈໍໂດຍມີສອງຄູນກັນຢູ່ໃນນັ້ນ. - ຖ້າທ່ານບໍ່ເຫັນຕົວເລືອກນີ້, ທ່ານອາດຈະຕ້ອງປັບປຸງແອັບ your ຂອງທ່ານ.
 ແຕະແຕ່ລະຮູບທີ່ທ່ານຕ້ອງການອັບໂຫລດ. ທ່ານສາມາດເລືອກຮູບໄດ້ເຖິງສິບຮູບ.
ແຕະແຕ່ລະຮູບທີ່ທ່ານຕ້ອງການອັບໂຫລດ. ທ່ານສາມາດເລືອກຮູບໄດ້ເຖິງສິບຮູບ.  ແຕະຖັດໄປ. ນີ້ແມ່ນຢູ່ທາງເທິງເບື້ອງຂວາຂອງ ໜ້າ ຈໍ.
ແຕະຖັດໄປ. ນີ້ແມ່ນຢູ່ທາງເທິງເບື້ອງຂວາຂອງ ໜ້າ ຈໍ. 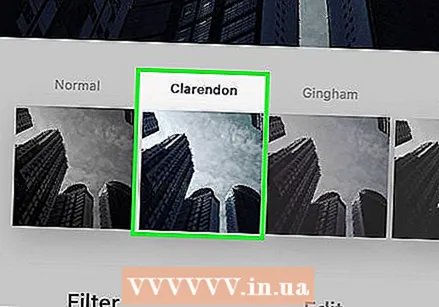 ແຕະຕົວກອງຖ້າທ່ານຕ້ອງການເພີ່ມໃສ່ເຄື່ອງກອງ. ຖ້າທ່ານບໍ່ເລືອກຕົວກອງ, ຮູບຂອງທ່ານຈະບໍ່ຖືກປັບ. ຕົວກອງແມ່ນຢູ່ດ້ານລຸ່ມຂອງ ໜ້າ ຈໍຂອງທ່ານ.
ແຕະຕົວກອງຖ້າທ່ານຕ້ອງການເພີ່ມໃສ່ເຄື່ອງກອງ. ຖ້າທ່ານບໍ່ເລືອກຕົວກອງ, ຮູບຂອງທ່ານຈະບໍ່ຖືກປັບ. ຕົວກອງແມ່ນຢູ່ດ້ານລຸ່ມຂອງ ໜ້າ ຈໍຂອງທ່ານ. - ຖ້າທ່ານເລືອກຕົວກອງໃດ ໜຶ່ງ, ທ່ານສາມາດໃຊ້ກັບຮູບຂອງທ່ານທັງ ໝົດ ໃນກຸ່ມນີ້.
 ແຕະຖັດໄປ. ມັນຢູ່ໃນແຈຂວາເທິງສຸດຂອງ ໜ້າ ຈໍ.
ແຕະຖັດໄປ. ມັນຢູ່ໃນແຈຂວາເທິງສຸດຂອງ ໜ້າ ຈໍ.  ແຕະແບ່ງປັນ. ຕົວເລືອກນີ້ຢູ່ທາງເທິງເບື້ອງຂວາຂອງ ໜ້າ ຈໍ. ເມື່ອທ່ານເຮັດສິ່ງນີ້, ຮູບຂອງທ່ານທັງ ໝົດ ຈະຖືກແບ່ງປັນໃນ Instagram ໃນເວລາດຽວກັນ. ທ່ານສາມາດເບິ່ງພວກມັນໄດ້ໂດຍການເລື່ອນຊ້າຍຫລືຂວາໃສ່ຮູບທີ່ສະແດງເພື່ອເລື່ອນຜ່ານກຸ່ມ.
ແຕະແບ່ງປັນ. ຕົວເລືອກນີ້ຢູ່ທາງເທິງເບື້ອງຂວາຂອງ ໜ້າ ຈໍ. ເມື່ອທ່ານເຮັດສິ່ງນີ້, ຮູບຂອງທ່ານທັງ ໝົດ ຈະຖືກແບ່ງປັນໃນ Instagram ໃນເວລາດຽວກັນ. ທ່ານສາມາດເບິ່ງພວກມັນໄດ້ໂດຍການເລື່ອນຊ້າຍຫລືຂວາໃສ່ຮູບທີ່ສະແດງເພື່ອເລື່ອນຜ່ານກຸ່ມ.
ວິທີທີ່ 2 ຂອງ 2: ການ ນຳ ໃຊ້ແອັບ Lay Instagram Layout
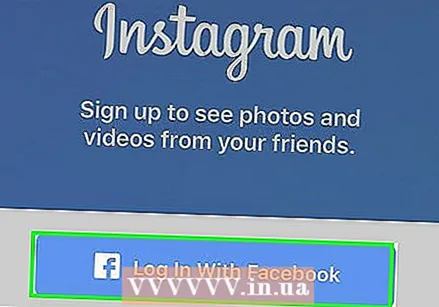 ເປີດ Instagram. ຖ້າທ່ານໄດ້ເຂົ້າສູ່ລະບົບເຂົ້າໄປໃນ Instagram ແລ້ວ, ໜ້າ ທຳ ອິດຂອງ Instagram ຂອງທ່ານກໍ່ຈະເປີດ.
ເປີດ Instagram. ຖ້າທ່ານໄດ້ເຂົ້າສູ່ລະບົບເຂົ້າໄປໃນ Instagram ແລ້ວ, ໜ້າ ທຳ ອິດຂອງ Instagram ຂອງທ່ານກໍ່ຈະເປີດ. - ຖ້າທ່ານບໍ່ໄດ້ລົງຊື່ເຂົ້າໃຊ້ໃນ Instagram, ໃສ່ຊື່ຜູ້ໃຊ້ຂອງທ່ານ (ຫຼືເບີໂທລະສັບ) ແລະລະຫັດຜ່ານແລະແຕະ ເຂົ້າສູ່ລະບົບ.
 ແຕະ +. ມັນຢູ່ໃນຈຸດໃຈກາງທາງລຸ່ມຂອງ ໜ້າ ຈໍຂອງທ່ານ.
ແຕະ +. ມັນຢູ່ໃນຈຸດໃຈກາງທາງລຸ່ມຂອງ ໜ້າ ຈໍຂອງທ່ານ.  ແຕະຫໍສະມຸດ. ທ່ານຄວນຈະເຫັນຕົວເລືອກນີ້ຢູ່ເບື້ອງຊ້າຍລຸ່ມຂອງ ໜ້າ ຈໍຂອງທ່ານ.
ແຕະຫໍສະມຸດ. ທ່ານຄວນຈະເຫັນຕົວເລືອກນີ້ຢູ່ເບື້ອງຊ້າຍລຸ່ມຂອງ ໜ້າ ຈໍຂອງທ່ານ.  ແຕະທີ່ໄອຄອນ "ຮູບແບບ". ນີ້ແມ່ນຕົວເລືອກກາງໃນກຸ່ມສາມຮູບສັນຍາລັກທີ່ຢູ່ທາງກາງຂວາຂອງ ໜ້າ ຈໍຂອງທ່ານ. ໂດຍການແຕະໄອຄອນນີ້ທ່ານຈະເປີດ Layout.
ແຕະທີ່ໄອຄອນ "ຮູບແບບ". ນີ້ແມ່ນຕົວເລືອກກາງໃນກຸ່ມສາມຮູບສັນຍາລັກທີ່ຢູ່ທາງກາງຂວາຂອງ ໜ້າ ຈໍຂອງທ່ານ. ໂດຍການແຕະໄອຄອນນີ້ທ່ານຈະເປີດ Layout. - ຖ້າທ່ານຍັງບໍ່ມີ Layout ເທື່ອ, ແຕະ ເອົາຮູບແບບ ຢູ່ທາງລຸ່ມຂອງ ໜ້າ ຈໍເມື່ອກະຕຸ້ນ. ການເຮັດສິ່ງນີ້ຈະພາທ່ານໄປທີ່ ໜ້າ Layout ໃນ App Store ເຊິ່ງທ່ານສາມາດດາວໂຫລດໄດ້.
 ແຕະແຕ່ລະຮູບທີ່ທ່ານຕ້ອງການໃຊ້. ທ່ານສາມາດເລືອກຮູບເຖິງ 9 ຮູບໃນ Layout.
ແຕະແຕ່ລະຮູບທີ່ທ່ານຕ້ອງການໃຊ້. ທ່ານສາມາດເລືອກຮູບເຖິງ 9 ຮູບໃນ Layout. - ຖ້ານີ້ແມ່ນຄັ້ງ ທຳ ອິດຂອງທ່ານທີ່ໃຊ້ Layout, ແຕະ ຕົກລົງ ເມື່ອໄດ້ຮັບການກະຕຸ້ນອະນຸຍາດໃຫ້ Layout ເຂົ້າເຖິງກ້ອງຖ່າຍຮູບຂອງໂທລະສັບຂອງທ່ານ.
 ແຕະປະເພດຮູບແບບ. ທ່ານຈະເຫັນຕົວເລືອກເຫລົ່ານີ້ຢູ່ເທິງສຸດຂອງ ໜ້າ.
ແຕະປະເພດຮູບແບບ. ທ່ານຈະເຫັນຕົວເລືອກເຫລົ່ານີ້ຢູ່ເທິງສຸດຂອງ ໜ້າ. - ປະເພດຮູບແບບລວມມີການວາງສະແດງຮູບພາບຂ້າງທາງ, ຊ້ອນກັນ, ຫລືຫລາຍທາງເລືອກອື່ນ.
 ແຕະແລະລາກຮູບແຕ່ລະຮູບເພື່ອຍ້າຍພວກມັນ. ການເຮັດສິ່ງນີ້ຈະສະແດງສ່ວນຂອງຮູບໃນກອບຮູບແບບ.
ແຕະແລະລາກຮູບແຕ່ລະຮູບເພື່ອຍ້າຍພວກມັນ. ການເຮັດສິ່ງນີ້ຈະສະແດງສ່ວນຂອງຮູບໃນກອບຮູບແບບ.  ແຕະແລະລາກສ່ວນແບ່ງສີຟ້າ. ສິ່ງນີ້ຈະປັບຂະ ໜາດ ໜຶ່ງ ຮູບໃນຂະນະທີ່ປັບຮູບອື່ນໆຕາມອັດຕາສ່ວນ.
ແຕະແລະລາກສ່ວນແບ່ງສີຟ້າ. ສິ່ງນີ້ຈະປັບຂະ ໜາດ ໜຶ່ງ ຮູບໃນຂະນະທີ່ປັບຮູບອື່ນໆຕາມອັດຕາສ່ວນ. - ອີງຕາມ ຈຳ ນວນຮູບພາບທີ່ທ່ານໄດ້ເລືອກ, ທ່ານສາມາດມີເສັ້ນແບ່ງອອກ ໜຶ່ງ ຫຼືຫຼາຍເສັ້ນ.
 ແກ້ໄຂຮູບພາບຂອງທ່ານ. ທ່ານມີຫລາຍທາງເລືອກຢູ່ທາງລຸ່ມຂອງ ໜ້າ ຈໍ Layout:
ແກ້ໄຂຮູບພາບຂອງທ່ານ. ທ່ານມີຫລາຍທາງເລືອກຢູ່ທາງລຸ່ມຂອງ ໜ້າ ຈໍ Layout: - ທົດແທນ - ປ່ຽນຮູບ ໃໝ່ ທີ່ສະແດງໃນປະຈຸບັນດ້ວຍຮູບແບບສີຟ້າພ້ອມກັບຮູບອື່ນຈາກກ້ອງມ້ວນຂອງທ່ານ.
- ກະຈົກ - ໝຸນ ຮູບທີ່ທ່ານເລືອກຕາມແນວຕັ້ງ.
- ເພື່ອຫັນ - ໝຸນ ຮູບທີ່ທ່ານເລືອກຕາມແນວນອນ.
- ແຄມຂອງ - ເພີ່ມຫລືຖອດເສັ້ນສີຂາວລະຫວ່າງຮູບ.
 ແຕະຖັດໄປ. ນີ້ແມ່ນຢູ່ທາງເທິງເບື້ອງຂວາຂອງ ໜ້າ ຈໍ. ເມື່ອທ່ານເຮັດສິ່ງນີ້, ຮູບພາບຂອງທ່ານຈະເປີດຢູ່ໃນ Instagram.
ແຕະຖັດໄປ. ນີ້ແມ່ນຢູ່ທາງເທິງເບື້ອງຂວາຂອງ ໜ້າ ຈໍ. ເມື່ອທ່ານເຮັດສິ່ງນີ້, ຮູບພາບຂອງທ່ານຈະເປີດຢູ່ໃນ Instagram. - ໂດຍສຸດ ຕໍ່ໄປ ການປາດຢາງຍັງຊ່ວຍປະຫຍັດຮູບປັ້ນຂອງທ່ານໃສ່ກ້ອງມ້ວນຂອງໂທລະສັບຂອງທ່ານ.
 ເລືອກຕົວກອງ ສຳ ລັບການຫົດຕົວຂອງທ່ານຖ້າທ່ານຕ້ອງການ. ຖ້າທ່ານບໍ່ຕ້ອງການເພີ່ມຕົວກອງ, ໃຫ້ຂ້າມຂັ້ນຕອນນີ້. ຕົວກອງແມ່ນຢູ່ດ້ານລຸ່ມຂອງ ໜ້າ ຈໍ.
ເລືອກຕົວກອງ ສຳ ລັບການຫົດຕົວຂອງທ່ານຖ້າທ່ານຕ້ອງການ. ຖ້າທ່ານບໍ່ຕ້ອງການເພີ່ມຕົວກອງ, ໃຫ້ຂ້າມຂັ້ນຕອນນີ້. ຕົວກອງແມ່ນຢູ່ດ້ານລຸ່ມຂອງ ໜ້າ ຈໍ.  ແຕະຖັດໄປ. ນີ້ແມ່ນຢູ່ທາງເທິງເບື້ອງຂວາຂອງ ໜ້າ ຈໍ.
ແຕະຖັດໄປ. ນີ້ແມ່ນຢູ່ທາງເທິງເບື້ອງຂວາຂອງ ໜ້າ ຈໍ.  ແຕະແບ່ງປັນ. ຕົວເລືອກນີ້ຢູ່ທາງເທິງເບື້ອງຂວາຂອງ ໜ້າ ຈໍ. ນີ້ຈະແບ່ງປັນ collage ຂອງຮູບພາບໃນຫນ້າ Instagram ຂອງທ່ານ.
ແຕະແບ່ງປັນ. ຕົວເລືອກນີ້ຢູ່ທາງເທິງເບື້ອງຂວາຂອງ ໜ້າ ຈໍ. ນີ້ຈະແບ່ງປັນ collage ຂອງຮູບພາບໃນຫນ້າ Instagram ຂອງທ່ານ.
ຄຳ ແນະ ນຳ
- ຄຸນະລັກສະນະການອັບໂຫລດຫຼາຍຮູບແບບແມ່ນ ເໝາະ ສຳ ລັບການສ້າງເພັງ mini ສຳ ລັບຜູ້ໃຊ້ສາມາດເຂົ້າເບິ່ງ.