ກະວີ:
Morris Wright
ວັນທີຂອງການສ້າງ:
26 ເດືອນເມສາ 2021
ວັນທີປັບປຸງ:
1 ເດືອນກໍລະກົດ 2024
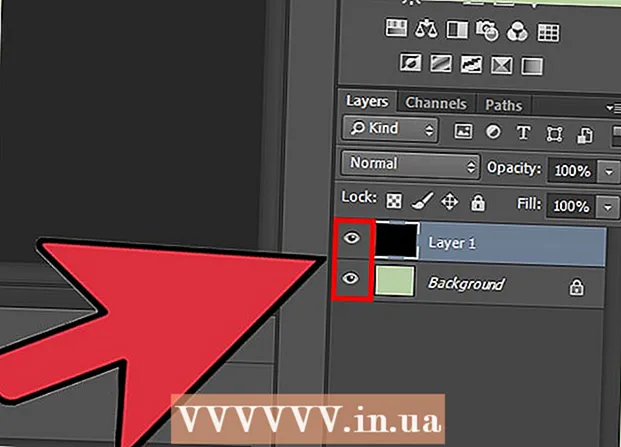
ເນື້ອຫາ
- ເພື່ອກ້າວ
- ວິທີທີ່ 1 ຂອງ 2: ການໃຊ້ຕົວເລືອກຕົວເລືອກຕ່າງໆ
- ວິທີທີ່ 2 ຂອງ 2: ການ ນຳ ໃຊ້ທາງເລືອກໃນການຜະສົມຜະສານ
ຊັ້ນໃນ Photoshop ຊ່ວຍໃຫ້ທ່ານສາມາດເຮັດວຽກກັບອົງປະກອບຂອງຮູບພາບໂດຍບໍ່ລົບກວນສ່ວນທີ່ເຫຼືອຂອງມັນ. ນັກສິລະປິນ ນຳ ໃຊ້ສິ່ງນີ້ເລື້ອຍໆເພື່ອເຮັດໃຫ້ການອອກແບບວຽກງ່າຍຂຶ້ນ. ເຖິງຢ່າງໃດກໍ່ຕາມ, ບາງຄັ້ງບາງຄາວກໍ່ ຈຳ ເປັນຕ້ອງມີການປະສົມປະສານແລະປະກອບຫຼາຍຊັ້ນ - ບໍ່ວ່າຈະເຮັດວຽກຮ່ວມກັບຮູບພາບທີ່ໂຮມເຂົ້າກັນຫລືໂຮມເອົາທຸກຊັ້ນເປັນຊັ້ນດຽວ ສຳ ລັບໂຄງການສຸດທ້າຍ. ໂຊກດີ, ທ່ານມີຫຼາຍທາງເລືອກໃນການ ກຳ ຈັດສິ່ງນີ້ຂອງທ່ານ.
ເພື່ອກ້າວ
ວິທີທີ່ 1 ຂອງ 2: ການໃຊ້ຕົວເລືອກຕົວເລືອກຕ່າງໆ
 ກົດຂວາໃສ່ຊັ້ນຫຼືຫຼາຍຊັ້ນເພື່ອເປີດຕົວເລືອກເຂົ້າກັນ. ໄປທີ່ແຜງຊັ້ນແລະເລືອກຊັ້ນຫຼືຊັ້ນທີ່ທ່ານຕ້ອງການຮວມເຂົ້າກັນ. ກົດຂວາແລະໄປທີ່ລຸ່ມຂອງເມນູທີ່ປະກົດຂຶ້ນ. ທ່ານຄວນຈະເຫັນຕົວເລືອກຕໍ່ໄປນີ້:
ກົດຂວາໃສ່ຊັ້ນຫຼືຫຼາຍຊັ້ນເພື່ອເປີດຕົວເລືອກເຂົ້າກັນ. ໄປທີ່ແຜງຊັ້ນແລະເລືອກຊັ້ນຫຼືຊັ້ນທີ່ທ່ານຕ້ອງການຮວມເຂົ້າກັນ. ກົດຂວາແລະໄປທີ່ລຸ່ມຂອງເມນູທີ່ປະກົດຂຶ້ນ. ທ່ານຄວນຈະເຫັນຕົວເລືອກຕໍ່ໄປນີ້: - ຮວມຂັ້ນຕອນຕ່າງໆ (ຫຼືຖ້າທ່ານເລືອກພຽງແຕ່ຊັ້ນດຽວ, "ຮວມເຂົ້າກັນລົງ")
- ສາມັກຄີ, ເບິ່ງເຫັນໄດ້
- ເຮັດເປັນຊັ້ນ ໜຶ່ງ
 ເລືອກ "Merge, Down" ເພື່ອຮວມເອົາຊັ້ນທີ່ຖືກເລືອກໃນປະຈຸບັນກັບຊັ້ນດັ່ງລຸ່ມນີ້. ຊັ້ນໄດ້ຖືກລວມເຂົ້າກັນ, ຮັກສາຊື່ຂອງຊັ້ນລຸ່ມ. ພຽງແຕ່ຈື່ວ່າທ່ານບໍ່ສາມາດເຮັດສິ່ງນີ້ໄດ້ຖ້າວ່າຊັ້ນບໍ່ສາມາດເບິ່ງເຫັນໄດ້ຫຼືຖືກລັອກ.
ເລືອກ "Merge, Down" ເພື່ອຮວມເອົາຊັ້ນທີ່ຖືກເລືອກໃນປະຈຸບັນກັບຊັ້ນດັ່ງລຸ່ມນີ້. ຊັ້ນໄດ້ຖືກລວມເຂົ້າກັນ, ຮັກສາຊື່ຂອງຊັ້ນລຸ່ມ. ພຽງແຕ່ຈື່ວ່າທ່ານບໍ່ສາມາດເຮັດສິ່ງນີ້ໄດ້ຖ້າວ່າຊັ້ນບໍ່ສາມາດເບິ່ງເຫັນໄດ້ຫຼືຖືກລັອກ. - ຕົວເລືອກນີ້ຖືກແທນທີ່ດ້ວຍ "Merge Layers" ຖ້າທ່ານເລືອກຫຼາຍຊັ້ນ.
- ທ່ານຍັງສາມາດກົດ ⌘ ຄຳ ສັ່ງ+ອີ ຫຼື Ctrl+ອີ ກົດ.
 ເລືອກຫຼາຍຊັ້ນແລະໃຊ້ "Merge Layers" ເພື່ອລວບລວມມັນເປັນຊັ້ນດຽວ. Shift-Click ຫຼື Ctrl / Cmd-Click ໃສ່ທຸກຊັ້ນທີ່ທ່ານຕ້ອງການຮວມເຂົ້າກັນເພື່ອເລືອກຫຼາຍຊັ້ນ. ຈາກນັ້ນກົດຂວາໃສ່ ໜຶ່ງ ຂອງຊັ້ນແລະເລືອກ "Merge Layers" ເພື່ອລວມເຂົ້າກັນ.
ເລືອກຫຼາຍຊັ້ນແລະໃຊ້ "Merge Layers" ເພື່ອລວບລວມມັນເປັນຊັ້ນດຽວ. Shift-Click ຫຼື Ctrl / Cmd-Click ໃສ່ທຸກຊັ້ນທີ່ທ່ານຕ້ອງການຮວມເຂົ້າກັນເພື່ອເລືອກຫຼາຍຊັ້ນ. ຈາກນັ້ນກົດຂວາໃສ່ ໜຶ່ງ ຂອງຊັ້ນແລະເລືອກ "Merge Layers" ເພື່ອລວມເຂົ້າກັນ. - ຊັ້ນຂໍ້ມູນດັ່ງກ່າວຖືກລວມເຂົ້າກັນໃນຊັ້ນເທິງແລະຮັກສາຊື່ນັ້ນ.
 ເປີດຫຼືປິດລອກເອົາຊັ້ນເພື່ອໃຊ້ "Merge, Visible". ນີ້ແມ່ນວິທີທີ່ດີທີ່ຈະປະກອບຫຼາຍຊັ້ນຢ່າງໄວວາ. ແທນທີ່ຈະກົດເຂົ້າໄປໃນທຸກຊັ້ນທີ່ທ່ານຕ້ອງການຮວມເຂົ້າກັນ, ພຽງແຕ່ເລືອກ "ຕາ" ຢູ່ເບື້ອງຊ້າຍຂອງແຕ່ລະຊັ້ນທີ່ທ່ານຕ້ອງການຮວມເຂົ້າກັນ. ບໍ່ ຕ້ອງການລວມເຂົ້າກັນ. ກົດຂວາໃສ່ຊັ້ນທີ່ເບິ່ງເຫັນໃນກະດານແລະເລືອກ "Merge, Visible". ພຽງແຕ່ຊັ້ນເຫຼົ່ານີ້ທີ່ມີ "ຕາ" ທີ່ໃຊ້ງານໄດ້ຖືກລວມເຂົ້າກັນ, ສ່ວນອື່ນໆແມ່ນຖືກປະປ່ອຍໃຫ້ຢູ່ຄົນດຽວ.
ເປີດຫຼືປິດລອກເອົາຊັ້ນເພື່ອໃຊ້ "Merge, Visible". ນີ້ແມ່ນວິທີທີ່ດີທີ່ຈະປະກອບຫຼາຍຊັ້ນຢ່າງໄວວາ. ແທນທີ່ຈະກົດເຂົ້າໄປໃນທຸກຊັ້ນທີ່ທ່ານຕ້ອງການຮວມເຂົ້າກັນ, ພຽງແຕ່ເລືອກ "ຕາ" ຢູ່ເບື້ອງຊ້າຍຂອງແຕ່ລະຊັ້ນທີ່ທ່ານຕ້ອງການຮວມເຂົ້າກັນ. ບໍ່ ຕ້ອງການລວມເຂົ້າກັນ. ກົດຂວາໃສ່ຊັ້ນທີ່ເບິ່ງເຫັນໃນກະດານແລະເລືອກ "Merge, Visible". ພຽງແຕ່ຊັ້ນເຫຼົ່ານີ້ທີ່ມີ "ຕາ" ທີ່ໃຊ້ງານໄດ້ຖືກລວມເຂົ້າກັນ, ສ່ວນອື່ນໆແມ່ນຖືກປະປ່ອຍໃຫ້ຢູ່ຄົນດຽວ.  ກົດໄລ້ຫລືກົດເຂົ້າໄປທີ່ປຸ່ມ "Merge, Visible" ເພື່ອຮວມເຂົ້າກັນເປັນຊັ້ນ ໃໝ່, ໂດຍບໍ່ຕ້ອງເຮັດໃຫ້ສິ່ງເກົ່າ ໝົດ ໄປ. ຊັ້ນທີ່ເບິ່ງເຫັນທັງ ໝົດ ຖືກລວມເຂົ້າແລະຄັດລອກເຂົ້າໃນຊັ້ນຂອງມັນເອງ. ຊັ້ນນ້ອຍໆຍັງຄົງຢູ່ແລະບໍ່ປ່ຽນແປງ, ດັ່ງນັ້ນທ່ານສາມາດເກັບຮັກສາມັນໄວ້ໃນກໍລະນີທີ່ທ່ານຕ້ອງການໃນເວລາຕໍ່ມາ.
ກົດໄລ້ຫລືກົດເຂົ້າໄປທີ່ປຸ່ມ "Merge, Visible" ເພື່ອຮວມເຂົ້າກັນເປັນຊັ້ນ ໃໝ່, ໂດຍບໍ່ຕ້ອງເຮັດໃຫ້ສິ່ງເກົ່າ ໝົດ ໄປ. ຊັ້ນທີ່ເບິ່ງເຫັນທັງ ໝົດ ຖືກລວມເຂົ້າແລະຄັດລອກເຂົ້າໃນຊັ້ນຂອງມັນເອງ. ຊັ້ນນ້ອຍໆຍັງຄົງຢູ່ແລະບໍ່ປ່ຽນແປງ, ດັ່ງນັ້ນທ່ານສາມາດເກັບຮັກສາມັນໄວ້ໃນກໍລະນີທີ່ທ່ານຕ້ອງການໃນເວລາຕໍ່ມາ. - ໃນ Mac ທີ່ທ່ານມັກ ⌥ທາງເລືອກ ກົດດັນ.
- ໃນຄອມພິວເຕີ້ທີ່ທ່ານເກັບໄວ້ Alt ກົດດັນ.
 ເລືອກ "ສ້າງ ໜຶ່ງ ຊັ້ນ" ເພື່ອຮວມເຂົ້າກັນທຸກຊັ້ນຍົກເວັ້ນຊັ້ນທີ່ບໍ່ສາມາດເບິ່ງເຫັນໄດ້. ສ້າງຊັ້ນ ໜຶ່ງ ໂດຍປົກກະຕິແລ້ວແມ່ນໃຊ້ໃນຕອນທ້າຍຂອງໂຄງການ, ກ່ອນທີ່ຈະສິ້ນສຸດ, ຮູບພາບ ສຳ ເລັດຮູບຈະຖືກບັນທຶກ. ນີ້ຈະເຮັດໃຫ້ເປັນຊັ້ນລວມຂອງຊັ້ນທີ່ເບິ່ງເຫັນທັງ ໝົດ. ຖ້າຊັ້ນບໍ່ສາມາດເບິ່ງເຫັນໄດ້, ທ່ານຈະຖືກຖາມວ່າທ່ານຕ້ອງການຮວມເຂົ້າກັນຫຼືບໍ່. ໂດຍພື້ນຖານແລ້ວ, ຄຸນລັກສະນະຂອງ Create Single Layer ສ້າງທຸກຢ່າງທີ່ທ່ານສາມາດເຫັນຢູ່ເທິງຜ້າໃບແລະປະສົມມັນອອກເປັນຊັ້ນດຽວ, ເຮັດໃຫ້ມັນເປັນຊັ້ນດຽວ.
ເລືອກ "ສ້າງ ໜຶ່ງ ຊັ້ນ" ເພື່ອຮວມເຂົ້າກັນທຸກຊັ້ນຍົກເວັ້ນຊັ້ນທີ່ບໍ່ສາມາດເບິ່ງເຫັນໄດ້. ສ້າງຊັ້ນ ໜຶ່ງ ໂດຍປົກກະຕິແລ້ວແມ່ນໃຊ້ໃນຕອນທ້າຍຂອງໂຄງການ, ກ່ອນທີ່ຈະສິ້ນສຸດ, ຮູບພາບ ສຳ ເລັດຮູບຈະຖືກບັນທຶກ. ນີ້ຈະເຮັດໃຫ້ເປັນຊັ້ນລວມຂອງຊັ້ນທີ່ເບິ່ງເຫັນທັງ ໝົດ. ຖ້າຊັ້ນບໍ່ສາມາດເບິ່ງເຫັນໄດ້, ທ່ານຈະຖືກຖາມວ່າທ່ານຕ້ອງການຮວມເຂົ້າກັນຫຼືບໍ່. ໂດຍພື້ນຖານແລ້ວ, ຄຸນລັກສະນະຂອງ Create Single Layer ສ້າງທຸກຢ່າງທີ່ທ່ານສາມາດເຫັນຢູ່ເທິງຜ້າໃບແລະປະສົມມັນອອກເປັນຊັ້ນດຽວ, ເຮັດໃຫ້ມັນເປັນຊັ້ນດຽວ.  ເຂົ້າໃຈວ່າທ່ານບໍ່ສາມາດ "ຍົກເລີກ" ການລວມເຂົ້າກັນໄດ້. ການໂຮມຂັ້ນຕອນແມ່ນມີປະໂຫຍດ, ແຕ່ມັນຊ່ວຍໃຫ້ທ່ານຄວບຄຸມຮູບພາບ ໜ້ອຍ ລົງ. ໃຫ້ແນ່ໃຈວ່າການຮວມຂັ້ນຕອນພຽງແຕ່ໃນເວລາທີ່ທ່ານ ສຳ ເລັດການເຮັດວຽກໃນແຕ່ລະພາກສ່ວນ.
ເຂົ້າໃຈວ່າທ່ານບໍ່ສາມາດ "ຍົກເລີກ" ການລວມເຂົ້າກັນໄດ້. ການໂຮມຂັ້ນຕອນແມ່ນມີປະໂຫຍດ, ແຕ່ມັນຊ່ວຍໃຫ້ທ່ານຄວບຄຸມຮູບພາບ ໜ້ອຍ ລົງ. ໃຫ້ແນ່ໃຈວ່າການຮວມຂັ້ນຕອນພຽງແຕ່ໃນເວລາທີ່ທ່ານ ສຳ ເລັດການເຮັດວຽກໃນແຕ່ລະພາກສ່ວນ.  ຮູ້ວ່າມີທາງເລືອກອື່ນໃດແດ່ທີ່ຈະປະສົມຊັ້ນ. ມີສອງວິທີອື່ນເພື່ອໃຫ້ມີເມນູດຽວກັນທີ່ແນ່ນອນ, ສະນັ້ນໃຊ້ພຽງແຕ່ແບບທີ່ງ່າຍທີ່ສຸດທີ່ຈະເຮັດວຽກກັບ.
ຮູ້ວ່າມີທາງເລືອກອື່ນໃດແດ່ທີ່ຈະປະສົມຊັ້ນ. ມີສອງວິທີອື່ນເພື່ອໃຫ້ມີເມນູດຽວກັນທີ່ແນ່ນອນ, ສະນັ້ນໃຊ້ພຽງແຕ່ແບບທີ່ງ່າຍທີ່ສຸດທີ່ຈະເຮັດວຽກກັບ. - ກົດທີ່ "Layers" ໃນເມນູຫລັກ. ຕົວເລືອກຕ່າງໆໃນການປະສົມປະສານສາມາດພົບໄດ້ຢູ່ເບື້ອງລຸ່ມຂອງເມນູຍ່ອຍ.
- ກົດທີ່ຮູບສັນຍາລັກສາມຫລ່ຽມນ້ອຍແລະແຖວໃນແຈຂວາເທິງສຸດຂອງແຜງ Layers. ທ່ານສາມາດຊອກຫາການລວມຕົວຢູ່ທາງລຸ່ມ.
ວິທີທີ່ 2 ຂອງ 2: ການ ນຳ ໃຊ້ທາງເລືອກໃນການຜະສົມຜະສານ
 ເຊື່ອມໂຍງທຸກຊັ້ນຂໍ້ມູນເພື່ອໃຫ້ສາມາດຍ້າຍ, ແກ້ໄຂແລະຄັດລອກໄດ້ໂດຍບໍ່ຕ້ອງຮວມເຂົ້າກັນ. ຊັ້ນຂໍ້ມູນທີ່ເຊື່ອມໂຍງຍັງບໍ່ໄດ້ຮັບການແກ້ໄຂ, ຊຶ່ງຫມາຍຄວາມວ່າທ່ານສາມາດດັດແກ້ມັນເປັນສ່ວນບຸກຄົນຖ້າທ່ານຕ້ອງການ. ເຖິງຢ່າງໃດກໍ່ຕາມ, ຖ້າທ່ານກົດໃສ່ຊັ້ນທີ່ເຊື່ອມໂຍງ, ທ່ານຈະດັດແປງຊັ້ນຫຼືຊັ້ນທີ່ເຊື່ອມໂຍງໂດຍອັດຕະໂນມັດ. ນີ້ແມ່ນວິທີທີ່ດີທີ່ຈະເຮັດການປ່ຽນແປງທີ່ ສຳ ຄັນຕໍ່ຫລາຍໆຊັ້ນໂດຍບໍ່ ຈຳ ເປັນຕ້ອງຮວມກັນ.
ເຊື່ອມໂຍງທຸກຊັ້ນຂໍ້ມູນເພື່ອໃຫ້ສາມາດຍ້າຍ, ແກ້ໄຂແລະຄັດລອກໄດ້ໂດຍບໍ່ຕ້ອງຮວມເຂົ້າກັນ. ຊັ້ນຂໍ້ມູນທີ່ເຊື່ອມໂຍງຍັງບໍ່ໄດ້ຮັບການແກ້ໄຂ, ຊຶ່ງຫມາຍຄວາມວ່າທ່ານສາມາດດັດແກ້ມັນເປັນສ່ວນບຸກຄົນຖ້າທ່ານຕ້ອງການ. ເຖິງຢ່າງໃດກໍ່ຕາມ, ຖ້າທ່ານກົດໃສ່ຊັ້ນທີ່ເຊື່ອມໂຍງ, ທ່ານຈະດັດແປງຊັ້ນຫຼືຊັ້ນທີ່ເຊື່ອມໂຍງໂດຍອັດຕະໂນມັດ. ນີ້ແມ່ນວິທີທີ່ດີທີ່ຈະເຮັດການປ່ຽນແປງທີ່ ສຳ ຄັນຕໍ່ຫລາຍໆຊັ້ນໂດຍບໍ່ ຈຳ ເປັນຕ້ອງຮວມກັນ.  ຈັດກຸ່ມເປັນກຸ່ມເພື່ອເຮັດວຽກກ່ຽວກັບພາກສ່ວນສະເພາະໃນແຕ່ລະຄັ້ງ. ຖ້າທ່ານມີຊຸດຂອງຊັ້ນທີ່ລ້ວນແຕ່ເປັນສ່ວນ ໜຶ່ງ ຂອງຮູບພາບ, ເຊັ່ນ: ການຮົ່ມ, ສິນລະປະເສັ້ນ, ແລະຫມຶກ ສຳ ລັບຕົວລະຄອນທີ່ມີຊີວິດນ້ອຍໆ, ທ່ານສາມາດຈັດກຸ່ມພວກມັນເຂົ້າກັນ, ເຮັດໃຫ້ມັນສາມາດເຫັນພຽງແຕ່ຊັ້ນເຫຼົ່ານີ້ທີ່ໃຫຍ່ ຮູບພາບແລະການເຮັດວຽກກ່ຽວກັບມັນ. ໄປກຸ່ມ:
ຈັດກຸ່ມເປັນກຸ່ມເພື່ອເຮັດວຽກກ່ຽວກັບພາກສ່ວນສະເພາະໃນແຕ່ລະຄັ້ງ. ຖ້າທ່ານມີຊຸດຂອງຊັ້ນທີ່ລ້ວນແຕ່ເປັນສ່ວນ ໜຶ່ງ ຂອງຮູບພາບ, ເຊັ່ນ: ການຮົ່ມ, ສິນລະປະເສັ້ນ, ແລະຫມຶກ ສຳ ລັບຕົວລະຄອນທີ່ມີຊີວິດນ້ອຍໆ, ທ່ານສາມາດຈັດກຸ່ມພວກມັນເຂົ້າກັນ, ເຮັດໃຫ້ມັນສາມາດເຫັນພຽງແຕ່ຊັ້ນເຫຼົ່ານີ້ທີ່ໃຫຍ່ ຮູບພາບແລະການເຮັດວຽກກ່ຽວກັບມັນ. ໄປກຸ່ມ: - ເລືອກຫຼາຍຊັ້ນໃນແຜງຊັ້ນ.
- ກົດຂວາແລະເລືອກ "ຂັ້ນຕອນກຸ່ມ". ນອກນັ້ນທ່ານຍັງສາມາດລາກຂັ້ນຕອນລົງໃສ່ຮູບສັນຍາລັກຂອງໂຟນເດີນ້ອຍຢູ່ທາງລຸ່ມຂອງແຜງ Layers.
 ແກ້ໄຂປັນຫາໂດຍການແປງຊັ້ນຂໍ້ມູນທີ່ບໍ່ສາມາດແກ້ໄຂຫລືຈັດກຸ່ມເປັນພິກະເຊນ. ນີ້ແມ່ນບັນຫາບາງຄັ້ງຄາວໃນເວລາທີ່ລວມເຂົ້າກັນ. ຖ້າບໍ່ມີທາງເລືອກໃນການຜະສົມຜະສານ, ທົດລອງໃຊ້ຕໍ່ໄປນີ້:
ແກ້ໄຂປັນຫາໂດຍການແປງຊັ້ນຂໍ້ມູນທີ່ບໍ່ສາມາດແກ້ໄຂຫລືຈັດກຸ່ມເປັນພິກະເຊນ. ນີ້ແມ່ນບັນຫາບາງຄັ້ງຄາວໃນເວລາທີ່ລວມເຂົ້າກັນ. ຖ້າບໍ່ມີທາງເລືອກໃນການຜະສົມຜະສານ, ທົດລອງໃຊ້ຕໍ່ໄປນີ້: - ກົດຂວາແລະເລືອກ "ແປງເປັນ pixels".
- ຕ້ອງໃຫ້ແນ່ໃຈວ່າຊັ້ນທັງ ໝົດ ສາມາດເບິ່ງເຫັນໄດ້.
- ພ້ອມກັນນັ້ນກໍ່ໃຫ້ແນ່ໃຈວ່າ ໜ້າ ກາກ ໜ້າ ກາກໄດ້ຖືກເລືອກ - ທ່ານຕ້ອງເລືອກພວກມັນເພື່ອຮວມເຂົ້າກັນ, ຖ້າບໍ່ດັ່ງນັ້ນການລວມເຂົ້າກັນອາດຈະເປັນໄປບໍ່ໄດ້.



