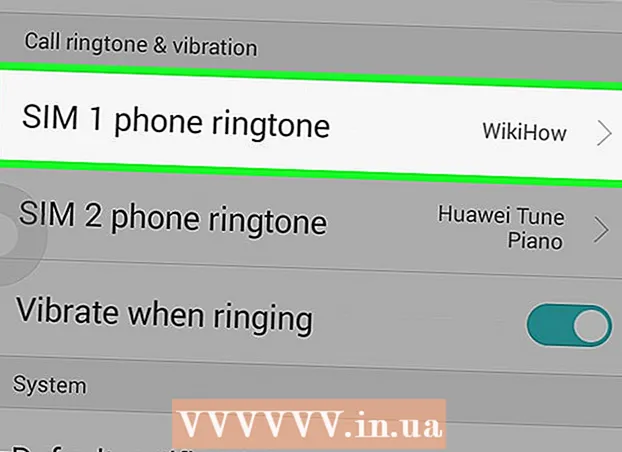ກະວີ:
Judy Howell
ວັນທີຂອງການສ້າງ:
6 ເດືອນກໍລະກົດ 2021
ວັນທີປັບປຸງ:
1 ເດືອນກໍລະກົດ 2024
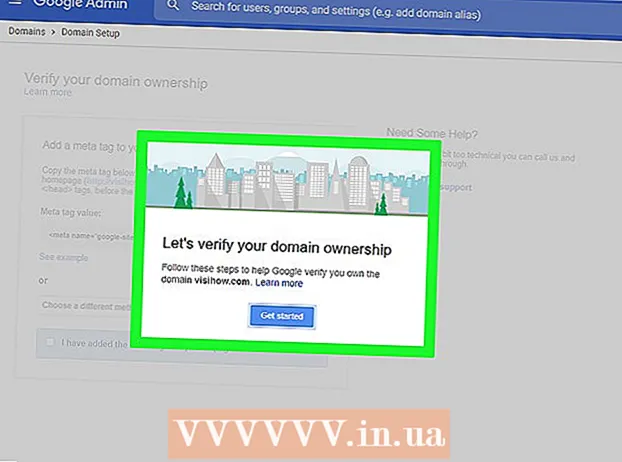
ເນື້ອຫາ
- ເພື່ອກ້າວ
- ວິທີທີ່ 1 ຂອງ 2: ລົງທະບຽນກັບ Google Classroom
- ວິທີທີ່ 2 ຂອງ 2: ລົງຊື່ເຂົ້າໃຊ້ Google Workspace for Education
- ຄຳ ແນະ ນຳ
- ຄຳ ເຕືອນ
ໃນຖານະເປັນນັກຮຽນຫຼືຄູອາຈານ, ເຂົ້າສູ່ລະບົບ Google Classroom ໂດຍການປ້ອນຂໍ້ມູນບັນຊີຂອງທ່ານເຂົ້າໃນແອັບ Google Classroom. ເພື່ອເຮັດສິ່ງນີ້, ໂຮງຮຽນຫລືສະຖາບັນຂອງທ່ານຕ້ອງລົງທະບຽນກັບບັນຊີ "Google Workspace for Education". ພ້ອມທັງໃຫ້ແນ່ໃຈວ່າທ່ານໄດ້ເຂົ້າສູ່ລະບົບ Google Chrome ໂດຍມີທີ່ຢູ່ອີເມວທີ່ທ່ານໄດ້ຮັບຈາກໂຮງຮຽນຂອງທ່ານ.
ເພື່ອກ້າວ
ວິທີທີ່ 1 ຂອງ 2: ລົງທະບຽນກັບ Google Classroom
 ເປີດ ໜຶ່ງ ຫນ້າເປົ່າ ໃນ Google Chrome. ຖ້າທ່ານຍັງບໍ່ມີ Google Chrome ໃນຄອມພິວເຕີຂອງທ່ານເທື່ອ, ທ່ານສາມາດດາວໂຫລດມັນໂດຍບໍ່ເສຍຄ່າຈາກໂປຣແກຣມທ່ອງເວັບອື່ນໆ.
ເປີດ ໜຶ່ງ ຫນ້າເປົ່າ ໃນ Google Chrome. ຖ້າທ່ານຍັງບໍ່ມີ Google Chrome ໃນຄອມພິວເຕີຂອງທ່ານເທື່ອ, ທ່ານສາມາດດາວໂຫລດມັນໂດຍບໍ່ເສຍຄ່າຈາກໂປຣແກຣມທ່ອງເວັບອື່ນໆ.  ໃຫ້ຄລິກໃສ່ຮູບສັນຍາລັກ "ປະຊາຊົນ" ຢູ່ທາງເທິງເບື້ອງຂວາຂອງປ່ອງຢ້ຽມ. ນີ້ແມ່ນຕັ້ງຢູ່ເບື້ອງຊ້າຍຂອງປຸ່ມນ້ອຍທີ່ສຸດແລະເບິ່ງຄືກັບສັນຍາລັກຂອງບຸກຄົນ.
ໃຫ້ຄລິກໃສ່ຮູບສັນຍາລັກ "ປະຊາຊົນ" ຢູ່ທາງເທິງເບື້ອງຂວາຂອງປ່ອງຢ້ຽມ. ນີ້ແມ່ນຕັ້ງຢູ່ເບື້ອງຊ້າຍຂອງປຸ່ມນ້ອຍທີ່ສຸດແລະເບິ່ງຄືກັບສັນຍາລັກຂອງບຸກຄົນ. - ຖ້າມີຄົນລົງຊື່ເຂົ້າໃຊ້ Chrome ແລ້ວ, ທ່ານຈະເຫັນຊື່ຂອງພວກເຂົາຢູ່ທີ່ນັ້ນ.
 ເລືອກຕົວເລືອກ "ເຂົ້າສູ່ລະບົບ Chrome". ນີ້ທ່ານຈະຖືກຮ້ອງຂໍໃຫ້ໃສ່ຂໍ້ມູນບັນຊີ Chrome ທີ່ຖືກຕ້ອງ.
ເລືອກຕົວເລືອກ "ເຂົ້າສູ່ລະບົບ Chrome". ນີ້ທ່ານຈະຖືກຮ້ອງຂໍໃຫ້ໃສ່ຂໍ້ມູນບັນຊີ Chrome ທີ່ຖືກຕ້ອງ. - ຖ້າມີຄົນອື່ນເຂົ້າໃຊ້ໃນ Chrome, ໃຫ້ຄລິກໃສ່ "ບຸກຄົນອື່ນ" ແທນ.
 ກະລຸນາໃສ່ທີ່ຢູ່ອີເມວຂອງໂຮງຮຽນຂອງທ່ານແລະຫຼັງຈາກນັ້ນໃຫ້ຄລິກໃສ່ "ຕໍ່ໄປ". ຈົ່ງຈື່ໄວ້ວ່ານີ້ບໍ່ແມ່ນທີ່ຢູ່ອີເມວສ່ວນຕົວຂອງທ່ານ, ແຕ່ວ່າພຽງແຕ່ທີ່ຢູ່ອີເມວທີ່ທາງໂຮງຮຽນໄດ້ມອບໃຫ້ທ່ານ.
ກະລຸນາໃສ່ທີ່ຢູ່ອີເມວຂອງໂຮງຮຽນຂອງທ່ານແລະຫຼັງຈາກນັ້ນໃຫ້ຄລິກໃສ່ "ຕໍ່ໄປ". ຈົ່ງຈື່ໄວ້ວ່ານີ້ບໍ່ແມ່ນທີ່ຢູ່ອີເມວສ່ວນຕົວຂອງທ່ານ, ແຕ່ວ່າພຽງແຕ່ທີ່ຢູ່ອີເມວທີ່ທາງໂຮງຮຽນໄດ້ມອບໃຫ້ທ່ານ. - ທີ່ຢູ່ອີເມວຂອງໂຮງຮຽນຂອງທ່ານອາດຈະເບິ່ງຄືວ່າ "[email protected]".
 ໃສ່ລະຫັດຜ່ານຂອງທ່ານ. ໃຫ້ແນ່ໃຈວ່າໃສ່ລະຫັດຜ່ານທີ່ກ່ຽວຂ້ອງກັບບັນຊີນີ້.
ໃສ່ລະຫັດຜ່ານຂອງທ່ານ. ໃຫ້ແນ່ໃຈວ່າໃສ່ລະຫັດຜ່ານທີ່ກ່ຽວຂ້ອງກັບບັນຊີນີ້.  ກົດ "ເຂົ້າສູ່ລະບົບ" ເພື່ອເຂົ້າສູ່ລະບົບ Chrome ດ້ວຍບັນຊີໂຮງຮຽນຂອງທ່ານ. ຫຼັງຈາກນັ້ນ, ທ່ານກັບມາ ໜ້າ ເປົ່າທີ່ທ່ານເລີ່ມຕົ້ນ.
ກົດ "ເຂົ້າສູ່ລະບົບ" ເພື່ອເຂົ້າສູ່ລະບົບ Chrome ດ້ວຍບັນຊີໂຮງຮຽນຂອງທ່ານ. ຫຼັງຈາກນັ້ນ, ທ່ານກັບມາ ໜ້າ ເປົ່າທີ່ທ່ານເລີ່ມຕົ້ນ.  ທ່ອງໄປຫາ app Google Classroom. ກົດລິ້ງທີ່ຢູ່ອີເມວຂອງໂຮງຮຽນເພື່ອເຂົ້າສູ່ລະບົບ Google Classroom.
ທ່ອງໄປຫາ app Google Classroom. ກົດລິ້ງທີ່ຢູ່ອີເມວຂອງໂຮງຮຽນເພື່ອເຂົ້າສູ່ລະບົບ Google Classroom. - ທ່ານຍັງສາມາດກົດປຸ່ມເມນູ "Apps" ຢູ່ເບື້ອງຊ້າຍດ້ານເທິງຂອງແຖບ ໃໝ່ ແລະຈາກນັ້ນກົດປຸ່ມ "Webstore" ຢູ່ທາງລຸ່ມຂອງ ໜ້າ. ຈາກນັ້ນກົດທີ່ "Google Classroom" ແລະຕິດຕັ້ງແອັບ the ໃນອຸປະກອນຂອງທ່ານ.
 ເລື່ອນລົງມາແລ້ວກົດປຸ່ມ "ນັກຮຽນ" ຫລື "ອາຈານ". ປະຈຸບັນອາຈານໄດ້ຖືກເອົາໄປ ໜ້າ ເພື່ອຕັ້ງຫ້ອງຮຽນ, ໃນຂະນະທີ່ປ່ອງປ້ອນຂໍ້ມູນກະຕຸ້ນນັກຮຽນ ສຳ ລັບລະຫັດຊັ້ນຂອງເຂົາເຈົ້າ.
ເລື່ອນລົງມາແລ້ວກົດປຸ່ມ "ນັກຮຽນ" ຫລື "ອາຈານ". ປະຈຸບັນອາຈານໄດ້ຖືກເອົາໄປ ໜ້າ ເພື່ອຕັ້ງຫ້ອງຮຽນ, ໃນຂະນະທີ່ປ່ອງປ້ອນຂໍ້ມູນກະຕຸ້ນນັກຮຽນ ສຳ ລັບລະຫັດຊັ້ນຂອງເຂົາເຈົ້າ.  ໃສ່ລະຫັດຊັ້ນຂອງເຈົ້າຖ້າເຈົ້າເປັນນັກຮຽນ. ທ່ານຄວນຈະໄດ້ຮັບລະຫັດນີ້ຈາກຄູຂອງທ່ານກ່ອນທີ່ຈະເລີ່ມຕົ້ນບົດຮຽນຂອງທ່ານ.
ໃສ່ລະຫັດຊັ້ນຂອງເຈົ້າຖ້າເຈົ້າເປັນນັກຮຽນ. ທ່ານຄວນຈະໄດ້ຮັບລະຫັດນີ້ຈາກຄູຂອງທ່ານກ່ອນທີ່ຈະເລີ່ມຕົ້ນບົດຮຽນຂອງທ່ານ.  ກົດເຂົ້າໄປທີ່ "ເຂົ້າຮ່ວມ" ເພື່ອເຂົ້າຮ່ວມຫ້ອງຮຽນ. ດຽວນີ້ທ່ານໄດ້ລົງທະບຽນເຂົ້າສູ່ລະບົບແລະເຂົ້າສູ່ລະບົບ Google Classroom ແລ້ວ.
ກົດເຂົ້າໄປທີ່ "ເຂົ້າຮ່ວມ" ເພື່ອເຂົ້າຮ່ວມຫ້ອງຮຽນ. ດຽວນີ້ທ່ານໄດ້ລົງທະບຽນເຂົ້າສູ່ລະບົບແລະເຂົ້າສູ່ລະບົບ Google Classroom ແລ້ວ.
ວິທີທີ່ 2 ຂອງ 2: ລົງຊື່ເຂົ້າໃຊ້ Google Workspace for Education
 ເປີດ ໜຶ່ງ ຫນ້າເປົ່າ ໃນ Google Chrome. ຕໍ່ໄປ, ທ່ານຕ້ອງລົງທະບຽນໂດເມນຂອງໂຮງຮຽນຂອງທ່ານ - ຂໍ້ມູນເວັບໄຊທ໌ - ກັບ Google Workspace for Education. ເພື່ອ ນຳ ໃຊ້ໂປແກຼມນີ້ດ້ວຍເຄື່ອງມືແລະແອັບຟຣີ ສຳ ລັບຄູ, ທ່ານຕ້ອງລົງທະບຽນກ່ອນ.
ເປີດ ໜຶ່ງ ຫນ້າເປົ່າ ໃນ Google Chrome. ຕໍ່ໄປ, ທ່ານຕ້ອງລົງທະບຽນໂດເມນຂອງໂຮງຮຽນຂອງທ່ານ - ຂໍ້ມູນເວັບໄຊທ໌ - ກັບ Google Workspace for Education. ເພື່ອ ນຳ ໃຊ້ໂປແກຼມນີ້ດ້ວຍເຄື່ອງມືແລະແອັບຟຣີ ສຳ ລັບຄູ, ທ່ານຕ້ອງລົງທະບຽນກ່ອນ.  ທ່ອງໄປຫາເວັບໄຊທ໌ຂອງ Google Workspace ສຳ ລັບການສຶກສາ. Google Workspace ສຳ ລັບການສຶກສາຊ່ວຍໃຫ້ທ່ານສາມາດ ນຳ ໃຊ້ໂປແກຼມຫຼາຍໆຢ່າງ - ລວມທັງ Google Classroom - ເຊິ່ງທ່ານສາມາດໃຊ້ເປັນຄູສອນໂດຍບໍ່ເສຍຄ່າໃຊ້ຈ່າຍ.
ທ່ອງໄປຫາເວັບໄຊທ໌ຂອງ Google Workspace ສຳ ລັບການສຶກສາ. Google Workspace ສຳ ລັບການສຶກສາຊ່ວຍໃຫ້ທ່ານສາມາດ ນຳ ໃຊ້ໂປແກຼມຫຼາຍໆຢ່າງ - ລວມທັງ Google Classroom - ເຊິ່ງທ່ານສາມາດໃຊ້ເປັນຄູສອນໂດຍບໍ່ເສຍຄ່າໃຊ້ຈ່າຍ.  ກົດທີ່“ ເພື່ອ Google Workspace ເພື່ອການສຶກສາ” ຢູ່ທາງລຸ່ມຂອງ ໜ້າ. ນີ້ແມ່ນປຸ່ມສີຟ້າຂະ ໜາດ ໃຫຍ່ຢູ່ໃຈກາງຂອງ ໜ້າ ຈໍ. ໂດຍການກົດທີ່ນີ້, ທ່ານຈະຖືກ ນຳ ໄປຫາ ໜ້າ ທີ່ທ່ານສາມາດສ້າງບັນຊີ.
ກົດທີ່“ ເພື່ອ Google Workspace ເພື່ອການສຶກສາ” ຢູ່ທາງລຸ່ມຂອງ ໜ້າ. ນີ້ແມ່ນປຸ່ມສີຟ້າຂະ ໜາດ ໃຫຍ່ຢູ່ໃຈກາງຂອງ ໜ້າ ຈໍ. ໂດຍການກົດທີ່ນີ້, ທ່ານຈະຖືກ ນຳ ໄປຫາ ໜ້າ ທີ່ທ່ານສາມາດສ້າງບັນຊີ.  ກົດປຸ່ມ "ເລີ່ມຕົ້ນ" ສີຟ້າຢູ່ທາງຂ້າງຕິດກັບ "ປຽບທຽບສະບັບ".
ກົດປຸ່ມ "ເລີ່ມຕົ້ນ" ສີຟ້າຢູ່ທາງຂ້າງຕິດກັບ "ປຽບທຽບສະບັບ".- ຍອມຮັບຫຼືປະຕິເສດການຊ່ວຍເຫຼືອທີ່ສະ ເໜີ ໃຫ້ທ່ານຢູ່ໃນ ໜ້າ ຕ່າງທີ່ປະກົດຂື້ນມາ. ການກົດປຸ່ມ "ຂ້ອຍຕ້ອງການຄວາມຊ່ວຍເຫຼືອ" ສີຂີ້ເຖົ່າຈະນໍາທ່ານຜ່ານຂັ້ນຕອນຂະບວນການໂດຍຂັ້ນຕອນ, ໃນຂະນະທີ່ທ່ານສາມາດເຮັດມັນດ້ວຍຕົວທ່ານເອງຖ້າທ່ານກົດປຸ່ມ "ໄດ້ຮັບມັນ".
- ກົດ "ເລີ່ມຕົ້ນ" ຢູ່ໃນປ່ອງຢ້ຽມບໍ່ເຖິງ. ທ່ານຕ້ອງການເຂົ້າເຖິງໂດເມນຂອງໂຮງຮຽນເພາະວ່າ Google Classroom ຕ້ອງການກວດສອບຂໍ້ມູນນີ້. ສະນັ້ນໃຫ້ແນ່ໃຈວ່າທ່ານມີຂໍ້ມູນນີ້ຢູ່ໃນມືແລ້ວ.
- ກົດທີ່ໄອຄອນລົດເຂັນທີ່ຢູ່ດ້ານເທິງເບື້ອງຂວາຂອງ ໜ້າ ຈໍ. ຫຼັງຈາກທີ່ທ່ານໄດ້ຮັບແຈ້ງການວ່າ Google Workspace for Education ໄດ້ຖືກເພີ່ມເຂົ້າໃນກະຕ່າຂອງທ່ານແລ້ວ, ທ່ານສາມາດເລີ່ມສະ ໜອງ ບັນຊີ Google Classroom ຂອງທ່ານ.
- ກົດປຸ່ມ "ຕິດຕັ້ງເຄື່ອງມືສີຟ້າ". ນີ້ສາມາດພົບເຫັນຢູ່ທາງລຸ່ມຂວາ, ພາຍໃຕ້ຫົວຂໍ້ "ລວມ" "0,00" ຂອງ ຄຳ ສັ່ງຂອງທ່ານ.
 ກະລຸນາໃສ່ຂໍ້ມູນຂອງໂຮງຮຽນຂອງທ່ານໃນຂົງເຂດທີ່ຕ້ອງການ. ນີ້ປະກອບມີຊື່ຂອງທ່ານເອງ, ຊື່ຂອງໂຮງຮຽນຂອງທ່ານ, ທີ່ຢູ່ຂອງສະຖາບັນແລະບາງຂໍ້ມູນອື່ນໆ.
ກະລຸນາໃສ່ຂໍ້ມູນຂອງໂຮງຮຽນຂອງທ່ານໃນຂົງເຂດທີ່ຕ້ອງການ. ນີ້ປະກອບມີຊື່ຂອງທ່ານເອງ, ຊື່ຂອງໂຮງຮຽນຂອງທ່ານ, ທີ່ຢູ່ຂອງສະຖາບັນແລະບາງຂໍ້ມູນອື່ນໆ.  ກົດ "ຕໍ່ໄປ" ເພື່ອສືບຕໍ່. ນີ້ຈະນໍາທ່ານໄປຫາຫນ້າໂດເມນ.
ກົດ "ຕໍ່ໄປ" ເພື່ອສືບຕໍ່. ນີ້ຈະນໍາທ່ານໄປຫາຫນ້າໂດເມນ.  ໃສ່ໂດເມນຂອງໂຮງຮຽນຢ່າງເປັນທາງການ. ຖ້າທ່ານບໍ່ມີຂໍ້ມູນນີ້, ກະລຸນາຕິດຕໍ່ທີມງານໄອທີ.
ໃສ່ໂດເມນຂອງໂຮງຮຽນຢ່າງເປັນທາງການ. ຖ້າທ່ານບໍ່ມີຂໍ້ມູນນີ້, ກະລຸນາຕິດຕໍ່ທີມງານໄອທີ.  ກົດ "ຕໍ່ໄປ" ເພື່ອສືບຕໍ່. ຕອນນີ້ທ່ານມາຮອດ ໜ້າ ທີ່ທ່ານສາມາດໃສ່ ໜ້າ admin.
ກົດ "ຕໍ່ໄປ" ເພື່ອສືບຕໍ່. ຕອນນີ້ທ່ານມາຮອດ ໜ້າ ທີ່ທ່ານສາມາດໃສ່ ໜ້າ admin.  ຕື່ມຂໍ້ມູນໃສ່ໃນຂໍ້ມູນທີ່ຮ້ອງຂໍ. ໃນທີ່ນີ້ທ່ານໃສ່ທີ່ຢູ່ອີເມວແລະລະຫັດຜ່ານຂອງຜູ້ເບິ່ງແຍງລະບົບ. ດຽວນີ້ທ່ານເປັນຜູ້ ໜຶ່ງ ທີ່ເປີດ Google Classroom ສຳ ລັບໂຮງຮຽນ.
ຕື່ມຂໍ້ມູນໃສ່ໃນຂໍ້ມູນທີ່ຮ້ອງຂໍ. ໃນທີ່ນີ້ທ່ານໃສ່ທີ່ຢູ່ອີເມວແລະລະຫັດຜ່ານຂອງຜູ້ເບິ່ງແຍງລະບົບ. ດຽວນີ້ທ່ານເປັນຜູ້ ໜຶ່ງ ທີ່ເປີດ Google Classroom ສຳ ລັບໂຮງຮຽນ.  ກົດທີ່ "ຍອມຮັບແລະລົງທະບຽນ". ອ່ານຂໍ້ ກຳ ນົດແລະເງື່ອນໄຂກ່ອນທີ່ຈະເຮັດສິ່ງນີ້. ຫລັງຈາກນີ້ບັນຊີຂອງທ່ານໄດ້ຖືກສ້າງຂື້ນແລ້ວ.
ກົດທີ່ "ຍອມຮັບແລະລົງທະບຽນ". ອ່ານຂໍ້ ກຳ ນົດແລະເງື່ອນໄຂກ່ອນທີ່ຈະເຮັດສິ່ງນີ້. ຫລັງຈາກນີ້ບັນຊີຂອງທ່ານໄດ້ຖືກສ້າງຂື້ນແລ້ວ.  ໄປທີ່ console admin. ໃນທີ່ນີ້ທ່ານຕ້ອງສະແດງໃຫ້ເຫັນວ່າເວບໄຊທ໌ແລະບໍລິການຈົດ ໝາຍ ທີ່ທ່ານສະ ໜອງ ໃຫ້ເປັນຂອງສະຖາບັນການສຶກສາ.
ໄປທີ່ console admin. ໃນທີ່ນີ້ທ່ານຕ້ອງສະແດງໃຫ້ເຫັນວ່າເວບໄຊທ໌ແລະບໍລິການຈົດ ໝາຍ ທີ່ທ່ານສະ ໜອງ ໃຫ້ເປັນຂອງສະຖາບັນການສຶກສາ.  ກົດ "ຕື່ມບັນຊີ". ຕອນນີ້ໃສ່ທີ່ຢູ່ອີເມວທີ່ທ່ານຫາກໍ່ເຂົ້າເປັນທີ່ຢູ່ອີເມວ "ຜູ້ເບິ່ງແຍງລະບົບ" ຂອງທ່ານ.
ກົດ "ຕື່ມບັນຊີ". ຕອນນີ້ໃສ່ທີ່ຢູ່ອີເມວທີ່ທ່ານຫາກໍ່ເຂົ້າເປັນທີ່ຢູ່ອີເມວ "ຜູ້ເບິ່ງແຍງລະບົບ" ຂອງທ່ານ.  ໃສ່ລະຫັດຜ່ານທີ່ກ່ຽວຂ້ອງກັບບັນຊີຂອງທ່ານແລະກົດປຸ່ມ "ເຂົ້າສູ່ລະບົບ". ຕອນນີ້ທ່ານເຂົ້າມາທີ່ "Administrator Console". ຈາກບ່ອນນີ້, ທ່ານສາມາດເຮັດ ສຳ ເລັດຂັ້ນຕອນການຢັ້ງຢືນເພື່ອພິສູດວ່າໂດເມນຂອງໂຮງຮຽນຂອງທ່ານເປັນຂອງອົງກອນທີ່ບໍ່ຫວັງຜົນ ກຳ ໄລ.
ໃສ່ລະຫັດຜ່ານທີ່ກ່ຽວຂ້ອງກັບບັນຊີຂອງທ່ານແລະກົດປຸ່ມ "ເຂົ້າສູ່ລະບົບ". ຕອນນີ້ທ່ານເຂົ້າມາທີ່ "Administrator Console". ຈາກບ່ອນນີ້, ທ່ານສາມາດເຮັດ ສຳ ເລັດຂັ້ນຕອນການຢັ້ງຢືນເພື່ອພິສູດວ່າໂດເມນຂອງໂຮງຮຽນຂອງທ່ານເປັນຂອງອົງກອນທີ່ບໍ່ຫວັງຜົນ ກຳ ໄລ.  ກົດປຸ່ມ "ຢືນຢັນໂດເມນ" ເພື່ອເລີ່ມຕົ້ນຂະບວນການ. ມັນອາດຈະໃຊ້ເວລາ ໜຶ່ງ ຫລືສອງອາທິດ ສຳ ລັບ Google ເພື່ອ ສຳ ເລັດຂັ້ນຕອນແລະໃຫ້ການອະນຸມັດ.
ກົດປຸ່ມ "ຢືນຢັນໂດເມນ" ເພື່ອເລີ່ມຕົ້ນຂະບວນການ. ມັນອາດຈະໃຊ້ເວລາ ໜຶ່ງ ຫລືສອງອາທິດ ສຳ ລັບ Google ເພື່ອ ສຳ ເລັດຂັ້ນຕອນແລະໃຫ້ການອະນຸມັດ.
ຄຳ ແນະ ນຳ
- ຖ້າທ່ານບໍ່ສາມາດເຂົ້າໃຊ້ Chrome ດ້ວຍຂໍ້ມູນປະ ຈຳ ໂຮງຮຽນຂອງທ່ານ, ໃຫ້ລຶບປະຫວັດຈາກຄອມພິວເຕີຂອງທ່ານ ຄວບຄຸມ ຖືລົງແລະສຸດ ຮ. , ຫຼັງຈາກນັ້ນເລືອກຕົວເລືອກ "Clear History" ຢູ່ເທິງສຸດຂອງຫນ້າແລະຫຼັງຈາກນັ້ນອີກເທື່ອຫນຶ່ງໃນປ່ອງຢ້ຽມທີ່ປາກົດຂຶ້ນ.
- ຖ້າທ່ານກົດສາມເສັ້ນນອນຕາມແນວນອນ - ຢູ່ດ້ານເທິງຂອງ ໜ້າ ຕ່າງ - ທ່ານຈະເຫັນຫລາຍປະເພດ:
- "ຊັ້ນ". ນີ້ທ່ານຈະເຫັນທຸກຊັ້ນຮຽນຂອງທ່ານທີ່ມີລິ້ງໂດຍກົງກັບພວກມັນ.
- 'ປະຕິທິນ'. ທີ່ນີ້ທ່ານສາມາດເບິ່ງປະຕິທິນຂອງທ່ານດ້ວຍຊັ້ນຮຽນແລະການນັດ ໝາຍ
- "ວຽກບ້ານ". ໃນທີ່ນີ້ທ່ານຈະໄດ້ພົບກັບການມອບ ໝາຍ ທີ່ຖືກມອບ ໝາຍ ແລະສົ່ງມອບທັງ ໝົດ.
- 'ການຕັ້ງຄ່າ'. ໃນທີ່ນີ້ທ່ານສາມາດປ່ຽນການຕັ້ງຄ່າຕ່າງໆເຊັ່ນ: ລະຫັດຜ່ານ, ຄວາມປອດໄພແລະການກວດສອບການສະກົດ.
- Google Classroom ແມ່ນບໍ່ເສຍຄ່າເລີຍ!
- ຕັ້ງຮູບໂປໄຟຢູ່ Google Classroom ແລະປ່ຽນມັນທຸກຄັ້ງທີ່ທ່ານຕ້ອງການ.
ຄຳ ເຕືອນ
- ຢ່າໃຫ້ລະຫັດລັບແລະຂໍ້ມູນກ່ຽວກັບບັນຊີຂອງທ່ານໃຫ້ຜູ້ອື່ນນອກ ເໜືອ ຈາກອາຈານຂອງທ່ານຫຼືຜູ້ເບິ່ງແຍງລະບົບ.