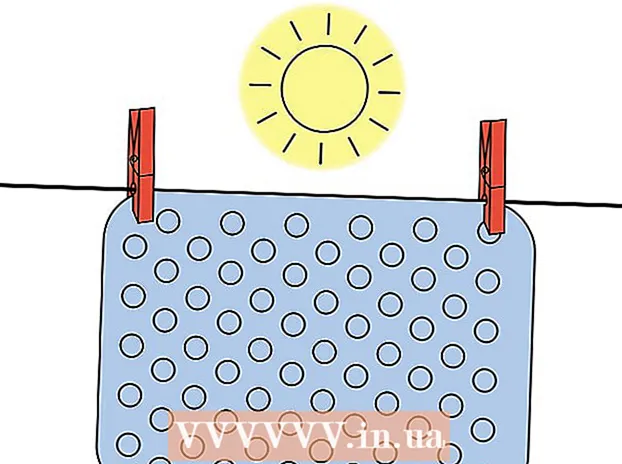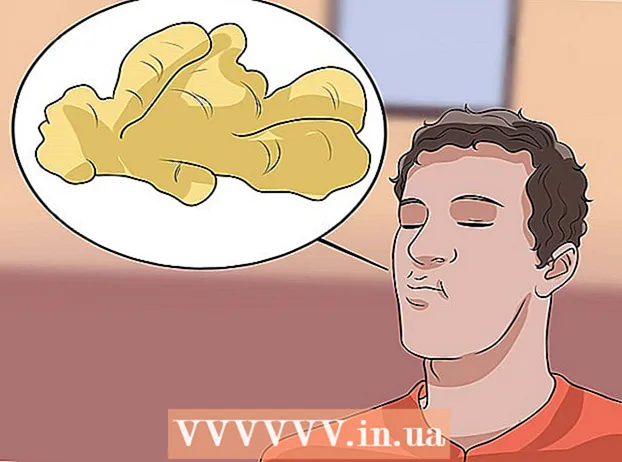ກະວີ:
Roger Morrison
ວັນທີຂອງການສ້າງ:
26 ເດືອນກັນຍາ 2021
ວັນທີປັບປຸງ:
1 ເດືອນກໍລະກົດ 2024

ເນື້ອຫາ
- ເພື່ອກ້າວ
- ວິທີທີ່ 1 ໃນ 3: ປິດ iPad ຂອງທ່ານ
- ວິທີທີ່ 2 ຂອງ 3: ບັງຄັບໃຫ້ iPad ປິດ ໃໝ່
- ວິທີທີ່ 3 ຂອງ 3: ໃສ່ iPad ຂອງທ່ານເຂົ້າໃນຮູບແບບການກູ້ຂໍ້ມູນ
ຖ້າທ່ານກົດປຸ່ມເປີດປຸ່ມໃນ iPad ຂອງທ່ານສັ້ນໆ, ມັນເບິ່ງຄືວ່າ iPad ຂອງທ່ານຈະປິດ, ແຕ່ມັນບໍ່ແມ່ນແນວນັ້ນ, ທ່ານກໍ່ເອົາ iPad ນອນລົງ. ສິ່ງນີ້ຈະເຮັດໃຫ້ແບັດເຕີຣີໄວກ່ວາເວລາທີ່ iPad ຂອງທ່ານຖືກປິດ ໝົດ. ໂດຍການປິດ iPad ຂອງທ່ານຢ່າງສິ້ນເຊີງ, ທ່ານຍັງມີຊີວິດຫມໍ້ໄຟບາງຢ່າງ ສຳ ລັບຊ່ວງເວລານັ້ນເມື່ອທ່ານຕ້ອງການແທ້ໆ. ຖ້າການປິດເຄື່ອງລົ້ມເຫລວເພາະວ່າ iPad ຈະຖືກແຊ່ແຂງ, ທ່ານສາມາດປ່ຽນໄປໃຊ້ການບັງຄັບໃຊ້ ໃໝ່ ຫລືກັບຄືນ iPad ໄດ້.
ເພື່ອກ້າວ
ວິທີທີ່ 1 ໃນ 3: ປິດ iPad ຂອງທ່ານ
 ກົດປຸ່ມພະລັງງານລົງ. ປຸ່ມນີ້ສາມາດພົບເຫັນຢູ່ເທິງສຸດຂອງ iPad ຂອງທ່ານຢູ່ເບື້ອງຂວາ.
ກົດປຸ່ມພະລັງງານລົງ. ປຸ່ມນີ້ສາມາດພົບເຫັນຢູ່ເທິງສຸດຂອງ iPad ຂອງທ່ານຢູ່ເບື້ອງຂວາ.  ໃຫ້ກົດປຸ່ມຈົນກວ່າແຖບເລື່ອນຈະປາກົດຂຶ້ນ. ປຸ່ມເລື່ອນຈະປາກົດຢູ່ເທິງສຸດຂອງ ໜ້າ ຕ່າງທີ່ມີຂໍ້ຄວາມ "Stakeout". ໂດຍການເລື່ອນແຖບເລື່ອນດ້ວຍນິ້ວມືຂອງທ່ານ, iPad ຈະປິດ. ມັນອາດຈະໃຊ້ເວລາໄລຍະ ໜຶ່ງ ສຳ ລັບສິ່ງນີ້ຈະປາກົດ.
ໃຫ້ກົດປຸ່ມຈົນກວ່າແຖບເລື່ອນຈະປາກົດຂຶ້ນ. ປຸ່ມເລື່ອນຈະປາກົດຢູ່ເທິງສຸດຂອງ ໜ້າ ຕ່າງທີ່ມີຂໍ້ຄວາມ "Stakeout". ໂດຍການເລື່ອນແຖບເລື່ອນດ້ວຍນິ້ວມືຂອງທ່ານ, iPad ຈະປິດ. ມັນອາດຈະໃຊ້ເວລາໄລຍະ ໜຶ່ງ ສຳ ລັບສິ່ງນີ້ຈະປາກົດ. - ຖ້າ iPad ຂອງທ່ານມີອາກາດ ໜາວ ແລະບໍ່ມີການແຈ້ງເຕືອນປະກົດຂຶ້ນເມື່ອກົດປຸ່ມແລະກົດປຸ່ມເປີດປຸ່ມ, ໃຫ້ຂ້າມໄປຫາພາກຕໍ່ໄປ.
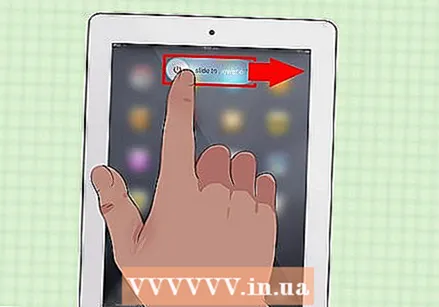 ເລື່ອນແຖບເລື່ອນເພື່ອປິດ iPad ຂອງທ່ານ. ສິ່ງນີ້ຈະປິດ iPad ຂອງທ່ານ ໝົດ.
ເລື່ອນແຖບເລື່ອນເພື່ອປິດ iPad ຂອງທ່ານ. ສິ່ງນີ້ຈະປິດ iPad ຂອງທ່ານ ໝົດ.  ເຮັດໃຫ້ iPad ກັບຄືນໄປບ່ອນໂດຍກົດແລະຖືປຸ່ມພະລັງງານ. ທ່ານຕ້ອງກົດປຸ່ມສອງສາມວິນາທີກ່ອນທີ່ iPad ຈະເປີດ ໃໝ່.
ເຮັດໃຫ້ iPad ກັບຄືນໄປບ່ອນໂດຍກົດແລະຖືປຸ່ມພະລັງງານ. ທ່ານຕ້ອງກົດປຸ່ມສອງສາມວິນາທີກ່ອນທີ່ iPad ຈະເປີດ ໃໝ່.
ວິທີທີ່ 2 ຂອງ 3: ບັງຄັບໃຫ້ iPad ປິດ ໃໝ່
 ກົດແລະຖືປຸ່ມຫນ້າທໍາອິດ. ຖ້າຫາກວ່າ iPad ຂອງທ່ານແຂງແລະມັນຈະບໍ່ປິດ, ທ່ານສາມາດແກ້ໄຂບັນຫາໄດ້ໂດຍບັງຄັບໃຫ້ເລີ່ມຕົ້ນ ໃໝ່ iPad. ກົດແລະຖືປຸ່ມຫນ້າທໍາອິດຂອງທ່ານ.
ກົດແລະຖືປຸ່ມຫນ້າທໍາອິດ. ຖ້າຫາກວ່າ iPad ຂອງທ່ານແຂງແລະມັນຈະບໍ່ປິດ, ທ່ານສາມາດແກ້ໄຂບັນຫາໄດ້ໂດຍບັງຄັບໃຫ້ເລີ່ມຕົ້ນ ໃໝ່ iPad. ກົດແລະຖືປຸ່ມຫນ້າທໍາອິດຂອງທ່ານ.  ກົດປຸ່ມພະລັງງານໃນຂະນະທີ່ຍັງກົດປຸ່ມຫນ້າທໍາອິດ. ກົດປຸ່ມທັງສອງພ້ອມໆກັນ.
ກົດປຸ່ມພະລັງງານໃນຂະນະທີ່ຍັງກົດປຸ່ມຫນ້າທໍາອິດ. ກົດປຸ່ມທັງສອງພ້ອມໆກັນ.  ກົດປຸ່ມທັງສອງປຸ່ມຈົນກ່ວາສັນຍາລັກຂອງ Apple ຈະປາກົດ. ນີ້ສາມາດໃຊ້ເວລາເຖິງ 20 ວິນາທີ.
ກົດປຸ່ມທັງສອງປຸ່ມຈົນກ່ວາສັນຍາລັກຂອງ Apple ຈະປາກົດ. ນີ້ສາມາດໃຊ້ເວລາເຖິງ 20 ວິນາທີ. - ຖ້າເກີບບັງຄັບລົ້ມເຫລວໂດຍການກົດປຸ່ມທັງສອງຄັ້ງຕໍ່ນາທີ, ໄປທີ່ສ່ວນຕໍ່ໄປ.
 ປິດ iPad ຂອງທ່ານຫຼັງຈາກເລີ່ມຕົ້ນ ໃໝ່. ເມື່ອ iPad ຂອງທ່ານໄດ້ເລີ່ມຕົ້ນ ໃໝ່ ແລ້ວ (ມັນໃຊ້ເວລາໄລຍະ ໜຶ່ງ) ທ່ານຈະເຫັນ ໜ້າ ຈໍເຮືອນ. ຈາກນັ້ນປິດ iPad ຂອງທ່ານຕາມຂັ້ນຕອນໃນພາກກ່ອນ.
ປິດ iPad ຂອງທ່ານຫຼັງຈາກເລີ່ມຕົ້ນ ໃໝ່. ເມື່ອ iPad ຂອງທ່ານໄດ້ເລີ່ມຕົ້ນ ໃໝ່ ແລ້ວ (ມັນໃຊ້ເວລາໄລຍະ ໜຶ່ງ) ທ່ານຈະເຫັນ ໜ້າ ຈໍເຮືອນ. ຈາກນັ້ນປິດ iPad ຂອງທ່ານຕາມຂັ້ນຕອນໃນພາກກ່ອນ.
ວິທີທີ່ 3 ຂອງ 3: ໃສ່ iPad ຂອງທ່ານເຂົ້າໃນຮູບແບບການກູ້ຂໍ້ມູນ
 ໃສ່ iPad ຂອງທ່ານເຂົ້າໄປໃນຮູບແບບການກູ້ຄືນຖ້າວິທີອື່ນບໍ່ໄດ້ຜົນ. ນີ້ແມ່ນວິທີສຸດທ້າຍ, ຍ້ອນວ່າການຟື້ນຟູ iPad ຂອງທ່ານອາດຈະລົບລ້າງມັນ ໝົດ ແລະຕັ້ງມັນ ໃໝ່ ຄືກັບທີ່ທ່ານໄດ້ເຮັດເມື່ອທ່ານເລີ່ມຕົ້ນ iPad.
ໃສ່ iPad ຂອງທ່ານເຂົ້າໄປໃນຮູບແບບການກູ້ຄືນຖ້າວິທີອື່ນບໍ່ໄດ້ຜົນ. ນີ້ແມ່ນວິທີສຸດທ້າຍ, ຍ້ອນວ່າການຟື້ນຟູ iPad ຂອງທ່ານອາດຈະລົບລ້າງມັນ ໝົດ ແລະຕັ້ງມັນ ໃໝ່ ຄືກັບທີ່ທ່ານໄດ້ເຮັດເມື່ອທ່ານເລີ່ມຕົ້ນ iPad.  ເຊື່ອມຕໍ່ iPad ຂອງທ່ານກັບຄອມພິວເຕີຂອງທ່ານແລະເປີດ iTunes. ທ່ານຕ້ອງການໂປແກຼມ iTunes ເພື່ອເຂົ້າສູ່ໂຫມດການກູ້ຂໍ້ມູນ.
ເຊື່ອມຕໍ່ iPad ຂອງທ່ານກັບຄອມພິວເຕີຂອງທ່ານແລະເປີດ iTunes. ທ່ານຕ້ອງການໂປແກຼມ iTunes ເພື່ອເຂົ້າສູ່ໂຫມດການກູ້ຂໍ້ມູນ.  ກົດແລະກົດປຸ່ມເຮືອນແລະປຸ່ມພະລັງງານຂອງທ່ານພ້ອມໆກັນ. ຫລັງຈາກປະມານ 10 ວິນາທີທ່ານຈະເຫັນໂລໂກ້ Apple.
ກົດແລະກົດປຸ່ມເຮືອນແລະປຸ່ມພະລັງງານຂອງທ່ານພ້ອມໆກັນ. ຫລັງຈາກປະມານ 10 ວິນາທີທ່ານຈະເຫັນໂລໂກ້ Apple.  ຮັກສາກົດປຸ່ມທັງສອງໄວ້ຈົນກ່ວາໂລໂກ້ iTunes ຈະປາກົດຂຶ້ນ. ໃນປັດຈຸບັນ iTunes ສາມາດເລີ່ມຕົ້ນທີ່ຈະຟື້ນຟູອຸປະກອນຂອງທ່ານ.
ຮັກສາກົດປຸ່ມທັງສອງໄວ້ຈົນກ່ວາໂລໂກ້ iTunes ຈະປາກົດຂຶ້ນ. ໃນປັດຈຸບັນ iTunes ສາມາດເລີ່ມຕົ້ນທີ່ຈະຟື້ນຟູອຸປະກອນຂອງທ່ານ.  ກົດ "ອັບເດດ" ຖ້າຂໍ້ຄວາມນີ້ປາກົດຢູ່ໃນ iTunes. ດຽວນີ້ iTunes ຈະພະຍາຍາມດາວໂຫລດແລະຕິດຕັ້ງເວີຊັນລ້າສຸດໂດຍບໍ່ລົບລ້າງຂໍ້ມູນຂອງທ່ານ.
ກົດ "ອັບເດດ" ຖ້າຂໍ້ຄວາມນີ້ປາກົດຢູ່ໃນ iTunes. ດຽວນີ້ iTunes ຈະພະຍາຍາມດາວໂຫລດແລະຕິດຕັ້ງເວີຊັນລ້າສຸດໂດຍບໍ່ລົບລ້າງຂໍ້ມູນຂອງທ່ານ. 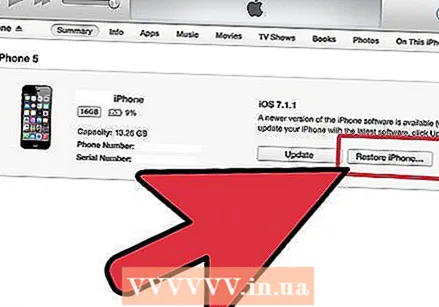 ເຮັດເລື້ມຄືນຂະບວນການແລະເລືອກ "ການຟື້ນຟູ" ຖ້າວິທີການປັບປຸງບໍ່ໄດ້ເຮັດວຽກ. ຖ້າມັນໃຊ້ເວລາດົນກວ່າ 15 ນາທີ ສຳ ລັບການອັບເດດເພື່ອດາວໂຫລດແລະຕິດຕັ້ງ, ຫຼັງຈາກນັ້ນໃຫ້ເຮັດຂັ້ນຕອນການກູ້ຄືນແລະເລືອກ "Restore" ແທນ "Update". ນີ້ຈະລົບລ້າງຂໍ້ມູນ iPad ຂອງທ່ານ, ແຕ່ວ່າ iPad ຂອງທ່ານຈະເຮັດວຽກອີກຄັ້ງຫຼັງຈາກນີ້.
ເຮັດເລື້ມຄືນຂະບວນການແລະເລືອກ "ການຟື້ນຟູ" ຖ້າວິທີການປັບປຸງບໍ່ໄດ້ເຮັດວຽກ. ຖ້າມັນໃຊ້ເວລາດົນກວ່າ 15 ນາທີ ສຳ ລັບການອັບເດດເພື່ອດາວໂຫລດແລະຕິດຕັ້ງ, ຫຼັງຈາກນັ້ນໃຫ້ເຮັດຂັ້ນຕອນການກູ້ຄືນແລະເລືອກ "Restore" ແທນ "Update". ນີ້ຈະລົບລ້າງຂໍ້ມູນ iPad ຂອງທ່ານ, ແຕ່ວ່າ iPad ຂອງທ່ານຈະເຮັດວຽກອີກຄັ້ງຫຼັງຈາກນີ້.  ຕັ້ງຄ່າ iPad ຂອງທ່ານຄືນ ໃໝ່ ຫຼັງຈາກໄດ້ກັບຄືນມາ. ເມື່ອຂະບວນການຟື້ນຟູ ສຳ ເລັດແລ້ວ, ທ່ານຈະຕ້ອງຕັ້ງ iPad ຂອງທ່ານໃຫ້ສົມບູນຄືກັບທີ່ທ່ານໄດ້ເຮັດເມື່ອທ່ານໄດ້ຮັບ iPad ກ່ອນ. ໃສ່ Apple ID ຂອງທ່ານເພື່ອກູ້ຂໍ້ມູນຈາກ iCloud. ຖ້າທ່ານ ກຳ ລັງເຊື່ອມຕໍ່ກັບຄອມພິວເຕີ້ທີ່ມີຫ້ອງສະມຸດ iTunes ຂອງທ່ານ, ທ່ານສາມາດເຮັດການ ສຳ ຮອງຂໍ້ມູນໃສ່ iPad ຂອງທ່ານໄດ້ຖ້າທ່ານຕ້ອງການ.
ຕັ້ງຄ່າ iPad ຂອງທ່ານຄືນ ໃໝ່ ຫຼັງຈາກໄດ້ກັບຄືນມາ. ເມື່ອຂະບວນການຟື້ນຟູ ສຳ ເລັດແລ້ວ, ທ່ານຈະຕ້ອງຕັ້ງ iPad ຂອງທ່ານໃຫ້ສົມບູນຄືກັບທີ່ທ່ານໄດ້ເຮັດເມື່ອທ່ານໄດ້ຮັບ iPad ກ່ອນ. ໃສ່ Apple ID ຂອງທ່ານເພື່ອກູ້ຂໍ້ມູນຈາກ iCloud. ຖ້າທ່ານ ກຳ ລັງເຊື່ອມຕໍ່ກັບຄອມພິວເຕີ້ທີ່ມີຫ້ອງສະມຸດ iTunes ຂອງທ່ານ, ທ່ານສາມາດເຮັດການ ສຳ ຮອງຂໍ້ມູນໃສ່ iPad ຂອງທ່ານໄດ້ຖ້າທ່ານຕ້ອງການ.