ກະວີ:
Judy Howell
ວັນທີຂອງການສ້າງ:
27 ເດືອນກໍລະກົດ 2021
ວັນທີປັບປຸງ:
1 ເດືອນກໍລະກົດ 2024

ເນື້ອຫາ
- ເພື່ອກ້າວ
- ວິທີທີ່ 1 ຂອງ 4: ໃນ iPhone ແລະ iPad
- ວິທີທີ່ 2 ຂອງ 4: ໃນ Windows
- ວິທີທີ່ 3 ຂອງ 4: ໃນ Mac
- ວິທີທີ 4 ຂອງ 4: Online
- ຄຳ ແນະ ນຳ
- ຄຳ ເຕືອນ
wikiHow ນີ້ສອນວິທີການເຂົ້າໃຊ້ບັນຊີ Apple iCloud ຂອງທ່ານ. ທ່ານສາມາດລົງຊື່ເຂົ້າໃຊ້ iCloud ໃນຄອມພິວເຕີ້ iPhone, iPad ຫລື Mac ຂອງທ່ານໂດຍໃຊ້ການຕັ້ງຄ່າ iCloud ທີ່ສ້າງໄວ້ແລ້ວ. ຖ້າທ່ານຕ້ອງການໃຊ້ iCloud ໃນຄອມພິວເຕີ Windows, ທ່ານສາມາດດາວໂຫລດໂປແກຼມ iCloud ສຳ ລັບ Windows. ນອກນັ້ນທ່ານຍັງສາມາດໃຊ້ເວບໄຊທ໌ iCloud ເພື່ອລົງຊື່ເຂົ້າໃຊ້ໃນຄອມພິວເຕີ້ໃດໆ.
ເພື່ອກ້າວ
ວິທີທີ່ 1 ຂອງ 4: ໃນ iPhone ແລະ iPad
 ເປີດ
ເປີດ  ແຕະໃສ່ ເຂົ້າສູ່ລະບົບເຂົ້າໄປໃນ iPhone ຂອງທ່ານ. ມັນຢູ່ເທິງສຸດຂອງ ໜ້າ ຈໍການຕັ້ງຄ່າ.
ແຕະໃສ່ ເຂົ້າສູ່ລະບົບເຂົ້າໄປໃນ iPhone ຂອງທ່ານ. ມັນຢູ່ເທິງສຸດຂອງ ໜ້າ ຈໍການຕັ້ງຄ່າ. - ຖ້າປະຈຸບັນມີບັນຊີທີ່ລົງຊື່ເຂົ້າໃຊ້ iPhone ຂອງທ່ານ, ແຕະບັດຊື່ບັນຊີຢູ່ບ່ອນນີ້ແທນ.
 ຖ້າ ຈຳ ເປັນ, ອອກຈາກລະຫັດ Apple ID ທີ່ມີຢູ່ແລ້ວ. ຖ້າ iPhone ຂອງທ່ານໄດ້ລົງຊື່ເຂົ້າໃຊ້ບັນຊີ iCloud ອື່ນແລ້ວ, ເຮັດຕໍ່ໄປນີ້ກ່ອນທີ່ຈະ ດຳ ເນີນການຕໍ່ໄປ.
ຖ້າ ຈຳ ເປັນ, ອອກຈາກລະຫັດ Apple ID ທີ່ມີຢູ່ແລ້ວ. ຖ້າ iPhone ຂອງທ່ານໄດ້ລົງຊື່ເຂົ້າໃຊ້ບັນຊີ iCloud ອື່ນແລ້ວ, ເຮັດຕໍ່ໄປນີ້ກ່ອນທີ່ຈະ ດຳ ເນີນການຕໍ່ໄປ. - ເລື່ອນໄປທາງລຸ່ມຂອງ ໜ້າ.
- ແຕະໃສ່ ອອກຈາກລະບົບ.
- ກະລຸນາໃສ່ລະຫັດລັບຂອງບັນຊີເມື່ອຖືກກະຕຸ້ນ.
- ແຕະໃສ່ ຕົກລົງ.
- ເລືອກວ່າຈະເກັບຂໍ້ມູນ iCloud ທີ່ຖືກຊິ້ງຂໍ້ມູນໄວ້ໃນ iPhone ຫລືບໍ່.
- ແຕະການເຊື່ອມຕໍ່ ລົງຊື່ເຂົ້າໃຊ້ iPhone ຂອງທ່ານ ຢູ່ເທິງສຸດຂອງ ໜ້າ ຈໍການຕັ້ງຄ່າ.
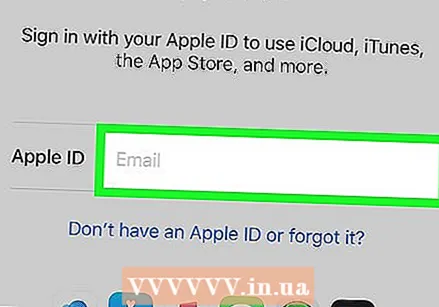 ແຕະໃສ່ກ່ອງຂໍ້ຄວາມ "ອີເມວ". ນີ້ແມ່ນຢູ່ໃນຈຸດໃຈກາງຂອງຫນ້າຈໍ. ແປ້ນພິມຂອງ iPhone ຂອງທ່ານປາກົດ.
ແຕະໃສ່ກ່ອງຂໍ້ຄວາມ "ອີເມວ". ນີ້ແມ່ນຢູ່ໃນຈຸດໃຈກາງຂອງຫນ້າຈໍ. ແປ້ນພິມຂອງ iPhone ຂອງທ່ານປາກົດ.  ກະລຸນາໃສ່ທີ່ຢູ່ອີເມວ Apple ID ຂອງທ່ານ. ໃສ່ທີ່ຢູ່ອີເມວທີ່ທ່ານໃຊ້ເພື່ອລົງຊື່ເຂົ້າໃຊ້ບັນຊີ iCloud ຂອງທ່ານ.
ກະລຸນາໃສ່ທີ່ຢູ່ອີເມວ Apple ID ຂອງທ່ານ. ໃສ່ທີ່ຢູ່ອີເມວທີ່ທ່ານໃຊ້ເພື່ອລົງຊື່ເຂົ້າໃຊ້ບັນຊີ iCloud ຂອງທ່ານ.  ແຕະໃສ່ ຕໍ່ໄປ. ນີ້ຢູ່ທາງເທິງເບື້ອງຂວາຂອງ ໜ້າ ຈໍ.
ແຕະໃສ່ ຕໍ່ໄປ. ນີ້ຢູ່ທາງເທິງເບື້ອງຂວາຂອງ ໜ້າ ຈໍ. 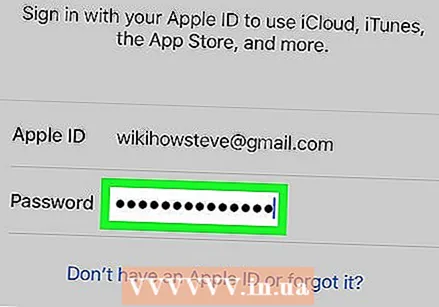 ໃສ່ລະຫັດຜ່ານບັນຊີຂອງທ່ານ. ໃນເວລາທີ່ພາກສະຫນາມຂໍ້ຄວາມ "ລະຫັດຜ່ານ" ປາກົດ, ໃສ່ລະຫັດຜ່ານສໍາລັບບັນຊີ iCloud ຂອງທ່ານ.
ໃສ່ລະຫັດຜ່ານບັນຊີຂອງທ່ານ. ໃນເວລາທີ່ພາກສະຫນາມຂໍ້ຄວາມ "ລະຫັດຜ່ານ" ປາກົດ, ໃສ່ລະຫັດຜ່ານສໍາລັບບັນຊີ iCloud ຂອງທ່ານ.  ແຕະໃສ່ ຕໍ່ໄປ. ນີ້ແມ່ນຢູ່ທາງເທິງເບື້ອງຂວາຂອງ ໜ້າ ຈໍ.
ແຕະໃສ່ ຕໍ່ໄປ. ນີ້ແມ່ນຢູ່ທາງເທິງເບື້ອງຂວາຂອງ ໜ້າ ຈໍ.  ໃສ່ລະຫັດຜ່ານ iPhone ຂອງທ່ານຖ້າຖືກກະຕຸ້ນ. ນີ້ຈະເຮັດໃຫ້ທ່ານເຂົ້າສູ່ລະບົບ iCloud ໃນ iPhone ຂອງທ່ານ.
ໃສ່ລະຫັດຜ່ານ iPhone ຂອງທ່ານຖ້າຖືກກະຕຸ້ນ. ນີ້ຈະເຮັດໃຫ້ທ່ານເຂົ້າສູ່ລະບົບ iCloud ໃນ iPhone ຂອງທ່ານ. - ທ່ານອາດຈະຖືກຖາມວ່າທ່ານຕ້ອງການຮວມຂໍ້ມູນ iCloud ຂອງທ່ານກັບຂໍ້ມູນໃນ iPhone. ຖ້າເປັນດັ່ງນັ້ນ, ແຕະ ເພື່ອລວມເຂົ້າກັນ.
ວິທີທີ່ 2 ຂອງ 4: ໃນ Windows
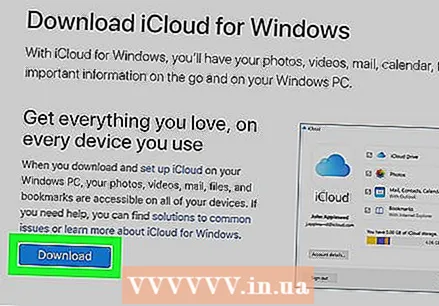 ຕິດຕັ້ງ iCloud ສຳ ລັບ Windows ຖ້າທ່ານຍັງບໍ່ມີມັນ. ຖ້າທ່ານຍັງບໍ່ໄດ້ດາວໂຫລດແລະຕິດຕັ້ງ iCloud ສຳ ລັບໂປແກຼມ Windows, ໃຫ້ເຮັດດັ່ງຕໍ່ໄປນີ້ກ່ອນທີ່ຈະ ດຳ ເນີນການຕໍ່ໄປ:
ຕິດຕັ້ງ iCloud ສຳ ລັບ Windows ຖ້າທ່ານຍັງບໍ່ມີມັນ. ຖ້າທ່ານຍັງບໍ່ໄດ້ດາວໂຫລດແລະຕິດຕັ້ງ iCloud ສຳ ລັບໂປແກຼມ Windows, ໃຫ້ເຮັດດັ່ງຕໍ່ໄປນີ້ກ່ອນທີ່ຈະ ດຳ ເນີນການຕໍ່ໄປ: - ເຂົ້າໄປທີ່ https://support.apple.com/en-us/HT204283 ໃນ browser ຂອງຄອມພິວເຕີຂອງທ່ານ.
- ໃຫ້ຄລິກໃສ່ສີຟ້າ ດາວໂຫລດ ປຸ່ມ.
- ກົດສອງຄັ້ງທີ່ດາວໂຫລດມາ iCloudSetup.exe ແຟ້ມ.
- ໝາຍ ໃສ່ກ່ອງທີ່ວ່າ "ຂ້ອຍເຫັນດີ" ແລະຈາກນັ້ນກົດປຸ່ມ ການຕິດຕັ້ງ.
- ກົດເຂົ້າ ແມ່ນແລ້ວ ໃນເວລາທີ່ກະຕຸ້ນ.
- ກົດເຂົ້າ ສຳ ເລັດ ໃນເວລາທີ່ການຕິດຕັ້ງແມ່ນສໍາເລັດແລະຫຼັງຈາກນັ້ນ restart ຄອມພິວເຕີຂອງທ່ານ.
 ເປີດ Start
ເປີດ Start  ເປີດ iCloud. ປະເພດ icloud ໃນ Start, ແລະກົດ
ເປີດ iCloud. ປະເພດ icloud ໃນ Start, ແລະກົດ  ກົດທີ່ປຸ່ມຂໍ້ຄວາມ "Apple ID". ນີ້ແມ່ນເຂດຂໍ້ຄວາມອັນດັບ ໜຶ່ງ ຢູ່ທາງກາງຂອງປ່ອງຢ້ຽມ.
ກົດທີ່ປຸ່ມຂໍ້ຄວາມ "Apple ID". ນີ້ແມ່ນເຂດຂໍ້ຄວາມອັນດັບ ໜຶ່ງ ຢູ່ທາງກາງຂອງປ່ອງຢ້ຽມ.  ກະລຸນາໃສ່ທີ່ຢູ່ອີເມວ Apple ID ຂອງທ່ານ. ໃສ່ທີ່ຢູ່ອີເມວທີ່ທ່ານໃຊ້ເພື່ອລົງຊື່ເຂົ້າໃຊ້ບັນຊີ iCloud ຂອງທ່ານ.
ກະລຸນາໃສ່ທີ່ຢູ່ອີເມວ Apple ID ຂອງທ່ານ. ໃສ່ທີ່ຢູ່ອີເມວທີ່ທ່ານໃຊ້ເພື່ອລົງຊື່ເຂົ້າໃຊ້ບັນຊີ iCloud ຂອງທ່ານ.  ກົດທີ່ປຸ່ມ "ລະຫັດຜ່ານ". ນີ້ຢູ່ດ້ານລຸ່ມຂອງຊ່ອງຂໍ້ຄວາມ "Apple ID" ຢູ່ໃຈກາງປ່ອງຢ້ຽມ.
ກົດທີ່ປຸ່ມ "ລະຫັດຜ່ານ". ນີ້ຢູ່ດ້ານລຸ່ມຂອງຊ່ອງຂໍ້ຄວາມ "Apple ID" ຢູ່ໃຈກາງປ່ອງຢ້ຽມ. 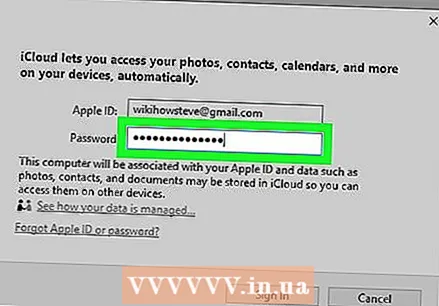 ໃສ່ລະຫັດຜ່ານບັນຊີຂອງທ່ານ. ໃສ່ລະຫັດຜ່ານ ສຳ ລັບບັນຊີ iCloud ຂອງທ່ານ.
ໃສ່ລະຫັດຜ່ານບັນຊີຂອງທ່ານ. ໃສ່ລະຫັດຜ່ານ ສຳ ລັບບັນຊີ iCloud ຂອງທ່ານ. 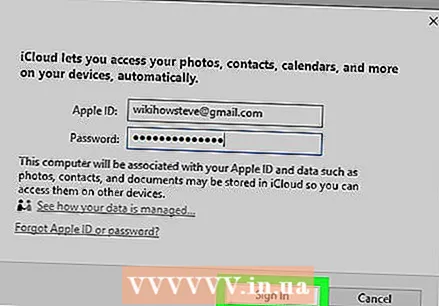 ກົດເຂົ້າ ລົງທະບຽນ. ນີ້ແມ່ນຢູ່ທາງລຸ່ມຂອງ ໜ້າ ຕ່າງ iCloud. ນີ້ຈະເຮັດໃຫ້ທ່ານເຂົ້າສູ່ລະບົບບັນຊີ iCloud ຂອງທ່ານ.
ກົດເຂົ້າ ລົງທະບຽນ. ນີ້ແມ່ນຢູ່ທາງລຸ່ມຂອງ ໜ້າ ຕ່າງ iCloud. ນີ້ຈະເຮັດໃຫ້ທ່ານເຂົ້າສູ່ລະບົບບັນຊີ iCloud ຂອງທ່ານ.
ວິທີທີ່ 3 ຂອງ 4: ໃນ Mac
 ເປີດເມນູ Apple
ເປີດເມນູ Apple 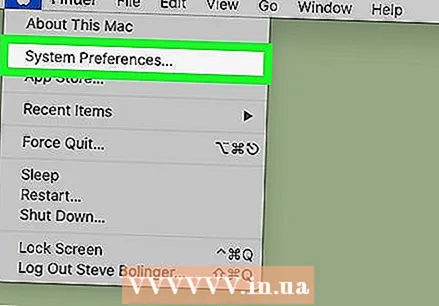 ກົດເຂົ້າ ການຕັ້ງຄ່າລະບົບ .... ນີ້ແມ່ນຢູ່ໃນເມນູແບບເລື່ອນລົງ. ປ່ອງຢ້ຽມ System Preferences ເປີດ.
ກົດເຂົ້າ ການຕັ້ງຄ່າລະບົບ .... ນີ້ແມ່ນຢູ່ໃນເມນູແບບເລື່ອນລົງ. ປ່ອງຢ້ຽມ System Preferences ເປີດ.  ກົດເຂົ້າ
ກົດເຂົ້າ  ກະລຸນາໃສ່ທີ່ຢູ່ອີເມວ Apple ID ຂອງທ່ານ. ໃສ່ທີ່ຢູ່ອີເມວທີ່ທ່ານໃຊ້ເພື່ອລົງຊື່ເຂົ້າໃຊ້ບັນຊີ iCloud ຂອງທ່ານ.
ກະລຸນາໃສ່ທີ່ຢູ່ອີເມວ Apple ID ຂອງທ່ານ. ໃສ່ທີ່ຢູ່ອີເມວທີ່ທ່ານໃຊ້ເພື່ອລົງຊື່ເຂົ້າໃຊ້ບັນຊີ iCloud ຂອງທ່ານ. 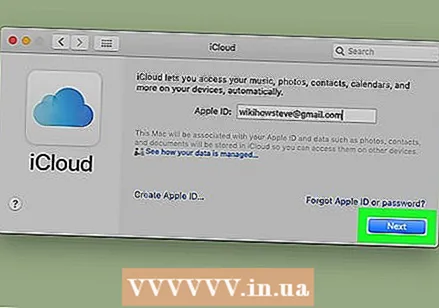 ກົດເຂົ້າ ຕໍ່ໄປ. ນີ້ແມ່ນປຸ່ມສີຟ້າຢູ່ທາງລຸ່ມຂອງປ່ອງຢ້ຽມ.
ກົດເຂົ້າ ຕໍ່ໄປ. ນີ້ແມ່ນປຸ່ມສີຟ້າຢູ່ທາງລຸ່ມຂອງປ່ອງຢ້ຽມ.  ໃສ່ລະຫັດຜ່ານຂອງທ່ານ. ໃສ່ລະຫັດຜ່ານທີ່ທ່ານໃຊ້ເພື່ອລົງຊື່ເຂົ້າໃຊ້ບັນຊີ iCloud ຂອງທ່ານ.
ໃສ່ລະຫັດຜ່ານຂອງທ່ານ. ໃສ່ລະຫັດຜ່ານທີ່ທ່ານໃຊ້ເພື່ອລົງຊື່ເຂົ້າໃຊ້ບັນຊີ iCloud ຂອງທ່ານ.  ກົດເຂົ້າ ລົງທະບຽນ. ມັນຢູ່ທາງລຸ່ມຂອງປ່ອງຢ້ຽມ. ສິ່ງນີ້ຈະລົງຊື່ເຂົ້າໃຊ້ບັນຊີ iCloud ຂອງທ່ານໃນ Mac ຂອງທ່ານ.
ກົດເຂົ້າ ລົງທະບຽນ. ມັນຢູ່ທາງລຸ່ມຂອງປ່ອງຢ້ຽມ. ສິ່ງນີ້ຈະລົງຊື່ເຂົ້າໃຊ້ບັນຊີ iCloud ຂອງທ່ານໃນ Mac ຂອງທ່ານ. - ທ່ານອາດຈະຖືກຖາມວ່າທ່ານຕ້ອງການທີ່ຈະດາວໂຫລດຂໍ້ມູນ iCloud ຂອງທ່ານໃສ່ Mac ຂອງທ່ານຫຼືບໍ່. ໃນກໍລະນີດັ່ງກ່າວ, ໃຫ້ປະຕິບັດຕາມ ຄຳ ແນະ ນຳ ໃນ ໜ້າ ຈໍ.
ວິທີທີ 4 ຂອງ 4: Online
 ເປີດເວັບໄຊທ໌ iCloud. ເຂົ້າໄປທີ່ https://www.icloud.com/ ໃນໂປແກຼມທ່ອງເວັບຂອງຄອມພິວເຕີຂອງທ່ານ.
ເປີດເວັບໄຊທ໌ iCloud. ເຂົ້າໄປທີ່ https://www.icloud.com/ ໃນໂປແກຼມທ່ອງເວັບຂອງຄອມພິວເຕີຂອງທ່ານ.  ກະລຸນາໃສ່ທີ່ຢູ່ອີເມວ Apple ID ຂອງທ່ານ. ກະລຸນາໃສ່ທີ່ຢູ່ອີເມວທີ່ທ່ານໃຊ້ ສຳ ລັບບັນຊີ iCloud ຂອງທ່ານຢູ່ໃນປ່ອງຂໍ້ຄວາມທີ່ຢູ່ໃຈກາງຂອງ ໜ້າ.
ກະລຸນາໃສ່ທີ່ຢູ່ອີເມວ Apple ID ຂອງທ່ານ. ກະລຸນາໃສ່ທີ່ຢູ່ອີເມວທີ່ທ່ານໃຊ້ ສຳ ລັບບັນຊີ iCloud ຂອງທ່ານຢູ່ໃນປ່ອງຂໍ້ຄວາມທີ່ຢູ່ໃຈກາງຂອງ ໜ້າ.  ກົດເຂົ້າ →. ນີ້ແມ່ນຢູ່ເບື້ອງຂວາຂອງທີ່ຢູ່ອີເມວທີ່ທ່ານເຂົ້າມາ. ກ່ອງຂໍ້ຄວາມ "ລະຫັດຜ່ານ" ຈະເປີດຢູ່ດ້ານລຸ່ມຂອງຊ່ອງຂໍ້ຄວາມໃນປະຈຸບັນ.
ກົດເຂົ້າ →. ນີ້ແມ່ນຢູ່ເບື້ອງຂວາຂອງທີ່ຢູ່ອີເມວທີ່ທ່ານເຂົ້າມາ. ກ່ອງຂໍ້ຄວາມ "ລະຫັດຜ່ານ" ຈະເປີດຢູ່ດ້ານລຸ່ມຂອງຊ່ອງຂໍ້ຄວາມໃນປະຈຸບັນ.  ໃສ່ລະຫັດຜ່ານລະຫັດ Apple ID ຂອງທ່ານ. ພິມລະຫັດຜ່ານທີ່ທ່ານໃຊ້ເພື່ອລົງຊື່ເຂົ້າໃຊ້ iCloud ໃນຊ່ອງຂໍ້ຄວາມ "ລະຫັດຜ່ານ".
ໃສ່ລະຫັດຜ່ານລະຫັດ Apple ID ຂອງທ່ານ. ພິມລະຫັດຜ່ານທີ່ທ່ານໃຊ້ເພື່ອລົງຊື່ເຂົ້າໃຊ້ iCloud ໃນຊ່ອງຂໍ້ຄວາມ "ລະຫັດຜ່ານ". 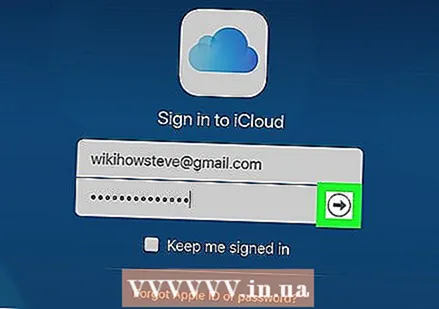 ກົດເຂົ້າ →. ນີ້ແມ່ນຢູ່ເບື້ອງຂວາຂອງກ່ອງຂໍ້ຄວາມ "ລະຫັດຜ່ານ". ນີ້ຈະເຮັດໃຫ້ທ່ານເຂົ້າສູ່ລະບົບບັນຊີ iCloud ຂອງທ່ານ.
ກົດເຂົ້າ →. ນີ້ແມ່ນຢູ່ເບື້ອງຂວາຂອງກ່ອງຂໍ້ຄວາມ "ລະຫັດຜ່ານ". ນີ້ຈະເຮັດໃຫ້ທ່ານເຂົ້າສູ່ລະບົບບັນຊີ iCloud ຂອງທ່ານ.
ຄຳ ແນະ ນຳ
- ຖ້າການກວດສອບສອງປັດໃຈສາມາດໃຊ້ໄດ້ ສຳ ລັບບັນຊີ iCloud ຂອງທ່ານ, ທ່ານຕ້ອງໃຊ້ລາຍການ iOS ທີ່ເຂົ້າສູ່ລະບົບ (ຕົວຢ່າງ: iPhone) ເພື່ອເບິ່ງລະຫັດຫົກຕົວເລກເມື່ອຖືກກະຕຸ້ນ, ຫຼັງຈາກນັ້ນໃຫ້ໃສ່ລະຫັດນັ້ນໃນ ໜ້າ ຈໍເຂົ້າສູ່ລະບົບ iCloud.
ຄຳ ເຕືອນ
- ຢ່າປ່ອຍໃຫ້ບັນຊີ iCloud ຂອງທ່ານລົງຊື່ເຂົ້າໃຊ້ໃນຄອມພິວເຕີ, iPhone ຫລື iPad ທີ່ໃຊ້ຮ່ວມກັນ.



