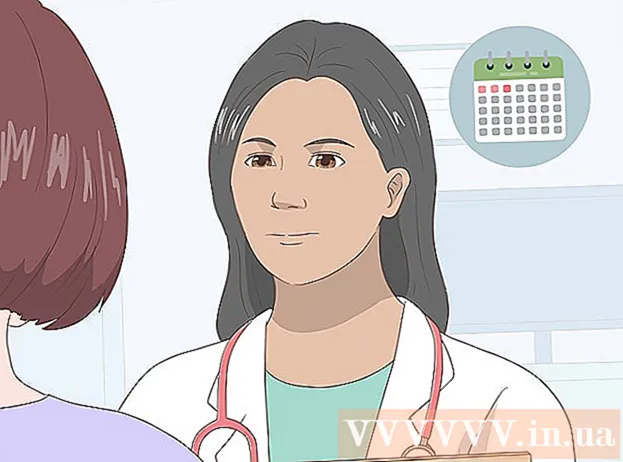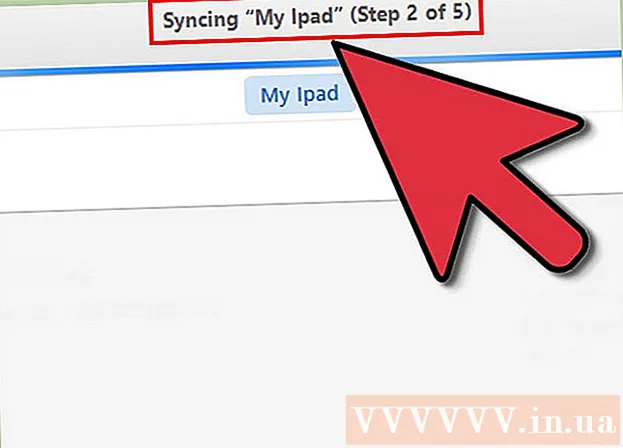ກະວີ:
Robert Simon
ວັນທີຂອງການສ້າງ:
23 ມິຖຸນາ 2021
ວັນທີປັບປຸງ:
1 ເດືອນກໍລະກົດ 2024
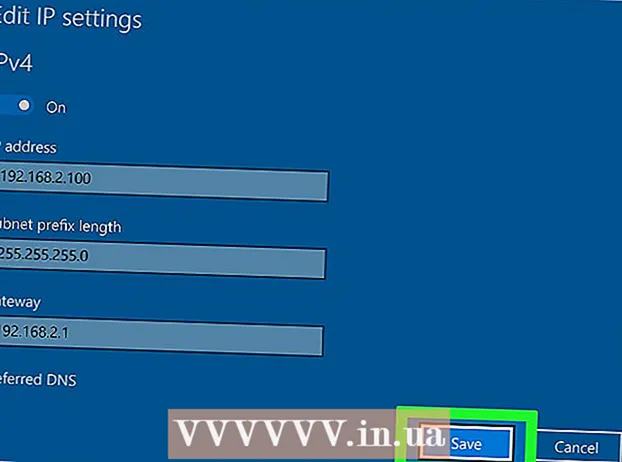
ເນື້ອຫາ
- ເພື່ອກ້າວ
- ວິທີທີ່ 1 ຂອງ 2: ທີ່ຢູ່ IP ສາທາລະນະຂອງທ່ານ
- ວິທີທີ່ 2 ຂອງ 2: ທີ່ຢູ່ IP ສ່ວນຕົວຂອງທ່ານ
- Refresh ທີ່ຢູ່
- ປ່ຽນທີ່ຢູ່
- ຄຳ ແນະ ນຳ
- ຄຳ ເຕືອນ
ບົດຂຽນນີ້ອະທິບາຍວິທີການປ່ຽນທີ່ຢູ່ IP ສາທາລະນະແລະເອກະຊົນຂອງທ່ານໃນຄອມພິວເຕີ້ກັບ Windows. ທີ່ຢູ່ IP ສາທາລະນະຂອງທ່ານແມ່ນທີ່ຢູ່ທີ່ຄອມພິວເຕີຂອງທ່ານສະແດງຕໍ່ເຄືອຂ່າຍອື່ນ. ໃນທາງກົງກັນຂ້າມທີ່ຢູ່ IP ຂອງທ່ານແມ່ນທີ່ຢູ່ສະເພາະຂອງຄອມພິວເຕີຂອງທ່ານພາຍໃນເຄືອຂ່າຍໄຮ້ສາຍຂອງທ່ານເອງ. ບາງຄັ້ງການປ່ຽນທີ່ຢູ່ IP ສາທາລະນະແລະ / ຫຼືສ່ວນຕົວຂອງທ່ານສາມາດແກ້ໄຂບັນຫາການເຊື່ອມຕໍ່ທີ່ແນ່ນອນ.
ເພື່ອກ້າວ
ວິທີທີ່ 1 ຂອງ 2: ທີ່ຢູ່ IP ສາທາລະນະຂອງທ່ານ
 ຖອດ router ແລະໂມເດັມຂອງທ່ານ. ຜູ້ໃຫ້ບໍລິການສ່ວນໃຫຍ່ມອບ ໝາຍ ທີ່ຢູ່ IP ແບບເຄື່ອນໄຫວ, ເຊິ່ງປ່ຽນແປງເລື້ອຍໆ. ຖ້າໂມເດັມຂອງທ່ານບໍ່ໄດ້ສຽບໄລຍະເວລາດົນ, ທ່ານຈະໄດ້ຮັບທີ່ຢູ່ອີເມວ ໃໝ່ ເມື່ອທ່ານສຽບມັນອີກ.
ຖອດ router ແລະໂມເດັມຂອງທ່ານ. ຜູ້ໃຫ້ບໍລິການສ່ວນໃຫຍ່ມອບ ໝາຍ ທີ່ຢູ່ IP ແບບເຄື່ອນໄຫວ, ເຊິ່ງປ່ຽນແປງເລື້ອຍໆ. ຖ້າໂມເດັມຂອງທ່ານບໍ່ໄດ້ສຽບໄລຍະເວລາດົນ, ທ່ານຈະໄດ້ຮັບທີ່ຢູ່ອີເມວ ໃໝ່ ເມື່ອທ່ານສຽບມັນອີກ. - ຖ້າທ່ານຕ້ອງການ, ທ່ານສາມາດຊອກຫາທີ່ຢູ່ IP ປັດຈຸບັນຂອງທ່ານກ່ອນທີ່ຈະເຮັດສິ່ງນີ້.
- ທ່ານພຽງແຕ່ສາມາດຖອດ router ແລະໂມເດັມຂອງທ່ານ.
 ປິດ WiFi ຂອງຄອມພິວເຕີຂອງທ່ານ. ສິ່ງນີ້ຈະປ້ອງກັນບໍ່ໃຫ້ເຄືອຂ່າຍເຊື່ອມຕໍ່ກັບ router ອີກຄັ້ງເມື່ອທ່ານເຊື່ອມຕໍ່ມັນ. ນີ້ແມ່ນວິທີທີ່ທ່ານປິດເຄືອຂ່າຍ WiFi ຂອງທ່ານ:
ປິດ WiFi ຂອງຄອມພິວເຕີຂອງທ່ານ. ສິ່ງນີ້ຈະປ້ອງກັນບໍ່ໃຫ້ເຄືອຂ່າຍເຊື່ອມຕໍ່ກັບ router ອີກຄັ້ງເມື່ອທ່ານເຊື່ອມຕໍ່ມັນ. ນີ້ແມ່ນວິທີທີ່ທ່ານປິດເຄືອຂ່າຍ WiFi ຂອງທ່ານ: - ກົດເຂົ້າ
 ລໍຖ້າຫ້ານາທີ. ຜູ້ໃຫ້ບໍລິການບາງຄົນຈະໃຫ້ທີ່ຢູ່ IP ໃໝ່ ໃຫ້ທ່ານພາຍໃນຫ້ານາທີ. ຖ້າວ່າມັນບໍ່ໄດ້ຜົນ, ທ່ານອາດຈະຕ້ອງອອກຈາກ router ຂອງທ່ານທີ່ບໍ່ໄດ້ເຊື່ອມຕໍ່ຄືນ (ຫລືເປັນເວລາແປດຊົ່ວໂມງ).
ລໍຖ້າຫ້ານາທີ. ຜູ້ໃຫ້ບໍລິການບາງຄົນຈະໃຫ້ທີ່ຢູ່ IP ໃໝ່ ໃຫ້ທ່ານພາຍໃນຫ້ານາທີ. ຖ້າວ່າມັນບໍ່ໄດ້ຜົນ, ທ່ານອາດຈະຕ້ອງອອກຈາກ router ຂອງທ່ານທີ່ບໍ່ໄດ້ເຊື່ອມຕໍ່ຄືນ (ຫລືເປັນເວລາແປດຊົ່ວໂມງ).  ສຽບ router ຂອງທ່ານກັບຄືນສູ່ຝາຜະ ໜັງ. ຖ້າທ່ານມີອຸປະກອນອື່ນ (ເຊັ່ນ: ໂທລະສັບສະຫຼາດ, ເຄື່ອງຫຼີ້ນເກມຫລືຄອມພິວເຕີ້ອື່ນໆ) ທີ່ເຊື່ອມຕໍ່ກັບເຄືອຂ່າຍ Wi-Fi, router ແລະອຸປະກອນທີສອງຈະຂໍທີ່ຢູ່ IP ເກົ່າ.
ສຽບ router ຂອງທ່ານກັບຄືນສູ່ຝາຜະ ໜັງ. ຖ້າທ່ານມີອຸປະກອນອື່ນ (ເຊັ່ນ: ໂທລະສັບສະຫຼາດ, ເຄື່ອງຫຼີ້ນເກມຫລືຄອມພິວເຕີ້ອື່ນໆ) ທີ່ເຊື່ອມຕໍ່ກັບເຄືອຂ່າຍ Wi-Fi, router ແລະອຸປະກອນທີສອງຈະຂໍທີ່ຢູ່ IP ເກົ່າ.  ເປີດໃຊ້ WiFi ໃນຄອມພິວເຕີຂອງທ່ານອີກຄັ້ງ. ຖ້າທ່ານເຮັດແບບນີ້ຫຼັງຈາກອຸປະກອນອື່ນໆມີໂອກາດເຊື່ອມຕໍ່ ໃໝ່, ທີ່ຢູ່ IP ສາທາລະນະຂອງຄອມພິວເຕີຂອງທ່ານຈະຖືກປ່ຽນແປງຫຼາຍທີ່ສຸດ.
ເປີດໃຊ້ WiFi ໃນຄອມພິວເຕີຂອງທ່ານອີກຄັ້ງ. ຖ້າທ່ານເຮັດແບບນີ້ຫຼັງຈາກອຸປະກອນອື່ນໆມີໂອກາດເຊື່ອມຕໍ່ ໃໝ່, ທີ່ຢູ່ IP ສາທາລະນະຂອງຄອມພິວເຕີຂອງທ່ານຈະຖືກປ່ຽນແປງຫຼາຍທີ່ສຸດ. - ຖ້າທ່ານຕ້ອງການ, ທ່ານສາມາດກວດເບິ່ງທີ່ຢູ່ IP ຂອງທ່ານອີກເທື່ອ ໜຶ່ງ ເພື່ອໃຫ້ແນ່ໃຈວ່າມັນໄດ້ປ່ຽນແປງແທ້ໆ.
 ຕິດຕໍ່ຜູ້ໃຫ້ບໍລິການຂອງທ່ານ. ໃນບາງກໍລະນີທີ່ຫາຍາກ, ຜູ້ໃຫ້ບໍລິການຂອງທ່ານຈະ ກຳ ນົດທີ່ຢູ່ IP ໃຫ້ທ່ານ. ເພື່ອປ່ຽນແປງສິ່ງນີ້, ທ່ານ ຈຳ ເປັນຕ້ອງຕິດຕໍ່ບໍລິການລູກຄ້າຂອງທ່ານຫຼືໃຫ້ການສະ ໜັບ ສະ ໜູນ ດ້ານເຕັກນິກໂດຍກົງ. ທ່ານມັກຈະສາມາດປ່ຽນທີ່ຢູ່ IP ແບບຄົງທີ່ພຽງແຕ່ຄັ້ງດຽວ.
ຕິດຕໍ່ຜູ້ໃຫ້ບໍລິການຂອງທ່ານ. ໃນບາງກໍລະນີທີ່ຫາຍາກ, ຜູ້ໃຫ້ບໍລິການຂອງທ່ານຈະ ກຳ ນົດທີ່ຢູ່ IP ໃຫ້ທ່ານ. ເພື່ອປ່ຽນແປງສິ່ງນີ້, ທ່ານ ຈຳ ເປັນຕ້ອງຕິດຕໍ່ບໍລິການລູກຄ້າຂອງທ່ານຫຼືໃຫ້ການສະ ໜັບ ສະ ໜູນ ດ້ານເຕັກນິກໂດຍກົງ. ທ່ານມັກຈະສາມາດປ່ຽນທີ່ຢູ່ IP ແບບຄົງທີ່ພຽງແຕ່ຄັ້ງດຽວ.  ໃຊ້ເຄື່ອງແມ່ຂ່າຍຕົວແທນ. ຫຼັງຈາກນັ້ນທ່ານຈະເຫັນທີ່ຢູ່ IP ທີ່ແຕກຕ່າງກັນ ສຳ ລັບການເຊື່ອມຕໍ່ຂອງທ່ານ; ເລື້ອຍໆນີ້ແມ່ນທີ່ຢູ່ທີ່ມາຈາກບ່ອນອື່ນໃນປະເທດທີ່ທ່ານອາໄສຢູ່ຫລືຈາກໂລກ. ສຳ ລັບເຄື່ອງແມ່ຂ່າຍຕົວແທນຫຼືການບໍລິການ VPN ທີ່ ໜ້າ ເຊື່ອຖື, ທ່ານຕ້ອງຈ່າຍຄ່າ ທຳ ນຽມປະ ຈຳ ເດືອນເລື້ອຍໆ.
ໃຊ້ເຄື່ອງແມ່ຂ່າຍຕົວແທນ. ຫຼັງຈາກນັ້ນທ່ານຈະເຫັນທີ່ຢູ່ IP ທີ່ແຕກຕ່າງກັນ ສຳ ລັບການເຊື່ອມຕໍ່ຂອງທ່ານ; ເລື້ອຍໆນີ້ແມ່ນທີ່ຢູ່ທີ່ມາຈາກບ່ອນອື່ນໃນປະເທດທີ່ທ່ານອາໄສຢູ່ຫລືຈາກໂລກ. ສຳ ລັບເຄື່ອງແມ່ຂ່າຍຕົວແທນຫຼືການບໍລິການ VPN ທີ່ ໜ້າ ເຊື່ອຖື, ທ່ານຕ້ອງຈ່າຍຄ່າ ທຳ ນຽມປະ ຈຳ ເດືອນເລື້ອຍໆ.
- ກົດເຂົ້າ
ວິທີທີ່ 2 ຂອງ 2: ທີ່ຢູ່ IP ສ່ວນຕົວຂອງທ່ານ
Refresh ທີ່ຢູ່
 ເປີດ Start
ເປີດ Start  ພິມໃນ Start menu ເສັ້ນຄໍາສັ່ງ ໃນ. ນີ້ຈະເຮັດໃຫ້ຄອມພິວເຕີຂອງທ່ານຊອກຫາແອັບ line ຄຳ ສັ່ງ.
ພິມໃນ Start menu ເສັ້ນຄໍາສັ່ງ ໃນ. ນີ້ຈະເຮັດໃຫ້ຄອມພິວເຕີຂອງທ່ານຊອກຫາແອັບ line ຄຳ ສັ່ງ.  ກົດຂວາໃສ່ເສັ້ນ ຄຳ ສັ່ງ
ກົດຂວາໃສ່ເສັ້ນ ຄຳ ສັ່ງ  ກົດເຂົ້າ ດໍາເນີນການເປັນຜູ້ບໍລິຫານ. ນີ້ແມ່ນ ໜຶ່ງ ໃນຕົວເລືອກສຸດທ້າຍໃນລາຍການເລື່ອນລົງ.
ກົດເຂົ້າ ດໍາເນີນການເປັນຜູ້ບໍລິຫານ. ນີ້ແມ່ນ ໜຶ່ງ ໃນຕົວເລືອກສຸດທ້າຍໃນລາຍການເລື່ອນລົງ. - ຖ້າທ່ານບໍ່ແມ່ນຜູ້ບໍລິຫານໃນຄອມພິວເຕີ້ທີ່ທ່ານ ກຳ ລັງເຮັດຢູ່, ທ່ານຈະບໍ່ມີຕົວເລືອກນີ້ແລະດັ່ງນັ້ນທ່ານຈະບໍ່ສາມາດຕໍ່ອາຍຸ IP address ຂອງຄອມພິວເຕີຂອງທ່ານອີກຕໍ່ໄປ.
 ກົດເຂົ້າ ແມ່ນແລ້ວ ເມື່ອຖືກຖາມ. ນີ້ຈະເປີດເສັ້ນ Command.
ກົດເຂົ້າ ແມ່ນແລ້ວ ເມື່ອຖືກຖາມ. ນີ້ຈະເປີດເສັ້ນ Command.  ປະເພດ ip settings / ປ່ອຍ ແລະກົດ ↵ປ້ອນ. ຄໍາສັ່ງນີ້ "ລືມ" ທີ່ຢູ່ IP ຂອງທ່ານໃນປະຈຸບັນ.
ປະເພດ ip settings / ປ່ອຍ ແລະກົດ ↵ປ້ອນ. ຄໍາສັ່ງນີ້ "ລືມ" ທີ່ຢູ່ IP ຂອງທ່ານໃນປະຈຸບັນ.  ປະເພດ ip settings / ໂຫຼດຫນ້າຈໍຄືນ ແລະກົດ ↵ປ້ອນ. ນີ້ແມ່ນວິທີທີ່ທ່ານຈະປັບປຸງທີ່ຢູ່ IP ຂອງທ່ານ. ການເຮັດສິ່ງນີ້ຢ່າງດຽວສາມາດແກ້ໄຂບັນຫາການເຊື່ອມຕໍ່ບາງຢ່າງ, ແຕ່ມັນຈະບໍ່ປ່ຽນແປງທີ່ຢູ່ IP ຂອງຄອມພິວເຕີຂອງທ່ານສະ ເໝີ ໄປ.
ປະເພດ ip settings / ໂຫຼດຫນ້າຈໍຄືນ ແລະກົດ ↵ປ້ອນ. ນີ້ແມ່ນວິທີທີ່ທ່ານຈະປັບປຸງທີ່ຢູ່ IP ຂອງທ່ານ. ການເຮັດສິ່ງນີ້ຢ່າງດຽວສາມາດແກ້ໄຂບັນຫາການເຊື່ອມຕໍ່ບາງຢ່າງ, ແຕ່ມັນຈະບໍ່ປ່ຽນແປງທີ່ຢູ່ IP ຂອງຄອມພິວເຕີຂອງທ່ານສະ ເໝີ ໄປ.
ປ່ຽນທີ່ຢູ່
 ເປີດການຕັ້ງຄ່າ. ກົດທີ່ Start
ເປີດການຕັ້ງຄ່າ. ກົດທີ່ Start  ເລືອກ ໝວດ ໝູ່ ເຄືອຂ່າຍແລະອິນເຕີເນັດ.
ເລືອກ ໝວດ ໝູ່ ເຄືອຂ່າຍແລະອິນເຕີເນັດ. ກວດເບິ່ງສ່ວນ ສະຖານະພາບ ເລືອກ. ມັນແມ່ນແຖບ ທຳ ອິດຢູ່ເທິງແຜງດ້ານຊ້າຍ.
ກວດເບິ່ງສ່ວນ ສະຖານະພາບ ເລືອກ. ມັນແມ່ນແຖບ ທຳ ອິດຢູ່ເທິງແຜງດ້ານຊ້າຍ.  ກົດທີ່ລິ້ງ "ປ່ຽນຄຸນສົມບັດການເຊື່ອມຕໍ່".
ກົດທີ່ລິ້ງ "ປ່ຽນຄຸນສົມບັດການເຊື່ອມຕໍ່". ກົດເຂົ້າ ດັດແປງ ພາຍໃຕ້ "ກຳ ນົດທີ່ຢູ່ IP". ເລື່ອນລົງເພື່ອເຂົ້າເບິ່ງສ່ວນນີ້.
ກົດເຂົ້າ ດັດແປງ ພາຍໃຕ້ "ກຳ ນົດທີ່ຢູ່ IP". ເລື່ອນລົງເພື່ອເຂົ້າເບິ່ງສ່ວນນີ້.  ປ່ຽນໄປມອບ ໝາຍ ທີ່ຢູ່ IP ດ້ວຍຕົນເອງ. ກົດທີ່ເມນູເລື່ອນລົງຈາກ ໜ້າ ຕ່າງທີ່ເປີດແລະເລືອກຕົວເລືອກ "ຄູ່ມື".
ປ່ຽນໄປມອບ ໝາຍ ທີ່ຢູ່ IP ດ້ວຍຕົນເອງ. ກົດທີ່ເມນູເລື່ອນລົງຈາກ ໜ້າ ຕ່າງທີ່ເປີດແລະເລືອກຕົວເລືອກ "ຄູ່ມື".  ຍ້າຍ
ຍ້າຍ  ຕື່ມຂໍ້ມູນໃສ່ໃນຫ້ອງຂໍ້ຄວາມ. ພວກມັນມີຄວາມ ໝາຍ ຕໍ່ໄປນີ້:
ຕື່ມຂໍ້ມູນໃສ່ໃນຫ້ອງຂໍ້ຄວາມ. ພວກມັນມີຄວາມ ໝາຍ ຕໍ່ໄປນີ້: - ທີ່ຢູ່ IP - ໂດຍປົກກະຕິ, ທີ່ຢູ່ IP ຂອງອຸປະກອນຂອງທ່ານແມ່ນ "192.168.1.X" (ຫຼືຕົວເລກທີ່ຄ້າຍຄືກັນ), ບ່ອນທີ່ "X" ແມ່ນສະເພາະກັບອຸປະກອນຂອງທ່ານ. ປ່ຽນແທນຄ່າ "X" ດ້ວຍເລກລະຫວ່າງ 1 ເຖິງ 100. ໃຫ້ແນ່ໃຈວ່າທ່ານໃຊ້ທີ່ຢູ່ IP ດຽວກັບທີ່ຢູ່ໃນອຸປະກອນອື່ນທີ່ເປັນສ່ວນ ໜຶ່ງ ຂອງເຄືອຂ່າຍຂອງທ່ານ (ເຊັ່ນ: ໂທລະສັບສະຫຼາດຂອງທ່ານ).
- ຄວາມຍາວຂອງ ຄຳ ນຳ ໜ້າ Subnet - ນີ້ແມ່ນຂື້ນກັບທີ່ຢູ່ IP ຂອງທ່ານ, ແຕ່ປົກກະຕິແມ່ນ "255.255.255.X".
- ປະຕູໄຊ - ນີ້ແມ່ນທີ່ຢູ່ IP ຂອງ router ຂອງທ່ານ.
- ເຄື່ອງແມ່ຂ່າຍ DNS ທີ່ຕ້ອງການ - ທີ່ຢູ່ຂອງເຄື່ອງແມ່ຂ່າຍ DNS ທີ່ທ່ານຕ້ອງການ (ຕົວຢ່າງ: "208.67.222.222" ສຳ ລັບເຊີຟເວີ DNS ຂອງ Open, ຫຼື "8.8.8.8" ສຳ ລັບເຊີຟເວີຂອງ Google).
- ເຊີຟເວີ DNS ທາງເລືອກ - ທີ່ຢູ່ທີ່ສອງຂອງເຄື່ອງແມ່ຂ່າຍ DNS ຂອງທ່ານ (ຕົວຢ່າງ: "208.67.220.220" ສຳ ລັບເຊີຟເວີ OpenDNS, ຫຼື "8.8.4.4" ສຳ ລັບ Google server).
 ກົດເຂົ້າ ບັນທຶກ. ການຕັ້ງຄ່າເຄືອຂ່າຍ ໃໝ່ ຂອງທ່ານຖືກບັນທຶກແລະ ນຳ ໃຊ້ແລ້ວ.
ກົດເຂົ້າ ບັນທຶກ. ການຕັ້ງຄ່າເຄືອຂ່າຍ ໃໝ່ ຂອງທ່ານຖືກບັນທຶກແລະ ນຳ ໃຊ້ແລ້ວ.
ຄຳ ແນະ ນຳ
- ຍົກຕົວຢ່າງ, ທ່ານຈະປ່ຽນທີ່ຢູ່ IP ສາທາລະນະຂອງທ່ານຖ້າທ່ານຖືກຫ້າມຈາກບໍລິການເກມ (ເຊັ່ນ: Steam). ທ່ານອາດຈະປ່ຽນທີ່ຢູ່ IP ສ່ວນຕົວຂອງທ່ານເພື່ອແກ້ໄຂຂໍ້ຜິດພາດເມື່ອເປີດເວບໄຊທ໌, ຕົວຢ່າງ.
- ຖ້າທ່ານໃຊ້ເຊີຟເວີຕົວແທນ, ທີ່ຢູ່ IP ທີ່ແທ້ຈິງຂອງທ່ານຈະບໍ່ປ່ຽນແປງ, ແຕ່ວ່າທີ່ຢູ່ IP ທີ່ຄົນອື່ນສາມາດເຫັນໄດ້ຈະປ່ຽນແປງ.
- ທ່ານຍັງສາມາດໃຊ້ໂປແກຼມທ່ອງເວັບທາງອິນເຕີເນັດເຊັ່ນ Tor ເພື່ອເຊື່ອງທີ່ຢູ່ IP ຂອງທ່ານ. ເຖິງຢ່າງໃດກໍ່ຕາມ, ຕົວທ່ອງເວັບດັ່ງກ່າວສາມາດເປັນອັນຕະລາຍ, ແລະພວກມັນມັກຈະຊ້າກ່ວາສະເລ່ຍ.
ຄຳ ເຕືອນ
- ຖ້າທ່ານເລືອກທີ່ຢູ່ IP ທີ່ໃຊ້ຢູ່ແລ້ວໃນເວລາທີ່ປ່ຽນທີ່ຢູ່ສ່ວນຕົວຂອງຄອມພິວເຕີ, ອຸປະກອນທີ່ໃຊ້ທີ່ຢູ່ປະຈຸບັນຈະຖືກຕັດຂາດຈາກເຄືອຂ່າຍ.