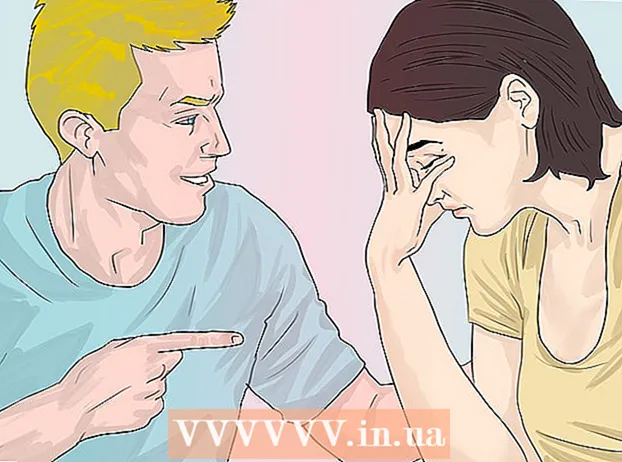ກະວີ:
Judy Howell
ວັນທີຂອງການສ້າງ:
1 ເດືອນກໍລະກົດ 2021
ວັນທີປັບປຸງ:
1 ເດືອນກໍລະກົດ 2024
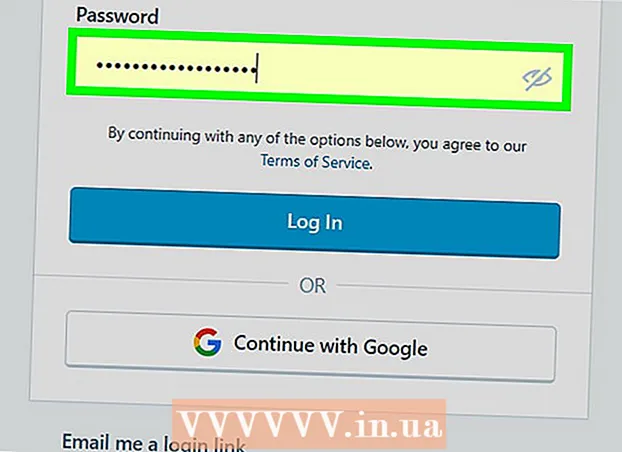
ເນື້ອຫາ
- ເພື່ອກ້າວ
- ວິທີທີ່ 1 ຂອງ 2: ເຂົ້າສູ່ເວັບໄຊທ໌້ຂອງທ່ານເອງ
- ວິທີທີ່ 2 ຂອງ 2: ຊອກຫາ ໜ້າ ຜູ້ເບິ່ງແຍງລະບົບກັບ Havij
- ຄຳ ແນະ ນຳ
- ຄຳ ເຕືອນ
wikiHow ນີ້ຈະສອນວິທີການເຂົ້າສູ່ລະບົບບໍລິຫານຂອງເວັບໄຊທ໌ຂອງທ່ານເອງ. ທ່ານສາມາດເຮັດສິ່ງນີ້ໄດ້ໂດຍຜ່ານການບໍລິການໂຮດຕິ້ງຂອງເວບໄຊທ໌, ເຖິງແມ່ນວ່າຜູ້ໃຊ້ Windows ຍັງສາມາດໃຊ້ໂປແກຼມ "Havij" ເພື່ອຊອກຫາທີ່ຢູ່ຂອງຜູ້ເບິ່ງແຍງລະບົບເພື່ອເຂົ້າສູ່ເວັບໄຊທ໌ຖ້າທ່ານບໍ່ຮູ້ບ່ອນທີ່ຈະເຂົ້າສູ່ລະບົບ.
ເພື່ອກ້າວ
ວິທີທີ່ 1 ຂອງ 2: ເຂົ້າສູ່ເວັບໄຊທ໌້ຂອງທ່ານເອງ
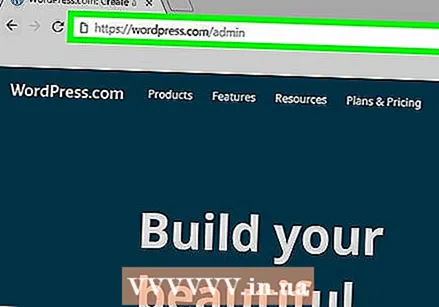 ໃຫ້ແນ່ໃຈວ່າທ່ານພະຍາຍາມເຂົ້າສູ່ເວັບໄຊທ໌້ຂອງທ່ານເອງ. ຖ້າທ່ານມີລາຍລະອຽດຂອງຜູ້ເບິ່ງແຍງລະບົບໂດເມນ (ຕົວຢ່າງ: ທີ່ຢູ່ອີເມວຂອງທ່ານແລະລະຫັດຜ່ານ), ທ່ານສາມາດເຂົ້າຫາກະດານຜູ້ບໍລິຫານຂອງເວັບໄຊທ໌ຂອງທ່ານໂດຍການໃສ່ມັນຢູ່ໃນສະຖານທີ່ທີ່ຖືກຕ້ອງ.
ໃຫ້ແນ່ໃຈວ່າທ່ານພະຍາຍາມເຂົ້າສູ່ເວັບໄຊທ໌້ຂອງທ່ານເອງ. ຖ້າທ່ານມີລາຍລະອຽດຂອງຜູ້ເບິ່ງແຍງລະບົບໂດເມນ (ຕົວຢ່າງ: ທີ່ຢູ່ອີເມວຂອງທ່ານແລະລະຫັດຜ່ານ), ທ່ານສາມາດເຂົ້າຫາກະດານຜູ້ບໍລິຫານຂອງເວັບໄຊທ໌ຂອງທ່ານໂດຍການໃສ່ມັນຢູ່ໃນສະຖານທີ່ທີ່ຖືກຕ້ອງ. 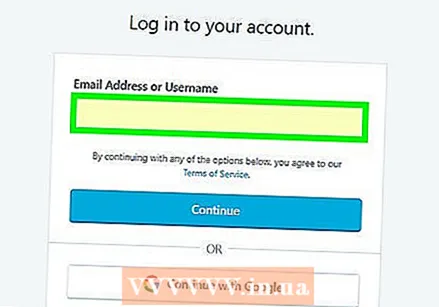 ພະຍາຍາມເຂົ້າສູ່ເວັບໄຊທ໌ຂອງທີ່ຢູ່ຂອງໂຮດຕິ້ງ. ການບໍລິການໂຮດຕິ້ງໃນເວບໄຊທ໌ສ່ວນໃຫຍ່ (ຕົວຢ່າງ: WordPress, Weebly, GoDaddy, ແລະອື່ນໆ) ມີກະດານ admin ທີ່ທ່ານສາມາດເຂົ້າເຖິງໄດ້ໂດຍການເຂົ້າສູ່ເວັບໄຊທ໌ຂອງບໍລິການໂຮດຕິ້ງ.
ພະຍາຍາມເຂົ້າສູ່ເວັບໄຊທ໌ຂອງທີ່ຢູ່ຂອງໂຮດຕິ້ງ. ການບໍລິການໂຮດຕິ້ງໃນເວບໄຊທ໌ສ່ວນໃຫຍ່ (ຕົວຢ່າງ: WordPress, Weebly, GoDaddy, ແລະອື່ນໆ) ມີກະດານ admin ທີ່ທ່ານສາມາດເຂົ້າເຖິງໄດ້ໂດຍການເຂົ້າສູ່ເວັບໄຊທ໌ຂອງບໍລິການໂຮດຕິ້ງ. - ຕົວຢ່າງ: ສຳ ລັບໂດເມນ WordPress, ໃຫ້ໄປທີ່ URL ຂອງບໍລິການໂຮດຕິ້ງ (ໃນກໍລະນີນີ້ https://www.wordpress.com/), ກົດ ເຂົ້າສູ່ລະບົບ, ໃສ່ລາຍລະອຽດເຂົ້າສູ່ລະບົບຂອງທ່ານ, ເຂົ້າໄປທີ່ ໜ້າ admin ຂອງທ່ານໂດຍການກົດເຂົ້າເບິ່ງ ເວັບໄຊທ໌ຂອງຂ້ອຍ, ເລື່ອນລົງແລະກົດ WP Admin.
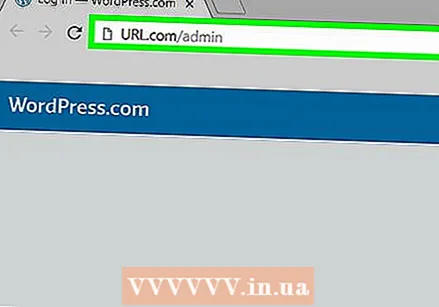 ກໍານົດທີ່ຢູ່ພື້ນຖານຂອງເວັບໄຊທ໌້. ທ່ານຕ້ອງເຮັດແນວນີ້ຖ້າທ່ານບໍ່ສາມາດເຂົ້າສູ່ລະບົບຜ່ານເວັບໄຊທ໌ເຈົ້າພາບ. ທີ່ຢູ່ພື້ນຖານແມ່ນ url ຂອງເວັບໄຊທ໌ທີ່ຄົນສ່ວນໃຫຍ່ຈະເຫັນ.
ກໍານົດທີ່ຢູ່ພື້ນຖານຂອງເວັບໄຊທ໌້. ທ່ານຕ້ອງເຮັດແນວນີ້ຖ້າທ່ານບໍ່ສາມາດເຂົ້າສູ່ລະບົບຜ່ານເວັບໄຊທ໌ເຈົ້າພາບ. ທີ່ຢູ່ພື້ນຖານແມ່ນ url ຂອງເວັບໄຊທ໌ທີ່ຄົນສ່ວນໃຫຍ່ຈະເຫັນ. - ຍົກຕົວຢ່າງ, ທີ່ຢູ່ພື້ນຖານຂອງເຟສບຸກແມ່ນ "https://www.facebook.com".
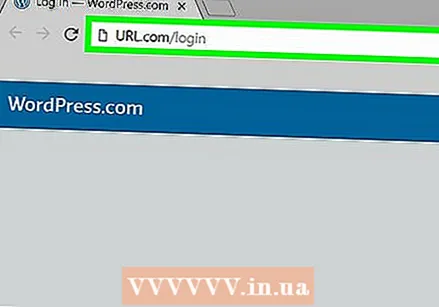 ເພີ່ມຫລາຍປ້າຍ "admin" ໃສ່ທີ່ຢູ່ຖານ. ຖ້າທ່ານບໍ່ສາມາດເຂົ້າເຖິງ ໜ້າ ເຂົ້າສູ່ລະບົບຈາກທີ່ຢູ່ຂອງບໍລິສັດໂຮດຕິ້ງ, ທ່ານສາມາດລອງເຮັດໂດຍກົງໂດຍໃຊ້ຕົວແປດັ່ງຕໍ່ໄປນີ້:
ເພີ່ມຫລາຍປ້າຍ "admin" ໃສ່ທີ່ຢູ່ຖານ. ຖ້າທ່ານບໍ່ສາມາດເຂົ້າເຖິງ ໜ້າ ເຂົ້າສູ່ລະບົບຈາກທີ່ຢູ່ຂອງບໍລິສັດໂຮດຕິ້ງ, ທ່ານສາມາດລອງເຮັດໂດຍກົງໂດຍໃຊ້ຕົວແປດັ່ງຕໍ່ໄປນີ້: - www.website.com/admin
- www.website.com/ ຜູ້ເບິ່ງແຍງລະບົບ
- www.website.com/user
- www.website.com/login
- www.website.com/login.aspx
- www.website.com/wp-login.php
- www.website.com/admin.php
- www.website.com/wp-admin
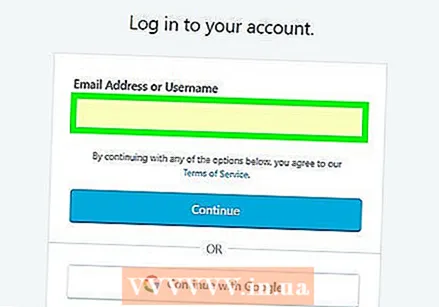 ໃສ່ຊື່ຜູ້ໃຊ້ຫລືທີ່ຢູ່ອີເມວຂອງທ່ານ. ເມື່ອທ່ານມາຮອດ ໜ້າ ເຂົ້າສູ່ລະບົບ, ທ່ານຈະເຫັນສອງພາກສະຫນາມຕົວ ໜັງ ສື; ທ່ານໃສ່ຊື່ເຂົ້າລະບົບຫລືທີ່ຢູ່ອີເມວຂອງທ່ານໃນຊ່ອງຂໍ້ຄວາມ "ອີເມວ" ຫຼື "ຊື່ຜູ້ໃຊ້" (ໂດຍປົກກະຕິແລ້ວແມ່ນເຂດຂໍ້ຄວາມເທິງ).
ໃສ່ຊື່ຜູ້ໃຊ້ຫລືທີ່ຢູ່ອີເມວຂອງທ່ານ. ເມື່ອທ່ານມາຮອດ ໜ້າ ເຂົ້າສູ່ລະບົບ, ທ່ານຈະເຫັນສອງພາກສະຫນາມຕົວ ໜັງ ສື; ທ່ານໃສ່ຊື່ເຂົ້າລະບົບຫລືທີ່ຢູ່ອີເມວຂອງທ່ານໃນຊ່ອງຂໍ້ຄວາມ "ອີເມວ" ຫຼື "ຊື່ຜູ້ໃຊ້" (ໂດຍປົກກະຕິແລ້ວແມ່ນເຂດຂໍ້ຄວາມເທິງ). 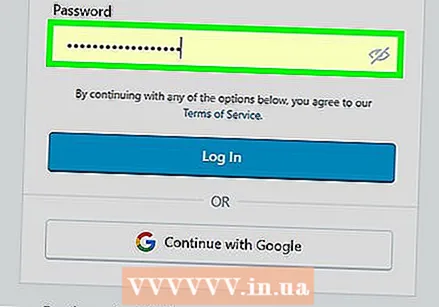 ໃສ່ລະຫັດຜ່ານຂອງທ່ານ. ໃສ່ລະຫັດຜ່ານຂອງຜູ້ເບິ່ງແຍງລະບົບໃນຂໍ້ຄວາມ "ລະຫັດລັບ", ໂດຍປົກກະຕິຈະຢູ່ດ້ານລຸ່ມຂອງຊື່ "Username" ຫຼື "Email".
ໃສ່ລະຫັດຜ່ານຂອງທ່ານ. ໃສ່ລະຫັດຜ່ານຂອງຜູ້ເບິ່ງແຍງລະບົບໃນຂໍ້ຄວາມ "ລະຫັດລັບ", ໂດຍປົກກະຕິຈະຢູ່ດ້ານລຸ່ມຂອງຊື່ "Username" ຫຼື "Email". 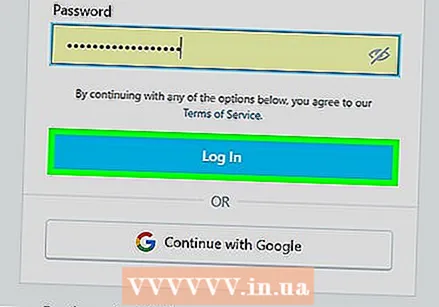 ໃຫ້ຄລິກໃສ່ປຸ່ມ "ເຂົ້າສູ່ລະບົບ" ຫຼື "ລົງທະບຽນ". ນີ້ປົກກະຕິແມ່ນຢູ່ຂ້າງລຸ່ມຂອງຂໍ້ຄວາມ "ລະຫັດຜ່ານ". ນີ້ຈະໃຫ້ທ່ານເຂົ້າສູ່ກະດານຈັດການຂອງເວັບໄຊທ໌້.
ໃຫ້ຄລິກໃສ່ປຸ່ມ "ເຂົ້າສູ່ລະບົບ" ຫຼື "ລົງທະບຽນ". ນີ້ປົກກະຕິແມ່ນຢູ່ຂ້າງລຸ່ມຂອງຂໍ້ຄວາມ "ລະຫັດຜ່ານ". ນີ້ຈະໃຫ້ທ່ານເຂົ້າສູ່ກະດານຈັດການຂອງເວັບໄຊທ໌້.
ວິທີທີ່ 2 ຂອງ 2: ຊອກຫາ ໜ້າ ຜູ້ເບິ່ງແຍງລະບົບກັບ Havij
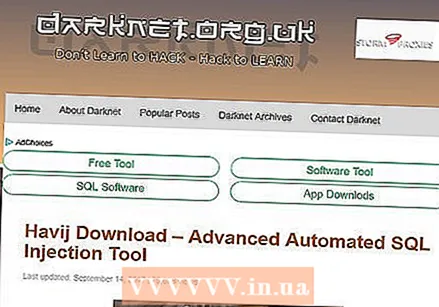 ເຂົ້າໃຈວິທີການເຮັດວຽກນີ້. ທ່ານສາມາດໃຊ້ໂປແກຼມຟຣີທີ່ເອີ້ນວ່າ "Havij" ເພື່ອສະແກນທີ່ຢູ່ຖານຂໍ້ມູນ (ຕົວຢ່າງ, ທີ່ຢູ່ເວັບໄຊທ໌ຂອງທ່ານ) ສຳ ລັບທີ່ຢູ່ເຂົ້າສູ່ລະບົບຜູ້ບໍລິຫານທີ່ຖືກຕ້ອງ. Havij ມັກຈະກັບຄືນປະມານ 100 ທີ່ຢູ່, ສະນັ້ນທ່ານຄວນເຮັດແນວນີ້ເທົ່ານັ້ນຖ້າທ່ານບໍ່ມີການເຂົ້າເຖິງ ໜ້າ ເຂົ້າສູ່ລະບົບຂອງຜູ້ເບິ່ງແຍງລະບົບ.
ເຂົ້າໃຈວິທີການເຮັດວຽກນີ້. ທ່ານສາມາດໃຊ້ໂປແກຼມຟຣີທີ່ເອີ້ນວ່າ "Havij" ເພື່ອສະແກນທີ່ຢູ່ຖານຂໍ້ມູນ (ຕົວຢ່າງ, ທີ່ຢູ່ເວັບໄຊທ໌ຂອງທ່ານ) ສຳ ລັບທີ່ຢູ່ເຂົ້າສູ່ລະບົບຜູ້ບໍລິຫານທີ່ຖືກຕ້ອງ. Havij ມັກຈະກັບຄືນປະມານ 100 ທີ່ຢູ່, ສະນັ້ນທ່ານຄວນເຮັດແນວນີ້ເທົ່ານັ້ນຖ້າທ່ານບໍ່ມີການເຂົ້າເຖິງ ໜ້າ ເຂົ້າສູ່ລະບົບຂອງຜູ້ເບິ່ງແຍງລະບົບ. - ແຕ່ຫນ້າເສຍດາຍ Havij ບໍ່ສາມາດໃຊ້ໄດ້ກັບຄອມພິວເຕີ້ Mac.
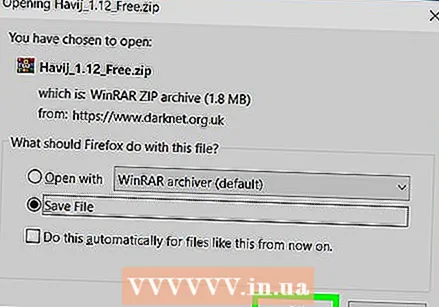 ດາວໂຫລດ Havij. ເຂົ້າໄປທີ່ ໜ້າ ດາວໂຫລດ Havij ນີ້ເພື່ອດາວໂຫລດເອກະສານ "Havij_1.12_Free.zip" ກັບຄອມພິວເຕີຂອງທ່ານ.
ດາວໂຫລດ Havij. ເຂົ້າໄປທີ່ ໜ້າ ດາວໂຫລດ Havij ນີ້ເພື່ອດາວໂຫລດເອກະສານ "Havij_1.12_Free.zip" ກັບຄອມພິວເຕີຂອງທ່ານ. - ອີງຕາມການຕັ້ງຄ່າຂອງໂປແກຼມທ່ອງເວັບຂອງທ່ານ, ທ່ານອາດຈະຕ້ອງຢືນຢັນວ່າທ່ານຕ້ອງການດາວໂຫລດເອກະສານແລະ / ຫຼືລະບຸສະຖານທີ່ບັນທຶກກ່ອນທີ່ຈະ ດຳ ເນີນການຕໍ່ໄປ.
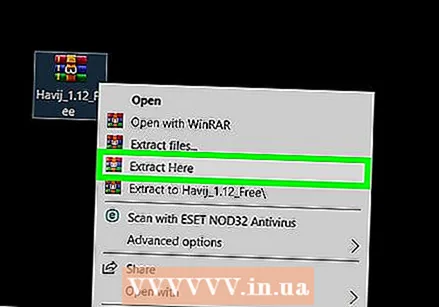 ສະກັດໄຟລ໌. ກົດສອງຄັ້ງທີ່ປຸ່ມ "havij.zip", ແລະກົດປຸ່ມ ການຫຸ້ມຫໍ່ ຢູ່ເທິງສຸດຂອງປ່ອງຢ້ຽມແລະກົດ ຖີ້ມທຸກສິ່ງທຸກຢ່າງ. ໃຫ້ darknet123 ເປັນລະຫັດຜ່ານໃນເວລາທີ່ກະຕຸ້ນ, ແລະຫຼັງຈາກນັ້ນໃຫ້ຄລິກໃສ່ ການຫຸ້ມຫໍ່ ເພື່ອໃຫ້ສໍາເລັດ decompression Havij.
ສະກັດໄຟລ໌. ກົດສອງຄັ້ງທີ່ປຸ່ມ "havij.zip", ແລະກົດປຸ່ມ ການຫຸ້ມຫໍ່ ຢູ່ເທິງສຸດຂອງປ່ອງຢ້ຽມແລະກົດ ຖີ້ມທຸກສິ່ງທຸກຢ່າງ. ໃຫ້ darknet123 ເປັນລະຫັດຜ່ານໃນເວລາທີ່ກະຕຸ້ນ, ແລະຫຼັງຈາກນັ້ນໃຫ້ຄລິກໃສ່ ການຫຸ້ມຫໍ່ ເພື່ອໃຫ້ສໍາເລັດ decompression Havij. - ໂຟນເດີທີ່ສະກັດເອົາຂອງ Havij ຈະເປີດ.
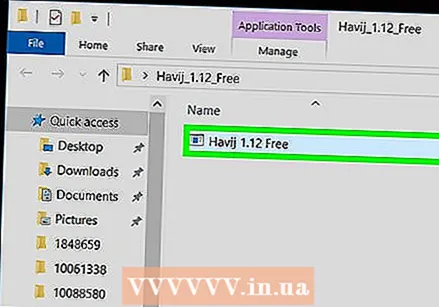 ຕິດຕັ້ງ Havij. ກົດສອງຄັ້ງໃສ່ເອກະສານຕິດຕັ້ງ Havij 1.12 ຟຣີ ແລະເຮັດສິ່ງຕໍ່ໄປນີ້:
ຕິດຕັ້ງ Havij. ກົດສອງຄັ້ງໃສ່ເອກະສານຕິດຕັ້ງ Havij 1.12 ຟຣີ ແລະເຮັດສິ່ງຕໍ່ໄປນີ້: - ກົດສີ່ຄັ້ງ ຕໍ່ໄປ.
- ກົດເຂົ້າ ການຕິດຕັ້ງ.
- ໃຫ້ແນ່ໃຈວ່າກ່ອງ "ເປີດຕົວ Havij" ຖືກກວດເບິ່ງ.
- ກົດເຂົ້າ ປິດເຄື່ອງ.
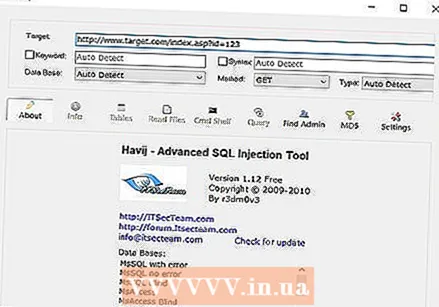 ລໍຖ້າໃຫ້ Havij ເປີດ. ເມື່ອ Havij ເປີດ, ທ່ານສາມາດສືບຕໍ່ຊອກຫາທີ່ຢູ່ເວັບຂອງທ່ານ ສຳ ລັບ ໜ້າ ເຂົ້າສູ່ລະບົບຂອງ admin.
ລໍຖ້າໃຫ້ Havij ເປີດ. ເມື່ອ Havij ເປີດ, ທ່ານສາມາດສືບຕໍ່ຊອກຫາທີ່ຢູ່ເວັບຂອງທ່ານ ສຳ ລັບ ໜ້າ ເຂົ້າສູ່ລະບົບຂອງ admin. 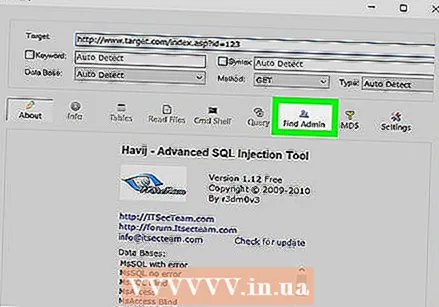 ກົດເຂົ້າ ຊອກຫາ Admin. ນີ້ແມ່ນຮູບສັນຍາລັກທີ່ມີຮູບເປັນສີຟ້າ ສຳ ລັບຢູ່ດ້ານເທິງຂອງປ່ອງຢ້ຽມ Havij.
ກົດເຂົ້າ ຊອກຫາ Admin. ນີ້ແມ່ນຮູບສັນຍາລັກທີ່ມີຮູບເປັນສີຟ້າ ສຳ ລັບຢູ່ດ້ານເທິງຂອງປ່ອງຢ້ຽມ Havij. 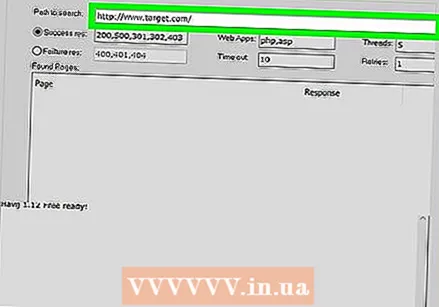 ໃສ່ທີ່ຢູ່ເວັບຂອງເວບໄຊທ໌ຂອງທ່ານ. ໃນ "ເສັ້ນທາງທີ່ຈະຄົ້ນຫາ" ພາກສະຫນາມ, ພິມທີ່ຢູ່ຂອງເວັບໄຊທ໌ທີ່ທ່ານຕ້ອງການຊອກຫາ ໜ້າ ເຂົ້າສູ່ລະບົບຂອງ admin.
ໃສ່ທີ່ຢູ່ເວັບຂອງເວບໄຊທ໌ຂອງທ່ານ. ໃນ "ເສັ້ນທາງທີ່ຈະຄົ້ນຫາ" ພາກສະຫນາມ, ພິມທີ່ຢູ່ຂອງເວັບໄຊທ໌ທີ່ທ່ານຕ້ອງການຊອກຫາ ໜ້າ ເຂົ້າສູ່ລະບົບຂອງ admin. 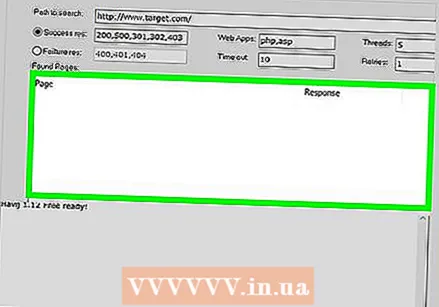 ກົດເຂົ້າ ເລີ່ມຕົ້ນ. ທ່ານສາມາດຊອກຫາສິ່ງນີ້ຢູ່ທາງເບື້ອງຂວາຂອງທີ່ຢູ່ຂອງເວັບ.
ກົດເຂົ້າ ເລີ່ມຕົ້ນ. ທ່ານສາມາດຊອກຫາສິ່ງນີ້ຢູ່ທາງເບື້ອງຂວາຂອງທີ່ຢູ່ຂອງເວັບ. 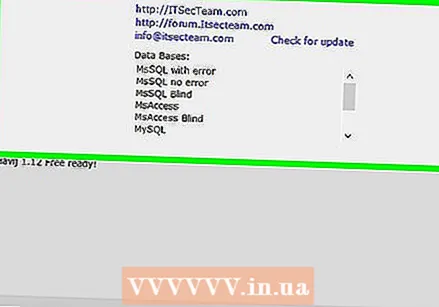 ລໍຖ້າ Havij ເພື່ອຊອກຫາ URL admin ຂອງເວັບໄຊທ໌້. ທັນທີຫຼັງຈາກທີ່ທ່ານກົດ ເລີ່ມຕົ້ນ ກົດ, Havij ຄວນເລີ່ມຕົ້ນສ້າງບັນຊີລາຍຊື່ຂອງທີ່ຢູ່ເວັບໄຊທ໌ໃນຂໍ້ຄວາມສີຂຽວຢູ່ທາງລຸ່ມຂອງປ່ອງຢ້ຽມ.
ລໍຖ້າ Havij ເພື່ອຊອກຫາ URL admin ຂອງເວັບໄຊທ໌້. ທັນທີຫຼັງຈາກທີ່ທ່ານກົດ ເລີ່ມຕົ້ນ ກົດ, Havij ຄວນເລີ່ມຕົ້ນສ້າງບັນຊີລາຍຊື່ຂອງທີ່ຢູ່ເວັບໄຊທ໌ໃນຂໍ້ຄວາມສີຂຽວຢູ່ທາງລຸ່ມຂອງປ່ອງຢ້ຽມ. - ເມື່ອ Havij ພົບເຫັນທີ່ຢູ່ທັງ ໝົດ, ທ່ານຈະເຫັນຂໍ້ຄວາມຢືນຢັນຢູ່ທາງລຸ່ມຂອງປ່ອງຢ້ຽມ.
- ຖ້າ Havij ບໍ່ສ້າງລາຍຊື່ URL ຢູ່ ໜ້າ ຕ່າງດ້ານລຸ່ມ, ໃຫ້ Havij ປິດແລະເປີດໂປແກຼມ ໃໝ່ ໂດຍທັນທີ ທ່າເຮືອ ພິມເຂົ້າ ເລີ່ມຕົ້ນ
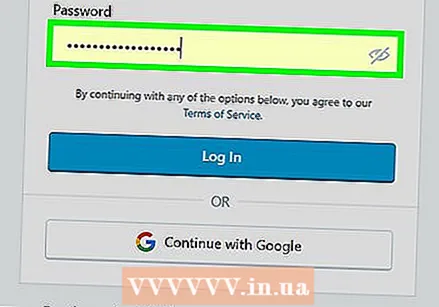 ລອງໃຊ້ URLs ທີ່ Havij ໄດ້ພົບເຫັນ. ສຳ ເນົາ url ຢູ່ໃນແຜງດ້ານລຸ່ມຂອງປ່ອງຢ້ຽມແລະໃສ່ທີ່ຢູ່ນີ້ໃນແຖບທີ່ຢູ່ຂອງ browser ຂອງທ່ານ. ຖ້າທ່ານຖືກຂໍໃຫ້ມີຂໍ້ມູນປະ ຈຳ ຕົວຂອງທ່ານໃນຖານະຜູ້ບໍລິຫານ, ທ່ານໄດ້ພົບກັບ ໜ້າ ເຂົ້າສູ່ລະບົບ ສຳ ເລັດແລ້ວ; ທ່ານສາມາດເຂົ້າໃຊ້ທີ່ຢູ່ອີເມວຂອງທ່ານ (ຫຼືຊື່ຜູ້ໃຊ້) ໃນຖານະຜູ້ບໍລິຫານແລະລະຫັດຜ່ານທີ່ສອດຄ້ອງກັນ, ຕາມປົກກະຕິ.
ລອງໃຊ້ URLs ທີ່ Havij ໄດ້ພົບເຫັນ. ສຳ ເນົາ url ຢູ່ໃນແຜງດ້ານລຸ່ມຂອງປ່ອງຢ້ຽມແລະໃສ່ທີ່ຢູ່ນີ້ໃນແຖບທີ່ຢູ່ຂອງ browser ຂອງທ່ານ. ຖ້າທ່ານຖືກຂໍໃຫ້ມີຂໍ້ມູນປະ ຈຳ ຕົວຂອງທ່ານໃນຖານະຜູ້ບໍລິຫານ, ທ່ານໄດ້ພົບກັບ ໜ້າ ເຂົ້າສູ່ລະບົບ ສຳ ເລັດແລ້ວ; ທ່ານສາມາດເຂົ້າໃຊ້ທີ່ຢູ່ອີເມວຂອງທ່ານ (ຫຼືຊື່ຜູ້ໃຊ້) ໃນຖານະຜູ້ບໍລິຫານແລະລະຫັດຜ່ານທີ່ສອດຄ້ອງກັນ, ຕາມປົກກະຕິ. - ຂະບວນການນີ້ສາມາດໃຊ້ເວລາດົນນານເນື່ອງຈາກ ຈຳ ນວນທີ່ຢູ່ທີ່ Havij ອາດພົບ.
ຄຳ ແນະ ນຳ
- ເລື້ອຍໆ, ວິທີທີ່ງ່າຍທີ່ສຸດທີ່ຈະເຂົ້າສູ່ລະບົບເວັບໄຊທ໌ຂອງທ່ານໃນຖານະຜູ້ບໍລິຫານແມ່ນຜ່ານເວັບໄຊທ໌ຂອງບໍລິການໂຮດຕິ້ງ, ຫຼັງຈາກນັ້ນເຂົ້າສູ່ລະບົບແລະຄົ້ນຫາກະດານ admin.
ຄຳ ເຕືອນ
- ການພະຍາຍາມເຂົ້າສູ່ປະຕູຜູ້ບໍລິຫານຂອງເວັບໄຊທ໌ທີ່ທ່ານບໍ່ເປັນເຈົ້າຂອງແມ່ນຜິດກົດ ໝາຍ ໃນປະເທດສ່ວນໃຫຍ່.