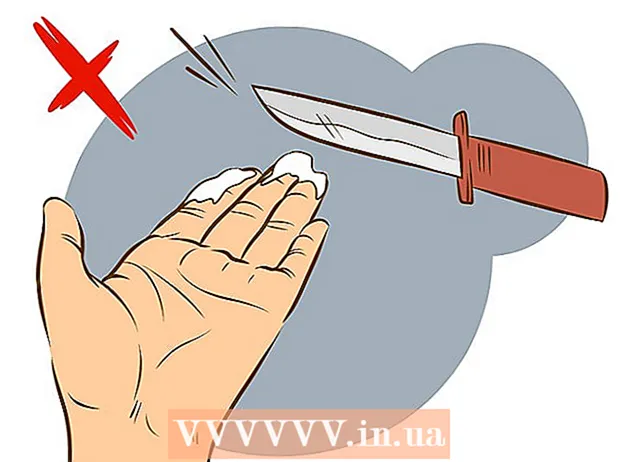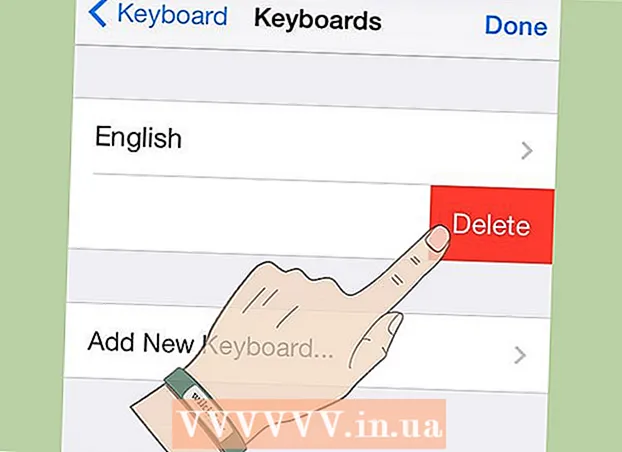ກະວີ:
Louise Ward
ວັນທີຂອງການສ້າງ:
3 ກຸມພາ 2021
ວັນທີປັບປຸງ:
1 ເດືອນກໍລະກົດ 2024

ເນື້ອຫາ
ໃນບົດຄວາມນີ້, wikiHow ສອນທ່ານວິທີການຕັ້ງແລະ ນຳ ໃຊ້ Microsoft Excel ໃນຄອມພິວເຕີ້ທັງ Windows ແລະ Mac.
ຂັ້ນຕອນ
ສ່ວນທີ 1 ຂອງ 5: ການກະກຽມ
ຕິດຕັ້ງ Microsoft Office ຖ້າທ່ານບໍ່ມີ. Microsoft Excel ບໍ່ໄດ້ຖືກແຈກຢາຍເປັນໂປແກຼມທີ່ໂດດດ່ຽວ, ແຕ່ເປັນສ່ວນ ໜຶ່ງ ຂອງໂປແກຼມຊອບແວ Microsoft Office.

ເປີດເອກະສານ Excel ໃດໆໂດຍການກົດມັນສອງຄັ້ງ. ເອກະສານນີ້ຈະເປີດຢູ່ໃນປ່ອງຢ້ຽມ Excel.- ຂ້າມຂັ້ນຕອນນີ້ຖ້າທ່ານຕ້ອງການສ້າງແລະເປີດເອກະສານ Excel ໃໝ່.
ເປີດ Excel. ກົດຫລືກົດສອງຄັ້ງທີ່ໄອຄອນໂປແກຼມ Excel "X" ສີຂາວເທິງພື້ນສີຟ້າເຂັ້ມ.

ເລືອກແມ່ແບບຖ້າ ຈຳ ເປັນ. ຖ້າທ່ານຕ້ອງການໃຊ້ແມ່ແບບ Excel (ເຊັ່ນແມ່ແບບງົບປະມານ), ເລື່ອນລົງຈົນກວ່າທ່ານຈະພົບເຫັນແມ່ແບບທີ່ທ່ານຕ້ອງການໃຊ້ແລະກົດມັນເທື່ອ ໜຶ່ງ ເພື່ອເປີດມັນຢູ່ໃນ ໜ້າ ວຽກ.- ຖ້າທ່ານພຽງແຕ່ຕ້ອງການເປີດເອກະສານ Excel ເປົ່າ, ໃຫ້ຄລິກໃສ່ຕົວເລືອກ ເປົ່າຫວ່າງ (ເປົ່າຫວ່າງ) ຢູ່ເບື້ອງຊ້າຍດ້ານເທິງຂອງ ໜ້າ ແລະຂ້າມໄປຂັ້ນຕອນຕໍ່ໄປ.

ກົດປຸ່ມ ສ້າງ (ສ້າງ) ຢູ່ເບື້ອງຂວາຂອງຊື່ແມ່ແບບ.
ລໍຖ້າປື້ມ Workbook Excel ເປີດ. ນີ້ຈະໃຊ້ເວລາສອງສາມວິນາທີ. ເມື່ອ ໜ້າ ເປົ່າ / ແບບຟອມ Excel ປະກົດຂຶ້ນ, ທ່ານສາມາດເລີ່ມ ນຳ ເຂົ້າຂໍ້ມູນເຂົ້າໃນແຜ່ນວຽກ. ໂຄສະນາ
ພາກທີ 2 ຂອງ 5: ການປ້ອນຂໍ້ມູນ
ມາຮູ້ຈັກກັບແທັບໂບໃນ Excel. ຢູ່ເທິງ "ໂບ" ສີຂຽວຢູ່ເທິງສຸດຂອງ ໜ້າ ຕ່າງ Excel ແມ່ນກ່ອງທີ່ບໍ່ສາມາດນັບໄດ້. ມັນສາມາດເຂົ້າເຖິງເຄື່ອງມືຕ່າງໆຂອງ Excel. ປ້າຍຊື່ ສຳ ຄັນແມ່ນ:
- ເຮືອນ (ໜ້າ ທຳ ອິດ) - ມີຕົວເລືອກຕ່າງໆທີ່ກ່ຽວຂ້ອງກັບການຈັດຮູບແບບຕົວ ໜັງ ສື, ການປ່ຽນສີພື້ນຫລັງຂອງເຊນແລະແບບອື່ນໆ.
- ໃສ່ (ໃສ່) - ມີຕົວເລືອກ ສຳ ລັບຕາຕະລາງ, ຕາຕະລາງ, ກາຟແລະສົມຜົນ.
- ຮູບແບບ ໜ້າ (ການຈັດວາງ ໜ້າ ເວັບ) - ມີຕົວເລືອກຕ່າງໆທີ່ກ່ຽວຂ້ອງກັບການຈັດ ໜ້າ ຕາ, ການປ່ຽນທິດທາງ ໜ້າ ເວັບແລະການເລືອກຫົວຂໍ້.
- ສູດ (ສູດ) - ປະກອບມີເມນູທີ່ເຮັດວຽກແລະການໂຫຼດຕົວເລືອກສູດຕ່າງໆ.
ພິຈາລະນາ ນຳ ໃຊ້ຈຸລັງທາງເທີງເປັນຫົວຂໍ້. ເມື່ອເພີ່ມຂໍ້ມູນໃສ່ໃນຕາຕະລາງເປົ່າ, ທ່ານສາມາດໃຊ້ຫ້ອງ ທຳ ອິດ (ເຊັ່ນ ກ 1, ຂ 1, C1, ... ) ເຮັດຫົວຂໍ້ຖັນ. ມັນມີປະໂຫຍດຫຼາຍໃນການສ້າງຕາຕະລາງທີ່ຕ້ອງການປ້າຍ ກຳ ກັບ.
ເລືອກຫ້ອງ. ກົດທີ່ຫ້ອງທີ່ທ່ານຕ້ອງການ ນຳ ເຂົ້າຂໍ້ມູນ.
- ໃນກໍລະນີຂອງການ ນຳ ໃຊ້ແບບແຜນແຜນງົບປະມານ, ຕົວຢ່າງ, ທ່ານສາມາດກົດໃສ່ກ່ອງເປົ່າຫວ່າງ ທຳ ອິດເພື່ອເລືອກມັນ.
ໃສ່ຂໍ້ຄວາມ. ພິມຂໍ້ຄວາມທີ່ທ່ານຕ້ອງການເພີ່ມໃສ່ຫ້ອງ.
ກົດ ↵ປ້ອນ ເພື່ອເພີ່ມເນື້ອຫາໃສ່ຫ້ອງທີ່ເລືອກແລະໄປທີ່ຫ້ອງຕໍ່ໄປ.
ແກ້ໄຂຂໍ້ມູນຂອງທ່ານ. ເພື່ອກັບຄືນແລະແກ້ໄຂຂໍ້ມູນ, ກົດທີ່ຫ້ອງທີ່ທ່ານຕ້ອງການດັດແກ້ແລະຈາກນັ້ນເຮັດການປັບແຕ່ງແບບໃດກໍ່ຕາມທີ່ຢູ່ເທິງກ່ອງຂໍ້ຄວາມຂ້າງເທິງແຖວເທິງຂອງຕາຕະລາງ.
ຈັດຮູບແບບຕົວ ໜັງ ສືຖ້າ ຈຳ ເປັນ. ຖ້າທ່ານຕ້ອງການປ່ຽນຮູບແບບຂອງເນື້ອຫາຂອງເຊນ (ເຊັ່ນ: ການປ່ຽນຮູບແບບສະກຸນເງິນເປັນຮູບແບບວັນທີ), ກົດທີ່ແທັບ. ເຮືອນ, ຢູ່ໃນປ່ອງເລື່ອນລົງທີ່ຢູ່ດ້ານເທິງຂອງສ່ວນ "ເລກ", ແລະຈາກນັ້ນເລືອກປະເພດຂອງຮູບແບບທີ່ທ່ານຕ້ອງການໃຊ້.
- ທ່ານຍັງສາມາດໃຊ້ຮູບແບບທີ່ມີເງື່ອນໄຂເພື່ອປ່ຽນຮູບແບບຂອງຈຸລັງໂດຍອີງໃສ່ປັດໃຈທີ່ແນ່ນອນ (ຕົວຢ່າງ, ປ່ຽນເປັນສີແດງໂດຍອັດຕະໂນມັດເມື່ອມູນຄ່າໃນຫ້ອງຢູ່ຕ່ ຳ ກວ່າລະດັບທີ່ແນ່ນອນ).
ສ່ວນທີ 3 ຂອງ 5: ການ ນຳ ໃຊ້ສູດ
ເລືອກຫ້ອງ ສຳ ລັບສູດຂອງທ່ານ. ກົດຢູ່ໃນຫ້ອງທີ່ທ່ານຕ້ອງການສ້າງສູດ.
ປະຕິບັດການປະຕິບັດງານຄະນິດສາດແບບງ່າຍດາຍ. ທ່ານສາມາດເພີ່ມ, ຫັກ, ຄູນ, ແລະແບ່ງຈຸລັງຕາມສູດດັ່ງຕໍ່ໄປນີ້:
- ບວກ - ປະເພດ = SUM (ຫ້ອງ + ຫ້ອງ) (ຍົກຕົວຢ່າງ:
= SUM (A3 + B3)) ເພື່ອເພີ່ມຄ່າຂອງສອງຈຸລັງເຂົ້າກັນຫຼືພິມ = SUM (ເຊນ, ເຊນ, ເຊນ) (ຍົກຕົວຢ່າງ:= SUM (A2, B2, C2)) ເພີ່ມ ຈຳ ນວນຈຸລັງຮ່ວມກັນ. - ລົບ - ປະເພດ = SUM (ເຊນ) (ຍົກຕົວຢ່າງ:
= SUM (A3-B3)) ເພື່ອຫັກມູນຄ່າຂອງແຕ່ລະຫ້ອງໂດຍຄ່າຂອງແຕ່ລະຫ້ອງອື່ນ. - ແບ່ງປັນ - ປະເພດ = SUM (ຫ້ອງ / ຈຸລັງ) (ຍົກຕົວຢ່າງ:
= SUM (A6 / C5)) ເພື່ອແບ່ງມູນຄ່າຂອງແຕ່ລະຫ້ອງໂດຍຄ່າຂອງແຕ່ລະຫ້ອງອື່ນ. - ມະນຸດ - ປະເພດ = SUM (ເຊນ * ຫ້ອງ) (ຍົກຕົວຢ່າງ:
= SUM (A2 * A7)) ເພື່ອຄູນຄ່າຂອງສອງຈຸລັງຮ່ວມກັນ.
- ບວກ - ປະເພດ = SUM (ຫ້ອງ + ຫ້ອງ) (ຍົກຕົວຢ່າງ:
ເພີ່ມ ຈຳ ນວນຖັນ. ຖ້າທ່ານຕ້ອງການເພີ່ມ ຈຳ ນວນທັງ ໝົດ ໃນຖັນ (ຫລືສ່ວນ ໜຶ່ງ ຂອງຖັນ) ທ່ານສາມາດພິມໃສ່ = SUM (ຫ້ອງ: ຫ້ອງ) (ຍົກຕົວຢ່າງ:
= SUM (A1: A12)) ໃນຫ້ອງທີ່ທ່ານຕ້ອງການໃຊ້ເພື່ອສະແດງຜົນ.
ເລືອກຈຸລັງເພື່ອຈັດການກັບສູດທີ່ກ້າວ ໜ້າ. ສຳ ລັບສູດທີ່ສັບສົນກວ່າ, ພວກເຮົາຈະ ນຳ ໃຊ້ເຄື່ອງມື Insert Function. ໃຫ້ເລີ່ມຕົ້ນດ້ວຍການກົດເຂົ້າຫ້ອງທີ່ທ່ານຕ້ອງການສະແດງສູດ.
ກົດບັດ ສູດ ຢູ່ເທິງສຸດຂອງ ໜ້າ ຕ່າງ Excel.
ກົດທາງເລືອກ ໃສ່ Function ຢູ່ເບື້ອງຊ້າຍໄກຂອງແຖບເຄື່ອງມື ສູດ. ປ່ອງຢ້ຽມໃຫມ່ຈະປາກົດຂຶ້ນ.
ເລືອກ ໜ້າ ທີ່. ຢູ່ໃນ ໜ້າ ຕ່າງທີ່ເປີດ, ກົດທີ່ ໜ້າ ທີ່ທ່ານຕ້ອງການໃຊ້, ແລະຈາກນັ້ນກົດປຸ່ມ ຕົກລົງ.
- ຕົວຢ່າງເຊັ່ນ, ເພື່ອເລືອກສູດເຕົ່າ ສຳ ລັບແຈ, ທ່ານສາມາດເລື່ອນແລະກົດເຂົ້າໄປທີ່ຕົວເລືອກ TAN.
ຕື່ມແບບຟອມການເຮັດວຽກ. ເມື່ອໄດ້ຮັບການກະຕຸ້ນເຕືອນ, ກະລຸນາໃສ່ເບີ (ຫຼືເລືອກຫ້ອງ) ທີ່ທ່ານຕ້ອງການ ນຳ ໃຊ້ສູດ.
- ຍົກຕົວຢ່າງ, ເມື່ອເລືອກຟັງຊັນ TANທ່ານຈະຕ້ອງໃສ່ຄວາມກວ້າງຂອງມຸມທີ່ທ່ານຕ້ອງການຊອກຫາ.
- ອີງຕາມ ໜ້າ ທີ່ທີ່ທ່ານເລືອກ, ທ່ານອາດຈະຕ້ອງກົດຜ່ານ ຄຳ ແນະ ນຳ ໃນ ໜ້າ ຈໍບາງຢ່າງ.
ກົດ ↵ປ້ອນ ເພື່ອ ນຳ ໃຊ້ແລະສະແດງ ໜ້າ ທີ່ໃນຫ້ອງທີ່ທ່ານໄດ້ເລືອກ. ໂຄສະນາ
ສ່ວນທີ 4 ຂອງ 5: ສ້າງຕາຕະລາງ
ຕັ້ງຄ່າຂໍ້ມູນ ສຳ ລັບຕາຕະລາງຂອງທ່ານ. ຍົກຕົວຢ່າງ, ເພື່ອສ້າງຕາຕະລາງເສັ້ນຫລືຖັນ, ທ່ານຄວນສ້າງຄໍ ລຳ ຂໍ້ມູນ ສຳ ລັບແກນແນວນອນແລະຖັນຂໍ້ມູນ ໜຶ່ງ ເສັ້ນ ສຳ ລັບແກນຕັ້ງ.
- ໂດຍປົກກະຕິແລ້ວຖັນເບື້ອງຊ້າຍແມ່ນໃຊ້ ສຳ ລັບແກນແນວນອນແລະຖັນຢູ່ເບື້ອງຂວາຂອງມັນຖືກໃຊ້ ສຳ ຫຼັບແກນແນວຕັ້ງ.
ເລືອກຂໍ້ມູນ. ກົດແລະລາກເມົ້າຈາກເບື້ອງຊ້າຍດ້ານເທິງລົງຫາລຸ່ມຂວາມືຂອງທ່ອນຂໍ້ມູນ.
ໃນບັດ ໃສ່ (ໃສ່) ຢູ່ເທິງສຸດຂອງ ໜ້າ ຕ່າງ Excel.
ໃຫ້ຄລິກໃສ່ຕົວເລືອກ ຕາຕະລາງແນະ ນຳ (ຕາຕະລາງແນະ ນຳ) ໃນສ່ວນ "ຕາຕະລາງ" ຂອງແຖບເຄື່ອງມື ໃສ່. ປ່ອງຢ້ຽມທີ່ມີແມ່ແບບຕາຕະລາງທີ່ແຕກຕ່າງກັນຈະປາກົດຂຶ້ນ.
ເລືອກແມ່ແບບຕາຕະລາງ. ກົດໃສ່ຮູບແບບຕາຕະລາງທີ່ທ່ານຕ້ອງການໃຊ້.
ກົດປຸ່ມ ຕົກລົງ ຢູ່ທາງລຸ່ມຂອງປ່ອງຢ້ຽມເພື່ອສ້າງຕາຕະລາງ.
ແກ້ໄຂຫົວຂໍ້ຕາຕະລາງ. ກົດສອງຄັ້ງໃສ່ຫົວຂໍ້ທີ່ຢູ່ເທິງສຸດຂອງຕາຕະລາງ, ລຶບແລະປ່ຽນແທນຫົວຂໍ້ປັດຈຸບັນດ້ວຍຕົວທ່ານເອງ.
ປ່ຽນຫົວຂໍ້ຂອງແກນ. ຖ້າທ່ານຕ້ອງການເພີ່ມຕັດທອນລາຍຈ່າຍເຂົ້າໃນຕາຕະລາງຂອງທ່ານ, ທ່ານສາມາດໄປທີ່ເມນູ "ອົງປະກອບຕາຕະລາງ" ໂດຍກົດທີ່ + ສີຂຽວແມ່ນພຽງແຕ່ຢູ່ເບື້ອງຂວາຂອງຕາຕະລາງທີ່ທ່ານເລືອກແລະຫຼັງຈາກນັ້ນເຮັດການປ່ຽນແປງຂອງທ່ານ. ໂຄສະນາ
ສ່ວນທີ 5 ຂອງ 5: ບັນທຶກໂຄງການ Excel
ກົດບັດ ແຟ້ມ (ແຟ້ມ) ຢູ່ເບື້ອງຊ້າຍດ້ານເທິງຂອງ ໜ້າ ຕ່າງ Excel (Windows) ຫລື ໜ້າ ຕ່າງຄອມພິວເຕີ້ (Mac). ເມນູ ໃໝ່ ຈະປາກົດຂຶ້ນ.
ກົດ ບັນທຶກເປັນ (ບັນທຶກເປັນ). ໃນ Windows, ຕົວເລືອກນີ້ຕັ້ງຢູ່ເບື້ອງຊ້າຍຂອງ ໜ້າ.
- ສຳ ລັບເຄື່ອງ Mac, ຕົວເລືອກນີ້ຢູ່ໃນລາຍການ ແຟ້ມ ໄດ້ຮັບການຫຼຸດລົງ.
Double-click ທາງເລືອກ PC ນີ້ (ຄອມພີວເຕີ້ນີ້) ຢູ່ກາງ ໜ້າ.
- ກັບເຄື່ອງ Mac, ມັນອາດຈະເປັນ ໃນ Mac ຂອງຂ້ອຍ (ໃນ Mac ຂອງຂ້ອຍ).
ໃສ່ຊື່ໂຄງການຂອງທ່ານ. ຢູ່ນີ້, ທ່ານສາມາດໃຊ້ຊື່ໃດກໍ່ຕາມທີ່ທ່ານຕ້ອງການໃຫ້ແຜ່ນຂອງທ່ານແລະໃສ່ມັນໃສ່ໃນປ່ອງ "ຊື່ແຟ້ມ" - ຢູ່ໃນ Windows ຫຼື "ຊື່" - ຢູ່ໃນເຄື່ອງ Mac - ຢູ່ປ່ອງຢ້ຽມ ບັນທຶກ As window.
ເລືອກໂຟນເດີບັນທຶກ. ກົດໂຟນເດີທີ່ທ່ານຕ້ອງການບັນທຶກແຜ່ນວຽກ.
- ໃນເຄື່ອງ Mac, ທ່ານອາດຈະຕ້ອງກົດທີ່ປຸ່ມ "ບ່ອນທີ່" ເລື່ອນລົງກ່ອນທີ່ທ່ານຈະເລືອກແຟ້ມເອກະສານ.
ກົດ ບັນທຶກ (ບັນທຶກ) ຢູ່ທາງລຸ່ມຂອງປ່ອງຢ້ຽມເພື່ອບັນທຶກແຜ່ນວຽກໄວ້ໃນໂຟນເດີທີ່ທ່ານເລືອກໄວ້ພາຍໃຕ້ຊື່ທີ່ທ່ານຕັ້ງຊື່ໄວ້.
ບັນທຶກການດັດແກ້ຕໍ່ມາໂດຍໃຊ້ປຸ່ມ "ບັນທຶກ" ແປ້ນພິມ. ຖ້າທ່ານຕັ້ງໃຈດັດແກ້ເອກະສານ Excel ຕື່ມ, ທ່ານສາມາດກົດຕໍ່ມາ Ctrl+ສ (Windows) ຫລື ⌘ ຄຳ ສັ່ງ+ສ (Mac) ເພື່ອບັນທຶກການປ່ຽນແປງໂດຍບໍ່ຕ້ອງເຂົ້າໄປທີ່ ໜ້າ ຕ່າງຂອງ Save As. ໂຄສະນາ