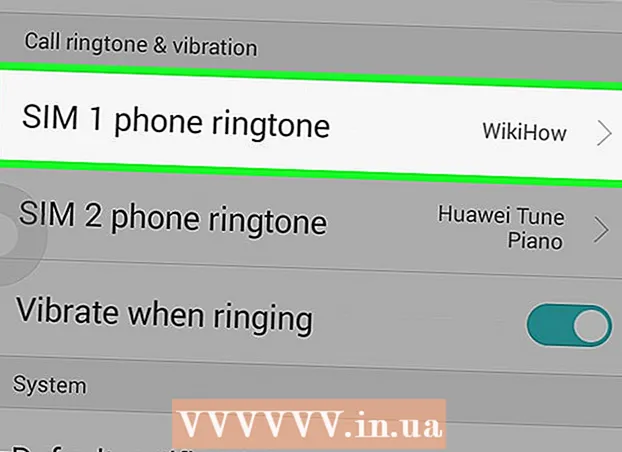ກະວີ:
Roger Morrison
ວັນທີຂອງການສ້າງ:
6 ເດືອນກັນຍາ 2021
ວັນທີປັບປຸງ:
1 ເດືອນກໍລະກົດ 2024
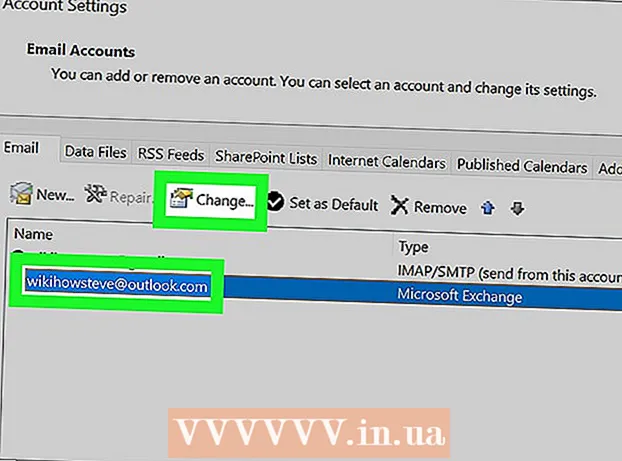
ເນື້ອຫາ
- ເພື່ອກ້າວ
- ວິທີທີ່ 1 ຂອງ 3: Gmail
- ວິທີທີ່ 2 ຂອງ 3: Yahoo! ຈົດ ໝາຍ
- ວິທີທີ່ 3 ຂອງ 3: Outlook.com (Hotmail)
- ຄຳ ແນະ ນຳ
ທ່ານສາມາດປົກປ້ອງບັນຊີອີເມວຂອງທ່ານຈາກແຮກເກີແລະການສໍ້ໂກງຕົວຕົນໂດຍການປ່ຽນລະຫັດຜ່ານຂອງທ່ານເປັນປະ ຈຳ. ຖ້າທ່ານປ່ຽນລະຫັດຜ່ານຂອງທ່ານ, ເລືອກລະຫັດລັບ ໃໝ່ ແລະແຂງແຮງທີ່ທ່ານຈະບໍ່ໃຊ້ ສຳ ລັບບັນຊີອື່ນ, ແລະມັນມີຢ່າງ ໜ້ອຍ 8 ຕົວອັກສອນທີ່ມີຕົວອັກສອນ, ຕົວເລກແລະເຄື່ອງ ໝາຍ. ເພື່ອເຮັດໃຫ້ລະຫັດລັບຂອງທ່ານປອດໄພກວ່າເກົ່າ, ມັນດີທີ່ສຸດທີ່ຈະບໍ່ລວມເອົາຂໍ້ມູນໃນລະຫັດຜ່ານຂອງທ່ານທີ່ທ່ານມັກຈະແບ່ງປັນກັບຄົນອື່ນ - ເຊັ່ນວ່າວັນເດືອນປີເກີດ, ເບີໂທລະສັບ, ຫຼືຊື່ຂອງສັດລ້ຽງຫຼືເດັກນ້ອຍຂອງທ່ານ.
ເພື່ອກ້າວ
ວິທີທີ່ 1 ຂອງ 3: Gmail
 ເຂົ້າສູ່ລະບົບ Gmail ດ້ວຍບັນຊີ Gmail ຂອງທ່ານ. ທ່ານສາມາດປ່ຽນລະຫັດຜ່ານຂອງທ່ານຢູ່ໃນເວັບໄຊທ໌ Gmail ເທົ່ານັ້ນ; ບໍ່ໄດ້ຢູ່ໃນແອັບ mobile ມືຖື.
ເຂົ້າສູ່ລະບົບ Gmail ດ້ວຍບັນຊີ Gmail ຂອງທ່ານ. ທ່ານສາມາດປ່ຽນລະຫັດຜ່ານຂອງທ່ານຢູ່ໃນເວັບໄຊທ໌ Gmail ເທົ່ານັ້ນ; ບໍ່ໄດ້ຢູ່ໃນແອັບ mobile ມືຖື. - ຖ້າທ່ານຕ້ອງການຕັ້ງລະຫັດລັບ ໃໝ່ ເພາະທ່ານບໍ່ສາມາດເຂົ້າເຖິງບັນຊີຂອງທ່ານ, ກົດບ່ອນນີ້.
 ກົດປຸ່ມເກຍແລະເລືອກ "ການຕັ້ງຄ່າ".
ກົດປຸ່ມເກຍແລະເລືອກ "ການຕັ້ງຄ່າ". ກົດທີ່ປຸ່ມ "ບັນຊີແລະການ ນຳ ເຂົ້າ".
ກົດທີ່ປຸ່ມ "ບັນຊີແລະການ ນຳ ເຂົ້າ". ກົດທີ່ລິ້ງ "Change password".
ກົດທີ່ລິ້ງ "Change password". ທໍາອິດໃສ່ລະຫັດຜ່ານຂອງທ່ານໃນປະຈຸບັນ, ແລະຫຼັງຈາກນັ້ນລະຫັດລັບ ໃໝ່ ຂອງທ່ານ. ທ່ານຕ້ອງພິມລະຫັດຜ່ານຂອງທ່ານສອງຄັ້ງເພື່ອຢືນຢັນມັນ.
ທໍາອິດໃສ່ລະຫັດຜ່ານຂອງທ່ານໃນປະຈຸບັນ, ແລະຫຼັງຈາກນັ້ນລະຫັດລັບ ໃໝ່ ຂອງທ່ານ. ທ່ານຕ້ອງພິມລະຫັດຜ່ານຂອງທ່ານສອງຄັ້ງເພື່ອຢືນຢັນມັນ. - ກົດບ່ອນນີ້ ສຳ ລັບ ຄຳ ແນະ ນຳ ສຳ ລັບລະຫັດຜ່ານທີ່ເຂັ້ມແຂງເຊິ່ງງ່າຍຕໍ່ການຈື່ ຈຳ.
 ກົດທີ່ "ປ່ຽນລະຫັດລັບ" ເພື່ອບັນທຶກລະຫັດລັບ ໃໝ່ ຂອງທ່ານ.
ກົດທີ່ "ປ່ຽນລະຫັດລັບ" ເພື່ອບັນທຶກລະຫັດລັບ ໃໝ່ ຂອງທ່ານ.- ລະຫັດຜ່ານ Gmail ຂອງທ່ານແມ່ນຄືກັນກັບບໍລິການຂອງ Google ທັງ ໝົດ ເຊັ່ນວ່າ Drive, YouTube ແລະ Hangouts. ຖ້າທ່ານໄດ້ລົງຊື່ເຂົ້າໃຊ້ບໍລິການອື່ນໆຂອງ Google, ຕົວຢ່າງໃນໂທລະສັບຂອງທ່ານ, ທ່ານຈະຖືກຂໍໃຫ້ເຂົ້າສູ່ລະບົບອີກຄັ້ງດ້ວຍລະຫັດລັບ ໃໝ່ ຂອງທ່ານ.
 ຕັ້ງໂປແກຼມອີເມວຂອງທ່ານ (ຖ້າ ຈຳ ເປັນ). ຖ້າທ່ານໃຊ້ Outlook ຫຼືໂປແກຼມອີເມວອື່ນເພື່ອຈັດການບັນຊີ Gmail ຂອງທ່ານ, ທ່ານກໍ່ຈະຕ້ອງປ່ຽນລະຫັດຜ່ານໃນ Outlook. ກົດບ່ອນນີ້ ສຳ ລັບ ຄຳ ແນະ ນຳ.
ຕັ້ງໂປແກຼມອີເມວຂອງທ່ານ (ຖ້າ ຈຳ ເປັນ). ຖ້າທ່ານໃຊ້ Outlook ຫຼືໂປແກຼມອີເມວອື່ນເພື່ອຈັດການບັນຊີ Gmail ຂອງທ່ານ, ທ່ານກໍ່ຈະຕ້ອງປ່ຽນລະຫັດຜ່ານໃນ Outlook. ກົດບ່ອນນີ້ ສຳ ລັບ ຄຳ ແນະ ນຳ.
ວິທີທີ່ 2 ຂອງ 3: Yahoo! ຈົດ ໝາຍ
 ເຊັນເຂົ້າ Yahoo!ສົ່ງອີເມວດ້ວຍບັນຊີ Yahoo! ຂອງທ່ານ. ບັນຊີ.
ເຊັນເຂົ້າ Yahoo!ສົ່ງອີເມວດ້ວຍບັນຊີ Yahoo! ຂອງທ່ານ. ບັນຊີ. - ຖ້າທ່ານຕ້ອງການຕັ້ງລະຫັດລັບ ໃໝ່ ເພາະທ່ານບໍ່ສາມາດເຂົ້າເຖິງບັນຊີຂອງທ່ານ, ກົດບ່ອນນີ້ເພື່ອເບິ່ງ ຄຳ ແນະ ນຳ.
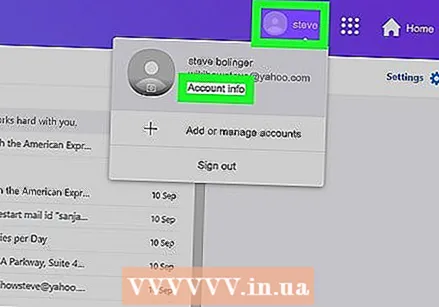 ຍ້າຍຕົວກະພິບຂອງທ່ານໃສ່ໄອຄອນເກຍແລະເລືອກ "ຂໍ້ມູນບັນຊີ".
ຍ້າຍຕົວກະພິບຂອງທ່ານໃສ່ໄອຄອນເກຍແລະເລືອກ "ຂໍ້ມູນບັນຊີ". ກົດທີ່ "ບັນຊີຄວາມປອດໄພ" ຢູ່ເບື້ອງຊ້າຍ.
ກົດທີ່ "ບັນຊີຄວາມປອດໄພ" ຢູ່ເບື້ອງຊ້າຍ. ກົດທີ່ "ປ່ຽນລະຫັດຜ່ານ".
ກົດທີ່ "ປ່ຽນລະຫັດຜ່ານ". ໃສ່ລະຫັດລັບ ໃໝ່ ຂອງທ່ານ. ທ່ານຕ້ອງພິມລະຫັດຜ່ານຂອງທ່ານສອງຄັ້ງເພື່ອຢືນຢັນມັນ.
ໃສ່ລະຫັດລັບ ໃໝ່ ຂອງທ່ານ. ທ່ານຕ້ອງພິມລະຫັດຜ່ານຂອງທ່ານສອງຄັ້ງເພື່ອຢືນຢັນມັນ. - ກົດບ່ອນນີ້ ສຳ ລັບ ຄຳ ແນະ ນຳ ສຳ ລັບລະຫັດຜ່ານທີ່ເຂັ້ມແຂງເຊິ່ງງ່າຍຕໍ່ການຈື່ ຈຳ.
 ກົດທີ່ "ສືບຕໍ່" ເພື່ອບັນທຶກລະຫັດລັບ ໃໝ່ ຂອງທ່ານ.
ກົດທີ່ "ສືບຕໍ່" ເພື່ອບັນທຶກລະຫັດລັບ ໃໝ່ ຂອງທ່ານ.- ລະຫັດຜ່ານຂອງທ່ານ ສຳ ລັບ Yahoo! ຈົດ ໝາຍ ແມ່ນຄືກັນ ສຳ ລັບ Yahoo! ຜະລິດຕະພັນ, ເຊັ່ນ: Yahoo! Messenger ແລະ Yahoo! ການເງິນ.
 ຕັ້ງໂປແກຼມອີເມວຂອງທ່ານ (ຖ້າ ຈຳ ເປັນ). ຖ້າທ່ານໃຊ້ Outlook ຫຼືໂປແກຼມອີເມວອື່ນເພື່ອຈັດການບັນຊີ Yahoo! ຂອງທ່ານ, ທ່ານກໍ່ ຈຳ ເປັນຕ້ອງປ່ຽນລະຫັດຜ່ານໃນ Outlook. ກົດບ່ອນນີ້ ສຳ ລັບ ຄຳ ແນະ ນຳ.
ຕັ້ງໂປແກຼມອີເມວຂອງທ່ານ (ຖ້າ ຈຳ ເປັນ). ຖ້າທ່ານໃຊ້ Outlook ຫຼືໂປແກຼມອີເມວອື່ນເພື່ອຈັດການບັນຊີ Yahoo! ຂອງທ່ານ, ທ່ານກໍ່ ຈຳ ເປັນຕ້ອງປ່ຽນລະຫັດຜ່ານໃນ Outlook. ກົດບ່ອນນີ້ ສຳ ລັບ ຄຳ ແນະ ນຳ.
ວິທີທີ່ 3 ຂອງ 3: Outlook.com (Hotmail)
 ເຂົ້າສູ່ເວັບໄຊທ໌ Outlook.com ກັບບັນຊີ Microsoft ຫລື Hotmail ຂອງທ່ານ. Outlook.com ແມ່ນຊື່ ໃໝ່ ຂອງ Hotmail.
ເຂົ້າສູ່ເວັບໄຊທ໌ Outlook.com ກັບບັນຊີ Microsoft ຫລື Hotmail ຂອງທ່ານ. Outlook.com ແມ່ນຊື່ ໃໝ່ ຂອງ Hotmail. - ຖ້າທ່ານຕ້ອງການຕັ້ງລະຫັດລັບ ໃໝ່ ເພາະທ່ານບໍ່ສາມາດເຂົ້າເຖິງບັນຊີຂອງທ່ານ, ກົດບ່ອນນີ້.
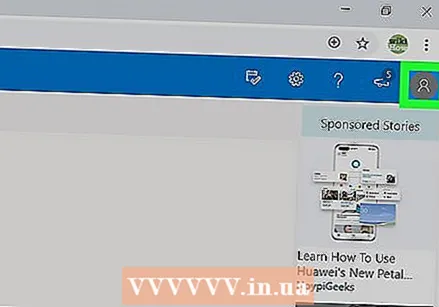 ກົດທີ່ຊື່ບັນຊີຂອງທ່ານຢູ່ແຈຂວາເທິງ. ນີ້ມັກຈະແມ່ນຊື່ແທ້ຂອງທ່ານ.
ກົດທີ່ຊື່ບັນຊີຂອງທ່ານຢູ່ແຈຂວາເທິງ. ນີ້ມັກຈະແມ່ນຊື່ແທ້ຂອງທ່ານ.  ເລືອກ "ການຕັ້ງຄ່າບັນຊີ". ດຽວນີ້ທ່ານຈະຕ້ອງໃສ່ລະຫັດຜ່ານຂອງທ່ານອີກຄັ້ງ.
ເລືອກ "ການຕັ້ງຄ່າບັນຊີ". ດຽວນີ້ທ່ານຈະຕ້ອງໃສ່ລະຫັດຜ່ານຂອງທ່ານອີກຄັ້ງ.  ກົດທີ່ປຸ່ມ "ປ່ຽນລະຫັດຜ່ານ" ໃນສ່ວນ "ຄວາມປອດໄພ & ຄວາມເປັນສ່ວນຕົວ".
ກົດທີ່ປຸ່ມ "ປ່ຽນລະຫັດຜ່ານ" ໃນສ່ວນ "ຄວາມປອດໄພ & ຄວາມເປັນສ່ວນຕົວ". ເລືອກຕົວເລືອກ ສຳ ລັບວິທີທີ່ທ່ານຕ້ອງການຮັບລະຫັດຄວາມປອດໄພຂອງທ່ານ.
ເລືອກຕົວເລືອກ ສຳ ລັບວິທີທີ່ທ່ານຕ້ອງການຮັບລະຫັດຄວາມປອດໄພຂອງທ່ານ.- ກົດບ່ອນນີ້ ສຳ ລັບ ຄຳ ແນະ ນຳ ສຳ ລັບລະຫັດຜ່ານທີ່ເຂັ້ມແຂງເຊິ່ງງ່າຍຕໍ່ການຈື່ ຈຳ.
 ກົດທີ່ "ສົ່ງລະຫັດ".
ກົດທີ່ "ສົ່ງລະຫັດ".- ລະຫັດຜ່ານ Outlook.com ຂອງທ່ານແມ່ນຄືກັນກັບຜະລິດຕະພັນທັງ ໝົດ ທີ່ກ່ຽວຂ້ອງກັບບັນຊີ Microsoft ນັ້ນ, ເຊັ່ນວ່າ Windows 8, Xbox Live, ແລະ Skype.
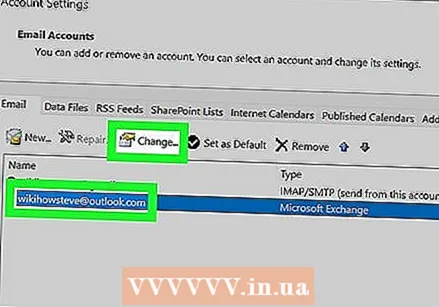 ຕັ້ງໂປແກຼມອີເມວຂອງທ່ານ (ຖ້າ ຈຳ ເປັນ). ຖ້າທ່ານໃຊ້ Outlook ຫຼືໂປແກຼມອີເມວອື່ນເພື່ອຈັດການບັນຊີ Outlook.com ຂອງທ່ານ, ທ່ານກໍ່ຈະຕ້ອງປ່ຽນລະຫັດຜ່ານໃນ Outlook. ກົດບ່ອນນີ້ ສຳ ລັບ ຄຳ ແນະ ນຳ.
ຕັ້ງໂປແກຼມອີເມວຂອງທ່ານ (ຖ້າ ຈຳ ເປັນ). ຖ້າທ່ານໃຊ້ Outlook ຫຼືໂປແກຼມອີເມວອື່ນເພື່ອຈັດການບັນຊີ Outlook.com ຂອງທ່ານ, ທ່ານກໍ່ຈະຕ້ອງປ່ຽນລະຫັດຜ່ານໃນ Outlook. ກົດບ່ອນນີ້ ສຳ ລັບ ຄຳ ແນະ ນຳ.
ຄຳ ແນະ ນຳ
- ຖ້າບັນຊີອີເມວຫຼືໂປແກຼມອີເມວຂອງທ່ານບໍ່ຖືກລະບຸໄວ້ໃນບົດຄວາມນີ້, ກະລຸນາໄປທີ່ການຕັ້ງຄ່າບັນຊີອີເມວຂອງທ່ານເພື່ອປ່ຽນລະຫັດຜ່ານຂອງທ່ານ. ຖ້າທ່ານບໍ່ສາມາດຊອກບ່ອນທີ່ຈະປ່ຽນລະຫັດຜ່ານຂອງທ່ານ, ຕິດຕໍ່ຜູ້ໃຫ້ບໍລິການອີເມວຂອງທ່ານ.
- ຖ້າທ່ານຕ້ອງການປ່ຽນລະຫັດອີເມວຂອງທ່ານຢູ່ບ່ອນເຮັດວຽກຫຼືໂຮງຮຽນ, ກະລຸນາຕິດຕໍ່ຜູ້ບໍລິຫານເຄືອຂ່າຍ.