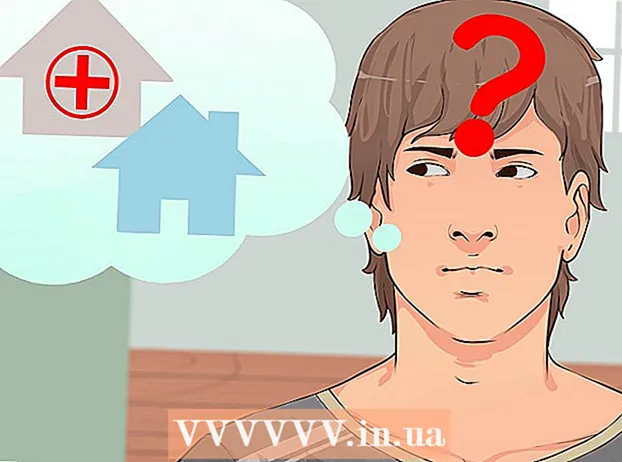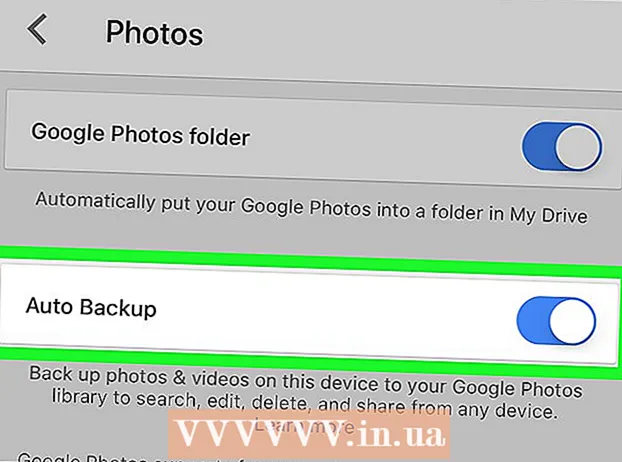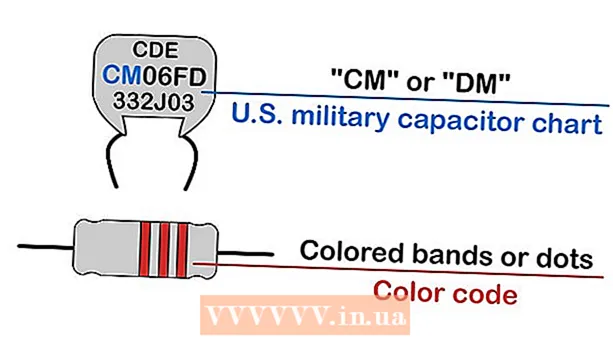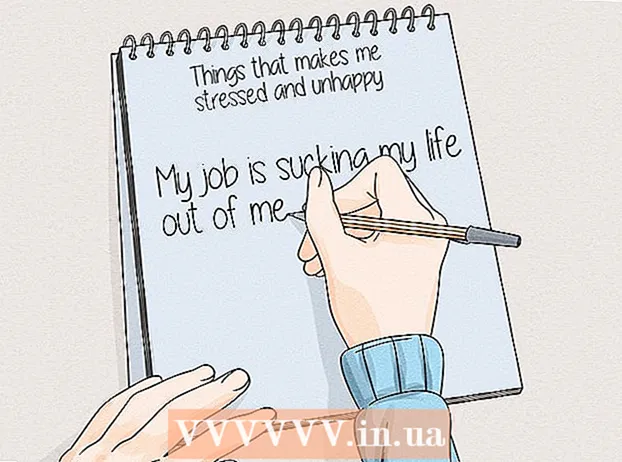ກະວີ:
Frank Hunt
ວັນທີຂອງການສ້າງ:
19 ດົນໆ 2021
ວັນທີປັບປຸງ:
25 ມິຖຸນາ 2024
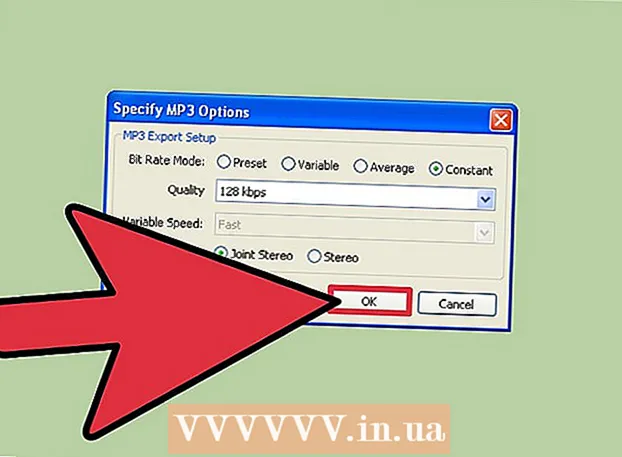
ເນື້ອຫາ
- ເພື່ອກ້າວ
- ກ່ອນທີ່ທ່ານຈະເລີ່ມຕົ້ນ
- ວິທີທີ່ 1 ຂອງ 4: ການ ນຳ ໃຊ້ຊອບແວການບີບອັດ ສຳ ລັບເອກະສານແລະແຟ້ມຂະ ໜາດ ໃຫຍ່
- ວິທີທີ່ 2 ຂອງ 4: ການບີບອັດໄຟລ໌ວິດີໂອຂະ ໜາດ ໃຫຍ່
- ວິທີທີ 3 ຂອງ 4: ການບີບອັດຮູບພາບໃຫຍ່
- ວິທີທີ່ 4 ຂອງ 4: ການບີບອັດໄຟລ໌ສຽງຂະ ໜາດ ໃຫຍ່
ການບີບອັດເອກະສານໃນລະບົບປະຕິບັດການທີ່ທັນສະ ໄໝ ແມ່ນງ່າຍ, ແຕ່ວ່າສິ່ງຕ່າງໆສາມາດສັບຊ້ອນກັບເອກະສານຂະ ໜາດ ໃຫຍ່. ຖ້າແຟ້ມມີຂະ ໜາດ ໃຫຍ່ເກີນໄປ, ທ່ານຈະບໍ່ສາມາດໃຊ້ໂປແກຼມບີບອັດທີ່ຕິດຕັ້ງໃນລະບົບປະຕິບັດການຂອງທ່ານໄດ້. ໂຊກດີ, ມີໂປແກຼມຕ່າງໆທີ່ມີຢູ່ທີ່ສາມາດບີບອັດໄຟລ໌ຂະ ໜາດ ໃດກໍ່ໄດ້ແລະມີການຕັ້ງຄ່າທີ່ຖືກຕ້ອງ (ຕາມທິດສະດີ) ສາມາດຫຼຸດຂະ ໜາດ ຂອງເອກະສານໄດ້ຫຼາຍສົມຄວນ. ຖ້າທ່ານ ກຳ ລັງພະຍາຍາມເກັບມ້ຽນເອກະສານສື່ຂອງທ່ານດ້ວຍພື້ນທີ່ດິດ ຈຳ ກັດ, ມັນມີຮູບພາບ, ວີດີໂອແລະສຽງຫຼາຍຮູບແບບທີ່ຊ່ວຍໃຫ້ທ່ານສາມາດອັດໄຟລ໌ເຫຼົ່ານັ້ນໄດ້ໂດຍບໍ່ມີການສູນເສຍຄຸນນະພາບຫຼາຍ.
ເພື່ອກ້າວ
ກ່ອນທີ່ທ່ານຈະເລີ່ມຕົ້ນ
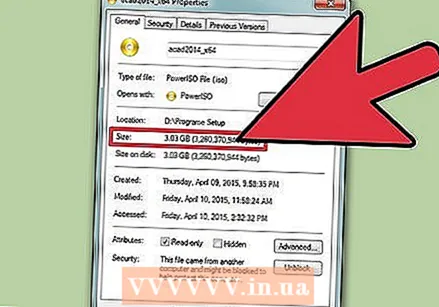 ເຂົ້າໃຈວ່າບໍ່ແມ່ນແຟ້ມທັງ ໝົດ ສາມາດເຮັດໃຫ້ນ້ອຍລົງຫລາຍ. ການບີບອັດເຮັດວຽກໂດຍການປ່ຽນສາຍອັກສອນພາຍໃນແຟ້ມທີ່ມີຕົວອັກສອນນ້ອຍກວ່າດຽວກັນ, ເຮັດໃຫ້ຂະ ໜາດ ເອກະສານນ້ອຍລົງ. ບໍ່ແມ່ນເອກະສານທັງ ໝົດ ທີ່ຢືມຕົວເອງດີໃນການບີບອັດແລະມັນອາດຈະບໍ່ສາມາດເຮັດໃຫ້ເອກະສານມີຂະ ໜາດ ນ້ອຍກ່ວາຂະ ໜາດ ເດີມຂອງມັນ.
ເຂົ້າໃຈວ່າບໍ່ແມ່ນແຟ້ມທັງ ໝົດ ສາມາດເຮັດໃຫ້ນ້ອຍລົງຫລາຍ. ການບີບອັດເຮັດວຽກໂດຍການປ່ຽນສາຍອັກສອນພາຍໃນແຟ້ມທີ່ມີຕົວອັກສອນນ້ອຍກວ່າດຽວກັນ, ເຮັດໃຫ້ຂະ ໜາດ ເອກະສານນ້ອຍລົງ. ບໍ່ແມ່ນເອກະສານທັງ ໝົດ ທີ່ຢືມຕົວເອງດີໃນການບີບອັດແລະມັນອາດຈະບໍ່ສາມາດເຮັດໃຫ້ເອກະສານມີຂະ ໜາດ ນ້ອຍກ່ວາຂະ ໜາດ ເດີມຂອງມັນ.  ບົດຂຽນນີ້ແມ່ນກ່ຽວກັບການບີບອັດໄຟລ໌ທີ່ໃຫຍ່ເກີນໄປ ສຳ ລັບຊອບແວການບີບອັດມາດຕະຖານແລະການບີບອັດໄຟລ໌ສື່. ຖ້າທ່ານຕ້ອງການຮຽນຮູ້ວິທີການໂຮມເອກະສານຫຼາຍເອກະສານເຂົ້າໃນເອກະສານເກັບເອກະສານທີ່ຖືກບີບອັດແບບດຽວໂດຍໃຊ້ຊອບແວລະບົບປະຕິບັດການຂອງທ່ານ, ກົດບ່ອນນີ້.
ບົດຂຽນນີ້ແມ່ນກ່ຽວກັບການບີບອັດໄຟລ໌ທີ່ໃຫຍ່ເກີນໄປ ສຳ ລັບຊອບແວການບີບອັດມາດຕະຖານແລະການບີບອັດໄຟລ໌ສື່. ຖ້າທ່ານຕ້ອງການຮຽນຮູ້ວິທີການໂຮມເອກະສານຫຼາຍເອກະສານເຂົ້າໃນເອກະສານເກັບເອກະສານທີ່ຖືກບີບອັດແບບດຽວໂດຍໃຊ້ຊອບແວລະບົບປະຕິບັດການຂອງທ່ານ, ກົດບ່ອນນີ້.
ວິທີທີ່ 1 ຂອງ 4: ການ ນຳ ໃຊ້ຊອບແວການບີບອັດ ສຳ ລັບເອກະສານແລະແຟ້ມຂະ ໜາດ ໃຫຍ່
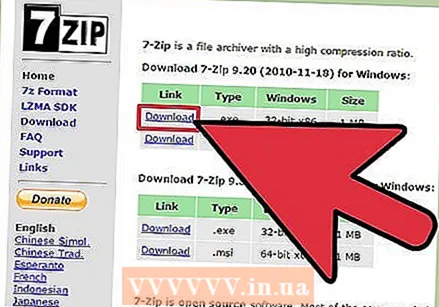 ດາວໂຫລດໂປແກຼມການບີບອັດທາງເລືອກ ສຳ ລັບໄຟລ໌ທີ່ໃຫຍ່ກວ່າ 4 GB. ໂປແກຼມບີບອັດທີ່ຕິດຕັ້ງໃນລະບົບປະຕິບັດການສ່ວນໃຫຍ່ບໍ່ເກີນ 4 GB ຂອງຂໍ້ມູນໃນເອກະສານ ZIP ດຽວ. ຖ້າທ່ານຕ້ອງການອັດເອກະສານທີ່ໃຫຍ່ກວ່າ, ທ່ານຈະຕ້ອງຕິດຕັ້ງໂປແກຼມອື່ນ.
ດາວໂຫລດໂປແກຼມການບີບອັດທາງເລືອກ ສຳ ລັບໄຟລ໌ທີ່ໃຫຍ່ກວ່າ 4 GB. ໂປແກຼມບີບອັດທີ່ຕິດຕັ້ງໃນລະບົບປະຕິບັດການສ່ວນໃຫຍ່ບໍ່ເກີນ 4 GB ຂອງຂໍ້ມູນໃນເອກະສານ ZIP ດຽວ. ຖ້າທ່ານຕ້ອງການອັດເອກະສານທີ່ໃຫຍ່ກວ່າ, ທ່ານຈະຕ້ອງຕິດຕັ້ງໂປແກຼມອື່ນ. - ຈົ່ງຈື່ໄວ້ວ່າເມື່ອແບ່ງປັນເອກະສານທີ່ບັນຈຸ, ຜູ້ຮັບຈະຕ້ອງມີໂປແກຼມເພື່ອເປີດປະເພດເອກະສານທີ່ທ່ານໄດ້ສ້າງຂື້ນມາ.
- 7-Zip ແມ່ນ ໜຶ່ງ ໃນໂປແກຼມເປີດທີ່ນິຍົມທີ່ສຸດ ສຳ ລັບ Windows. ທ່ານສາມາດດາວໂຫລດໄດ້ໂດຍບໍ່ເສຍຄ່າຈາກ 7-zip.org/download.html.
- WinRAR ແມ່ນໂປແກຼມການຄ້າທີ່ມີປະສິດທິພາບ ສຳ ລັບ Windows ແລະ Mac ສຳ ລັບການບີບອັດທີ່ມີປະສິດຕິພາບສູງ.
- Archiver ແມ່ນ ໜຶ່ງ ໃນບັນດາເຄື່ອງອັດ Mac ທີ່ໄດ້ຮັບຄວາມນິຍົມສູງສຸດ, ເຊິ່ງຊ່ວຍໃຫ້ທ່ານສາມາດສ້າງແຟ້ມເກັບມ້ຽນທັງສອງຮູບແບບ 7-Zip ແລະ RAR, ນອກ ເໜືອ ຈາກຮູບແບບທີ່ເປັນເຈົ້າຂອງ.
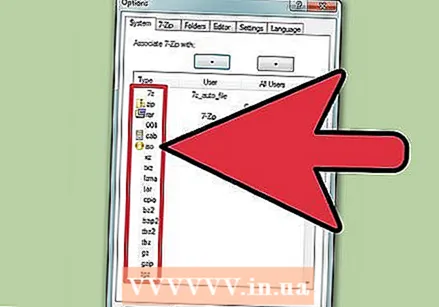 ປັບການຕັ້ງຄ່າການບີບອັດຂອງທ່ານ. ດ້ວຍການຕັ້ງຄ່າເລີ່ມຕົ້ນ, 7-Zip ແລະ WinRAR ມັກຈະບີບອັດຢ່າງມີປະສິດທິພາບຫຼາຍກ່ວາຊອບແວການບີບອັດທີ່ສ້າງຂຶ້ນໃນລະບົບປະຕິບັດການ. ທ່ານສາມາດເພີ່ມການບີບອັດໄດ້ຕື່ມອີກໂດຍການປັບຄ່າ ຈຳ ນວນ ໜຶ່ງ.
ປັບການຕັ້ງຄ່າການບີບອັດຂອງທ່ານ. ດ້ວຍການຕັ້ງຄ່າເລີ່ມຕົ້ນ, 7-Zip ແລະ WinRAR ມັກຈະບີບອັດຢ່າງມີປະສິດທິພາບຫຼາຍກ່ວາຊອບແວການບີບອັດທີ່ສ້າງຂຶ້ນໃນລະບົບປະຕິບັດການ. ທ່ານສາມາດເພີ່ມການບີບອັດໄດ້ຕື່ມອີກໂດຍການປັບຄ່າ ຈຳ ນວນ ໜຶ່ງ. - 7-Zip - ກົດຂວາໃສ່ແຟ້ມຫລືໂຟນເດີທີ່ທ່ານຕ້ອງການບີບອັດແລະເລືອກ "7-Zip" → "ຕື່ມໃສ່ບ່ອນເກັບ". ໃນລາຍການ "ຕື່ມເຂົ້າໃນຮວບຮວມ", ທ່ານສາມາດຕັ້ງຕົວເລືອກການບີບອັດ. ຈົ່ງສັງເກດວ່າການເພີ່ມລະດັບການບີບອັດສາມາດເພີ່ມເວລາໃນການບີບອັດ. ສຳ ລັບການບີບອັດສູງສຸດ, ຕັ້ງ "ລະດັບການບີບອັດ" ໃຫ້ເປັນ "Ultra". ຕັ້ງຄ່າ "ຂະ ໜາດ ຫ້ອງສະ ໝຸດ" ໃຫ້ເປັນຄ່າທີ່ມີຂະ ໜາດ ນ້ອຍກວ່າ ໜ່ວຍ ຄວາມ ຈຳ ທີ່ມີຢູ່ໃນຄອມພິວເຕີຂອງທ່ານເຖິງສິບເທົ່າ. ຫ້ອງສະມຸດໃຫຍ່ ໝາຍ ເຖິງການບີບອັດທີ່ດີກວ່າ, ແຕ່ຄວາມ ຈຳ ເປັນຂອງ ໜ່ວຍ ຄວາມ ຈຳ ແມ່ນ 10 ເທົ່າຂອງຂະ ໜາດ ຂອງຫ້ອງສະ ໝຸດ. ກໍານົດ "ຂະຫນາດຕັນແຂງ" ໃຫ້ "ແຂງ" ສໍາລັບການບີບອັດທີ່ດີທີ່ສຸດ.
- WinRAR - ກົດຂວາໃສ່ແຟ້ມຫລືໂຟນເດີທີ່ທ່ານຕ້ອງການບີບອັດແລະເລືອກ "ຕື່ມເຂົ້າໃນບ່ອນເກັບ" ພ້ອມໂລໂກ້ WinRAR. ຈົ່ງສັງເກດວ່າການເພີ່ມລະດັບການບີບອັດສາມາດເພີ່ມເວລາໃນການບີບອັດ. ໃນແຖບທົ່ວໄປ, ເລືອກ "ດີທີ່ສຸດ" ຈາກເມນູເລື່ອນລົງ "ວິທີການບີບອັດ". ໃຫ້ແນ່ໃຈວ່າ "ຂະ ໜາດ ຫ້ອງສະ ໝຸດ" ຖືກ ກຳ ນົດໃຫ້ເປັນ "5096 KB". ກວດເບິ່ງ "ສ້າງຮວບຮວມທີ່ແຂງ". ກົດແຖບ Advanced ແລະຈາກນັ້ນກົດປຸ່ມ Compression. ຕັ້ງຄ່າ "ການບີບອັດຕົວ ໜັງ ສື" ໃຫ້ເປັນ "ອັດຕະໂນມັດ".
- Archiver - Archiver ບໍ່ມີທາງເລືອກຫລາຍເທົ່າກັບ Windows ຂອງມັນ, ແຕ່ທ່ານສາມາດ ກຳ ນົດລະດັບການບີບອັດໃນເວລາສ້າງເອກະສານເກັບ. ຈົ່ງສັງເກດວ່າການເພີ່ມລະດັບການບີບອັດສາມາດເພີ່ມເວລາໃນການບີບອັດ.
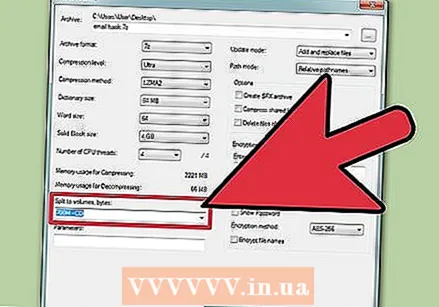 ແບ່ງປັນແຟ້ມຂະ ໜາດ ໃຫຍ່ອອກເປັນຫລາຍເອກະສານນ້ອຍກວ່າ. ໜຶ່ງ ໃນຂໍ້ໄດ້ປຽບຂອງເຄື່ອງອັດອື່ນໆແມ່ນຄວາມສາມາດໃນການສ້າງເອກະສານເກັບມ້ຽນຫຼາຍພາກສ່ວນ. ຍົກຕົວຢ່າງ, ທ່ານສາມາດເອົາໂຟນເດີທີ່ມີຂະ ໜາດ 12 GB ແລະແບ່ງອອກເປັນສາມເອກະສານນ້ອຍກວ່າ, ແຕ່ລະແຜ່ນຈະ ເໝາະ ກັບແຜ່ນດີວີດີ. ທ່ານຕ້ອງການທຸກພາກສ່ວນເພື່ອສະກັດເອົາເອກະສານຕົ້ນສະບັບ, ສະນັ້ນບໍ່ຕ້ອງເສຍເອກະສານໃດໆ.
ແບ່ງປັນແຟ້ມຂະ ໜາດ ໃຫຍ່ອອກເປັນຫລາຍເອກະສານນ້ອຍກວ່າ. ໜຶ່ງ ໃນຂໍ້ໄດ້ປຽບຂອງເຄື່ອງອັດອື່ນໆແມ່ນຄວາມສາມາດໃນການສ້າງເອກະສານເກັບມ້ຽນຫຼາຍພາກສ່ວນ. ຍົກຕົວຢ່າງ, ທ່ານສາມາດເອົາໂຟນເດີທີ່ມີຂະ ໜາດ 12 GB ແລະແບ່ງອອກເປັນສາມເອກະສານນ້ອຍກວ່າ, ແຕ່ລະແຜ່ນຈະ ເໝາະ ກັບແຜ່ນດີວີດີ. ທ່ານຕ້ອງການທຸກພາກສ່ວນເພື່ອສະກັດເອົາເອກະສານຕົ້ນສະບັບ, ສະນັ້ນບໍ່ຕ້ອງເສຍເອກະສານໃດໆ. - 7-Zip - ຈາກເມນູ "ຕື່ມໃສ່ບ່ອນເກັບຂໍ້ມູນ", ທ່ານສາມາດໃຊ້ເມນູແບບເລື່ອນລົງ "ແບ່ງປັນໃຫ້ປະລິມານ" ເພື່ອເລືອກຈາກຫຼາຍໆຂະ ໜາດ ທີ່ ກຳ ນົດໄວ້ກ່ອນ. ທ່ານຍັງສາມາດໃສ່ຂະ ໜາດ ທີ່ທ່ານມັກ. ແຕ່ລະພາກສ່ວນຈະເປັນຂະ ໜາດ ທີ່ທ່ານມອບໃຫ້, ສ່ວນສ່ວນສຸດທ້າຍແມ່ນຂະ ໜາດ ຂອງສິ່ງທີ່ເຫຼືອ.
- WinRAR - ໃນແຖບທົ່ວໄປຂອງເມນູ "ຮວບຮວມຊື່ແລະພາລາມິເຕີ", ໃຫ້ໃຊ້ "ແບ່ງປັນປະລິມານ, ຂະ ໜາດ" ເພື່ອເລືອກຂະ ໜາດ ຂອງແຕ່ລະເອກະສານຍ່ອຍ. ທ່ານຍັງສາມາດ ກຳ ນົດຂະ ໜາດ ທີ່ ກຳ ນົດເອງແລະໃຊ້ເມນູແບບເລື່ອນລົງຕໍ່ໄປນີ້ເພື່ອ ກຳ ນົດຫົວ ໜ່ວຍ (ໄບຕ໌, ກິໂລໄບ, ເມກາໄບ, ແລະອື່ນໆ). ແຕ່ລະພາກສ່ວນຈະເປັນຂະ ໜາດ ທີ່ທ່ານລະບຸໄວ້, ສ່ວນສ່ວນສຸດທ້າຍຈະໄດ້ຮັບຂະ ໜາດ ຂອງສິ່ງທີ່ເຫຼືອ.
- Archiver - ກົດປຸ່ມ "ແບ່ງປັນ" ໃນເມນູ Archiver ຫລັງຈາກເພີ່ມເອກະສານ. ກຳ ນົດຂະ ໜາດ ຂອງແຕ່ລະສ່ວນຂອງເອກະສານ. ຫຼັງຈາກນັ້ນທ່ານສາມາດຕັ້ງຄ່າການບີບອັດ ສຳ ລັບເອກະສານ.
ວິທີທີ່ 2 ຂອງ 4: ການບີບອັດໄຟລ໌ວິດີໂອຂະ ໜາດ ໃຫຍ່
 ດາວໂຫລດ Avidemux. ນີ້ແມ່ນບັນນາທິການວິດີໂອແບບເປີດແລະບໍ່ເສຍຄ່າທີ່ຊ່ວຍໃຫ້ທ່ານສາມາດອັດແລະປ່ຽນເອກະສານວິດີໂອໄດ້ງ່າຍ. ທ່ານສາມາດດາວໂຫລດໄດ້ຈາກ fixounet.free.fr/avidemux/. ມັນສາມາດໃຊ້ໄດ້ສໍາລັບ Windows, Mac ແລະ Linux.
ດາວໂຫລດ Avidemux. ນີ້ແມ່ນບັນນາທິການວິດີໂອແບບເປີດແລະບໍ່ເສຍຄ່າທີ່ຊ່ວຍໃຫ້ທ່ານສາມາດອັດແລະປ່ຽນເອກະສານວິດີໂອໄດ້ງ່າຍ. ທ່ານສາມາດດາວໂຫລດໄດ້ຈາກ fixounet.free.fr/avidemux/. ມັນສາມາດໃຊ້ໄດ້ສໍາລັບ Windows, Mac ແລະ Linux. - ວິດີໂອແມ່ນຂໍ້ມູນໃຫຍ່ໆທີ່ບໍ່ສາມາດບີບອັດໄດ້ງ່າຍເມື່ອຖືກເພີ່ມເຂົ້າໃນບ່ອນເກັບໂດຍໃຊ້ວິທີຂ້າງເທິງ. ມັນດີກວ່າທີ່ຈະເຂົ້າລະຫັດເອກະສານຄືນ ໃໝ່ ກັບ Avidemux, ເຊິ່ງມັນຊ່ວຍຫຼຸດຂະ ໜາດ ຂອງເອກະສານລົງຢ່າງຫຼວງຫຼາຍໂດຍເສຍຄຸນນະພາບບາງສ່ວນ.
- ໄຟລ໌ຮູບເງົາທີ່ດາວໂຫລດມາຈາກແຫລ່ງຂ່າວທາງອິນເຕີເນັດແມ່ນມີແນວໂນ້ມທີ່ຈະບີບອັດແລ້ວ. ຖ້າທ່ານບີບອັດນີ້ຕື່ມອີກ, ຜົນສຸດທ້າຍກໍ່ຈະບໍ່ສາມາດເບິ່ງເຫັນໄດ້ອີກຕໍ່ໄປ, ຫຼືຈະບໍ່ປະກອບສ່ວນເຂົ້າໃນເອກະສານທີ່ມີຂະ ໜາດ ນ້ອຍກວ່າ.
- ມັນເປັນໄປບໍ່ໄດ້ທີ່ຈະຖອດວິດີໂອທີ່ອັດລົງ. ທ່ານຄວນເກັບຮັກສາສະບັບທີ່ບໍ່ຖືກກົດ ໝາຍ ນັ້ນເປັນເອກະສານແຍກຕ່າງຫາກສະນັ້ນທ່ານຈະບໍ່ສູນເສຍຕົ້ນສະບັບ.
 ເລີ່ມຕົ້ນ Avidemux ແລະເປີດເອກະສານວິດີໂອ. ກົດ "ເອກະສານ" → "ເປີດ" ເພື່ອຊອກຫາເອກະສານໃນຄອມພິວເຕີຂອງທ່ານ. ມັນອາດຈະໃຊ້ເວລາສອງສາມນາທີເພື່ອໃຫ້ວິດີໂອໂຫລດ.
ເລີ່ມຕົ້ນ Avidemux ແລະເປີດເອກະສານວິດີໂອ. ກົດ "ເອກະສານ" → "ເປີດ" ເພື່ອຊອກຫາເອກະສານໃນຄອມພິວເຕີຂອງທ່ານ. ມັນອາດຈະໃຊ້ເວລາສອງສາມນາທີເພື່ອໃຫ້ວິດີໂອໂຫລດ. 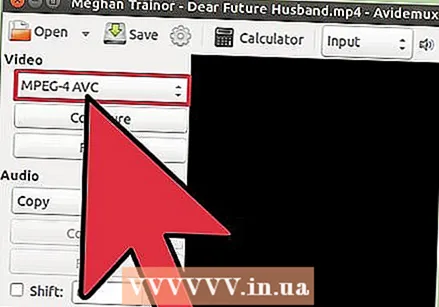 ຕັ້ງເມນູເລື່ອນລົງ "ຜົນໄດ້ຮັບວິດີໂອ" ໃຫ້ "Mpeg4 AVC (x264)". ນີ້ແມ່ນຮູບແບບທີ່ເຂົ້າກັນໄດ້ກັບວິດີໂອປ່ຽນໃຈເຫລື້ອມໃສຂອງທ່ານ.
ຕັ້ງເມນູເລື່ອນລົງ "ຜົນໄດ້ຮັບວິດີໂອ" ໃຫ້ "Mpeg4 AVC (x264)". ນີ້ແມ່ນຮູບແບບທີ່ເຂົ້າກັນໄດ້ກັບວິດີໂອປ່ຽນໃຈເຫລື້ອມໃສຂອງທ່ານ.  ຕັ້ງເມນູເລື່ອນລົງ "ສຽງອອກສຽງ" ໃຫ້ "AAC (Faac)". ອັດສຽງຕິດຕາມສຽງຂອງວີດີໂອເພື່ອຫຼຸດຂະ ໜາດ ຂອງມັນ.
ຕັ້ງເມນູເລື່ອນລົງ "ສຽງອອກສຽງ" ໃຫ້ "AAC (Faac)". ອັດສຽງຕິດຕາມສຽງຂອງວີດີໂອເພື່ອຫຼຸດຂະ ໜາດ ຂອງມັນ.  ຕັ້ງ "ຮູບແບບຜົນໄດ້ຮັບ" ໃຫ້ເປັນ "ເຄື່ອງປະສົມ MP4". ນີ້ຮັບປະກັນວ່າວິດີໂອສາມາດຫຼີ້ນໄດ້ໃນອຸປະກອນຫຼາຍເທົ່າທີ່ເປັນໄປໄດ້.
ຕັ້ງ "ຮູບແບບຜົນໄດ້ຮັບ" ໃຫ້ເປັນ "ເຄື່ອງປະສົມ MP4". ນີ້ຮັບປະກັນວ່າວິດີໂອສາມາດຫຼີ້ນໄດ້ໃນອຸປະກອນຫຼາຍເທົ່າທີ່ເປັນໄປໄດ້.  ກົດປຸ່ມ.ຕັ້ງຄ່າ ໃນສ່ວນ "ຜົນໄດ້ຮັບວິດີໂອ".
ກົດປຸ່ມ.ຕັ້ງຄ່າ ໃນສ່ວນ "ຜົນໄດ້ຮັບວິດີໂອ". ຊອກຫາສ່ວນ "ການຕັ້ງຄ່າອັດຕາສ່ວນ" ຂອງແທັບ.ທົ່ວໄປ .
ຊອກຫາສ່ວນ "ການຕັ້ງຄ່າອັດຕາສ່ວນ" ຂອງແທັບ.ທົ່ວໄປ .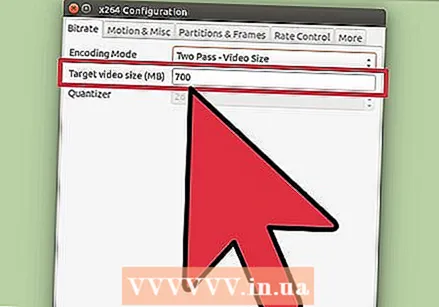 ເລືອກ "ຮູບແບບວິດີໂອ" ຈາກເມນູແບບເລື່ອນລົງ. ໃສ່ຂະ ໜາດ ເປົ້າ ໝາຍ ສຳ ລັບວິດີໂອທີ່ປ່ຽນໃຈເຫລື້ອມໃສ. Avidemux ຈະປັບການຕັ້ງຄ່າໃຫ້ໃກ້ກັບຂະ ໜາດ ເປົ້າ ໝາຍ ເທົ່າທີ່ຈະເປັນໄປໄດ້, ແຕ່ມັນອາດຈະຂື້ນຫລືລົງເລັກນ້ອຍ.
ເລືອກ "ຮູບແບບວິດີໂອ" ຈາກເມນູແບບເລື່ອນລົງ. ໃສ່ຂະ ໜາດ ເປົ້າ ໝາຍ ສຳ ລັບວິດີໂອທີ່ປ່ຽນໃຈເຫລື້ອມໃສ. Avidemux ຈະປັບການຕັ້ງຄ່າໃຫ້ໃກ້ກັບຂະ ໜາດ ເປົ້າ ໝາຍ ເທົ່າທີ່ຈະເປັນໄປໄດ້, ແຕ່ມັນອາດຈະຂື້ນຫລືລົງເລັກນ້ອຍ. - ຈົ່ງສັງເກດວ່າການຕັ້ງຄ່າຂະ ໜາດ ນ້ອຍກ່ວາຕົ້ນສະບັບຈະເຮັດໃຫ້ຄຸນນະພາບຂອງເອກະສານເປົ້າ ໝາຍ ຫຼຸດລົງຢ່າງຫຼວງຫຼາຍ.
 ກົດປຸ່ມ "ບັນທຶກວິດີໂອ". ທ່ານຈະຖືກຮ້ອງຂໍໃຫ້ໃສ່ຊື່ ສຳ ລັບວິດີໂອ, ຫລັງຈາກນັ້ນການບີບອັດສາມາດເລີ່ມຕົ້ນໄດ້. ອີງຕາມຄວາມຍາວຂອງວິດີໂອແລະການຕັ້ງຄ່າທີ່ມີຄຸນນະພາບ, ນີ້ອາດຈະໃຊ້ເວລາບາງເວລາເພື່ອສະຫຼຸບ.
ກົດປຸ່ມ "ບັນທຶກວິດີໂອ". ທ່ານຈະຖືກຮ້ອງຂໍໃຫ້ໃສ່ຊື່ ສຳ ລັບວິດີໂອ, ຫລັງຈາກນັ້ນການບີບອັດສາມາດເລີ່ມຕົ້ນໄດ້. ອີງຕາມຄວາມຍາວຂອງວິດີໂອແລະການຕັ້ງຄ່າທີ່ມີຄຸນນະພາບ, ນີ້ອາດຈະໃຊ້ເວລາບາງເວລາເພື່ອສະຫຼຸບ.
ວິທີທີ 3 ຂອງ 4: ການບີບອັດຮູບພາບໃຫຍ່
 ເຂົ້າໃຈວ່າເອກະສານປະເພດໃດທີ່ສາມາດບີບອັດໄດ້. ຮູບພາບສ່ວນໃຫຍ່ທີ່ທ່ານດາວໂຫລດ online ແມ່ນຖືກບີບອັດແລ້ວ. ຮູບແບບເອກະສານ .webp, .gif, ແລະ .png ແມ່ນທຸກຮູບແບບຂອງການບີບອັດແລະການບີບອັດຕໍ່ໄປຈະເຮັດໃຫ້ຄຸນນະພາບຂອງມັນເສື່ອມໂຊມລົງ. ການບີບອັດ ສຳ ລັບຮູບພາບແມ່ນມີປະໂຫຍດຫຼາຍຖ້າທ່ານ ກຳ ລັງເຮັດວຽກກັບຮູບພາບໂດຍກົງຈາກກ້ອງດິຈິຕອນຫລືໄຟລ໌ .bmp.
ເຂົ້າໃຈວ່າເອກະສານປະເພດໃດທີ່ສາມາດບີບອັດໄດ້. ຮູບພາບສ່ວນໃຫຍ່ທີ່ທ່ານດາວໂຫລດ online ແມ່ນຖືກບີບອັດແລ້ວ. ຮູບແບບເອກະສານ .webp, .gif, ແລະ .png ແມ່ນທຸກຮູບແບບຂອງການບີບອັດແລະການບີບອັດຕໍ່ໄປຈະເຮັດໃຫ້ຄຸນນະພາບຂອງມັນເສື່ອມໂຊມລົງ. ການບີບອັດ ສຳ ລັບຮູບພາບແມ່ນມີປະໂຫຍດຫຼາຍຖ້າທ່ານ ກຳ ລັງເຮັດວຽກກັບຮູບພາບໂດຍກົງຈາກກ້ອງດິຈິຕອນຫລືໄຟລ໌ .bmp. - ມັນເປັນໄປບໍ່ໄດ້ທີ່ຈະເຮັດໃຫ້ພາບທີ່ຖືກບີບອັດລົງ. ຮັກສາສະບັບຕົ້ນສະບັບໄວ້ເປັນເອກະສານແຍກຕ່າງຫາກສະນັ້ນທ່ານຈະບໍ່ສູນເສຍຕົ້ນສະບັບ.
 ເຂົ້າໃຈຄວາມແຕກຕ່າງກັນລະຫວ່າງການບີບອັດ "ທີ່ຂາດບໍ່ໄດ້" (ປີ້ນກັບກັນຢ່າງແນ່ນອນ) ແລະການບີບອັດ "ທີ່ສູນເສຍ" (ບໍ່ແມ່ນຍ້ອນກັບມາຢ່າງແນ່ນອນ). ມັນ ຈຳ ເປັນຕ້ອງມີການບີບອັດສອງປະເພດທີ່ແຕກຕ່າງກັນເມື່ອເວົ້າເຖິງຮູບພາບ: "ບໍ່ມີຄວາມສູນເສຍ" ແລະ "ສູນເສຍ". ການບີບອັດທີ່ຂາດຫາຍໄປແມ່ນຖືກ ນຳ ໃຊ້ໃນບ່ອນທີ່ທ່ານຕ້ອງການຮູບແບບຕົ້ນສະບັບທີ່ແນ່ນອນ, ແລະສ່ວນຫຼາຍແມ່ນໃຊ້ ສຳ ລັບຮູບແຕ້ມ, ແຜນວາດແລະຮູບພາບທາງການແພດ. ການບີບອັດ Lossy ແມ່ນມີຈຸດປະສົງ ສຳ ລັບກໍລະນີທີ່ການສູນເສຍຄຸນນະພາບບໍ່ໄດ້ຖືກສັງເກດເຫັນທັນທີ, ແລະຖືກ ນຳ ໃຊ້ຢ່າງກວ້າງຂວາງໃນການຖ່າຍຮູບ.
ເຂົ້າໃຈຄວາມແຕກຕ່າງກັນລະຫວ່າງການບີບອັດ "ທີ່ຂາດບໍ່ໄດ້" (ປີ້ນກັບກັນຢ່າງແນ່ນອນ) ແລະການບີບອັດ "ທີ່ສູນເສຍ" (ບໍ່ແມ່ນຍ້ອນກັບມາຢ່າງແນ່ນອນ). ມັນ ຈຳ ເປັນຕ້ອງມີການບີບອັດສອງປະເພດທີ່ແຕກຕ່າງກັນເມື່ອເວົ້າເຖິງຮູບພາບ: "ບໍ່ມີຄວາມສູນເສຍ" ແລະ "ສູນເສຍ". ການບີບອັດທີ່ຂາດຫາຍໄປແມ່ນຖືກ ນຳ ໃຊ້ໃນບ່ອນທີ່ທ່ານຕ້ອງການຮູບແບບຕົ້ນສະບັບທີ່ແນ່ນອນ, ແລະສ່ວນຫຼາຍແມ່ນໃຊ້ ສຳ ລັບຮູບແຕ້ມ, ແຜນວາດແລະຮູບພາບທາງການແພດ. ການບີບອັດ Lossy ແມ່ນມີຈຸດປະສົງ ສຳ ລັບກໍລະນີທີ່ການສູນເສຍຄຸນນະພາບບໍ່ໄດ້ຖືກສັງເກດເຫັນທັນທີ, ແລະຖືກ ນຳ ໃຊ້ຢ່າງກວ້າງຂວາງໃນການຖ່າຍຮູບ. - .gif, .tiff ແລະ .png ແມ່ນຮູບແບບທີ່ບໍ່ມີການສູນເສຍ.
- .webp ແມ່ນຮູບແບບການສູນເສຍທົ່ວໄປທີ່ສຸດ.
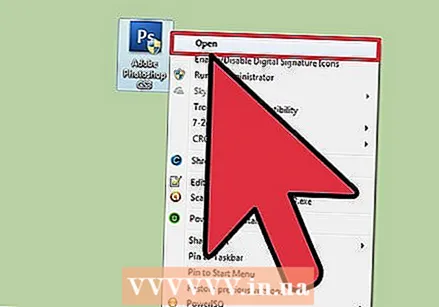 ເປີດເອກະສານໃນບັນນາທິການທີ່ທ່ານຕ້ອງການ. ເກືອບທຸກບັນນາທິການຮູບພາບສະ ໜັບ ສະ ໜູນ ການບີບອັດໂດຍໃຫ້ທ່ານສາມາດບັນທຶກຮູບພາບຂອງທ່ານໃນຮູບແບບເອກະສານທີ່ແຕກຕ່າງກັນ. ເມື່ອທ່ານເລືອກຮູບແບບການບີບອັດແບບແນ່ນອນ, ທ່ານຈະໄດ້ຮັບຫຼາຍທາງເລືອກກ່ຽວກັບລະດັບການບີບອັດທີ່ທ່ານສາມາດສະ ໝັກ ໄດ້.
ເປີດເອກະສານໃນບັນນາທິການທີ່ທ່ານຕ້ອງການ. ເກືອບທຸກບັນນາທິການຮູບພາບສະ ໜັບ ສະ ໜູນ ການບີບອັດໂດຍໃຫ້ທ່ານສາມາດບັນທຶກຮູບພາບຂອງທ່ານໃນຮູບແບບເອກະສານທີ່ແຕກຕ່າງກັນ. ເມື່ອທ່ານເລືອກຮູບແບບການບີບອັດແບບແນ່ນອນ, ທ່ານຈະໄດ້ຮັບຫຼາຍທາງເລືອກກ່ຽວກັບລະດັບການບີບອັດທີ່ທ່ານສາມາດສະ ໝັກ ໄດ້. - Photoshop, GIMP ແລະແມ້ກະທັ້ງທາສີກໍ່ຊ່ວຍໃຫ້ທ່ານສາມາດເກັບຮັກສາເອກະສານຮູບພາບໃນຮູບແບບທີ່ບີບອັດ. ເກືອບທັງ ໝົດ ໂປແກຼມແກ້ໄຂຮູບພາບຈະເຮັດວຽກ, ເຖິງແມ່ນວ່າບາງໂປແກຼມສະ ເໜີ ທາງເລືອກໃນການຄວບຄຸມຄຸນນະພາບຫຼາຍກ່ວາຄົນອື່ນ.
 ໃຫ້ຄລິກໃສ່ "ເອກະສານ" Export "ສົ່ງອອກເປັນ". ນີ້ຊ່ວຍໃຫ້ທ່ານສາມາດປະຫຍັດ ສຳ ເນົາເອກະສານຕົ້ນສະບັບໃນຮູບແບບ ໃໝ່.
ໃຫ້ຄລິກໃສ່ "ເອກະສານ" Export "ສົ່ງອອກເປັນ". ນີ້ຊ່ວຍໃຫ້ທ່ານສາມາດປະຫຍັດ ສຳ ເນົາເອກະສານຕົ້ນສະບັບໃນຮູບແບບ ໃໝ່. - ຖ້າທ່ານ ກຳ ລັງໃຊ້ Paint ຫລືບັນນາທິການຮູບພາບງ່າຍໆອື່ນໆ, ທ່ານຈະຕ້ອງໃຊ້ "Save As" ສຳ ລັບສິ່ງນີ້.
 ເລືອກຮູບແບບທີ່ທ່ານຕ້ອງການຈາກເມນູ "ປະເພດ". ຮູບແບບທີ່ທ່ານເລືອກສ່ວນໃຫຍ່ແມ່ນຂື້ນກັບປະເພດຂອງຮູບພາບ.
ເລືອກຮູບແບບທີ່ທ່ານຕ້ອງການຈາກເມນູ "ປະເພດ". ຮູບແບບທີ່ທ່ານເລືອກສ່ວນໃຫຍ່ແມ່ນຂື້ນກັບປະເພດຂອງຮູບພາບ. - ຖ້າທ່ານຕ້ອງການຫຍໍ້ຮູບ, ເລືອກ .webp ເປັນປະເພດເອກະສານ.
- ຖ້າທ່ານຕ້ອງການບີບອັດຮູບພາບທີ່ມີສີ ໜ້ອຍ ກວ່າ 256 ສີ, ໃຫ້ເລືອກ .gif ເປັນປະເພດເອກະສານຂອງທ່ານ.
- ຖ້າທ່ານຕ້ອງການບີບອັດ ໜ້າ ຈໍ, ການແຕ້ມຮູບ, ຄອມເມັນຫລືຮູບພາບອື່ນໆທີ່ຜິດ ທຳ ມະຊາດ, ໃຫ້ເລືອກ .png.
- ຖ້າທ່ານຕ້ອງການບີບອັດຮູບພາບທີ່ມີຂັ້ນຕອນໃນນັ້ນແລະທ່ານຕ້ອງການທີ່ຈະຮັກສາຊັ້ນ, ເລືອກຮູບແບບ .tiff (ໃຫ້ສັງເກດວ່າ .tiff ບໍ່ໄດ້ຖືກພິຈາລະນາເປັນຮູບແບບຂອງການບີບອັດ).
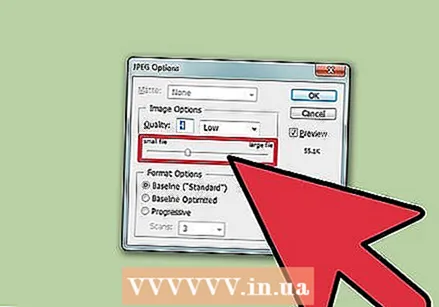 ຕັ້ງຕົວເລືອກທີ່ມີຄຸນນະພາບ (ຖ້າເປັນໄປໄດ້). ຊອບແວດັດແກ້ຮູບພາບເຊັ່ນ Photoshop ແລະ GIMP ຈະຂໍໃຫ້ທ່ານຊີ້ບອກເຖິງຄຸນນະພາບແລະລະດັບຂອງການບີບອັດຫລັງຈາກທີ່ທ່ານກົດສົ່ງອອກ. ທ່ານມັກຈະປັບຄຸນນະພາບແລະການບີບອັດດ້ວຍແຖບເລື່ອນ.
ຕັ້ງຕົວເລືອກທີ່ມີຄຸນນະພາບ (ຖ້າເປັນໄປໄດ້). ຊອບແວດັດແກ້ຮູບພາບເຊັ່ນ Photoshop ແລະ GIMP ຈະຂໍໃຫ້ທ່ານຊີ້ບອກເຖິງຄຸນນະພາບແລະລະດັບຂອງການບີບອັດຫລັງຈາກທີ່ທ່ານກົດສົ່ງອອກ. ທ່ານມັກຈະປັບຄຸນນະພາບແລະການບີບອັດດ້ວຍແຖບເລື່ອນ. - ການເພີ່ມການບີບອັດ (ຫຼຸດຄຸນນະພາບ) ຈະສົ່ງຜົນໃຫ້ມີຂະ ໜາດ ເອກະສານນ້ອຍກວ່າ, ແຕ່ມັນຈະເຮັດໃຫ້ເກີດຄວາມຜິດພາດໃນຜົນສຸດທ້າຍແລະສີຂອງພາບອາດຈະປ່ຽນໄປ. ທ່ານຈະຕ້ອງຫລີ້ນຮອບດ້ວຍການຕັ້ງຄ່າຕົວເອງເພື່ອຈະມີຄວາມສົມດຸນລະຫວ່າງຄຸນນະພາບແລະຂະ ໜາດ.
ວິທີທີ່ 4 ຂອງ 4: ການບີບອັດໄຟລ໌ສຽງຂະ ໜາດ ໃຫຍ່
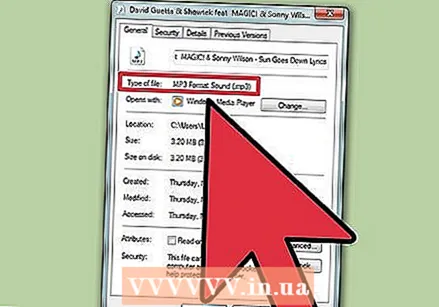 ເຂົ້າໃຈສິ່ງທີ່ສາມາດແລະບໍ່ສາມາດບີບອັດໄດ້. ໄຟລ໌ສຽງທີ່ທ່ານດາວໂຫລດມາຈາກອິນເຕີເນັດ, ເຊັ່ນວ່າເອກະສານ .mp3 ຫຼື .aac ແມ່ນຖືກອັດແລ້ວ. ການບີບອັດຕໍ່ໄປສ່ວນໃຫຍ່ຈະມີພຽງແຕ່ຄຸນນະພາບສຽງທີ່ບໍ່ດີເທົ່ານັ້ນ. ການບີບອັດແມ່ນດີທີ່ສຸດ ສຳ ລັບປະເພດເອກະສານທີ່ບໍ່ມີຄວາມກົດດັນເຊັ່ນ .wav ຫຼື .aiff.
ເຂົ້າໃຈສິ່ງທີ່ສາມາດແລະບໍ່ສາມາດບີບອັດໄດ້. ໄຟລ໌ສຽງທີ່ທ່ານດາວໂຫລດມາຈາກອິນເຕີເນັດ, ເຊັ່ນວ່າເອກະສານ .mp3 ຫຼື .aac ແມ່ນຖືກອັດແລ້ວ. ການບີບອັດຕໍ່ໄປສ່ວນໃຫຍ່ຈະມີພຽງແຕ່ຄຸນນະພາບສຽງທີ່ບໍ່ດີເທົ່ານັ້ນ. ການບີບອັດແມ່ນດີທີ່ສຸດ ສຳ ລັບປະເພດເອກະສານທີ່ບໍ່ມີຄວາມກົດດັນເຊັ່ນ .wav ຫຼື .aiff.  ດາວໂຫລດ Audacity. ນີ້ແມ່ນໂປແກຼມແກ້ໄຂສຽງແບບເປີດເຜີຍໂດຍບໍ່ເສຍຄ່າແລະມີໃຫ້ກັບ Windows, Mac ແລະ Linux. ທ່ານສາມາດດາວໂຫລດໄດ້ຈາກ audacity.sourceforge.net/.
ດາວໂຫລດ Audacity. ນີ້ແມ່ນໂປແກຼມແກ້ໄຂສຽງແບບເປີດເຜີຍໂດຍບໍ່ເສຍຄ່າແລະມີໃຫ້ກັບ Windows, Mac ແລະ Linux. ທ່ານສາມາດດາວໂຫລດໄດ້ຈາກ audacity.sourceforge.net/. 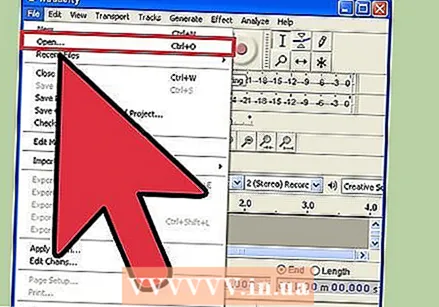 ເປີດເອກະສານທີ່ທ່ານຕ້ອງການບີບອັດ. ທ່ານອາດຈະຖືກຖາມວ່າທ່ານຕ້ອງການຄັດລອກເອກະສານດັ່ງກ່າວເຂົ້າໃນໂຄງການ Audacity ຂອງທ່ານບໍ່; ນີ້ຊ່ວຍໃຫ້ຫຼີກລ້ຽງການຂຽນທັບຕົ້ນສະບັບໂດຍບັງເອີນ.
ເປີດເອກະສານທີ່ທ່ານຕ້ອງການບີບອັດ. ທ່ານອາດຈະຖືກຖາມວ່າທ່ານຕ້ອງການຄັດລອກເອກະສານດັ່ງກ່າວເຂົ້າໃນໂຄງການ Audacity ຂອງທ່ານບໍ່; ນີ້ຊ່ວຍໃຫ້ຫຼີກລ້ຽງການຂຽນທັບຕົ້ນສະບັບໂດຍບັງເອີນ.  ຖ້າ ຈຳ ເປັນ, ເຮັດເອກະສານ mono. ສິ່ງນີ້ບໍ່ໄດ້ຖືກແນະ ນຳ ໃຫ້ໃຊ້ ສຳ ລັບດົນຕີຫລືສິ່ງອື່ນໆທີ່ຜົນກະທົບຂອງ stereo ແມ່ນ ຈຳ ເປັນ, ແຕ່ ສຳ ລັບການບັນຍາຍຫລືການບັນທຶກສຽງອື່ນໆທີ່ບໍ່ ຈຳ ເປັນໃຊ້ Hi-fi, ການປ່ຽນເປັນໂມໂນ (ຕິດຕາມດຽວ) ສາມາດເຮັດໃຫ້ແຟ້ມມີຂະ ໜາດ ນ້ອຍກວ່າ.
ຖ້າ ຈຳ ເປັນ, ເຮັດເອກະສານ mono. ສິ່ງນີ້ບໍ່ໄດ້ຖືກແນະ ນຳ ໃຫ້ໃຊ້ ສຳ ລັບດົນຕີຫລືສິ່ງອື່ນໆທີ່ຜົນກະທົບຂອງ stereo ແມ່ນ ຈຳ ເປັນ, ແຕ່ ສຳ ລັບການບັນຍາຍຫລືການບັນທຶກສຽງອື່ນໆທີ່ບໍ່ ຈຳ ເປັນໃຊ້ Hi-fi, ການປ່ຽນເປັນໂມໂນ (ຕິດຕາມດຽວ) ສາມາດເຮັດໃຫ້ແຟ້ມມີຂະ ໜາດ ນ້ອຍກວ່າ. - ກົດປຸ່ມ▼ຖັດຈາກຊື່ໄຟລ໌ໃນພື້ນທີ່ໂຄງການ. ເລືອກ "Split to Mono" ຈາກເມນູ.
 ໃຫ້ຄລິກໃສ່ "ເອກະສານ" → "ສຽງສົ່ງອອກ". ນີ້ຈະເປີດ ໜ້າ ຕ່າງທີ່ຊ່ວຍໃຫ້ທ່ານສາມາດ ກຳ ນົດບ່ອນທີ່ເອກະສານຈະຖືກບັນທຶກແລະໃນຮູບແບບໃດ.
ໃຫ້ຄລິກໃສ່ "ເອກະສານ" → "ສຽງສົ່ງອອກ". ນີ້ຈະເປີດ ໜ້າ ຕ່າງທີ່ຊ່ວຍໃຫ້ທ່ານສາມາດ ກຳ ນົດບ່ອນທີ່ເອກະສານຈະຖືກບັນທຶກແລະໃນຮູບແບບໃດ.  ເລືອກປະເພດຂອງການບີບອັດ. ທຸກຮູບແບບທີ່ລະບຸຢູ່ໃນລາຍການ "ບັນທຶກເປັນປະເພດ" ແມ່ນບາງຮູບແບບຂອງການບີບອັດ, ຍົກເວັ້ນ .wav ແລະ .aiff. ຮູບແບບທີ່ທ່ານເລືອກແມ່ນຂື້ນກັບຄວາມຕ້ອງການ.
ເລືອກປະເພດຂອງການບີບອັດ. ທຸກຮູບແບບທີ່ລະບຸຢູ່ໃນລາຍການ "ບັນທຶກເປັນປະເພດ" ແມ່ນບາງຮູບແບບຂອງການບີບອັດ, ຍົກເວັ້ນ .wav ແລະ .aiff. ຮູບແບບທີ່ທ່ານເລືອກແມ່ນຂື້ນກັບຄວາມຕ້ອງການ. - .mp3 ແມ່ນຮູບແບບທົ່ວໄປທີ່ສຸດ ສຳ ລັບເພງ, ເພາະວ່າມັນຊ່ວຍໃຫ້ການບີບອັດທີ່ດີໂດຍບໍ່ມີການສູນເສຍຄຸນນະພາບ. ມັນຍັງເຫມາະສົມກັບເກືອບທຸກອຸປະກອນ.
- .Flac ແມ່ນການບີບອັດທີ່ບໍ່ມີການສູນເສຍ. ນີ້ແມ່ນ ເໝາະ ສົມຖ້າທ່ານຕ້ອງການຫລິ້ນສຽງຜ່ານລະບົບສຽງທີ່ມີຄຸນນະພາບສູງ, ແຕ່ມັນບໍ່ສາມາດໃຊ້ກັບອຸປະກອນຫຼາຍຢ່າງ. .flac ຍັງຈະບໍ່ເຮັດໃຫ້ເກີດຂະ ໜາດ ແຟ້ມຫຼຸດລົງຢ່າງຫຼວງຫຼາຍ.
 ກົດປຸ່ມ.ບັນດາ ຄຳ ເຫັນ ... ເພື່ອ ກຳ ນົດການບີບອັດ. ຫຼັງຈາກເລືອກຮູບແບບ, ກົດປຸ່ມຕົວເລືອກ ... ຕົວເລືອກທີ່ມີຢູ່ແມ່ນຂື້ນກັບປະເພດເອກະສານທີ່ທ່ານເລືອກ.
ກົດປຸ່ມ.ບັນດາ ຄຳ ເຫັນ ... ເພື່ອ ກຳ ນົດການບີບອັດ. ຫຼັງຈາກເລືອກຮູບແບບ, ກົດປຸ່ມຕົວເລືອກ ... ຕົວເລືອກທີ່ມີຢູ່ແມ່ນຂື້ນກັບປະເພດເອກະສານທີ່ທ່ານເລືອກ. - ສຳ ລັບ .mp3, ອັດຕາສ່ວນນ້ອຍລົງ (ອັດຕາບິດ) ຈະສົ່ງຜົນໃຫ້ມີຂະ ໜາດ ເອກະສານນ້ອຍກວ່າ, ແຕ່ຍັງມີຄຸນນະພາບຂອງສຽງທີ່ຕ່ ຳ ກວ່າ. 128 Kbps ແມ່ນປະມານເທົ່າກັບຄຸນນະພາບສຽງຂອງວິທະຍຸ FM, ໃນຂະນະທີ່ 320 Kbps ແມ່ນປະມານທຽບເທົ່າກັບແຜ່ນ CD.
 ສົ່ງອອກເອກະສານ. ຖ້າທ່ານໄດ້ປ່ຽນເອກະສານໄປເປັນໂມໂນ, ທ່ານຈະຖືກຖາມວ່າທ່ານຕ້ອງການ ດຳ ເນີນການຕໍ່ໄປ. Audacity ຈະປ່ຽນແລະອັດເອກະສານສຽງ, ແລະເອກະສານ ໃໝ່ ຈະຖືກບັນທຶກໃນສະຖານທີ່ທີ່ລະບຸ.
ສົ່ງອອກເອກະສານ. ຖ້າທ່ານໄດ້ປ່ຽນເອກະສານໄປເປັນໂມໂນ, ທ່ານຈະຖືກຖາມວ່າທ່ານຕ້ອງການ ດຳ ເນີນການຕໍ່ໄປ. Audacity ຈະປ່ຽນແລະອັດເອກະສານສຽງ, ແລະເອກະສານ ໃໝ່ ຈະຖືກບັນທຶກໃນສະຖານທີ່ທີ່ລະບຸ. - ຖ້າທ່ານສ້າງເອກະສານ .mp3 ແຕ່ບໍ່ມີລະຫັດ Lame, ທ່ານຈະຖືກກະຕຸ້ນໃຫ້ດາວໂຫລດມັນ. ປະຕິບັດຕາມ ຄຳ ແນະ ນຳ ໃນການດາວໂຫລດໃນ ໜ້າ ແລະຕິດຕັ້ງລະຫັດ Lame. ທ່ານອາດຈະຕ້ອງເລີ່ມການສົ່ງອອກຄືນ ໃໝ່.