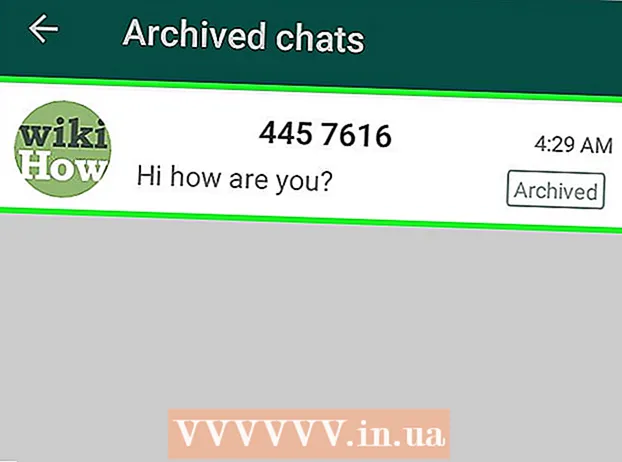ກະວີ:
Frank Hunt
ວັນທີຂອງການສ້າງ:
18 ດົນໆ 2021
ວັນທີປັບປຸງ:
1 ເດືອນກໍລະກົດ 2024
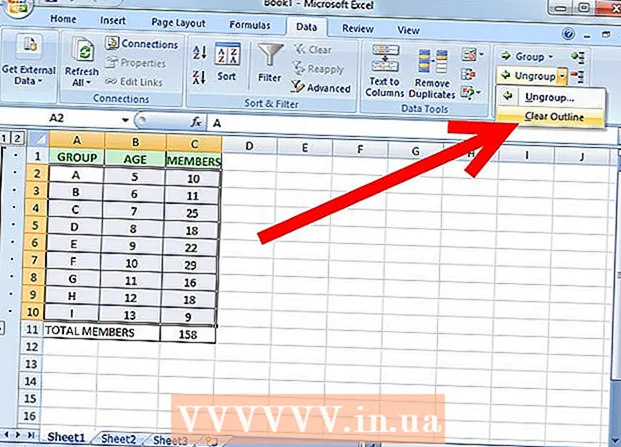
ເນື້ອຫາ
- ເພື່ອກ້າວ
- ວິທີທີ່ 1 ຂອງ 2: ພາບລວມໂດຍອັດຕະໂນມັດ
- ວິທີທີ່ 2 ຂອງ 2: ຂໍ້ມູນກຸ່ມດ້ວຍຕົນເອງ
- ຄຳ ແນະ ນຳ
- ຄຳ ເຕືອນ
Excel ມີບາງ ໜ້າ ທີ່ທີ່ມີປະໂຫຍດແທ້ໆ, ຖ້າທ່ານຮູ້ບ່ອນທີ່ຈະຊອກຫາມັນ. ການ ນຳ ໃຊ້ທີ່ງ່າຍທີ່ສຸດໃນການຮຽນຮູ້ແມ່ນການຈັດກຸ່ມແລະພາບລວມ, ເຊິ່ງສາມາດຫຼຸດຜ່ອນຂໍ້ມູນສ່ວນໃຫຍ່ແລະເຮັດໃຫ້ງ່າຍຕໍ່ການຈັດການກັບສະເປຣດຊີດທີ່ສັບສົນ. ເຮັດຕາມຂັ້ນຕອນຕໍ່ໄປນີ້ເພື່ອໃຊ້ປະໂຫຍດຈາກການຈັດກຸ່ມຂໍ້ມູນໃນທັງ Excel ເກົ່າແລະເກົ່າ.
ເພື່ອກ້າວ
 ເປີດເອກະສານທີ່ທ່ານຕ້ອງການເຮັດວຽກກັບ. ການຈັດກຸ່ມແມ່ນມີປະໂຫຍດຫຼາຍ ສຳ ລັບການເຮັດໃຫ້ໂຕ tables ະໃຫຍ່ສາມາດຄວບຄຸມໄດ້ທັງຂະ ໜາດ ແລະການ ນຳ ສະ ເໜີ, ແຕ່ເພື່ອຄວາມລຽບງ່າຍ, ພວກເຮົາ ກຳ ລັງໃຊ້ປື້ມນ້ອຍໆ ສຳ ລັບການສາທິດນີ້.
ເປີດເອກະສານທີ່ທ່ານຕ້ອງການເຮັດວຽກກັບ. ການຈັດກຸ່ມແມ່ນມີປະໂຫຍດຫຼາຍ ສຳ ລັບການເຮັດໃຫ້ໂຕ tables ະໃຫຍ່ສາມາດຄວບຄຸມໄດ້ທັງຂະ ໜາດ ແລະການ ນຳ ສະ ເໜີ, ແຕ່ເພື່ອຄວາມລຽບງ່າຍ, ພວກເຮົາ ກຳ ລັງໃຊ້ປື້ມນ້ອຍໆ ສຳ ລັບການສາທິດນີ້.  ໄປຫາ ຂໍ້ມູນ. ໃນລຸ້ນ Excel ໃໝ່ ກວ່ານີ້ແມ່ນສ່ວນ ໜຶ່ງ ຂອງໂບ. ຖ້າທ່ານມີລຸ້ນເກົ່າ, ໃຫ້ຄລິກໃສ່ມັນ ຂໍ້ມູນ ເມນູແບບເລື່ອນລົງ.
ໄປຫາ ຂໍ້ມູນ. ໃນລຸ້ນ Excel ໃໝ່ ກວ່ານີ້ແມ່ນສ່ວນ ໜຶ່ງ ຂອງໂບ. ຖ້າທ່ານມີລຸ້ນເກົ່າ, ໃຫ້ຄລິກໃສ່ມັນ ຂໍ້ມູນ ເມນູແບບເລື່ອນລົງ.
ວິທີທີ່ 1 ຂອງ 2: ພາບລວມໂດຍອັດຕະໂນມັດ
 ໄປຫາ ຂໍ້ມູນ > ການຈັດກຸ່ມ > ພາບລວມໂດຍອັດຕະໂນມັດ. ໃນຮຸ່ນເກົ່າຂອງ Excel, ໄປທີ່ ຂໍ້ມູນ> ພາບລວມ> AutoOverview.
ໄປຫາ ຂໍ້ມູນ > ການຈັດກຸ່ມ > ພາບລວມໂດຍອັດຕະໂນມັດ. ໃນຮຸ່ນເກົ່າຂອງ Excel, ໄປທີ່ ຂໍ້ມູນ> ພາບລວມ> AutoOverview. - Excel ຊອກຫາຂໍ້ມູນທີ່ຢູ່ໃນຫົວ ໜ່ວຍ ທີ່ມີເຫດຜົນເມື່ອຈັດກຸ່ມ (ຕົວຢ່າງ: ຫົວຂໍ້ໃນຕອນເລີ່ມຕົ້ນແລະສູດສູດທັງ ໝົດ ໃນຕອນທ້າຍ), ເລືອກພວກມັນແລະໃຫ້ທ່ານມີທາງເລືອກໃນການຫຼຸດຜ່ອນມັນ. ເມື່ອ Excel ລະບຸວ່າພາບລວມໂດຍອັດຕະໂນມັດບໍ່ສາມາດສ້າງໄດ້, ນີ້ແມ່ນຍ້ອນວ່າບໍ່ມີສູດໃນຕາຕະລາງການເຜີຍແຜ່. ໃນກໍລະນີດັ່ງກ່າວ, ທ່ານຕ້ອງຈັດກຸ່ມຂໍ້ມູນດ້ວຍຕົນເອງ (ເບິ່ງຂໍ້ມູນການຈັດກຸ່ມດ້ວຍຄູ່ມື).
 ເບິ່ງພາບລວມອັດຕະໂນມັດຂອງຕາຕະລາງຂອງທ່ານ. ອີງຕາມຄວາມສັບສົນແລະການຈັດວາງຂອງຕາຕະລາງຂອງທ່ານ, ທ່ານຈະເຫັນວ່າແຕ່ລະສ່ວນຂອງຂໍ້ມູນຂອງທ່ານແບ່ງອອກເປັນກຸ່ມ, ສະແດງໂດຍວົງເລັບສີ່ຫລ່ຽມຢູ່ດ້ານເທິງແລະເບື້ອງຊ້າຍຂອງລະດັບຂອງຈຸລັງຂອງທ່ານ. ຕາຕະລາງຕົວຢ່າງແມ່ນງ່າຍດາຍຫຼາຍແລະຈັດກຸ່ມເປັນບ່ອນດຽວ.
ເບິ່ງພາບລວມອັດຕະໂນມັດຂອງຕາຕະລາງຂອງທ່ານ. ອີງຕາມຄວາມສັບສົນແລະການຈັດວາງຂອງຕາຕະລາງຂອງທ່ານ, ທ່ານຈະເຫັນວ່າແຕ່ລະສ່ວນຂອງຂໍ້ມູນຂອງທ່ານແບ່ງອອກເປັນກຸ່ມ, ສະແດງໂດຍວົງເລັບສີ່ຫລ່ຽມຢູ່ດ້ານເທິງແລະເບື້ອງຊ້າຍຂອງລະດັບຂອງຈຸລັງຂອງທ່ານ. ຕາຕະລາງຕົວຢ່າງແມ່ນງ່າຍດາຍຫຼາຍແລະຈັດກຸ່ມເປັນບ່ອນດຽວ. - ໃນພາບລວມຂອງຕົວຢ່າງ, ຂໍ້ມູນລະຫວ່າງແຖວ ທຳ ອິດ (ຫົວ) ແລະແຖວສອງແຖວສຸດທ້າຍ (ເຊິ່ງມີທັງສອງສູດ) ຖືກຈັດເປັນກຸ່ມໂດຍອັດຕະໂນມັດ. ຕົວຢ່າງ Cell B7, ມີສູດ SUM.
- ກົດປຸ່ມ [-] ເພື່ອຫຼຸດຜ່ອນກຸ່ມຂໍ້ມູນ .
- ເບິ່ງຂໍ້ມູນທີ່ຍັງຄົງຄ້າງຢູ່. ຂໍ້ມູນນີ້ປົກກະຕິແລ້ວແມ່ນຂໍ້ມູນທີ່ ສຳ ຄັນທີ່ເຮັດໃຫ້ຜູ້ໃຊ້ຕາຕະລາງມີທາງເລືອກບໍ່ວ່າຈະເຂົ້າໄປໃນລາຍລະອຽດທີ່ເລິກເຊິ່ງກວ່າເກົ່າ, ເຮັດໃຫ້ຕາຕະລາງສາມາດເບິ່ງແຍງໄດ້ງ່າຍຂຶ້ນ.
- ໃນພາບລວມຂອງຕົວຢ່າງ, ຂໍ້ມູນລະຫວ່າງແຖວ ທຳ ອິດ (ຫົວ) ແລະແຖວສອງແຖວສຸດທ້າຍ (ເຊິ່ງມີທັງສອງສູດ) ຖືກຈັດເປັນກຸ່ມໂດຍອັດຕະໂນມັດ. ຕົວຢ່າງ Cell B7, ມີສູດ SUM.
 ເອົາພາບລວມອັດຕະໂນມັດຖ້າທ່ານຕ້ອງການ. ຖ້າ Excel ໄດ້ຕີຄວາມ ໝາຍ ຂໍ້ມູນທີ່ບໍ່ຖືກຕ້ອງແລະທ່ານບໍ່ພໍໃຈກັບຜົນໄດ້ຮັບ, ທ່ານສາມາດລຶບພາບລວມອີກເທື່ອ ໜຶ່ງ ໂດຍການໄປທີ່ ຂໍ້ມູນ > ຍົກເລີກການ (ຫຼື ພາບລວມ) ແລະຫຼັງຈາກນັ້ນ ພາບລວມທີ່ຈະແຈ້ງ ເລືອກ; ຈາກຈຸດນີ້ທ່ານສາມາດຈັດກຸ່ມແລະບໍ່ກຸ່ມຂໍ້ມູນ (ເບິ່ງວິທີການຂ້າງລຸ່ມນີ້) ຖ້າພາບລວມໂດຍອັດຕະໂນມັດພຽງແຕ່ຕ້ອງການການປ່ຽນແປງເລັກນ້ອຍທ່ານກໍ່ສາມາດປະຫຍັດເວລາໃຫ້ຕົວເອງໂດຍການປັບຂະ ໜາດ ນ້ອຍ.
ເອົາພາບລວມອັດຕະໂນມັດຖ້າທ່ານຕ້ອງການ. ຖ້າ Excel ໄດ້ຕີຄວາມ ໝາຍ ຂໍ້ມູນທີ່ບໍ່ຖືກຕ້ອງແລະທ່ານບໍ່ພໍໃຈກັບຜົນໄດ້ຮັບ, ທ່ານສາມາດລຶບພາບລວມອີກເທື່ອ ໜຶ່ງ ໂດຍການໄປທີ່ ຂໍ້ມູນ > ຍົກເລີກການ (ຫຼື ພາບລວມ) ແລະຫຼັງຈາກນັ້ນ ພາບລວມທີ່ຈະແຈ້ງ ເລືອກ; ຈາກຈຸດນີ້ທ່ານສາມາດຈັດກຸ່ມແລະບໍ່ກຸ່ມຂໍ້ມູນ (ເບິ່ງວິທີການຂ້າງລຸ່ມນີ້) ຖ້າພາບລວມໂດຍອັດຕະໂນມັດພຽງແຕ່ຕ້ອງການການປ່ຽນແປງເລັກນ້ອຍທ່ານກໍ່ສາມາດປະຫຍັດເວລາໃຫ້ຕົວເອງໂດຍການປັບຂະ ໜາດ ນ້ອຍ.
ວິທີທີ່ 2 ຂອງ 2: ຂໍ້ມູນກຸ່ມດ້ວຍຕົນເອງ
 ເລືອກຈຸລັງທີ່ທ່ານຕ້ອງການຫຼຸດຜ່ອນ. ໃນກໍລະນີນີ້, ພວກເຮົາພຽງແຕ່ຕ້ອງການສະແດງຫົວຂໍ້ແລະລວມຍອດທັງ ໝົດ ພາຍຫຼັງທີ່ໄດ້ຫຼຸດຜ່ອນຂໍ້ມູນ, ດັ່ງນັ້ນພວກເຮົາຈຶ່ງເລືອກທຸກຢ່າງໃນລະຫວ່າງ.
ເລືອກຈຸລັງທີ່ທ່ານຕ້ອງການຫຼຸດຜ່ອນ. ໃນກໍລະນີນີ້, ພວກເຮົາພຽງແຕ່ຕ້ອງການສະແດງຫົວຂໍ້ແລະລວມຍອດທັງ ໝົດ ພາຍຫຼັງທີ່ໄດ້ຫຼຸດຜ່ອນຂໍ້ມູນ, ດັ່ງນັ້ນພວກເຮົາຈຶ່ງເລືອກທຸກຢ່າງໃນລະຫວ່າງ.  ໄປຫາ ຂໍ້ມູນ > ການຈັດກຸ່ມ > ການຈັດກຸ່ມ . ສຳ ລັບ Excel ລຸ້ນເກົ່າ, ໃຫ້ໄປທີ່ ຂໍ້ມູນ > ພາບລວມ > ການຈັດກຸ່ມ.
ໄປຫາ ຂໍ້ມູນ > ການຈັດກຸ່ມ > ການຈັດກຸ່ມ . ສຳ ລັບ Excel ລຸ້ນເກົ່າ, ໃຫ້ໄປທີ່ ຂໍ້ມູນ > ພາບລວມ > ການຈັດກຸ່ມ.  ເມື່ອຖືກກະຕຸ້ນ, ໃຫ້ເລືອກ ແຖວ ຫຼື ຖັນ. ໃນຕົວຢ່າງນີ້ພວກເຮົາຕ້ອງການຫຍໍ້ຂໍ້ມູນແນວຕັ້ງດັ່ງນັ້ນພວກເຮົາຈະເລືອກ ແຖວ.
ເມື່ອຖືກກະຕຸ້ນ, ໃຫ້ເລືອກ ແຖວ ຫຼື ຖັນ. ໃນຕົວຢ່າງນີ້ພວກເຮົາຕ້ອງການຫຍໍ້ຂໍ້ມູນແນວຕັ້ງດັ່ງນັ້ນພວກເຮົາຈະເລືອກ ແຖວ.  ເບິ່ງສ່ວນຂອງຂໍ້ມູນທີ່ຖືກຈັດເປັນກຸ່ມ. ດຽວນີ້ມັນຖືກ ໝາຍ ດ້ວຍວົງເລັບສີ່ຫລ່ຽມຢູ່ເບື້ອງຊ້າຍຫລືດ້ານເທິງຂອງຈຸລັງ.
ເບິ່ງສ່ວນຂອງຂໍ້ມູນທີ່ຖືກຈັດເປັນກຸ່ມ. ດຽວນີ້ມັນຖືກ ໝາຍ ດ້ວຍວົງເລັບສີ່ຫລ່ຽມຢູ່ເບື້ອງຊ້າຍຫລືດ້ານເທິງຂອງຈຸລັງ.  ກົດປຸ່ມ [-] ເພື່ອຫຼຸດຜ່ອນ.
ກົດປຸ່ມ [-] ເພື່ອຫຼຸດຜ່ອນ. ເລືອກແລະແບ່ງສ່ວນອື່ນຕາມຄວາມຕ້ອງການ. ຂະຫຍາຍຕົວເລືອກໃນປະຈຸບັນຖ້າ ຈຳ ເປັນ (ໂດຍກົດ [+]), ຫຼັງຈາກນັ້ນໃຫ້ເຮັດຂັ້ນຕອນທີ 1 ເຖິງ 4 ເພື່ອສ້າງກຸ່ມ ໃໝ່. ໃນຕົວຢ່າງນີ້, ພວກເຮົາ ກຳ ລັງຈະສ້າງກຸ່ມຍ່ອຍ ໃໝ່ ພາຍໃນກຸ່ມ ທຳ ອິດ, ໂດຍບໍ່ມີ ຄຳ ບັນຍາຍດັ່ງນັ້ນພວກເຮົາຈຶ່ງເລືອກເອົາຈຸລັງທັງ ໝົດ ລະຫວ່າງຫົວແລະຫົວຂໍ້ຍ່ອຍ.
ເລືອກແລະແບ່ງສ່ວນອື່ນຕາມຄວາມຕ້ອງການ. ຂະຫຍາຍຕົວເລືອກໃນປະຈຸບັນຖ້າ ຈຳ ເປັນ (ໂດຍກົດ [+]), ຫຼັງຈາກນັ້ນໃຫ້ເຮັດຂັ້ນຕອນທີ 1 ເຖິງ 4 ເພື່ອສ້າງກຸ່ມ ໃໝ່. ໃນຕົວຢ່າງນີ້, ພວກເຮົາ ກຳ ລັງຈະສ້າງກຸ່ມຍ່ອຍ ໃໝ່ ພາຍໃນກຸ່ມ ທຳ ອິດ, ໂດຍບໍ່ມີ ຄຳ ບັນຍາຍດັ່ງນັ້ນພວກເຮົາຈຶ່ງເລືອກເອົາຈຸລັງທັງ ໝົດ ລະຫວ່າງຫົວແລະຫົວຂໍ້ຍ່ອຍ. - ເບິ່ງສ່ວນຂອງຂໍ້ມູນທີ່ຈັດເປັນກຸ່ມ.
- ຫຼຸດຜ່ອນກຸ່ມ ໃໝ່ ແລະຫຼຸດຜ່ອນຄວາມແຕກຕ່າງຂອງຮູບລັກສະນະ.
- ເບິ່ງສ່ວນຂອງຂໍ້ມູນທີ່ຈັດເປັນກຸ່ມ.
 ເພື່ອຍົກລະດັບພາກສ່ວນ: ເລືອກສ່ວນນີ້ດ້ວຍປຸ່ມ Shift ແລະໄປທີ່ ຂໍ້ມູນ > ຍົກເລີກການ > ຍົກເລີກການ. ໃນຮຸ່ນເກົ່າຂອງ Excel, ໄປທີ່ ຂໍ້ມູນ > ພາບລວມ > ຍົກເລີກການ
ເພື່ອຍົກລະດັບພາກສ່ວນ: ເລືອກສ່ວນນີ້ດ້ວຍປຸ່ມ Shift ແລະໄປທີ່ ຂໍ້ມູນ > ຍົກເລີກການ > ຍົກເລີກການ. ໃນຮຸ່ນເກົ່າຂອງ Excel, ໄປທີ່ ຂໍ້ມູນ > ພາບລວມ > ຍົກເລີກການ ເພື່ອຍົກເລີກທຸກສິ່ງທຸກຢ່າງ, ໄປທີ່ ຂໍ້ມູນ > ຍົກເລີກການ (ຫຼື ພາບລວມ) > ຍົກເລີກການ.
ເພື່ອຍົກເລີກທຸກສິ່ງທຸກຢ່າງ, ໄປທີ່ ຂໍ້ມູນ > ຍົກເລີກການ (ຫຼື ພາບລວມ) > ຍົກເລີກການ.
ຄຳ ແນະ ນຳ
- ຫຼາຍຄັ້ງ, ຄຸນລັກສະນະຂອງ AutoOverview ບໍ່ໄດ້ຜົນແທ້ຕາມທີ່ທ່ານຕ້ອງການ. ພາບລວມຄູ່ມື - ນັ້ນແມ່ນການສ້າງຫລາຍກຸ່ມ - ບາງຄັ້ງກໍ່ງ່າຍດາຍແລະສຸມໃສ່ຂໍ້ມູນໃນຕາຕະລາງຂອງທ່ານ.
- ທ່ານບໍ່ສາມາດໃຊ້ງານນີ້ໄດ້ຖ້າແຜ່ນວຽກຖືກແບ່ງປັນ.
ຄຳ ເຕືອນ
- ໃຊ້ການຈັດກຸ່ມ ບໍ່ ຖ້າທ່ານຕ້ອງການບັນທຶກເອກະສານ Excel ເປັນ ໜ້າ ເວັບ html.
- ໃຊ້ການຈັດກຸ່ມ ບໍ່ ຖ້າທ່ານຕ້ອງການຮັບປະກັນແຜ່ນວຽກ; ຜູ້ໃຊ້ຈະບໍ່ສາມາດຂະຫຍາຍຫຼືຍຸບແຖວໄດ້!