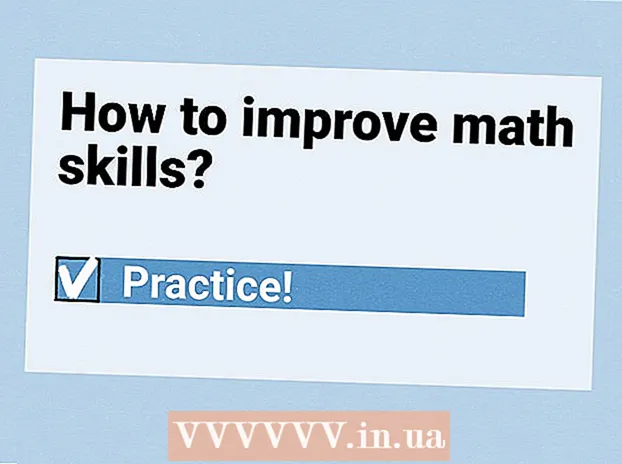ກະວີ:
Frank Hunt
ວັນທີຂອງການສ້າງ:
17 ດົນໆ 2021
ວັນທີປັບປຸງ:
1 ເດືອນກໍລະກົດ 2024
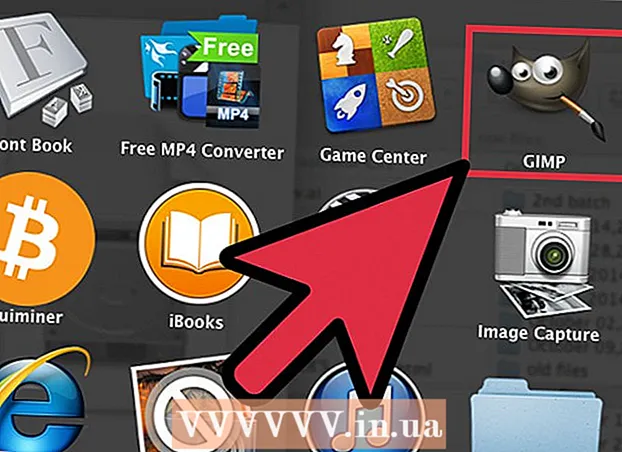
ເນື້ອຫາ
GIMP ແມ່ນໂປແກຼມແກ້ໄຂພາບແບບເປີດແລະເປັນທາງເລືອກທີ່ດີທີ່ບໍ່ເສຍຄ່າກັບ Adobe Photoshop ແລະໂປແກຼມການຄ້າອື່ນໆ. ເຊັ່ນດຽວກັບໂປແກຼມ GNU GPL ອື່ນໆ, ມັນສາມາດດາວໂລດ, ນຳ ໃຊ້ແລະແບ່ງປັນກັບຄົນອື່ນໄດ້ໂດຍບໍ່ເສຍຄ່າ, ແລະທ່ານໄດ້ຮັບອະນຸຍາດໃຫ້ປ່ຽນລະຫັດແຫຼ່ງ. ຊື່ GIMP ແມ່ນສັ້ນ ສຳ ລັບ "ໂປແກມຈັດການຮູບພາບຂອງ GNU." ຫຼາຍໆຄຸນລັກສະນະທີ່ມີປະສິດທິພາບຂອງ Photoshop ແລະໂປແກຼມການຄ້າທີ່ຄ້າຍຄືກັນກໍ່ມີຢູ່ໃນ GIMP. ການດາວໂຫຼດແລະຕິດຕັ້ງໂປແກຼມໂປແກຼມແມ່ນງ່າຍ, ແລະທ່ານສາມາດຕິດຕັ້ງໂປແກຼມນີ້ຢູ່ໃນຄອມພິວເຕີຂອງທ່ານໄດ້ຢ່າງງ່າຍດາຍ.
ເພື່ອກ້າວ
ວິທີທີ່ 1 ຂອງ 2: ການຕິດຕັ້ງ GIMP ໃນ Windows
 ດາວໂຫລດ GIMP.
ດາວໂຫລດ GIMP.- ທ່ານສາມາດດາວໂຫລດ GIMP ຈາກ sourceforge.net ຫຼື gimp.org
 ເລີ່ມຕົ້ນການຕິດຕັ້ງ (gimp-help-2-2.6.11-en-setup.exe). ກົດສອງຄັ້ງຕໍ່ແຟ້ມເພື່ອເລີ່ມຕົ້ນ.
ເລີ່ມຕົ້ນການຕິດຕັ້ງ (gimp-help-2-2.6.11-en-setup.exe). ກົດສອງຄັ້ງຕໍ່ແຟ້ມເພື່ອເລີ່ມຕົ້ນ. - ເອກະສານໃດໆທີ່ມີ "exe" ຍ້ອນວ່າຜົນຜະລິດແມ່ນໃຊ້ໄດ້.
- ໝາຍ ເຫດ: ການກ່າວເຖິງ "ແລະ" ໃນຊື່ເອກະສານ ໝາຍ ເຖິງສະບັບພາສາອັງກິດຂອງໂຄງການນີ້; ມັນຍັງມີສະບັບພາສາດັດ.
- ໝາຍ ເລກຮຸ່ນທີ່ກ່າວເຖິງໃນນີ້ (-2-2.6.11) ອາດຈະມີການປ່ຽນແປງໃນເວລານີ້.
 ຕອບ ຄຳ ຖາມຂອງຜູ້ຕິດຕັ້ງ. ການຕັ້ງຄ່າເລີ່ມຕົ້ນທັງ ໝົດ ເຮັດວຽກໄດ້ດີ, ແຕ່ຜູ້ໃຊ້ທີ່ຕ້ອງການຄວບຄຸມ ໜ້ອຍ ໜຶ່ງ ຄວນປະຕິບັດຕາມຂັ້ນຕອນເຫຼົ່ານີ້:
ຕອບ ຄຳ ຖາມຂອງຜູ້ຕິດຕັ້ງ. ການຕັ້ງຄ່າເລີ່ມຕົ້ນທັງ ໝົດ ເຮັດວຽກໄດ້ດີ, ແຕ່ຜູ້ໃຊ້ທີ່ຕ້ອງການຄວບຄຸມ ໜ້ອຍ ໜຶ່ງ ຄວນປະຕິບັດຕາມຂັ້ນຕອນເຫຼົ່ານີ້: - ກົດ "ຕໍ່ໄປ" ເພື່ອຢືນຢັນວ່າບໍ່ມີແອັບພລິເຄຊັນອື່ນໃດ ກຳ ລັງເຮັດວຽກຢູ່. ຊອບແວເຊັ່ນ: ໂປຣແກຣມທ່ອງເວັບອິນເຕີເນັດ (ຕົວຢ່າງບົດຂຽນນີ້) ສາມາດເປີດໃຫ້ໃຊ້ງານໄດ້. ຄໍາຮ້ອງສະຫມັກທີ່ສາມາດແຊກແຊງການຕິດຕັ້ງ GIMP ແມ່ນໂປແກຼມ GTK + ແລະຕິດຕັ້ງໂປແກຼມອື່ນທີ່ເຮັດວຽກພ້ອມກັນ.
- ກົດ "Next" ເພື່ອຕົກລົງກັບ GNU GPL.
- ກົດ "ປັບແຕ່ງ" ເພື່ອຄວບຄຸມການຕິດຕັ້ງຂອງທ່ານຫຼາຍຂື້ນ. ດຽວນີ້ທ່ານສາມາດກົດປຸ່ມ“ ຕິດຕັ້ງດຽວນີ້” ສຳ ລັບການຕິດຕັ້ງມາດຕະຖານ. ຂັ້ນຕອນລຸ່ມແມ່ນກ່ຽວກັບການຕິດຕັ້ງທີ່ ກຳ ຫນົດເອງ.
- ເລືອກໂຟນເດີຕິດຕັ້ງ, ຫຼືປ່ອຍມັນໄວ້ບ່ອນດຽວເພື່ອເລືອກ "C: Program Files GIMP-2.0". ກົດທີ່ "Next."
- ການຕິດຕັ້ງແບບເຕັມຮູບແບບຈະຕິດຕັ້ງທຸກຢ່າງທີ່ ຈຳ ເປັນ ສຳ ລັບ GIMP (ລວມທັງ GTK +), ແຕ່ຈະບໍ່ຕິດຕັ້ງ Python ຂະຫຍາຍຂອງ GIMP. ຖ້າທ່ານມີການຕິດຕັ້ງລຸ້ນ GTK + ແລ້ວ, ຫຼືຕ້ອງການເລືອກຕົວເອງ, ເລືອກ "ການຕິດຕັ້ງທີ່ ກຳ ຫນົດເອງ" ແລະຫຼັງຈາກນັ້ນ "ຕໍ່ໄປ."
- ສະມາຄົມແຟ້ມເອກະສານຖືກລະບຸດ້ວຍການເລືອກແບບເລີ່ມຕົ້ນ. ນີ້ລະບຸວ່າເອກະສານໃດທີ່ພົວພັນກັບ GIMP, ຊຶ່ງ ໝາຍ ຄວາມວ່າຖ້າທ່ານ ດຳ ເນີນການ ໜຶ່ງ ໃນເອກະສານເຫຼົ່ານີ້ໃນອະນາຄົດ, ມັນຈະເປີດກັບ GIMP ໂດຍຄ່າເລີ່ມຕົ້ນ. ເຮັດການປ່ຽນແປງທີ່ຕ້ອງການຢູ່ນີ້ແລະກົດ "ຕໍ່ໄປ."
- ທ່ານຈະຖືກຖາມວ່າຄວນສ້າງໂຟນເດີໃດ ໜຶ່ງ ໃນ Start menu. ດັ່ງນັ້ນ ໜຶ່ງ ໃນ Start menu ທີ່ສ່ວນ "ບັນດາໂປແກຼມຕ່າງໆ" ຫຼື "All programs"). ເລືອກສິ່ງທີ່ທ່ານມັກ, ໃຫ້ຊື່ຂອງທ່ານເອງຖ້າ ຈຳ ເປັນແລະກົດ "ຕໍ່ໄປ."
- ທ່ານຈະຖືກຖາມວ່າທ່ານຕ້ອງການເຊື່ອມຕໍ່ເທິງ ໜ້າ ຈໍຫລືທາງລັດ. ລິງການເປີດຕົວໄວໆແມ່ນຖືກຈັດໃສ່ໃນແຖບເຄື່ອງມືເປີດຕົວດ່ວນ. ເລືອກຕົວເລືອກຂອງທ່ານແລະກົດ "Next."
- ກວດເບິ່ງການຕັ້ງຄ່າຂອງທ່ານໃນກ່ອງຂໍ້ຄວາມຕໍ່ໄປແລະກົດ "ຕິດຕັ້ງ."
 ເລີ່ມ GIMP. ເມື່ອການຕິດຕັ້ງ ສຳ ເລັດແລ້ວ, ທ່ານຈະໄດ້ຮັບທາງເລືອກໃນການເລີ່ມຕົ້ນ GIMP.
ເລີ່ມ GIMP. ເມື່ອການຕິດຕັ້ງ ສຳ ເລັດແລ້ວ, ທ່ານຈະໄດ້ຮັບທາງເລືອກໃນການເລີ່ມຕົ້ນ GIMP.
ວິທີທີ່ 2 ຂອງ 2: ຕິດຕັ້ງ GIMP ໃນ Mac
 ເປີດ Safari ໃນຄອມພິວເຕີ Mac ຂອງທ່ານ. ເຮັດສິ່ງນີ້ໂດຍການຄລິກໃສ່ເຂັມ Safari ໃນແຖບຂອງທ່ານຢູ່ທາງລຸ່ມຂອງ ໜ້າ ຈໍ.
ເປີດ Safari ໃນຄອມພິວເຕີ Mac ຂອງທ່ານ. ເຮັດສິ່ງນີ້ໂດຍການຄລິກໃສ່ເຂັມ Safari ໃນແຖບຂອງທ່ານຢູ່ທາງລຸ່ມຂອງ ໜ້າ ຈໍ.  ໄປທີ່ ໜ້າ ດາວໂຫລດຂອງ Gimp. ຖ້າທ່ານມີມັນຢູ່ ໜ້າ ຈໍ, ເຂົ້າໄປທີ່: http://www.gimp.org/downloads/.
ໄປທີ່ ໜ້າ ດາວໂຫລດຂອງ Gimp. ຖ້າທ່ານມີມັນຢູ່ ໜ້າ ຈໍ, ເຂົ້າໄປທີ່: http://www.gimp.org/downloads/.  ດາວໂຫລດຜູ້ຕິດຕັ້ງ Gimp. ເມື່ອທ່ານໄປທີ່ນັ້ນ, ກົດທີ່ລິ້ງສີສົ້ມ ທຳ ອິດທີ່ທ່ານເຫັນ, ບ່ອນທີ່ທ່ານສາມາດອ່ານເລກ ໝາຍ ເລກຂອງ GIMP, ໂດຍ .dmg ເປັນນາມສະກຸນ. ເລືອກລຸ້ນລ້າສຸດ, ອາດຈະເປັນລິ້ງ ທຳ ອິດໃນ ໜ້າ. ຫຼັງຈາກນັ້ນການດາວໂຫລດຈະເລີ່ມຕົ້ນໃນທັນທີ.
ດາວໂຫລດຜູ້ຕິດຕັ້ງ Gimp. ເມື່ອທ່ານໄປທີ່ນັ້ນ, ກົດທີ່ລິ້ງສີສົ້ມ ທຳ ອິດທີ່ທ່ານເຫັນ, ບ່ອນທີ່ທ່ານສາມາດອ່ານເລກ ໝາຍ ເລກຂອງ GIMP, ໂດຍ .dmg ເປັນນາມສະກຸນ. ເລືອກລຸ້ນລ້າສຸດ, ອາດຈະເປັນລິ້ງ ທຳ ອິດໃນ ໜ້າ. ຫຼັງຈາກນັ້ນການດາວໂຫລດຈະເລີ່ມຕົ້ນໃນທັນທີ.  ໄປທີ່ Gimp application. ເມື່ອການດາວໂຫລດ ສຳ ເລັດແລ້ວ, ປິດ Safari ແລະກົດປຸ່ມ Downloads ໃນບ່ອນຈອດ, ຢູ່ເບື້ອງຂວາ, ຖັດຈາກຖັງ Recycle. ກົດທີ່ເອກະສານທີ່ດາວໂຫລດມາ. ປ່ອງຢ້ຽມຈະເປີດດ້ວຍໂປແກຼມ GIMP.
ໄປທີ່ Gimp application. ເມື່ອການດາວໂຫລດ ສຳ ເລັດແລ້ວ, ປິດ Safari ແລະກົດປຸ່ມ Downloads ໃນບ່ອນຈອດ, ຢູ່ເບື້ອງຂວາ, ຖັດຈາກຖັງ Recycle. ກົດທີ່ເອກະສານທີ່ດາວໂຫລດມາ. ປ່ອງຢ້ຽມຈະເປີດດ້ວຍໂປແກຼມ GIMP.  ກົດຂວາໃສ່ Finder ຈາກທ່າເຮືອຂອງທ່ານ. ໂດຍໃນຕອນຕົ້ນທ່ານຈະພົບເຫັນສິ່ງນີ້ຢູ່ໃນເບື້ອງຊ້າຍ. ຮູບສັນຍາລັກຄ້າຍຄືສອງ ໜ້າ ປະສານເຂົ້າກັນ. ກົດທີ່“ ເປີດ ໜ້າ ຕ່າງຊອກຫາ ໃໝ່,” ເຊິ່ງທ່ານສາມາດພົບເຫັນຢູ່ໃນພາກສ່ວນເທິງຂອງເມນູສະພາບການທີ່ເປີດ.
ກົດຂວາໃສ່ Finder ຈາກທ່າເຮືອຂອງທ່ານ. ໂດຍໃນຕອນຕົ້ນທ່ານຈະພົບເຫັນສິ່ງນີ້ຢູ່ໃນເບື້ອງຊ້າຍ. ຮູບສັນຍາລັກຄ້າຍຄືສອງ ໜ້າ ປະສານເຂົ້າກັນ. ກົດທີ່“ ເປີດ ໜ້າ ຕ່າງຊອກຫາ ໃໝ່,” ເຊິ່ງທ່ານສາມາດພົບເຫັນຢູ່ໃນພາກສ່ວນເທິງຂອງເມນູສະພາບການທີ່ເປີດ.  ເລືອກ Gimp. ຢູ່ແຖບເບື້ອງຊ້າຍໃນ Finder, ກົດປຸ່ມ "Applications" ແລະຈາກນັ້ນເລືອກປ່ອງຢ້ຽມດ້ວຍໂປແກຼມ GIMP.
ເລືອກ Gimp. ຢູ່ແຖບເບື້ອງຊ້າຍໃນ Finder, ກົດປຸ່ມ "Applications" ແລະຈາກນັ້ນເລືອກປ່ອງຢ້ຽມດ້ວຍໂປແກຼມ GIMP.  ຍ້າຍແອັບ Gimp ໄປທີ່ ໜ້າ ຕ່າງ Application. ທ່ານເຮັດສິ່ງນີ້ໂດຍການລາກແອັບພລິເຄຊັນ GIMP ໄປທີ່ ໜ້າ ຕ່າງສະ ໝັກ ໃຊ້.
ຍ້າຍແອັບ Gimp ໄປທີ່ ໜ້າ ຕ່າງ Application. ທ່ານເຮັດສິ່ງນີ້ໂດຍການລາກແອັບພລິເຄຊັນ GIMP ໄປທີ່ ໜ້າ ຕ່າງສະ ໝັກ ໃຊ້.  ເລີ່ມ Gimp. ໃຫ້ຄລິກໃສ່ຮູບສັນຍາລັກຂອງ Launchpad, ເຊິ່ງຄ້າຍຄືບັ້ງໄຟໃນວົງເງິນ. ຕໍ່ໄປນີ້ແມ່ນສະແດງໃຫ້ເຫັນຄໍາຮ້ອງສະຫມັກທັງຫມົດທີ່ທ່ານສາມາດດໍາເນີນການກ່ຽວກັບ Mac ຂອງທ່ານ. ກົດທີ່ GIMP ເພື່ອເລີ່ມຕົ້ນ.
ເລີ່ມ Gimp. ໃຫ້ຄລິກໃສ່ຮູບສັນຍາລັກຂອງ Launchpad, ເຊິ່ງຄ້າຍຄືບັ້ງໄຟໃນວົງເງິນ. ຕໍ່ໄປນີ້ແມ່ນສະແດງໃຫ້ເຫັນຄໍາຮ້ອງສະຫມັກທັງຫມົດທີ່ທ່ານສາມາດດໍາເນີນການກ່ຽວກັບ Mac ຂອງທ່ານ. ກົດທີ່ GIMP ເພື່ອເລີ່ມຕົ້ນ.
ຄຳ ເຕືອນ
- ດາວໂຫລດ GIMP ຈາກເວບໄຊທ໌ທາງການເທົ່ານັ້ນ, gimp-win.sourceforge.net. ແຫຼ່ງຂໍ້ມູນເຫຼົ່ານັ້ນມັກຈະເຮັດໃຫ້ທ່ານດາວໂຫລດໂປແກຼມທີ່ເປັນອັນຕະລາຍ, ນອກ ເໜືອ ຈາກການໂຄສະນາຕ່າງໆ.