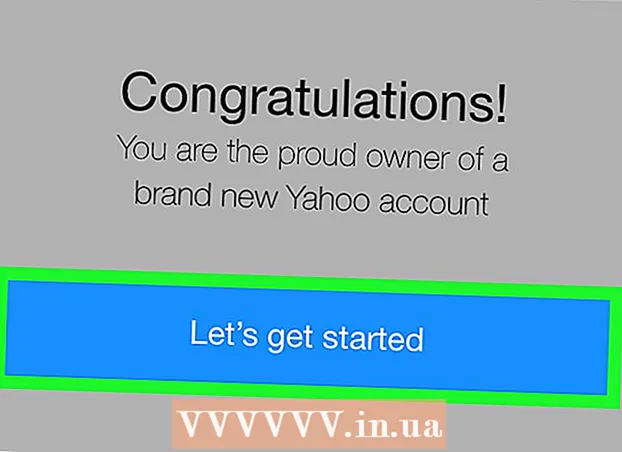ກະວີ:
Christy White
ວັນທີຂອງການສ້າງ:
10 ເດືອນພຶດສະພາ 2021
ວັນທີປັບປຸງ:
1 ເດືອນກໍລະກົດ 2024
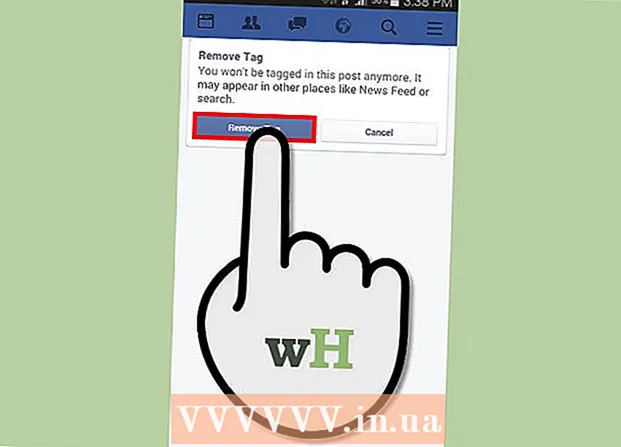
ເນື້ອຫາ
- ເພື່ອກ້າວ
- ວິທີທີ່ 1 ໃນ 6: ລຶບຮູບທີ່ອັບໂຫລດແລ້ວ (ເທິງຄອມພີວເຕີ້)
- ວິທີທີ່ 2 ໃນ 6: ລຶບຮູບທີ່ອັບໂຫລດແລ້ວ (ຈາກແອັບ)
- ວິທີທີ 3 ຂອງ 6: ລຶບຮູບທີ່ອັບໂຫລດແລ້ວ (ເວບໄຊທ໌ມືຖື)
- ວິທີທີ່ 4 ຂອງ 6: ເອົາແທັກອອກຈາກຕົວທ່ານເອງ (ໃນຄອມພີວເຕີ້)
- ວິທີທີ່ 5 ຂອງ 6: ເອົາແທັກອອກຈາກຕົວທ່ານເອງ (ຈາກແອັບ)
- ວິທີທີ 6 ຂອງ 6: ເອົາແທັກອອກຈາກຕົວເອງ (ເວບໄຊທ໌ມືຖື)
ເຟສບຸກແມ່ນສະຖານທີ່ທີ່ດີທີ່ຈະແບ່ງປັນຮູບພາບຂອງທ່ານກັບຫມູ່ເພື່ອນແລະຄອບຄົວ. ແຕ່ຫນ້າເສຍດາຍ, ມັນບາງຄັ້ງມັນກໍ່ເກີດຂື້ນທີ່ທ່ານເສຍໃຈກັບຮູບທີ່ຖືກລົງ. ທ່ານຕ້ອງການລຶບສິ່ງນີ້ອອກໄວທີ່ສຸດ. ທ່ານອາດຈະຕ້ອງການເອົາປ້າຍຂອງຕົວທ່ານເອງອອກຈາກຮູບທີ່ຄົນອື່ນໄດ້ລົງ. ນອກນັ້ນທ່ານຍັງສາມາດລຶບອະລະບ້ ຳ ທັງ ໝົດ ທີ່ທ່ານອັບໂຫລດໄວ້ເມື່ອຮອດເວລາ ທຳ ຄວາມສະອາດໃຫຍ່.
ເພື່ອກ້າວ
ວິທີທີ່ 1 ໃນ 6: ລຶບຮູບທີ່ອັບໂຫລດແລ້ວ (ເທິງຄອມພີວເຕີ້)
 ຊອກຫາຮູບທີ່ທ່ານຕ້ອງການລຶບ. ທ່ານສາມາດລຶບຮູບທີ່ທ່ານອັບລົງມາເອງ.
ຊອກຫາຮູບທີ່ທ່ານຕ້ອງການລຶບ. ທ່ານສາມາດລຶບຮູບທີ່ທ່ານອັບລົງມາເອງ. - ທ່ານສາມາດຊອກຫາຮູບພາບຂອງທ່ານຢູ່ພາຍໃຕ້ "APPS" ໃນຖັນເບື້ອງຊ້າຍ, ຫຼືຢູ່ພາຍໃຕ້ແຖບ "ຮູບພາບ" ໃນ ໜ້າ ໂປຼໄຟລ໌ຂອງທ່ານ.
 ກົດປຸ່ມ pencil ທີ່ປາກົດຂຶ້ນເມື່ອທ່ານຍ້າຍເມົ້າຂອງທ່ານໃສ່ຮູບ. ຖ້າມີຮູບແລ້ວ, ກົດປຸ່ມ "ຕົວເລືອກ".
ກົດປຸ່ມ pencil ທີ່ປາກົດຂຶ້ນເມື່ອທ່ານຍ້າຍເມົ້າຂອງທ່ານໃສ່ຮູບ. ຖ້າມີຮູບແລ້ວ, ກົດປຸ່ມ "ຕົວເລືອກ". 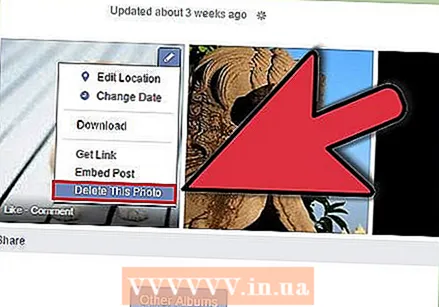 ກົດທີ່ "Delete this photo". ຕອນນີ້ປ່ອງຢ້ຽມຈະປາກົດຂຶ້ນຖ້າຖາມວ່າທ່ານແນ່ໃຈວ່າທ່ານຕ້ອງການລຶບຮູບອອກ. ກົດທີ່ "ຢືນຢັນ".
ກົດທີ່ "Delete this photo". ຕອນນີ້ປ່ອງຢ້ຽມຈະປາກົດຂຶ້ນຖ້າຖາມວ່າທ່ານແນ່ໃຈວ່າທ່ານຕ້ອງການລຶບຮູບອອກ. ກົດທີ່ "ຢືນຢັນ".  ລຶບອະລະບ້ ຳ ທັງ ໝົດ. ຖ້າທ່ານຕ້ອງການ ທຳ ຄວາມສະອາດຮູບຫຼາຍຢ່າງໃນເວລາດຽວກັນ, ທ່ານຍັງສາມາດເລືອກທີ່ຈະລຶບອັລບັ້ມທັງ ໝົດ. ທ່ານບໍ່ສາມາດລຶບຮູບພາບເວລາ, ການອັບໂຫລດເທິງມືຖື, ຮູບໂປໄຟຫລືຮູບພາບປົກ.
ລຶບອະລະບ້ ຳ ທັງ ໝົດ. ຖ້າທ່ານຕ້ອງການ ທຳ ຄວາມສະອາດຮູບຫຼາຍຢ່າງໃນເວລາດຽວກັນ, ທ່ານຍັງສາມາດເລືອກທີ່ຈະລຶບອັລບັ້ມທັງ ໝົດ. ທ່ານບໍ່ສາມາດລຶບຮູບພາບເວລາ, ການອັບໂຫລດເທິງມືຖື, ຮູບໂປໄຟຫລືຮູບພາບປົກ. - ເປີດອະລະບ້ ຳ ທີ່ທ່ານຕ້ອງການລຶບ. ທ່ານສາມາດຊອກຫາອະລະບ້ ຳ ຂອງທ່ານຢູ່ໃຕ້ແຖບ "Albums" ໃນ ໜ້າ Photos.
- ກົດປຸ່ມເກຍຢູ່ແຈຂວາເທິງສຸດຂອງອັນລະບັ້ມ.
- ກົດທີ່ "Delete album" ແລະຢືນຢັນວ່າທ່ານຕ້ອງການລຶບອັນລະບັ້ມແລະຮູບພາບທັງ ໝົດ ທີ່ມັນມີຢູ່.
ວິທີທີ່ 2 ໃນ 6: ລຶບຮູບທີ່ອັບໂຫລດແລ້ວ (ຈາກແອັບ)
 ແຕະ "ເພີ່ມເຕີມ" ໃນແຈລຸ່ມຂວາແລະແຕະ "ຮູບພາບ". ທ່ານສາມາດຊອກຫາສິ່ງນີ້ພາຍໃຕ້ຫົວຂໍ້ "Apps".
ແຕະ "ເພີ່ມເຕີມ" ໃນແຈລຸ່ມຂວາແລະແຕະ "ຮູບພາບ". ທ່ານສາມາດຊອກຫາສິ່ງນີ້ພາຍໃຕ້ຫົວຂໍ້ "Apps". 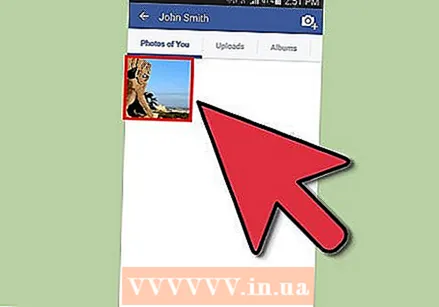 ຊອກຫາຮູບທີ່ທ່ານຕ້ອງການລຶບ. ທ່ານສາມາດລຶບຮູບທີ່ທ່ານອັບລົງມາເອງ.
ຊອກຫາຮູບທີ່ທ່ານຕ້ອງການລຶບ. ທ່ານສາມາດລຶບຮູບທີ່ທ່ານອັບລົງມາເອງ.  ແຕະຮູບເພື່ອເປີດມັນ.
ແຕະຮູບເພື່ອເປີດມັນ. ແຕະປຸ່ມກັບ "... "ຢູ່ທາງລຸ່ມຂອງຮູບ.
ແຕະປຸ່ມກັບ "... "ຢູ່ທາງລຸ່ມຂອງຮູບ.  ແຕະທີ່ "ລຶບຮູບ". ຕອນນີ້ປ່ອງຢ້ຽມຈະປາກົດຂຶ້ນຖ້າຖາມວ່າທ່ານແນ່ໃຈວ່າທ່ານຕ້ອງການລຶບຮູບອອກ. ກົດທີ່ "ຢືນຢັນ".
ແຕະທີ່ "ລຶບຮູບ". ຕອນນີ້ປ່ອງຢ້ຽມຈະປາກົດຂຶ້ນຖ້າຖາມວ່າທ່ານແນ່ໃຈວ່າທ່ານຕ້ອງການລຶບຮູບອອກ. ກົດທີ່ "ຢືນຢັນ".  ລຶບອະລະບ້ ຳ ທັງ ໝົດ. ຖ້າທ່ານຕ້ອງການ ທຳ ຄວາມສະອາດຮູບຫຼາຍຢ່າງໃນເວລາດຽວກັນ, ທ່ານຍັງສາມາດເລືອກທີ່ຈະລຶບອັລບັ້ມທັງ ໝົດ. ທ່ານບໍ່ສາມາດລຶບຮູບພາບເວລາ, ການອັບໂຫລດເທິງມືຖື, ຮູບໂປໄຟຫລືຮູບພາບປົກ.
ລຶບອະລະບ້ ຳ ທັງ ໝົດ. ຖ້າທ່ານຕ້ອງການ ທຳ ຄວາມສະອາດຮູບຫຼາຍຢ່າງໃນເວລາດຽວກັນ, ທ່ານຍັງສາມາດເລືອກທີ່ຈະລຶບອັລບັ້ມທັງ ໝົດ. ທ່ານບໍ່ສາມາດລຶບຮູບພາບເວລາ, ການອັບໂຫລດເທິງມືຖື, ຮູບໂປໄຟຫລືຮູບພາບປົກ. - ເປີດອະລະບ້ ຳ ທີ່ທ່ານຕ້ອງການລຶບ. ທ່ານສາມາດຊອກຫາອະລະບ້ ຳ ຂອງທ່ານຢູ່ໃຕ້ແຖບ "Albums" ໃນ app Photos.
- ແຕະທີ່ "ແກ້ໄຂຢູ່ແຈຂວາເທິງ.
- ເລື່ອນລົງແລະແຕະທີ່ "ລຶບອັນລະບັ້ມ" ແລະຢືນຢັນວ່າທ່ານຕ້ອງການລຶບອັນລະບັ້ມແລະຮູບພາບທັງ ໝົດ ທີ່ມັນມີຢູ່.
ວິທີທີ 3 ຂອງ 6: ລຶບຮູບທີ່ອັບໂຫລດແລ້ວ (ເວບໄຊທ໌ມືຖື)
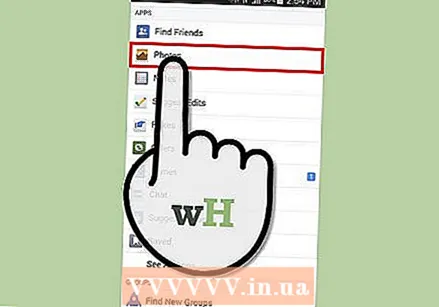 ແຕະປຸ່ມ "Menu" ຢູ່ແຈຂວາເທິງແລະເລືອກ "Photos".
ແຕະປຸ່ມ "Menu" ຢູ່ແຈຂວາເທິງແລະເລືອກ "Photos". ຊອກຫາຮູບທີ່ທ່ານຕ້ອງການລຶບ. ທ່ານສາມາດລຶບຮູບທີ່ທ່ານອັບລົງມາເອງ.
ຊອກຫາຮູບທີ່ທ່ານຕ້ອງການລຶບ. ທ່ານສາມາດລຶບຮູບທີ່ທ່ານອັບລົງມາເອງ. 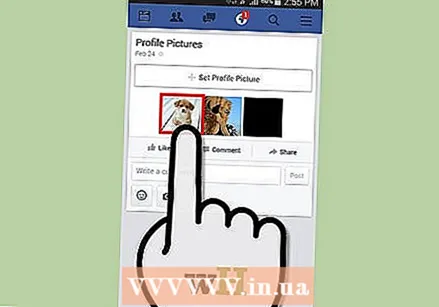 ແຕະຮູບເພື່ອເປີດມັນ. ດ້ານລຸ່ມຂອງຮູບທ່ານເຫັນ ຄຳ ອະທິບາຍແລະປະຕິກິລິຍາ.
ແຕະຮູບເພື່ອເປີດມັນ. ດ້ານລຸ່ມຂອງຮູບທ່ານເຫັນ ຄຳ ອະທິບາຍແລະປະຕິກິລິຍາ.  ແຕະທີ່ "ແກ້ໄຂຮູບພາບ". ທ່ານຈະເຫັນລິ້ງນີ້ຢູ່ຂ້າງລຸ່ມຂໍ້ຄວາມທີ່ກ່ຽວຂ້ອງກັບຮູບຖ່າຍ, ຖັດຈາກຮູບໂປໄຟຂອງທ່ານ.
ແຕະທີ່ "ແກ້ໄຂຮູບພາບ". ທ່ານຈະເຫັນລິ້ງນີ້ຢູ່ຂ້າງລຸ່ມຂໍ້ຄວາມທີ່ກ່ຽວຂ້ອງກັບຮູບຖ່າຍ, ຖັດຈາກຮູບໂປໄຟຂອງທ່ານ. 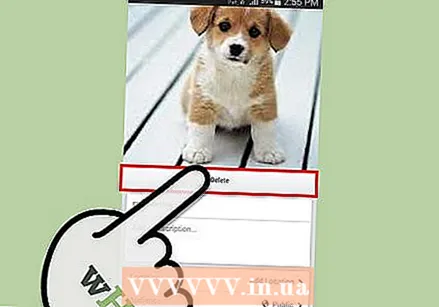 ແຕະທີ່ "ລຶບ". ຕອນນີ້ປ່ອງຢ້ຽມຈະປາກົດຂຶ້ນຖ້າຖາມວ່າທ່ານແນ່ໃຈວ່າທ່ານຕ້ອງການລຶບຮູບອອກ. ກົດທີ່ "ຢືນຢັນ".
ແຕະທີ່ "ລຶບ". ຕອນນີ້ປ່ອງຢ້ຽມຈະປາກົດຂຶ້ນຖ້າຖາມວ່າທ່ານແນ່ໃຈວ່າທ່ານຕ້ອງການລຶບຮູບອອກ. ກົດທີ່ "ຢືນຢັນ". 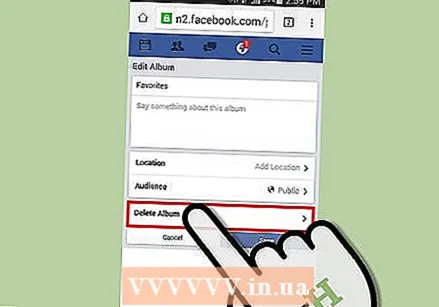 ລຶບອະລະບ້ ຳ ທັງ ໝົດ. ຖ້າທ່ານຕ້ອງການ ທຳ ຄວາມສະອາດຮູບຫຼາຍຢ່າງໃນເວລາດຽວກັນ, ທ່ານຍັງສາມາດເລືອກທີ່ຈະລຶບອັລບັ້ມທັງ ໝົດ. ທ່ານບໍ່ສາມາດລຶບຮູບພາບເວລາ, ການອັບໂຫລດເທິງມືຖື, ຮູບໂປໄຟຫລືຮູບພາບປົກ.
ລຶບອະລະບ້ ຳ ທັງ ໝົດ. ຖ້າທ່ານຕ້ອງການ ທຳ ຄວາມສະອາດຮູບຫຼາຍຢ່າງໃນເວລາດຽວກັນ, ທ່ານຍັງສາມາດເລືອກທີ່ຈະລຶບອັລບັ້ມທັງ ໝົດ. ທ່ານບໍ່ສາມາດລຶບຮູບພາບເວລາ, ການອັບໂຫລດເທິງມືຖື, ຮູບໂປໄຟຫລືຮູບພາບປົກ. - ເປີດອະລະບ້ ຳ ທີ່ທ່ານຕ້ອງການລຶບ. ທ່ານສາມາດຊອກຫາອະລະບ້ ຳ ຂອງທ່ານໂດຍການແຕະທີ່ "# ອະລະບ້ ຳ ເພີ່ມເຕີມ” ໃນ ໜ້າ Photos.
- ແຕະທີ່ "∨" ຖັດຈາກອັນລະບັ້ມແລະເລືອກ "ແກ້ໄຂ".
- ແຕະທີ່ "ລຶບອັນລະບັ້ມ". ທ່ານອາດຈະຕ້ອງປິດແປ້ນພິມຂອງທ່ານເພື່ອເບິ່ງມັນ.
- ຢືນຢັນວ່າທ່ານຕ້ອງການລຶບອັນລະບັ້ມແທ້ໆແລະຮູບພາບທັງ ໝົດ ທີ່ມັນມີຢູ່.
ວິທີທີ່ 4 ຂອງ 6: ເອົາແທັກອອກຈາກຕົວທ່ານເອງ (ໃນຄອມພີວເຕີ້)
 ເປີດ "ຮູບພາບ" ໃນຫນ້າເຟສບຸກຂອງທ່ານ. ນີ້ແມ່ນວິທີທີ່ງ່າຍທີ່ສຸດໃນການຊອກຫາຮູບພາບທີ່ທ່ານ ກຳ ລັງຕິດຢູ່, ແຕ່ທ່ານຍັງສາມາດເຂົ້າເບິ່ງຮູບຈາກຂໍ້ຄວາມຫຼື ກຳ ນົດເວລາຂອງເພື່ອນ. ທ່ານຍັງສາມາດເຮັດມັນໄດ້ຈາກບັນທຶກກິດຈະ ກຳ.
ເປີດ "ຮູບພາບ" ໃນຫນ້າເຟສບຸກຂອງທ່ານ. ນີ້ແມ່ນວິທີທີ່ງ່າຍທີ່ສຸດໃນການຊອກຫາຮູບພາບທີ່ທ່ານ ກຳ ລັງຕິດຢູ່, ແຕ່ທ່ານຍັງສາມາດເຂົ້າເບິ່ງຮູບຈາກຂໍ້ຄວາມຫຼື ກຳ ນົດເວລາຂອງເພື່ອນ. ທ່ານຍັງສາມາດເຮັດມັນໄດ້ຈາກບັນທຶກກິດຈະ ກຳ. 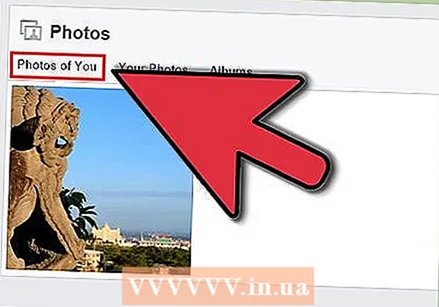 ກົດທີ່ແຖບ "Photos with you". ແທັບນີ້ຄວນເປີດໂດຍອັດຕະໂນມັດ, ສະແດງຮູບພາບທັງ ໝົດ ທີ່ທ່ານຖືກໃສ່ໄວ້.
ກົດທີ່ແຖບ "Photos with you". ແທັບນີ້ຄວນເປີດໂດຍອັດຕະໂນມັດ, ສະແດງຮູບພາບທັງ ໝົດ ທີ່ທ່ານຖືກໃສ່ໄວ້.  ຊອກຫາຮູບທີ່ທ່ານຕ້ອງການທີ່ຈະເອົາໂຄດອອກຈາກ.
ຊອກຫາຮູບທີ່ທ່ານຕ້ອງການທີ່ຈະເອົາໂຄດອອກຈາກ.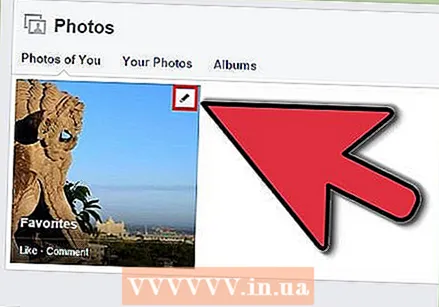 ກົດປຸ່ມ pencil ທີ່ປາກົດຂຶ້ນເມື່ອທ່ານຍ້າຍເມົ້າຂອງທ່ານໃສ່ຮູບ.
ກົດປຸ່ມ pencil ທີ່ປາກົດຂຶ້ນເມື່ອທ່ານຍ້າຍເມົ້າຂອງທ່ານໃສ່ຮູບ. ກົດທີ່ "ເອົາແທັກອອກ".
ກົດທີ່ "ເອົາແທັກອອກ". ຢືນຢັນວ່າທ່ານຕ້ອງການລຶບປ້າຍ ກຳ ກັບ. ຖ້າທ່ານຕ້ອງການໃຫ້ເຟສບຸກລຶບຮູບພາບ, ໃຫ້ ໝາຍ ເອົາຫ້ອງດັ່ງກ່າວ. ທ່ານບໍ່ແນ່ໃຈວ່າພວກເຂົາເຮັດແບບນັ້ນບໍ.
ຢືນຢັນວ່າທ່ານຕ້ອງການລຶບປ້າຍ ກຳ ກັບ. ຖ້າທ່ານຕ້ອງການໃຫ້ເຟສບຸກລຶບຮູບພາບ, ໃຫ້ ໝາຍ ເອົາຫ້ອງດັ່ງກ່າວ. ທ່ານບໍ່ແນ່ໃຈວ່າພວກເຂົາເຮັດແບບນັ້ນບໍ. - ຖ້າທ່ານຕ້ອງການຖ່າຍຮູບອອກ, ມັນດີທີ່ສຸດທີ່ຈະຕິດຕໍ່ຜູ້ທີ່ອັບໂຫລດຮູບນັ້ນ.
ວິທີທີ່ 5 ຂອງ 6: ເອົາແທັກອອກຈາກຕົວທ່ານເອງ (ຈາກແອັບ)
 ແຕະ "ເພີ່ມເຕີມ" ໃນແຈລຸ່ມຂວາແລະແຕະ "ຮູບພາບ". ທ່ານສາມາດຊອກຫາສິ່ງນີ້ພາຍໃຕ້ຫົວຂໍ້ "Apps".
ແຕະ "ເພີ່ມເຕີມ" ໃນແຈລຸ່ມຂວາແລະແຕະ "ຮູບພາບ". ທ່ານສາມາດຊອກຫາສິ່ງນີ້ພາຍໃຕ້ຫົວຂໍ້ "Apps".  ເລືອກແຖບ "Photos with you". ແທັບນີ້ຄວນເປີດໂດຍອັດຕະໂນມັດ, ສະແດງຮູບພາບທັງ ໝົດ ທີ່ທ່ານຖືກໃສ່ໄວ້.
ເລືອກແຖບ "Photos with you". ແທັບນີ້ຄວນເປີດໂດຍອັດຕະໂນມັດ, ສະແດງຮູບພາບທັງ ໝົດ ທີ່ທ່ານຖືກໃສ່ໄວ້. 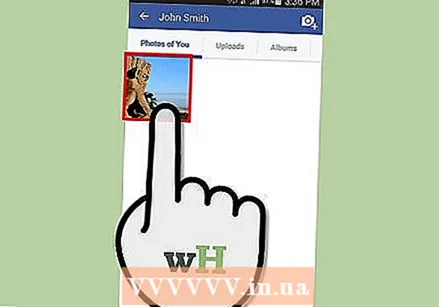 ເປີດຮູບທີ່ທ່ານຕ້ອງການເອົາແທັກອອກຈາກ. ບັນດາຮູບພາບດັ່ງກ່າວຖືກລະບຸມາແຕ່ເກົ່າເຖິງເກົ່າ.
ເປີດຮູບທີ່ທ່ານຕ້ອງການເອົາແທັກອອກຈາກ. ບັນດາຮູບພາບດັ່ງກ່າວຖືກລະບຸມາແຕ່ເກົ່າເຖິງເກົ່າ.  ແຕະປຸ່ມ "Tag" ຢູ່ທາງລຸ່ມຂອງຮູບ.
ແຕະປຸ່ມ "Tag" ຢູ່ທາງລຸ່ມຂອງຮູບ. ແຕະແທັກຂອງທ່ານເມື່ອມັນປາກົດຢູ່ໃນຮູບ. .
ແຕະແທັກຂອງທ່ານເມື່ອມັນປາກົດຢູ່ໃນຮູບ. . 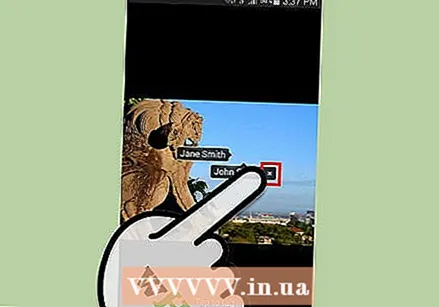 ແຕະທີ່ "X" ຢູ່ຂ້າງຮູບເພື່ອເອົາແທັກ. ຢືນຢັນວ່າທ່ານຕ້ອງການລຶບປ້າຍ ກຳ ກັບ. ດຽວນີ້ທ່ານ ກຳ ລັງເອົາຊື່ຂອງທ່ານອອກຈາກຮູບ, ບໍ່ແມ່ນຮູບຂອງມັນເອງ.
ແຕະທີ່ "X" ຢູ່ຂ້າງຮູບເພື່ອເອົາແທັກ. ຢືນຢັນວ່າທ່ານຕ້ອງການລຶບປ້າຍ ກຳ ກັບ. ດຽວນີ້ທ່ານ ກຳ ລັງເອົາຊື່ຂອງທ່ານອອກຈາກຮູບ, ບໍ່ແມ່ນຮູບຂອງມັນເອງ. - ຖ້າທ່ານຕ້ອງການຖ່າຍຮູບອອກ, ມັນດີທີ່ສຸດທີ່ຈະຕິດຕໍ່ຜູ້ທີ່ອັບໂຫລດຮູບນັ້ນ.
ວິທີທີ 6 ຂອງ 6: ເອົາແທັກອອກຈາກຕົວເອງ (ເວບໄຊທ໌ມືຖື)
 ແຕະປຸ່ມ "Menu" ຢູ່ແຈຂວາເທິງແລະເລືອກ "Photos". ນີ້ຈະເປີດຫນ້າ "ຮູບພາບ". ອະລະບ້ ຳ ຂອງເຈົ້າຢູ່ເທິງສຸດແລະຮູບພາບທັງ ໝົດ ທີ່ເຈົ້າຖືກໃສ່ໄວ້ຢູ່ດ້ານລຸ່ມ.
ແຕະປຸ່ມ "Menu" ຢູ່ແຈຂວາເທິງແລະເລືອກ "Photos". ນີ້ຈະເປີດຫນ້າ "ຮູບພາບ". ອະລະບ້ ຳ ຂອງເຈົ້າຢູ່ເທິງສຸດແລະຮູບພາບທັງ ໝົດ ທີ່ເຈົ້າຖືກໃສ່ໄວ້ຢູ່ດ້ານລຸ່ມ. 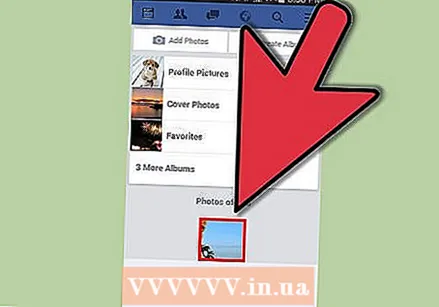 ຊອກຫາຮູບທີ່ທ່ານຕ້ອງການເອົາແທັກຂອງທ່ານອອກຈາກ. ເລື່ອນລົງເພື່ອຊອກຫາຮູບເກົ່າ. ມັນອາດໃຊ້ເວລາໄລຍະ ໜຶ່ງ ສຳ ລັບຮູບພາບທີ່ຈະໂຫລດ.
ຊອກຫາຮູບທີ່ທ່ານຕ້ອງການເອົາແທັກຂອງທ່ານອອກຈາກ. ເລື່ອນລົງເພື່ອຊອກຫາຮູບເກົ່າ. ມັນອາດໃຊ້ເວລາໄລຍະ ໜຶ່ງ ສຳ ລັບຮູບພາບທີ່ຈະໂຫລດ.  ແຕະຮູບເພື່ອເປີດມັນ. ດ້ານລຸ່ມຂອງຮູບທ່ານເຫັນ ຄຳ ອະທິບາຍແລະປະຕິກິລິຍາ.
ແຕະຮູບເພື່ອເປີດມັນ. ດ້ານລຸ່ມຂອງຮູບທ່ານເຫັນ ຄຳ ອະທິບາຍແລະປະຕິກິລິຍາ.  ແຕະທີ່ປຸ່ມ "ເອົາ Tag" ອອກ. ລິ້ງນີ້ສາມາດພົບເຫັນຢູ່ຂ້າງລຸ່ມຂໍ້ຄວາມທີ່ກ່ຽວຂ້ອງກັບຮູບຖ່າຍ, ເໜືອ ຄຳ ເຫັນ.
ແຕະທີ່ປຸ່ມ "ເອົາ Tag" ອອກ. ລິ້ງນີ້ສາມາດພົບເຫັນຢູ່ຂ້າງລຸ່ມຂໍ້ຄວາມທີ່ກ່ຽວຂ້ອງກັບຮູບຖ່າຍ, ເໜືອ ຄຳ ເຫັນ.  ແຕະທີ່ "Delete Tag" ເພື່ອຢືນຢັນວ່າທ່ານຕ້ອງການລຶບ tag. ດຽວນີ້ທ່ານ ກຳ ລັງເອົາຊື່ຂອງທ່ານອອກຈາກຮູບ, ບໍ່ແມ່ນຮູບຂອງມັນເອງ.
ແຕະທີ່ "Delete Tag" ເພື່ອຢືນຢັນວ່າທ່ານຕ້ອງການລຶບ tag. ດຽວນີ້ທ່ານ ກຳ ລັງເອົາຊື່ຂອງທ່ານອອກຈາກຮູບ, ບໍ່ແມ່ນຮູບຂອງມັນເອງ. - ຖ້າທ່ານຕ້ອງການຖ່າຍຮູບອອກ, ມັນດີທີ່ສຸດທີ່ຈະຕິດຕໍ່ຜູ້ທີ່ອັບໂຫລດຮູບນັ້ນ.