ກະວີ:
Frank Hunt
ວັນທີຂອງການສ້າງ:
19 ດົນໆ 2021
ວັນທີປັບປຸງ:
1 ເດືອນກໍລະກົດ 2024
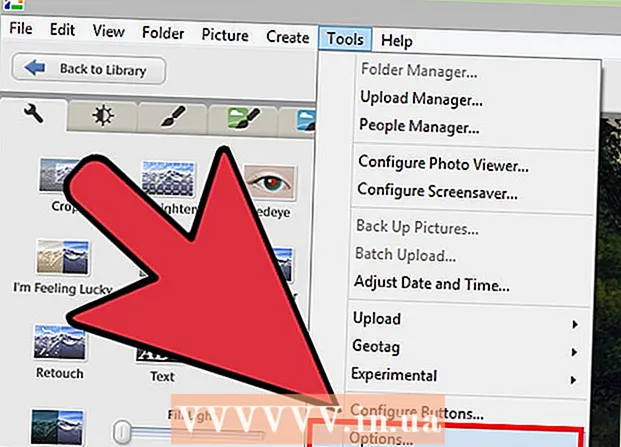
ເນື້ອຫາ
- ເພື່ອກ້າວ
- ວິທີທີ່ 1 ໃນ 3: ການໃຊ້ Photoshop ການກະ ທຳ
- ວິທີທີ່ 2 ຂອງ 3: ໃຊ້ຂັ້ນຕອນໃນ Photoshop
- ວິທີທີ່ 3 ຂອງ 3: ເພີ່ມເຄື່ອງ ໝາຍ ໃສ່ໃນ Google Picasa
- ຄຳ ແນະ ນຳ
- ຄຳ ເຕືອນ
- ຄວາມ ຈຳ ເປັນ
ໃນເວລາທີ່ຮູບພາບຖືກລົງໃນອິນເຕີເນັດ, ຫຼາຍຄົນກໍ່ບໍ່ຄິດກ່ຽວກັບການສະ ໜອງ ນໍ້າເພື່ອປົກປ້ອງພວກເຂົາຈາກການໃຊ້ທີ່ບໍ່ຖືກຕ້ອງ. ທ່ານສາມາດປົກປ້ອງຮູບພາບຂອງທ່ານດ້ວຍລິຂະສິດ, ແຕ່ເຄື່ອງ ໝາຍ ນ້ ຳ ແມ່ນເຄັດລັບທີ່ໃຊ້ໂດຍຜູ້ຜະລິດຮູບພາບຫຼາຍຄົນ. ໃນເບື້ອງຕົ້ນ, ເຄື່ອງ ໝາຍ ນ້ ຳ ແມ່ນການປ່ຽນແປງຂອງຄວາມ ໜາ ຂອງເຈ້ຍທີ່ສາມາດເຫັນໄດ້ດ້ວຍການ ສຳ ຜັດສະເພາະ. ເຄື່ອງ ໝາຍ ນ້ ຳ ແບບດິຈິຕອນແມ່ນຕົວ ໜັງ ສືຫລືໂລໂກ້ທີ່ຕັ້ງຢູ່ເທິງສຸດຂອງຮູບເພື່ອຊີ້ບອກວ່າໃຜເປັນເຈົ້າຂອງຮູບພາບ. ປົກກະຕິແລ້ວ watermark ແມ່ນໂປ່ງໃສແລະເບິ່ງຮູບຮ່າງ. ທ່ານສາມາດສະ ໝັກ watermark ກັບ Google Picasa ຫຼື Adobe Photoshop. ບົດຂຽນນີ້ອະທິບາຍກ່ຽວກັບວິທີການ.
ເພື່ອກ້າວ
ວິທີທີ່ 1 ໃນ 3: ການໃຊ້ Photoshop ການກະ ທຳ
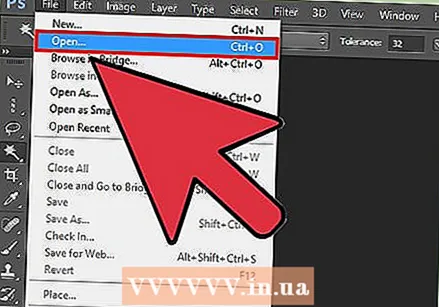 ເປີດຮູບພາບຂອງທ່ານໃນ Photoshop.
ເປີດຮູບພາບຂອງທ່ານໃນ Photoshop.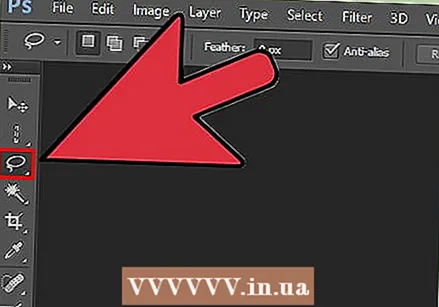 ເປີດເອກະສານດ້ວຍໂລໂກ້ຂອງທ່ານທີ່ທ່ານຕ້ອງການໃຊ້ເປັນເຄື່ອງ ໝາຍ ນ້ ຳ.
ເປີດເອກະສານດ້ວຍໂລໂກ້ຂອງທ່ານທີ່ທ່ານຕ້ອງການໃຊ້ເປັນເຄື່ອງ ໝາຍ ນ້ ຳ.- ຖ້າທ່ານຕ້ອງການເອົາໂລໂກ້ອອກມາຈາກຮູບທີ່ໃຫຍ່ກວ່າ, ໃຫ້ໃຊ້ lasso. ໃຫ້ແນ່ໃຈວ່າ feather ຖືກຕັ້ງຄ່າເປັນ 0. ກົດແລະແຕ້ມເສັ້ນອ້ອມພື້ນທີ່ທີ່ທ່ານຕ້ອງການໃຊ້ເປັນເຄື່ອງ ໝາຍ ນ້ ຳ. ປ່ອຍປຸ່ມຫນູແລະບັນທຶກຮູບພາບ / ໂລໂກ້ຂອງທ່ານ.
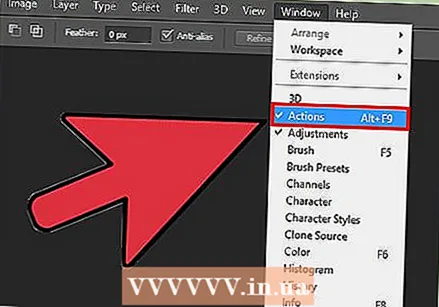 ເລີ່ມການບັນທຶກການກະ ທຳ. ຖ້າທ່ານວາງແຜນທີ່ຈະປະຕິບັດການກະ ທຳ ອັນດຽວກັນອີກຫຼາຍໆຄັ້ງ, ທ່ານກໍ່ຕ້ອງການ Action. ໄປທີ່ "Window"> "ການກະ ທຳ." ຕັ້ງຊື່ການກະ ທຳ ວ່າ "ເຄື່ອງ ໝາຍ ນໍ້າ." ທຸກໆການກະ ທຳ ທີ່ທ່ານປະຕິບັດແມ່ນຖືກບັນທຶກຕັ້ງແຕ່ເວລານັ້ນເປັນຕົ້ນໄປ.
ເລີ່ມການບັນທຶກການກະ ທຳ. ຖ້າທ່ານວາງແຜນທີ່ຈະປະຕິບັດການກະ ທຳ ອັນດຽວກັນອີກຫຼາຍໆຄັ້ງ, ທ່ານກໍ່ຕ້ອງການ Action. ໄປທີ່ "Window"> "ການກະ ທຳ." ຕັ້ງຊື່ການກະ ທຳ ວ່າ "ເຄື່ອງ ໝາຍ ນໍ້າ." ທຸກໆການກະ ທຳ ທີ່ທ່ານປະຕິບັດແມ່ນຖືກບັນທຶກຕັ້ງແຕ່ເວລານັ້ນເປັນຕົ້ນໄປ. 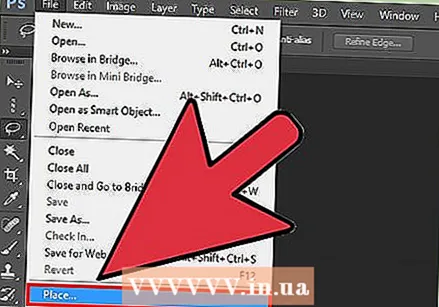 ໄປທີ່ "File" ແລະກົດ "ສະຖານທີ່.’ ເລືອກໂລໂກ້ຂອງທ່ານ. ປັບຂະ ໜາດ ໂລໂກ້ຕາມຄວາມຕ້ອງການ. ປ່ຽນຄວາມໂປ່ງໃສຖ້າທ່ານຕ້ອງການທີ່ຈະເຮັດໃຫ້ມັນເບົາບາງລົງ. ຈັດສັນຍາລັກໂລໂກ້ດ້ວຍປຸ່ມທີ່ສອດຄ່ອງໃນແຖບເຄື່ອງມືຢູ່ດ້ານເທິງ.
ໄປທີ່ "File" ແລະກົດ "ສະຖານທີ່.’ ເລືອກໂລໂກ້ຂອງທ່ານ. ປັບຂະ ໜາດ ໂລໂກ້ຕາມຄວາມຕ້ອງການ. ປ່ຽນຄວາມໂປ່ງໃສຖ້າທ່ານຕ້ອງການທີ່ຈະເຮັດໃຫ້ມັນເບົາບາງລົງ. ຈັດສັນຍາລັກໂລໂກ້ດ້ວຍປຸ່ມທີ່ສອດຄ່ອງໃນແຖບເຄື່ອງມືຢູ່ດ້ານເທິງ. - ວາງ ຕຳ ແໜ່ງ ໂລໂກ້ຫລືຂໍ້ຄວາມເພື່ອບໍ່ໃຫ້ມັນແຊກແຊງຮູບພາບ, ແຕ່ປ້ອງກັນບໍ່ໃຫ້ຄົນດາວໂຫລດຫລື ນຳ ໃຊ້ ໃໝ່. ໃຫ້ແນ່ໃຈວ່າເຄື່ອງ ໝາຍ ນ້ ຳ ບໍ່ໄດ້ຖືກຍ້າຍອອກງ່າຍໂດຍການເກັບຮູບພາບ.
- ໃຫ້ແນ່ໃຈວ່າທ່ານໃຊ້ປຸ່ມເພື່ອຈັດລຽນ, ເພາະວ່າ Photoshop ສາມາດບັນທຶກການກະ ທຳ ຂອງປຸ່ມໄດ້ງ່າຍກວ່າກັບເມົ້າ.
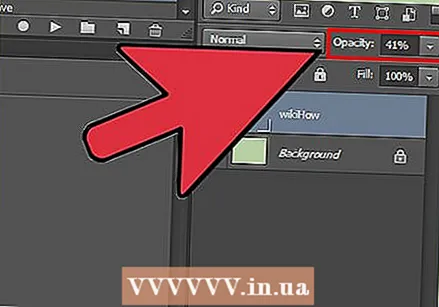 ທ່ານຍັງສາມາດສ້າງເຄື່ອງ ໝາຍ ນ້ ຳ ຂໍ້ຄວາມ. ເພື່ອ ໝາຍ ເອົາຕົວ ໜັງ ສື, ວາງກ່ອງຂໍ້ຄວາມຢູ່ເທິງສຸດຂອງຮູບພາບ, ສີ, ຂະ ໜາດ ແລະຕັ້ງຄວາມໂປ່ງໃສຈົນກ່ວາຂໍ້ຄວາມບໍ່ຄ່ອຍຈະແຈ້ງ. ເຮັດສິ່ງນີ້ຫຼັງຈາກທີ່ທ່ານໄດ້ເລີ່ມຕົ້ນບັນທຶກການກະ ທຳ ແລ້ວ.
ທ່ານຍັງສາມາດສ້າງເຄື່ອງ ໝາຍ ນ້ ຳ ຂໍ້ຄວາມ. ເພື່ອ ໝາຍ ເອົາຕົວ ໜັງ ສື, ວາງກ່ອງຂໍ້ຄວາມຢູ່ເທິງສຸດຂອງຮູບພາບ, ສີ, ຂະ ໜາດ ແລະຕັ້ງຄວາມໂປ່ງໃສຈົນກ່ວາຂໍ້ຄວາມບໍ່ຄ່ອຍຈະແຈ້ງ. ເຮັດສິ່ງນີ້ຫຼັງຈາກທີ່ທ່ານໄດ້ເລີ່ມຕົ້ນບັນທຶກການກະ ທຳ ແລ້ວ. 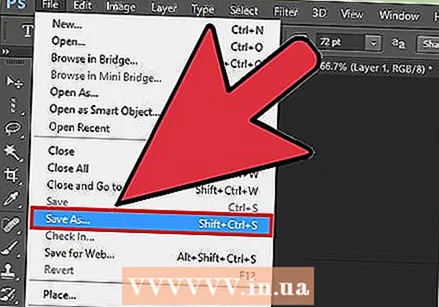 ບັນທຶກຮູບພາບດ້ວຍ watermark ຜ່ານ "ບັນທຶກເປັນ". ນັບຕັ້ງແຕ່ທ່ານ ກຳ ລັງບັນທຶກຮູບພາບມະຫາພາກ, Photoshop ຮູ້ວ່າທ່ານຄວນຈະປະຫຍັດຮູບພາບທີ່ຕິດຕໍ່ກັນຕາມມາເຊັ່ນກັນ.
ບັນທຶກຮູບພາບດ້ວຍ watermark ຜ່ານ "ບັນທຶກເປັນ". ນັບຕັ້ງແຕ່ທ່ານ ກຳ ລັງບັນທຶກຮູບພາບມະຫາພາກ, Photoshop ຮູ້ວ່າທ່ານຄວນຈະປະຫຍັດຮູບພາບທີ່ຕິດຕໍ່ກັນຕາມມາເຊັ່ນກັນ.  ເພື່ອເພີ່ມເຄື່ອງ ໝາຍ ນ້ ຳ ໃສ່ຫລາຍຮູບຫລາຍໄປທີ່ "File"> "Automate" ຈາກນັ້ນ "Batch."ເມື່ອປ່ອງຢ້ຽມເປີດ, ເລືອກຮູບແບບມະຫາພາກ "ເຄື່ອງ ໝາຍ ນ້ ຳ". ເລືອກໂຟນເດີທີ່ມີຮູບພາບທີ່ທ່ານຕ້ອງການເພີ່ມ watermark. ສິ່ງເຫລົ່ານີ້ຄວນຢູ່ໃນໂຟນເດີແຍກຕ່າງຫາກເພື່ອໃຫ້ມະຫາພາກເຮັດວຽກຢ່າງຖືກຕ້ອງ. ໜ້າ ທີ່ການຄົ້ນຫາ (ໂດຍໃຊ້ປຸ່ມ "ຈຸດ ໝາຍ ປາຍທາງ") ເປີດໃຊ້ "ກົດປຸ່ມຂ້າມ" ກົດປຸ່ມ "OK" ແລະຮູບພາບຂອງທ່ານຈະຖືກເກັບມ້ຽນແລະຖືກເກັບໄວ້ໃນໂຟນເດີທີ່ລະບຸ.
ເພື່ອເພີ່ມເຄື່ອງ ໝາຍ ນ້ ຳ ໃສ່ຫລາຍຮູບຫລາຍໄປທີ່ "File"> "Automate" ຈາກນັ້ນ "Batch."ເມື່ອປ່ອງຢ້ຽມເປີດ, ເລືອກຮູບແບບມະຫາພາກ "ເຄື່ອງ ໝາຍ ນ້ ຳ". ເລືອກໂຟນເດີທີ່ມີຮູບພາບທີ່ທ່ານຕ້ອງການເພີ່ມ watermark. ສິ່ງເຫລົ່ານີ້ຄວນຢູ່ໃນໂຟນເດີແຍກຕ່າງຫາກເພື່ອໃຫ້ມະຫາພາກເຮັດວຽກຢ່າງຖືກຕ້ອງ. ໜ້າ ທີ່ການຄົ້ນຫາ (ໂດຍໃຊ້ປຸ່ມ "ຈຸດ ໝາຍ ປາຍທາງ") ເປີດໃຊ້ "ກົດປຸ່ມຂ້າມ" ກົດປຸ່ມ "OK" ແລະຮູບພາບຂອງທ່ານຈະຖືກເກັບມ້ຽນແລະຖືກເກັບໄວ້ໃນໂຟນເດີທີ່ລະບຸ.
ວິທີທີ່ 2 ຂອງ 3: ໃຊ້ຂັ້ນຕອນໃນ Photoshop
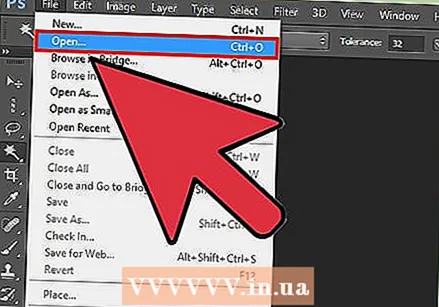 ເປີດຮູບພາບຂອງທ່ານ. ບັນທຶກມັນເປັນເອກະສານແຍກຕ່າງຫາກເພື່ອທີ່ທ່ານຈະບໍ່ສູນເສຍຕົ້ນສະບັບ.
ເປີດຮູບພາບຂອງທ່ານ. ບັນທຶກມັນເປັນເອກະສານແຍກຕ່າງຫາກເພື່ອທີ່ທ່ານຈະບໍ່ສູນເສຍຕົ້ນສະບັບ. 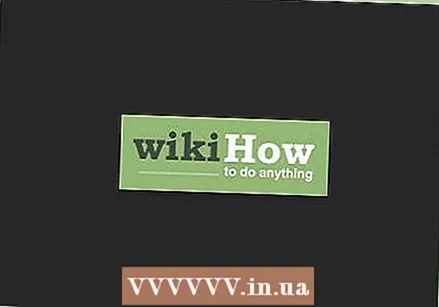 ເປີດເຄື່ອງ ໝາຍ ນໍ້າຂອງທ່ານ. ນີ້ແມ່ນໂລໂກ້ຫລືຮູບພາບທີ່ທ່ານຕ້ອງການໃຊ້ເປັນເຄື່ອງ ໝາຍ ນ້ ຳ.
ເປີດເຄື່ອງ ໝາຍ ນໍ້າຂອງທ່ານ. ນີ້ແມ່ນໂລໂກ້ຫລືຮູບພາບທີ່ທ່ານຕ້ອງການໃຊ້ເປັນເຄື່ອງ ໝາຍ ນ້ ຳ.  ສຳ ເນົາເຄື່ອງ ໝາຍ ນ້ ຳ ໃສ່ຊັ້ນ ໃໝ່ ຂ້າງເທິງຂອງຮູບ.
ສຳ ເນົາເຄື່ອງ ໝາຍ ນ້ ຳ ໃສ່ຊັ້ນ ໃໝ່ ຂ້າງເທິງຂອງຮູບ. ກຳ ນົດຄວາມໂປ່ງໃສຂອງຊັ້ນນ້ ຳ ທີ່ຈົນກວ່າມັນຈະບໍ່ສາມາດເບິ່ງເຫັນໄດ້ອີກຕໍ່ໄປ.
ກຳ ນົດຄວາມໂປ່ງໃສຂອງຊັ້ນນ້ ຳ ທີ່ຈົນກວ່າມັນຈະບໍ່ສາມາດເບິ່ງເຫັນໄດ້ອີກຕໍ່ໄປ.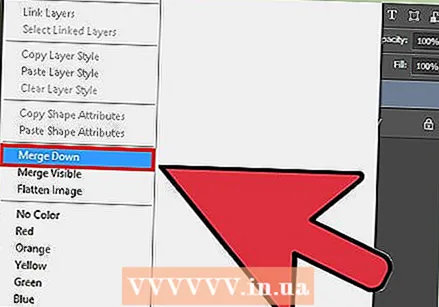 ຜະສົມຜະສານຊັ້ນຕ່າງໆເພື່ອໃຫ້ຮູບພາບນໍ້າແລະພື້ນຖານກາຍເປັນພາບດຽວ. ບັນທຶກເອກະສານດັ່ງກ່າວເປັນ .psd ກ່ອນທີ່ຈະໂຮມຂັ້ນຕອນ.
ຜະສົມຜະສານຊັ້ນຕ່າງໆເພື່ອໃຫ້ຮູບພາບນໍ້າແລະພື້ນຖານກາຍເປັນພາບດຽວ. ບັນທຶກເອກະສານດັ່ງກ່າວເປັນ .psd ກ່ອນທີ່ຈະໂຮມຂັ້ນຕອນ. 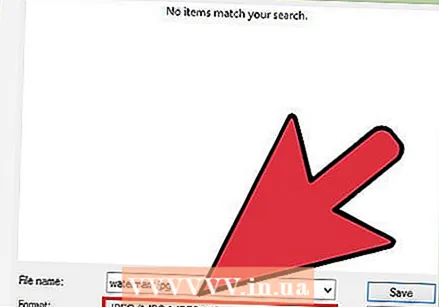 ບັນທຶກເອກະສານດັ່ງກ່າວເປັນ jpeg ຫຼືປະເພດເອກະສານທີ່ຄ້າຍຄືກັນທີ່ບໍ່ຮັກສາໂຄງສ້າງຂອງຊັ້ນ. ສິ່ງນີ້ເຮັດໃຫ້ຄົນອື່ນມີຄວາມຫຍຸ້ງຍາກໃນການຖອດເຄື່ອງ ໝາຍ ນໍ້າອອກ.
ບັນທຶກເອກະສານດັ່ງກ່າວເປັນ jpeg ຫຼືປະເພດເອກະສານທີ່ຄ້າຍຄືກັນທີ່ບໍ່ຮັກສາໂຄງສ້າງຂອງຊັ້ນ. ສິ່ງນີ້ເຮັດໃຫ້ຄົນອື່ນມີຄວາມຫຍຸ້ງຍາກໃນການຖອດເຄື່ອງ ໝາຍ ນໍ້າອອກ.
ວິທີທີ່ 3 ຂອງ 3: ເພີ່ມເຄື່ອງ ໝາຍ ໃສ່ໃນ Google Picasa
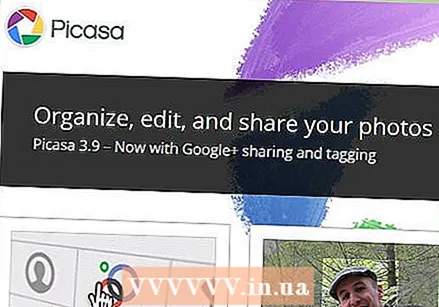 ອັບໂຫລດຮູບພາບຂອງທ່ານໃສ່ອັລບັມ Picasa.
ອັບໂຫລດຮູບພາບຂອງທ່ານໃສ່ອັລບັມ Picasa.- Picasa ແມ່ນໂປແກຼມແກ້ໄຂຮູບພາບແລະໂປແກຼມເກັບຂໍ້ມູນຟັງຂອງ Google. ທ່ານສາມາດໃຊ້ສິ່ງນີ້ເພື່ອເພີ່ມຂໍ້ຄວາມສີຂາວເປັນເຄື່ອງ ໝາຍ ນ້ ຳ. ມັນບໍ່ສາມາດໃຊ້ໂລໂກ້ທີ່ເປັນເຄື່ອງ ໝາຍ ນ້ ຳ ໄດ້.
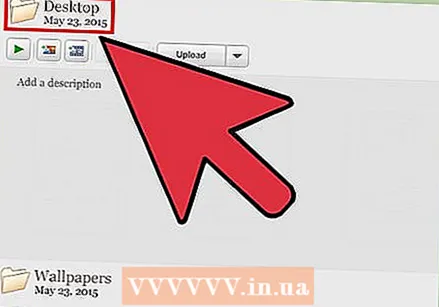 ໄປທີ່ອັນລະບັ້ມຂອງທ່ານແລະເລືອກຮູບທີ່ທ່ານຕ້ອງການໃສ່. ທ່ານຈະຕ້ອງສົ່ງອອກພວກມັນກ່ອນເພື່ອເຮັດສິ່ງນີ້.
ໄປທີ່ອັນລະບັ້ມຂອງທ່ານແລະເລືອກຮູບທີ່ທ່ານຕ້ອງການໃສ່. ທ່ານຈະຕ້ອງສົ່ງອອກພວກມັນກ່ອນເພື່ອເຮັດສິ່ງນີ້. - ກົດປຸ່ມ "Shift" (Windows) ຫລື ("Command") Mac OS ເພື່ອເລືອກຮູບຫຼາຍຮູບ.
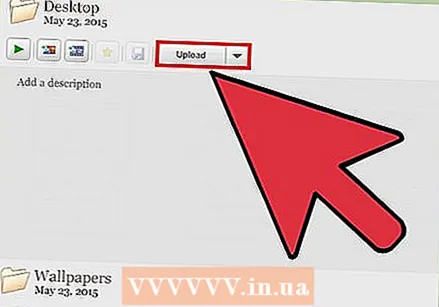 ໃຫ້ຄລິກໃສ່ "ການສົ່ງອອກ". ທ່ານສາມາດຊອກຫາສິ່ງເຫຼົ່ານີ້ໃນຊຸດຮູບ. ທ່ານຕ້ອງການໂຟນເດີທີ່ທ່ານສາມາດສົ່ງອອກຮູບພາບໄດ້.
ໃຫ້ຄລິກໃສ່ "ການສົ່ງອອກ". ທ່ານສາມາດຊອກຫາສິ່ງເຫຼົ່ານີ້ໃນຊຸດຮູບ. ທ່ານຕ້ອງການໂຟນເດີທີ່ທ່ານສາມາດສົ່ງອອກຮູບພາບໄດ້. 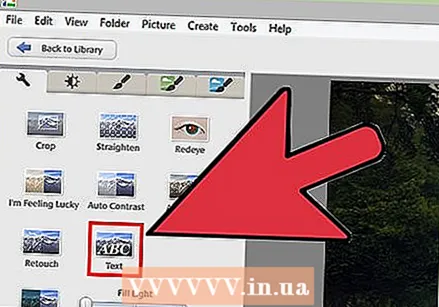 ໃຫ້ຄລິກໃສ່ຕົວເລືອກ "ຕື່ມເຄື່ອງ ໝາຍ ນ້ ຳ" ໃນເມນູ.
ໃຫ້ຄລິກໃສ່ຕົວເລືອກ "ຕື່ມເຄື່ອງ ໝາຍ ນ້ ຳ" ໃນເມນູ. ພິມຕົວ ໜັງ ສືທີ່ທ່ານຕ້ອງການສະແດງເປັນເຄື່ອງ ໝາຍ ນ້ ຳ.
ພິມຕົວ ໜັງ ສືທີ່ທ່ານຕ້ອງການສະແດງເປັນເຄື່ອງ ໝາຍ ນ້ ຳ.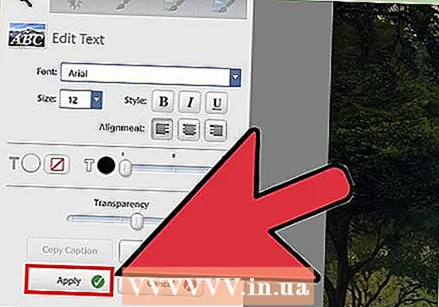 ເລືອກ "OK" ແລະຮູບພາບຂອງທ່ານຈະຖືກ ນຳ ເຂົ້າແລະສົ່ງອອກ.
ເລືອກ "OK" ແລະຮູບພາບຂອງທ່ານຈະຖືກ ນຳ ເຂົ້າແລະສົ່ງອອກ.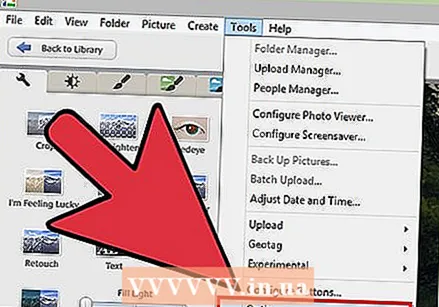 ນອກນັ້ນທ່ານຍັງສາມາດເພີ່ມເຄື່ອງ ໝາຍ ນ້ ຳ ໃນລະຫວ່າງການອັບໂຫລດ. ເພື່ອດາວໂຫລດ, ກົດປຸ່ມ "Tools"> "ຕົວເລືອກ" (Windows) ຫລື "Picasa"> "Preferences" (Mac OS). ກົດທີ່ "Picasa Web Albums." ເລືອກ "ຕື່ມເຄື່ອງ ໝາຍ ການຕິດຕັ້ງ." ພິມຂໍ້ຄວາມຂອງທ່ານແລະກົດປຸ່ມ "OK". ອັລບັມຂອງທ່ານຈະມາຮອດໃນອັລບັມທີ່ອັບໂຫລດກັບ watermark.
ນອກນັ້ນທ່ານຍັງສາມາດເພີ່ມເຄື່ອງ ໝາຍ ນ້ ຳ ໃນລະຫວ່າງການອັບໂຫລດ. ເພື່ອດາວໂຫລດ, ກົດປຸ່ມ "Tools"> "ຕົວເລືອກ" (Windows) ຫລື "Picasa"> "Preferences" (Mac OS). ກົດທີ່ "Picasa Web Albums." ເລືອກ "ຕື່ມເຄື່ອງ ໝາຍ ການຕິດຕັ້ງ." ພິມຂໍ້ຄວາມຂອງທ່ານແລະກົດປຸ່ມ "OK". ອັລບັມຂອງທ່ານຈະມາຮອດໃນອັລບັມທີ່ອັບໂຫລດກັບ watermark.
ຄຳ ແນະ ນຳ
- ຢ່າໃຊ້ເວບໄຊທ໌ຕ່າງໆເພື່ອດັດແປງຮູບພາບຂອງທ່ານໂດຍບໍ່ເສຍຄ່າ ທຳ ນຽມ. ຊອບແວ ສຳ ລັບສິ່ງນີ້ແມ່ນບໍ່ເສຍຄ່າ (GIMP, MyPaint ຫຼື Inkscape) ເພື່ອດາວໂຫລດແລະໃຊ້ງ່າຍ.
ຄຳ ເຕືອນ
- ໃຫ້ແນ່ໃຈວ່າທ່ານມີຕົ້ນສະບັບຂອງຮູບພາບ (ໂດຍບໍ່ມີເຄື່ອງ ໝາຍ) ເກັບໄວ້ບ່ອນໃດບ່ອນ ໜຶ່ງ.
ຄວາມ ຈຳ ເປັນ
- ບັນຊີ Google Picasa (ເປັນທາງເລືອກ)
- Photoshop (ເປັນທາງເລືອກ)



