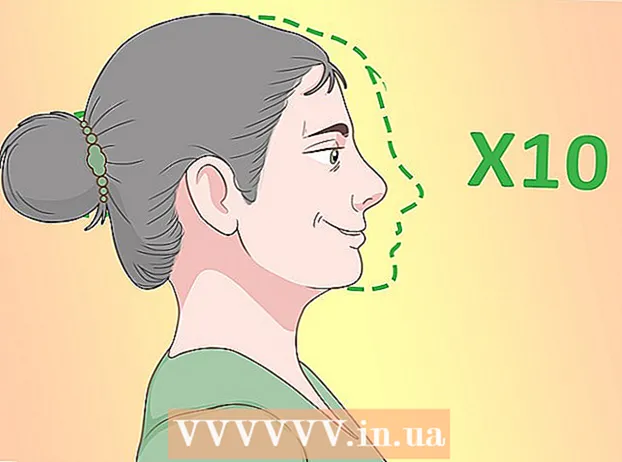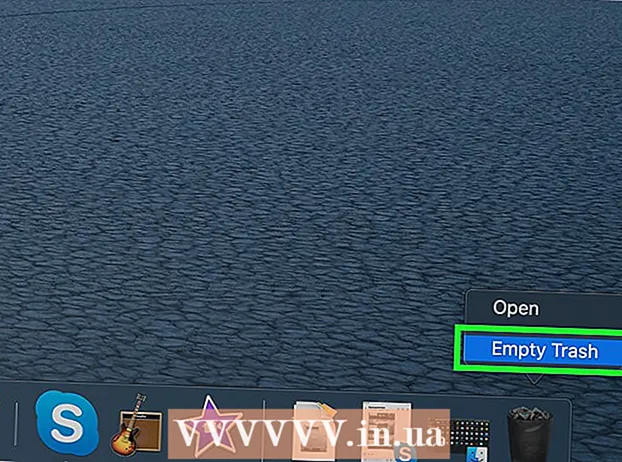ກະວີ:
Roger Morrison
ວັນທີຂອງການສ້າງ:
23 ເດືອນກັນຍາ 2021
ວັນທີປັບປຸງ:
1 ເດືອນກໍລະກົດ 2024

ເນື້ອຫາ
- ເພື່ອກ້າວ
- ວິທີທີ່ 1 ຂອງ 3: ເພີ່ມເຄື່ອງ ໝາຍ ກວດກາໂດຍການໃສ່ມັນ
- ວິທີທີ່ 2 ຂອງ 3: ວິທີແກ້ໄຂດ້ວຍຕົວອັກສອນ
- ວິທີທີ່ 3 ຂອງ 3: ການໃຊ້ທາງລັດ Macintosh
- ຄຳ ແນະ ນຳ
ບາງຄັ້ງຄາວ, ມັນ ຈຳ ເປັນຕ້ອງໃສ່ຕົວລະຄອນພິເສດໃສ່ໃນເອກະສານຂອງທ່ານ. ແຕ່ໂຊກບໍ່ດີ, ບາງສັນຍາລັກຮຽກຮ້ອງໃຫ້ມີລະຫັດທີ່ລະອຽດຫຼາຍ. ໂຊກດີ, ການໃສ່ເຄື່ອງ ໝາຍ ກວດກາບໍ່ແມ່ນເລື່ອງຍາກຫຼາຍ. ພວກເຮົາຈະສະແດງໃຫ້ທ່ານຮູ້!
ເພື່ອກ້າວ
ວິທີທີ່ 1 ຂອງ 3: ເພີ່ມເຄື່ອງ ໝາຍ ກວດກາໂດຍການໃສ່ມັນ
 ເປີດເອກະສານ Word. ເອກະສານອາດຈະເປີດແລ້ວ; ຖ້າເປັນດັ່ງນັ້ນ, ໄປຫາຂັ້ນຕອນຕໍ່ໄປ.
ເປີດເອກະສານ Word. ເອກະສານອາດຈະເປີດແລ້ວ; ຖ້າເປັນດັ່ງນັ້ນ, ໄປຫາຂັ້ນຕອນຕໍ່ໄປ.  ວາງຕົວກະພິບ. ກົດບ່ອນທີ່ທ່ານຕ້ອງການໃຫ້ເຄື່ອງ ໝາຍ ກວດກາຢູ່, ແລະໃຫ້ແນ່ໃຈວ່າຕົວກະພິບກະພິບຢູ່ໃນຈຸດທີ່ຖືກຕ້ອງ ສຳ ລັບເຄື່ອງ ໝາຍ ກວດກາ.
ວາງຕົວກະພິບ. ກົດບ່ອນທີ່ທ່ານຕ້ອງການໃຫ້ເຄື່ອງ ໝາຍ ກວດກາຢູ່, ແລະໃຫ້ແນ່ໃຈວ່າຕົວກະພິບກະພິບຢູ່ໃນຈຸດທີ່ຖືກຕ້ອງ ສຳ ລັບເຄື່ອງ ໝາຍ ກວດກາ. 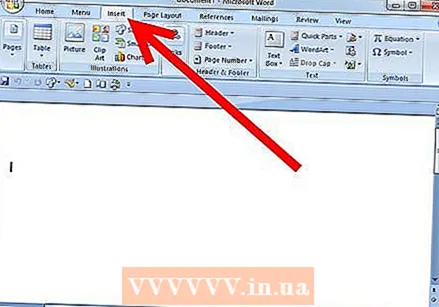 ໃນເມນູຫລັກ, ກົດປຸ່ມ Insert.
ໃນເມນູຫລັກ, ກົດປຸ່ມ Insert.- ກົດສັນຍາລັກ.
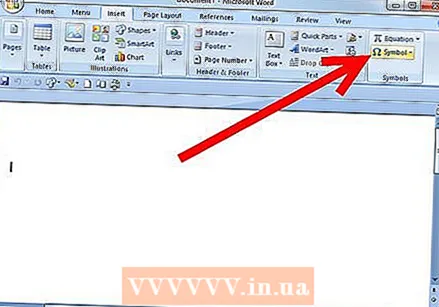
- ປ່ອງຢ້ຽມຈະເປີດດ້ວຍລາຍຊື່ສັນຍາລັກທີ່ແຕກຕ່າງກັນ.
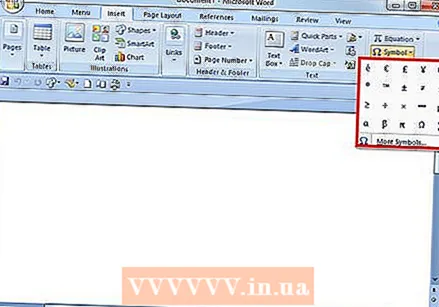
- ກົດສັນຍາລັກ.
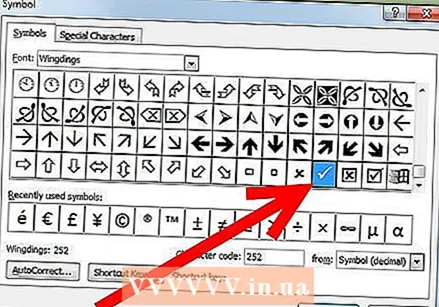 ເລືອກເຄື່ອງ ໝາຍ ກວດກາ. ທ່ານສາມາດຊອກຫາສິ່ງເຫຼົ່ານີ້ຢູ່ແຖວລຸ່ມທີສອງຫລືຜ່ານຕົວອັກສອນພິເສດ> ປີກແລະຫຼັງຈາກນັ້ນແຖວລຸ່ມ. ກົດປຸ່ມ Insert ຫຼາຍເທົ່າທີ່ຕ້ອງການ, ຈາກນັ້ນກົດປຸ່ມປິດ.
ເລືອກເຄື່ອງ ໝາຍ ກວດກາ. ທ່ານສາມາດຊອກຫາສິ່ງເຫຼົ່ານີ້ຢູ່ແຖວລຸ່ມທີສອງຫລືຜ່ານຕົວອັກສອນພິເສດ> ປີກແລະຫຼັງຈາກນັ້ນແຖວລຸ່ມ. ກົດປຸ່ມ Insert ຫຼາຍເທົ່າທີ່ຕ້ອງການ, ຈາກນັ້ນກົດປຸ່ມປິດ. - ໝາຍ ເຫດ ສຳ ລັບຜູ້ໃຊ້ Macintosh: ຈາກເມນູ Viewer, ເລືອກຕົວເລືອກຕົວລະຄອນ.
- ເລືອກ Wingdings, ຫຼັງຈາກນັ້ນໃຫ້ຊອກຫາເຄື່ອງ ໝາຍ (ແຖວລຸ່ມ). ກົດສອງຄັ້ງໃສ່ເຄື່ອງ ໝາຍ ກວດກາ, ແລະມັນຈະຖືກໃສ່ເຂົ້າໃນເອກະສານຂອງທ່ານຢູ່ບ່ອນທີ່ຕົວກະພິບ.
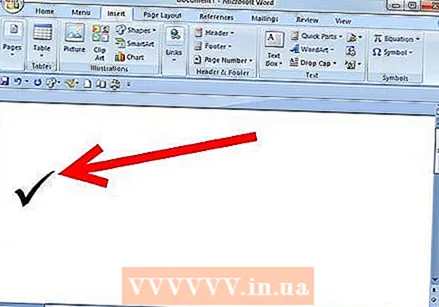 ດຽວນີ້ທ່ານມີເຊັກ!
ດຽວນີ້ທ່ານມີເຊັກ!
ວິທີທີ່ 2 ຂອງ 3: ວິທີແກ້ໄຂດ້ວຍຕົວອັກສອນ
 ເລືອກຕົວອັກສອນ Wingdings 2. ມັນມີສັນຍາລັກ, ລູກປືນ, ລູກສອນແລະອື່ນໆອີກຫຼາກຫຼາຍຢ່າງ.
ເລືອກຕົວອັກສອນ Wingdings 2. ມັນມີສັນຍາລັກ, ລູກປືນ, ລູກສອນແລະອື່ນໆອີກຫຼາກຫຼາຍຢ່າງ. 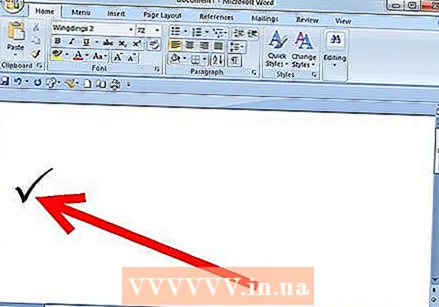 ກົດ⇧ປ່ຽນ+ພ.. ດຽວນີ້ທ່ານມີເຄື່ອງ ໝາຍ ກວດກາທີ່ຫລາກຫລາຍແລ້ວ.
ກົດ⇧ປ່ຽນ+ພ.. ດຽວນີ້ທ່ານມີເຄື່ອງ ໝາຍ ກວດກາທີ່ຫລາກຫລາຍແລ້ວ. - ໝາຍ ເຫດ ສຳ ລັບຜູ້ໃຊ້ Macintosh: ວິທີນີ້ຍັງໃຊ້ໄດ້ກັບ Mac.
ວິທີທີ່ 3 ຂອງ 3: ການໃຊ້ທາງລັດ Macintosh
 ກົດບ່ອນທີ່ທ່ານຕ້ອງການ ໝາຍ ຕິກ.
ກົດບ່ອນທີ່ທ່ານຕ້ອງການ ໝາຍ ຕິກ. ກົດ ⌥ທາງເລືອກ+V..
ກົດ ⌥ທາງເລືອກ+V..
ຄຳ ແນະ ນຳ
- ຖ້າທ່ານຕ້ອງການກວດກາຫລາຍໆຄັ້ງ, ທ່ານສາມາດກົດໃສ່ເຄື່ອງ ໝາຍ ໃສ່ຫລາຍຄັ້ງ, ແລະຈາກນັ້ນໃຫ້ຕັ້ງຈຸດກວດກາຢູ່ບ່ອນທີ່ ເໝາະ ສົມໂດຍການຕັດແລະວາງ.