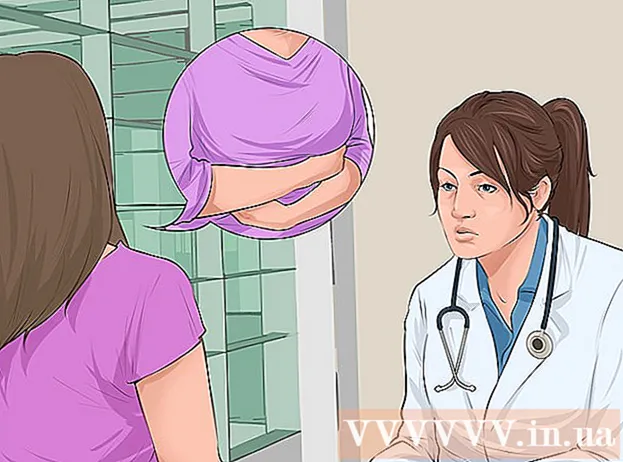ກະວີ:
Judy Howell
ວັນທີຂອງການສ້າງ:
27 ເດືອນກໍລະກົດ 2021
ວັນທີປັບປຸງ:
1 ເດືອນກໍລະກົດ 2024
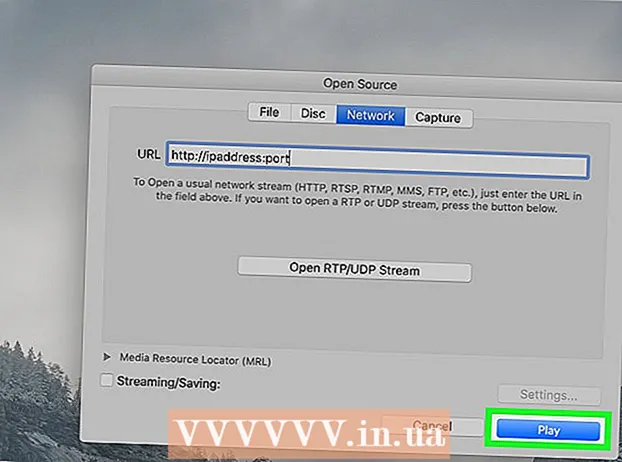
ເນື້ອຫາ
- ເພື່ອກ້າວ
- ສ່ວນທີ 1 ຂອງ 3: ການກະກຽມກະແສ
- ສ່ວນທີ 2 ຂອງ 3: ຖ່າຍທອດໃນ Windows
- ສ່ວນທີ 3 ຂອງການທີ 3: ຖ່າຍທອດເທິງເຄື່ອງ Mac
- ຄຳ ແນະ ນຳ
- ຄຳ ເຕືອນ
wikiHow ນີ້ຈະສອນທ່ານກ່ຽວກັບວິທີໃຊ້ VLC Media Player ເພື່ອຖ່າຍທອດວິດີໂອໃນຄອມພິວເຕີ້ດຽວໃນເຄືອຂ່າຍອິນເຕີເນັດດຽວກັນກັບຄອມພິວເຕີ້ອື່ນ. ເພື່ອເຮັດສິ່ງນີ້, ທ່ານຕ້ອງການເຄື່ອງຫຼີ້ນ VLC Media Player ທີ່ບໍ່ເສຍຄ່າຕິດຕັ້ງໄວ້ໃນຄອມພິວເຕີ້ທັງສອງເຄື່ອງ, ແລະຄອມພິວເຕີ້ທັງສອງຕ້ອງຢູ່ໃນເຄືອຂ່າຍໄຮ້ສາຍດຽວກັນ.
ເພື່ອກ້າວ
ສ່ວນທີ 1 ຂອງ 3: ການກະກຽມກະແສ
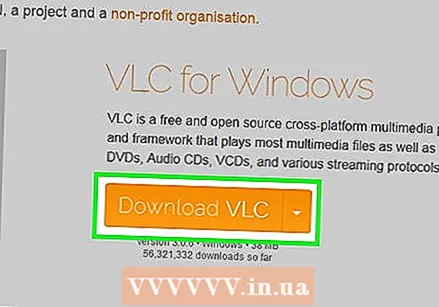 ຕິດຕັ້ງ VLC Media Player ໃນຄອມພິວເຕີທັງສອງເຄື່ອງ. ຖ້າທ່ານຍັງບໍ່ໄດ້ເຮັດສິ່ງນີ້ເທື່ອ, ທຳ ອິດໃຫ້ຕິດຕັ້ງ VLC Media Player ໃນຄອມພິວເຕີທັງສອງເຄື່ອງທີ່ທ່ານຕ້ອງການໃຊ້ ສຳ ລັບກະແສແລະຄອມພິວເຕີ້ທີ່ທ່ານຕ້ອງການໄດ້ຮັບກະແສ.
ຕິດຕັ້ງ VLC Media Player ໃນຄອມພິວເຕີທັງສອງເຄື່ອງ. ຖ້າທ່ານຍັງບໍ່ໄດ້ເຮັດສິ່ງນີ້ເທື່ອ, ທຳ ອິດໃຫ້ຕິດຕັ້ງ VLC Media Player ໃນຄອມພິວເຕີທັງສອງເຄື່ອງທີ່ທ່ານຕ້ອງການໃຊ້ ສຳ ລັບກະແສແລະຄອມພິວເຕີ້ທີ່ທ່ານຕ້ອງການໄດ້ຮັບກະແສ. - VLC ສາມາດໃຊ້ໄດ້ໂດຍບໍ່ເສຍຄ່າທັງຄອມພິວເຕີ Windows ແລະ Mac, ພ້ອມທັງການແຈກຈ່າຍ Linux ຫລາຍທີ່ສຸດ.
 ກຳ ນົດທີ່ຢູ່ IP ຈາກຄອມພິວເຕີທັງສອງເຄື່ອງ. ເພື່ອຖ່າຍທອດວິດີໂອຈາກຄອມພິວເຕີຂອງທ່ານໄປຍັງຄອມພິວເຕີ້ອື່ນໃນເຄືອຂ່າຍຂອງທ່ານ, ທ່ານຕ້ອງການທີ່ຢູ່ IP ຂອງຄອມພິວເຕີທັງສອງເຄື່ອງ.
ກຳ ນົດທີ່ຢູ່ IP ຈາກຄອມພິວເຕີທັງສອງເຄື່ອງ. ເພື່ອຖ່າຍທອດວິດີໂອຈາກຄອມພິວເຕີຂອງທ່ານໄປຍັງຄອມພິວເຕີ້ອື່ນໃນເຄືອຂ່າຍຂອງທ່ານ, ທ່ານຕ້ອງການທີ່ຢູ່ IP ຂອງຄອມພິວເຕີທັງສອງເຄື່ອງ.  ໃຫ້ແນ່ໃຈວ່າຄອມພິວເຕີທັງສອງຢູ່ໃນເຄືອຂ່າຍດຽວກັນ. ທັງສອງຄອມພິວເຕີ້ແລະຄອມພິວເຕີ້ອີກ ໜ່ວຍ ໜຶ່ງ ຕ້ອງເຊື່ອມຕໍ່ກັບເຄືອຂ່າຍດຽວກັນ (ເຊັ່ນວ່າ router ຂອງເຈົ້າ), ເພື່ອໃຫ້ສາມາດຖ່າຍທອດວິດີໂອກັບຄອມພິວເຕີ້ອື່ນ.
ໃຫ້ແນ່ໃຈວ່າຄອມພິວເຕີທັງສອງຢູ່ໃນເຄືອຂ່າຍດຽວກັນ. ທັງສອງຄອມພິວເຕີ້ແລະຄອມພິວເຕີ້ອີກ ໜ່ວຍ ໜຶ່ງ ຕ້ອງເຊື່ອມຕໍ່ກັບເຄືອຂ່າຍດຽວກັນ (ເຊັ່ນວ່າ router ຂອງເຈົ້າ), ເພື່ອໃຫ້ສາມາດຖ່າຍທອດວິດີໂອກັບຄອມພິວເຕີ້ອື່ນ. - ຖ້າ router ຂອງທ່ານມີຫລາຍຊ່ອງທາງ (ເຊັ່ນ: ຊ່ອງ 2.4 GHz ແລະຊ່ອງ 5.0 GHz), ໃຫ້ແນ່ໃຈວ່າຄອມພິວເຕີ້ທັງສອງໃຊ້ຊ່ອງທາງດຽວກັນ.
 ເຂົ້າໃຈວ່າກະແສສາມາດເຮັດວຽກຢູ່ໃນເຄືອຂ່າຍຂອງທ່ານບໍ່ໄດ້. ຖ້າທ່ານມີຄວາມໄວໃນການອັບໂຫລດຊ້າຫລືຖ້າມີຫລາຍອຸປະກອນທີ່ໃຊ້ເຄືອຂ່າຍ (ເຊັ່ນ: ໂທລະສັບ, ເຄື່ອງຄອມພິວເຕີ້, ຄອມພິວເຕີ້ອື່ນໆ, ແລະອື່ນໆ), ການສາຍຜ່ານເຄືອຂ່າຍອາດຈະບໍ່ເຮັດວຽກ. ນີ້ສາມາດແກ້ໄຂໄດ້ໂດຍການຂໍການເຊື່ອມຕໍ່ອິນເຕີເນັດທີ່ດີກວ່າຈາກຜູ້ໃຫ້ບໍລິການຂອງທ່ານ.
ເຂົ້າໃຈວ່າກະແສສາມາດເຮັດວຽກຢູ່ໃນເຄືອຂ່າຍຂອງທ່ານບໍ່ໄດ້. ຖ້າທ່ານມີຄວາມໄວໃນການອັບໂຫລດຊ້າຫລືຖ້າມີຫລາຍອຸປະກອນທີ່ໃຊ້ເຄືອຂ່າຍ (ເຊັ່ນ: ໂທລະສັບ, ເຄື່ອງຄອມພິວເຕີ້, ຄອມພິວເຕີ້ອື່ນໆ, ແລະອື່ນໆ), ການສາຍຜ່ານເຄືອຂ່າຍອາດຈະບໍ່ເຮັດວຽກ. ນີ້ສາມາດແກ້ໄຂໄດ້ໂດຍການຂໍການເຊື່ອມຕໍ່ອິນເຕີເນັດທີ່ດີກວ່າຈາກຜູ້ໃຫ້ບໍລິການຂອງທ່ານ. - ຖ້າ router ແລະ / ຫຼືໂມເດັມຂອງທ່ານມີອາຍຸຫລາຍກ່ວາສອງສາມປີ, ການພະຍາຍາມສາຍກະແສອາດຈະເຮັດໃຫ້ອຸປະກອນ ໜຶ່ງ ຫລືທັງສອງຕົກ.
ສ່ວນທີ 2 ຂອງ 3: ຖ່າຍທອດໃນ Windows
 ເປີດເຄື່ອງຫຼີ້ນສື່ VLC. ນີ້ແມ່ນສັນຍາລັກຂອງໂກນການຈາລະຈອນສີສົ້ມແລະສີຂາວ.
ເປີດເຄື່ອງຫຼີ້ນສື່ VLC. ນີ້ແມ່ນສັນຍາລັກຂອງໂກນການຈາລະຈອນສີສົ້ມແລະສີຂາວ. 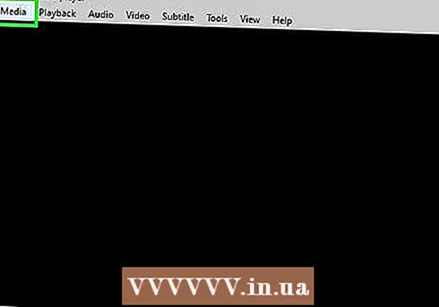 ກົດເຂົ້າ ສື່ມວນຊົນ. ແຖບນີ້ແມ່ນຢູ່ແຈເບື້ອງຊ້າຍດ້ານເທິງຂອງເມນູຫລັກຂອງ VLC Media Player. ເມນູຍ່ອຍຈະເປີດ.
ກົດເຂົ້າ ສື່ມວນຊົນ. ແຖບນີ້ແມ່ນຢູ່ແຈເບື້ອງຊ້າຍດ້ານເທິງຂອງເມນູຫລັກຂອງ VLC Media Player. ເມນູຍ່ອຍຈະເປີດ.  ກົດເຂົ້າ ສາຍນ້ ຳ ... ຢູ່ທາງລຸ່ມຂອງເມນູຍ່ອຍຂອງ ສື່ມວນຊົນ. ປ່ອງຢ້ຽມ Stream ເປີດ.
ກົດເຂົ້າ ສາຍນ້ ຳ ... ຢູ່ທາງລຸ່ມຂອງເມນູຍ່ອຍຂອງ ສື່ມວນຊົນ. ປ່ອງຢ້ຽມ Stream ເປີດ. 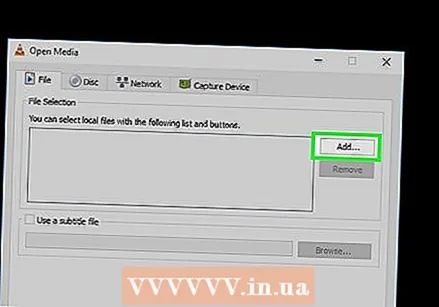 ກົດເຂົ້າ ເພີ່ມ… ຢູ່ເບື້ອງຂວາຂອງ "ການຄັດເລືອກເອກະສານ". ຜູ້ ສຳ ຫຼວດເອກະສານຈະເປີດ.
ກົດເຂົ້າ ເພີ່ມ… ຢູ່ເບື້ອງຂວາຂອງ "ການຄັດເລືອກເອກະສານ". ຜູ້ ສຳ ຫຼວດເອກະສານຈະເປີດ. 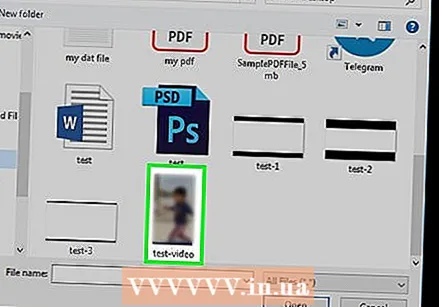 ເລືອກວິດີໂອ. ກົດທີ່ວິດີໂອທີ່ທ່ານຕ້ອງການຖ່າຍທອດ. ທຳ ອິດທ່ານ ຈຳ ເປັນຕ້ອງເລືອກໂຟນເດີທີ່ຢູ່ແຖບດ້ານຊ້າຍຫລືເປີດໂຟນເດີຢູ່ ໜ້າ ຕ່າງ File Explorer ຕົ້ນຕໍ, ເພື່ອຊອກຫາເອກະສານທີ່ທ່ານ ກຳ ລັງຊອກຫາ.
ເລືອກວິດີໂອ. ກົດທີ່ວິດີໂອທີ່ທ່ານຕ້ອງການຖ່າຍທອດ. ທຳ ອິດທ່ານ ຈຳ ເປັນຕ້ອງເລືອກໂຟນເດີທີ່ຢູ່ແຖບດ້ານຊ້າຍຫລືເປີດໂຟນເດີຢູ່ ໜ້າ ຕ່າງ File Explorer ຕົ້ນຕໍ, ເພື່ອຊອກຫາເອກະສານທີ່ທ່ານ ກຳ ລັງຊອກຫາ. 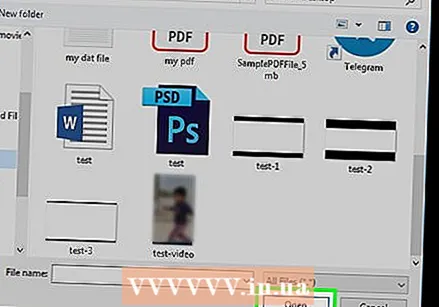 ກົດເຂົ້າ ເປີດ ຢູ່ແຈເບື້ອງຂວາລຸ່ມຂອງ ໜ້າ ຕ່າງ. ດຽວນີ້ວິດີໂອໄດ້ຖືກເພີ່ມໃສ່ກະແສ.
ກົດເຂົ້າ ເປີດ ຢູ່ແຈເບື້ອງຂວາລຸ່ມຂອງ ໜ້າ ຕ່າງ. ດຽວນີ້ວິດີໂອໄດ້ຖືກເພີ່ມໃສ່ກະແສ. 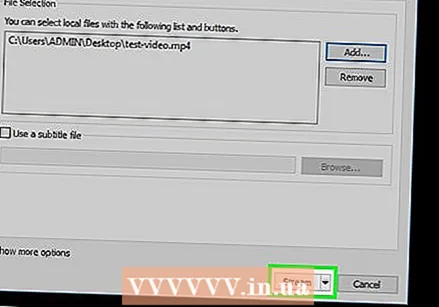 ກົດເຂົ້າ ສາຍນ້ ຳ ຢູ່ທາງລຸ່ມຂອງປ່ອງຢ້ຽມ.
ກົດເຂົ້າ ສາຍນ້ ຳ ຢູ່ທາງລຸ່ມຂອງປ່ອງຢ້ຽມ. ກົດເຂົ້າ ຕໍ່ໄປ. ນີ້ແມ່ນມຸມຂວາລຸ່ມຂອງ ໜ້າ ຕ່າງ. ໜ້າ ຕ່າງ Output Stream ເປີດ.
ກົດເຂົ້າ ຕໍ່ໄປ. ນີ້ແມ່ນມຸມຂວາລຸ່ມຂອງ ໜ້າ ຕ່າງ. ໜ້າ ຕ່າງ Output Stream ເປີດ. 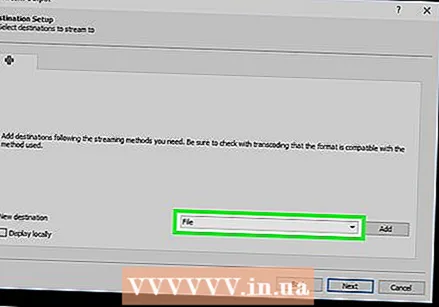 ກົດທີ່ເມນູ "Setup Destination". ເມນູຍ່ອຍນີ້ມັກຈະ ໝາຍ ເຖິງ "File" ໂດຍຄ່າເລີ່ມຕົ້ນ. ເມນູແບບເລື່ອນລົງຈະປາກົດຂຶ້ນ.
ກົດທີ່ເມນູ "Setup Destination". ເມນູຍ່ອຍນີ້ມັກຈະ ໝາຍ ເຖິງ "File" ໂດຍຄ່າເລີ່ມຕົ້ນ. ເມນູແບບເລື່ອນລົງຈະປາກົດຂຶ້ນ. 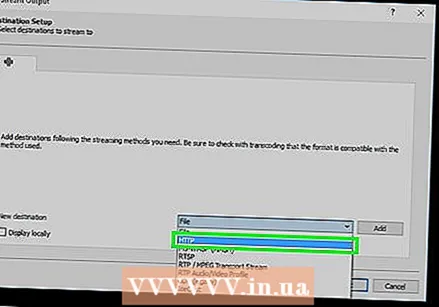 ກົດເຂົ້າ HTTP ໃນເມນູຍ່ອຍ.
ກົດເຂົ້າ HTTP ໃນເມນູຍ່ອຍ.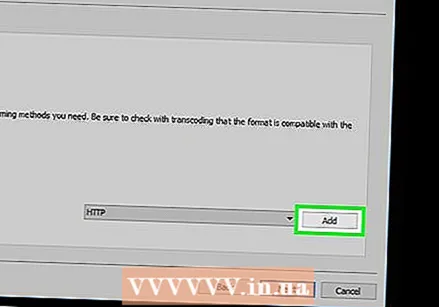 ກົດເຂົ້າ ຕື່ມ ໄປທາງຂວາຂອງກອບ HTTP. ຫນ້າການຕິດຕັ້ງ HTTP ເປີດ.
ກົດເຂົ້າ ຕື່ມ ໄປທາງຂວາຂອງກອບ HTTP. ຫນ້າການຕິດຕັ້ງ HTTP ເປີດ. 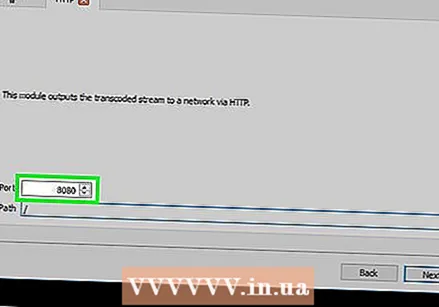 ເຮັດບັນທຶກຂອງທ່າເຮືອທີ່ລະບຸຢູ່ທີ່ນັ້ນ. ທ່ານ ຈຳ ເປັນຕ້ອງຮູ້ວ່າທ່າໃດທີ່ສາຍນ້ ຳ ຈະໄຫຼຜ່ານພາຍຫຼັງ.
ເຮັດບັນທຶກຂອງທ່າເຮືອທີ່ລະບຸຢູ່ທີ່ນັ້ນ. ທ່ານ ຈຳ ເປັນຕ້ອງຮູ້ວ່າທ່າໃດທີ່ສາຍນ້ ຳ ຈະໄຫຼຜ່ານພາຍຫຼັງ. 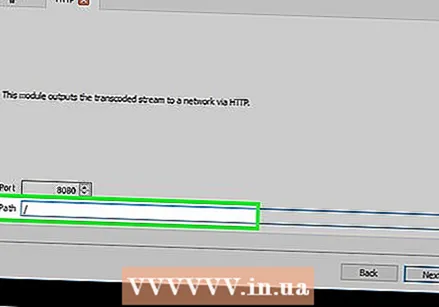 ໃສ່ທີ່ຢູ່ IP ຂອງຄອມພິວເຕີ້ອື່ນ. ທ່ານເຮັດສິ່ງນີ້ໃນຂົງເຂດຂໍ້ຄວາມ "ເສັ້ນທາງ". ທ່ານຈະເຫັນປ້າຍ (/) ຢູ່ໃນຊ່ອງທາງ "ເສັ້ນທາງ" - ອອກຈາກແຜ່ນສະໄລ້ໃນຂະນະທີ່ໃສ່ທີ່ຢູ່ IP.
ໃສ່ທີ່ຢູ່ IP ຂອງຄອມພິວເຕີ້ອື່ນ. ທ່ານເຮັດສິ່ງນີ້ໃນຂົງເຂດຂໍ້ຄວາມ "ເສັ້ນທາງ". ທ່ານຈະເຫັນປ້າຍ (/) ຢູ່ໃນຊ່ອງທາງ "ເສັ້ນທາງ" - ອອກຈາກແຜ່ນສະໄລ້ໃນຂະນະທີ່ໃສ່ທີ່ຢູ່ IP.  ກົດເຂົ້າ ຕໍ່ໄປ.
ກົດເຂົ້າ ຕໍ່ໄປ.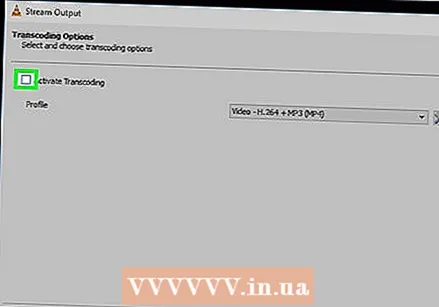 ຍົກເລີກກ່ອງ "ເປີດໃຊ້ການປ່ຽນລະບົບ" ຢູ່ເທິງສຸດຂອງ ໜ້າ ຕ່າງ.
ຍົກເລີກກ່ອງ "ເປີດໃຊ້ການປ່ຽນລະບົບ" ຢູ່ເທິງສຸດຂອງ ໜ້າ ຕ່າງ. ກົດເມນູຍ່ອຍ "Profile" ທີ່ຢູ່ເບື້ອງຂວາຂອງ ໜ້າ ຕ່າງ. ເມນູແບບເລື່ອນລົງຈະປາກົດຂຶ້ນ.
ກົດເມນູຍ່ອຍ "Profile" ທີ່ຢູ່ເບື້ອງຂວາຂອງ ໜ້າ ຕ່າງ. ເມນູແບບເລື່ອນລົງຈະປາກົດຂຶ້ນ. 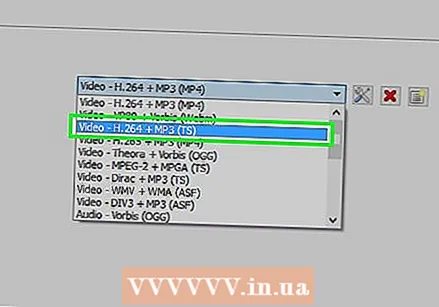 ເລືອກຮູບແບບ "TS". ກົດເຂົ້າ ວິດີໂອ - H.264 + MP3 (TS) ຢູ່ໃນເມນູແບບເລື່ອນລົງ.
ເລືອກຮູບແບບ "TS". ກົດເຂົ້າ ວິດີໂອ - H.264 + MP3 (TS) ຢູ່ໃນເມນູແບບເລື່ອນລົງ.  ກົດເຂົ້າ ຕໍ່ໄປ.
ກົດເຂົ້າ ຕໍ່ໄປ.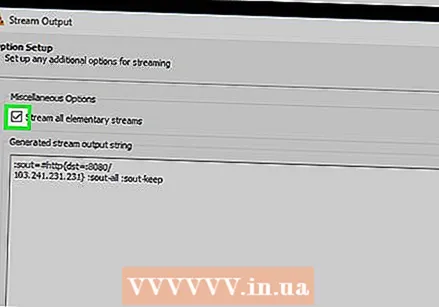 ກວດເບິ່ງກ່ອງ "Stream all basic stream" ຢູ່ເທິງສຸດຂອງ ໜ້າ ຕ່າງ.
ກວດເບິ່ງກ່ອງ "Stream all basic stream" ຢູ່ເທິງສຸດຂອງ ໜ້າ ຕ່າງ. ກົດເຂົ້າ ສາຍນ້ ຳ ຢູ່ທາງລຸ່ມຂອງປ່ອງຢ້ຽມ. ສິ່ງນີ້ ສຳ ເລັດການຕັ້ງກະແສ streaming ແລະທ່ານສາມາດເລີ່ມການຖ່າຍທອດວິດີໂອໄປຍັງຄອມພິວເຕີ້ອື່ນ.
ກົດເຂົ້າ ສາຍນ້ ຳ ຢູ່ທາງລຸ່ມຂອງປ່ອງຢ້ຽມ. ສິ່ງນີ້ ສຳ ເລັດການຕັ້ງກະແສ streaming ແລະທ່ານສາມາດເລີ່ມການຖ່າຍທອດວິດີໂອໄປຍັງຄອມພິວເຕີ້ອື່ນ. 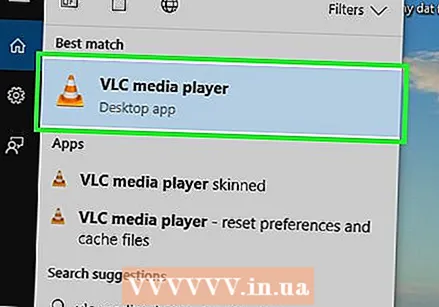 ເປີດ VLC ໃນຄອມພິວເຕີ້ອື່ນ.
ເປີດ VLC ໃນຄອມພິວເຕີ້ອື່ນ.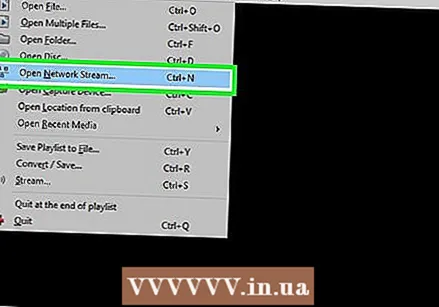 ເປີດ ໜ້າ ຕ່າງກະແສເຄືອຂ່າຍ. ກົດເຂົ້າ ສື່ມວນຊົນ ແລະຕໍ່ມາ ເປີດກະແສເຄືອຂ່າຍ ....
ເປີດ ໜ້າ ຕ່າງກະແສເຄືອຂ່າຍ. ກົດເຂົ້າ ສື່ມວນຊົນ ແລະຕໍ່ມາ ເປີດກະແສເຄືອຂ່າຍ .... 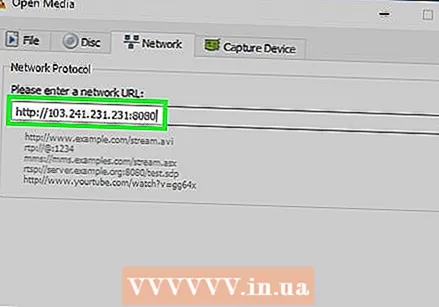 ໃສ່ທີ່ຢູ່ຂອງກະແສ. ປະເພດ http: // ipaddress: port ບ່ອນທີ່ "ipaddress" ແມ່ນທີ່ຢູ່ IP ຂອງຄອມພີວເຕີສາຍນ້ ຳ ແລະ "ພອດ" ແມ່ນ ໝາຍ ເລກພອດທີ່ໄດ້ລະບຸໄວ້ໃນ ໜ້າ "HTTP".
ໃສ່ທີ່ຢູ່ຂອງກະແສ. ປະເພດ http: // ipaddress: port ບ່ອນທີ່ "ipaddress" ແມ່ນທີ່ຢູ່ IP ຂອງຄອມພີວເຕີສາຍນ້ ຳ ແລະ "ພອດ" ແມ່ນ ໝາຍ ເລກພອດທີ່ໄດ້ລະບຸໄວ້ໃນ ໜ້າ "HTTP". - ສົມມຸດວ່າທ່ານມີກະແສຈາກຄອມພີວເຕີ້ທີ່ມີທີ່ຢູ່ IP ຂອງ 123.456.7.8 ແລະ ໝາຍ ເລກພອດ 8080 ແລ້ວທ່ານພິມ http://123.456.7.8:8080.
 ກົດເຂົ້າ ຫຼິ້ນ. ຫຼັງຈາກການຊັກຊ້າເຖິງ 30 ວິນາທີ, ວິດີໂອຈາກຄອມພິວເຕີ້ອື່ນຄວນເລີ່ມຕົ້ນຫຼີ້ນໃນເຄື່ອງຫຼີ້ນສື່ຂອງທ່ານ.
ກົດເຂົ້າ ຫຼິ້ນ. ຫຼັງຈາກການຊັກຊ້າເຖິງ 30 ວິນາທີ, ວິດີໂອຈາກຄອມພິວເຕີ້ອື່ນຄວນເລີ່ມຕົ້ນຫຼີ້ນໃນເຄື່ອງຫຼີ້ນສື່ຂອງທ່ານ.
ສ່ວນທີ 3 ຂອງການທີ 3: ຖ່າຍທອດເທິງເຄື່ອງ Mac
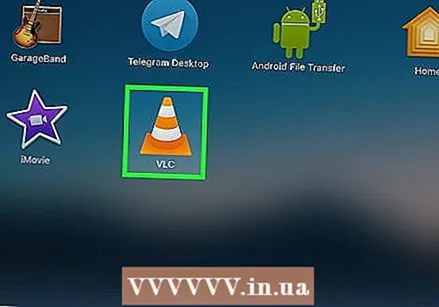 ເປີດເຄື່ອງຫຼີ້ນສື່ VLC. ນີ້ແມ່ນສັນຍາລັກຂອງໂກນການຈາລະຈອນສີສົ້ມແລະສີຂາວ.
ເປີດເຄື່ອງຫຼີ້ນສື່ VLC. ນີ້ແມ່ນສັນຍາລັກຂອງໂກນການຈາລະຈອນສີສົ້ມແລະສີຂາວ. 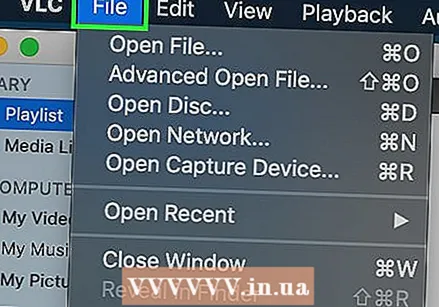 ກົດເຂົ້າ ແຟ້ມ. ແຖບນີ້ແມ່ນຢູ່ແຈເບື້ອງຊ້າຍດ້ານເທິງຂອງເມນູຫລັກຂອງ VLC Media Player. ເມນູຍ່ອຍຈະເປີດ.
ກົດເຂົ້າ ແຟ້ມ. ແຖບນີ້ແມ່ນຢູ່ແຈເບື້ອງຊ້າຍດ້ານເທິງຂອງເມນູຫລັກຂອງ VLC Media Player. ເມນູຍ່ອຍຈະເປີດ.  ກົດເຂົ້າ ຕົວຊ່ວຍສ້າງກະແສ / ສົ່ງອອກ .... ທ່ານສາມາດຊອກຫາຕົວເລືອກນີ້ຢູ່ທາງລຸ່ມຂອງເມນູເລື່ອນລົງ.
ກົດເຂົ້າ ຕົວຊ່ວຍສ້າງກະແສ / ສົ່ງອອກ .... ທ່ານສາມາດຊອກຫາຕົວເລືອກນີ້ຢູ່ທາງລຸ່ມຂອງເມນູເລື່ອນລົງ. 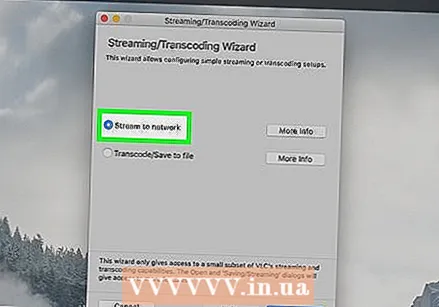 ກວດເບິ່ງກ່ອງ "Stream to network" ຢູ່ເທິງສຸດຂອງປ່ອງຢ້ຽມ.
ກວດເບິ່ງກ່ອງ "Stream to network" ຢູ່ເທິງສຸດຂອງປ່ອງຢ້ຽມ.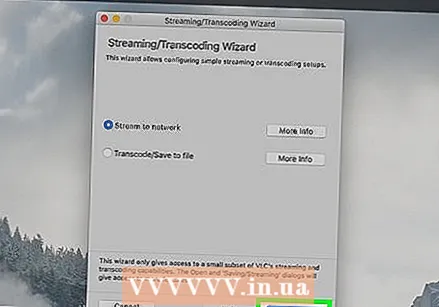 ກົດເຂົ້າ ຕໍ່ໄປ. ປຸ່ມສີຟ້ານີ້ສາມາດພົບເຫັນຢູ່ແຈລຸ່ມຂວາຂອງປ່ອງຢ້ຽມ.
ກົດເຂົ້າ ຕໍ່ໄປ. ປຸ່ມສີຟ້ານີ້ສາມາດພົບເຫັນຢູ່ແຈລຸ່ມຂວາຂອງປ່ອງຢ້ຽມ.  ກົດເຂົ້າ ກຳ ລັງເລືອກ ... ຫຼືເລືອກຢູ່ເບື້ອງຂວາຂອງປ່ອງຂໍ້ຄວາມ "ເລືອກສາຍນ້ ຳ". ປ່ອງຢ້ຽມ Finder ຈະເປີດ.
ກົດເຂົ້າ ກຳ ລັງເລືອກ ... ຫຼືເລືອກຢູ່ເບື້ອງຂວາຂອງປ່ອງຂໍ້ຄວາມ "ເລືອກສາຍນ້ ຳ". ປ່ອງຢ້ຽມ Finder ຈະເປີດ. - "ເລືອກສາຍນ້ ຳ" ຄວນກວດເບິ່ງ, ແຕ່ຖ້າບໍ່, ກໍ່ຄວນເຮັດມັນ ສຳ ລັບທ່ານຢູ່ບ່ອນນີ້ ກຳ ລັງເລືອກ ... ເລືອກ.
 ເລືອກວິດີໂອ. ກົດທີ່ວິດີໂອທີ່ທ່ານຕ້ອງການຖ່າຍທອດ. ທຳ ອິດທ່ານ ຈຳ ເປັນຕ້ອງກົດໃສ່ໂຟນເດີທີ່ຢູ່ໃນປ່ອງຊອກຂໍ້ມູນເບື້ອງຊ້າຍຫລືເປີດໂຟນເດີຢູ່ປ່ອງຢ້ຽມ Finder ຫລັກເພື່ອຊອກຫາວິດີໂອ.
ເລືອກວິດີໂອ. ກົດທີ່ວິດີໂອທີ່ທ່ານຕ້ອງການຖ່າຍທອດ. ທຳ ອິດທ່ານ ຈຳ ເປັນຕ້ອງກົດໃສ່ໂຟນເດີທີ່ຢູ່ໃນປ່ອງຊອກຂໍ້ມູນເບື້ອງຊ້າຍຫລືເປີດໂຟນເດີຢູ່ປ່ອງຢ້ຽມ Finder ຫລັກເພື່ອຊອກຫາວິດີໂອ.  ກົດເຂົ້າ ເພື່ອເປີດ ຢູ່ແຈເບື້ອງຂວາລຸ່ມຂອງ ໜ້າ ຕ່າງ.
ກົດເຂົ້າ ເພື່ອເປີດ ຢູ່ແຈເບື້ອງຂວາລຸ່ມຂອງ ໜ້າ ຕ່າງ. ກົດເຂົ້າ ຕໍ່ໄປ.
ກົດເຂົ້າ ຕໍ່ໄປ.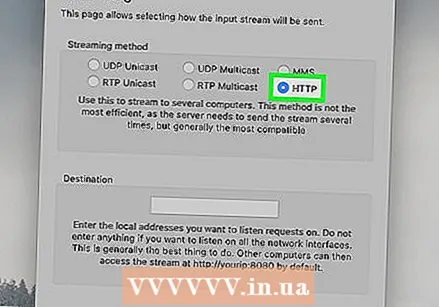 ກວດເບິ່ງກ່ອງ "HTTP" ຢູ່ເຄິ່ງກາງຂອງ ໜ້າ. ເຂດຂໍ້ຄວາມ "Port" ແລະ "ແຫຼ່ງຂໍ້ມູນ" (ຫຼື "ເສັ້ນທາງ") ປາກົດຢູ່ໃນ ໜ້າ.
ກວດເບິ່ງກ່ອງ "HTTP" ຢູ່ເຄິ່ງກາງຂອງ ໜ້າ. ເຂດຂໍ້ຄວາມ "Port" ແລະ "ແຫຼ່ງຂໍ້ມູນ" (ຫຼື "ເສັ້ນທາງ") ປາກົດຢູ່ໃນ ໜ້າ. 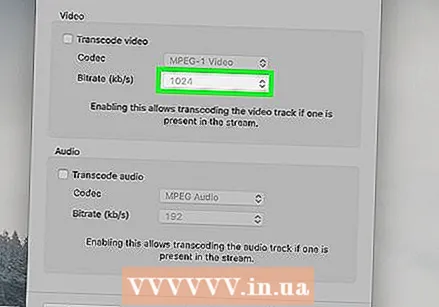 ເຮັດບັນທຶກຂອງທ່າເຮືອທີ່ລະບຸຢູ່ທີ່ນັ້ນ. ທ່ານ ຈຳ ເປັນຕ້ອງຮູ້ວ່າທ່າໃດທີ່ສາຍນ້ ຳ ຈະໄຫຼຜ່ານພາຍຫຼັງ.
ເຮັດບັນທຶກຂອງທ່າເຮືອທີ່ລະບຸຢູ່ທີ່ນັ້ນ. ທ່ານ ຈຳ ເປັນຕ້ອງຮູ້ວ່າທ່າໃດທີ່ສາຍນ້ ຳ ຈະໄຫຼຜ່ານພາຍຫຼັງ. 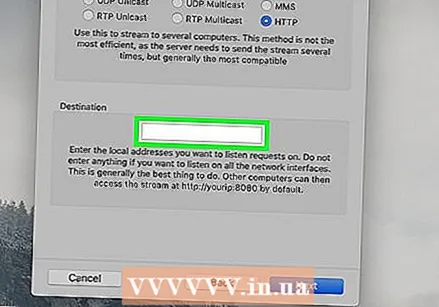 ໃສ່ທີ່ຢູ່ IP ຂອງຄອມພິວເຕີ້ອື່ນ. ເຮັດສິ່ງນີ້ໃນຂົງເຂດຂໍ້ຄວາມຂອງ "ແຫຼ່ງຂໍ້ມູນ" ຫຼື "ເສັ້ນທາງ".
ໃສ່ທີ່ຢູ່ IP ຂອງຄອມພິວເຕີ້ອື່ນ. ເຮັດສິ່ງນີ້ໃນຂົງເຂດຂໍ້ຄວາມຂອງ "ແຫຼ່ງຂໍ້ມູນ" ຫຼື "ເສັ້ນທາງ". - ຖ້າມີ slash (/) ຢູ່ໃນພາກສະ ໜາມ ຂໍ້ຄວາມ, ໃຫ້ມັນຢູ່ບ່ອນນັ້ນແລະໃສ່ທີ່ຢູ່ IP ຫຼັງຈາກນັ້ນ.
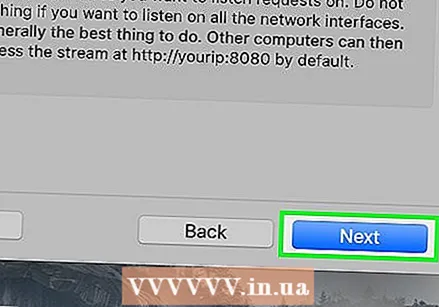 ກົດເຂົ້າ ຕໍ່ໄປ.
ກົດເຂົ້າ ຕໍ່ໄປ.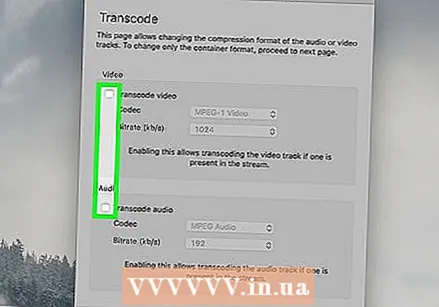 ໃຫ້ແນ່ໃຈວ່າທັງສອງກ່ອງ "Transcode" ບໍ່ຖືກກວດກາ. ທັງສອງຄວນຢູ່ໃນໃຈກາງຂອງ ໜ້າ.
ໃຫ້ແນ່ໃຈວ່າທັງສອງກ່ອງ "Transcode" ບໍ່ຖືກກວດກາ. ທັງສອງຄວນຢູ່ໃນໃຈກາງຂອງ ໜ້າ. 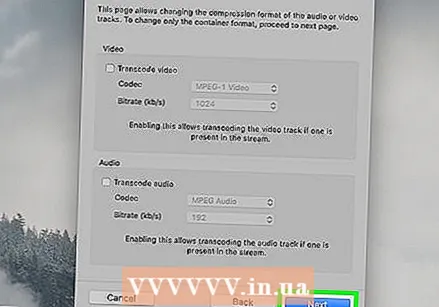 ກົດເຂົ້າ ຕໍ່ໄປ.
ກົດເຂົ້າ ຕໍ່ໄປ.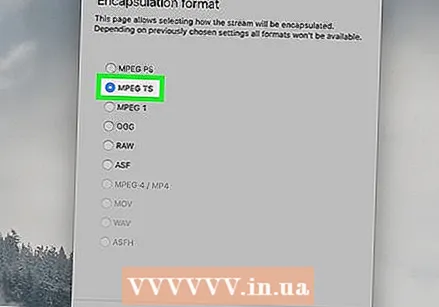 ໝາຍ ໃສ່ກ່ອງ "MPEG TS". ນີ້ແມ່ນຢູ່ເຄິ່ງກາງຂອງຫນ້າ. ນີ້ອາດຈະເປັນທາງເລືອກດຽວທີ່ທ່ານມີ ສຳ ລັບກະແສ.
ໝາຍ ໃສ່ກ່ອງ "MPEG TS". ນີ້ແມ່ນຢູ່ເຄິ່ງກາງຂອງຫນ້າ. ນີ້ອາດຈະເປັນທາງເລືອກດຽວທີ່ທ່ານມີ ສຳ ລັບກະແສ. 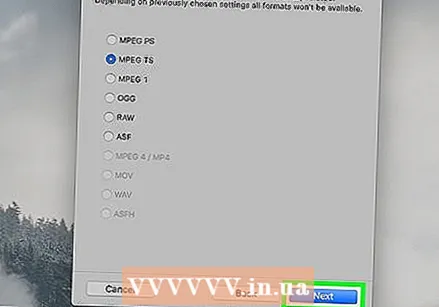 ກົດສອງຄັ້ງ ຕໍ່ໄປ. ເຮັດແບບນີ້ຢູ່ໃນ ໜ້າ ປັດຈຸບັນແລະໃນ ໜ້າ "ຕົວເລືອກສະຕີມເພີ່ມເຕີມ".
ກົດສອງຄັ້ງ ຕໍ່ໄປ. ເຮັດແບບນີ້ຢູ່ໃນ ໜ້າ ປັດຈຸບັນແລະໃນ ໜ້າ "ຕົວເລືອກສະຕີມເພີ່ມເຕີມ". 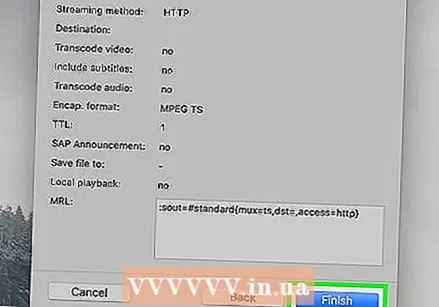 ກົດເຂົ້າ ສຳ ເລັດ. ນີ້ແມ່ນປຸ່ມສີຟ້າຢູ່ທາງລຸ່ມຂອງປ່ອງຢ້ຽມ. ສິ່ງນີ້ ສຳ ເລັດການຕັ້ງກະແສແລະເລີ່ມຕົ້ນກະແສເຂົ້າສູ່ຄອມພິວເຕີ້ອື່ນ.
ກົດເຂົ້າ ສຳ ເລັດ. ນີ້ແມ່ນປຸ່ມສີຟ້າຢູ່ທາງລຸ່ມຂອງປ່ອງຢ້ຽມ. ສິ່ງນີ້ ສຳ ເລັດການຕັ້ງກະແສແລະເລີ່ມຕົ້ນກະແສເຂົ້າສູ່ຄອມພິວເຕີ້ອື່ນ. 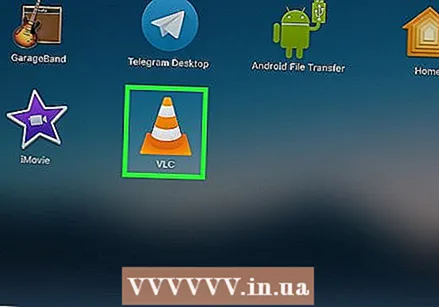 ເປີດ VLC ໃນຄອມພິວເຕີ້ອື່ນ.
ເປີດ VLC ໃນຄອມພິວເຕີ້ອື່ນ.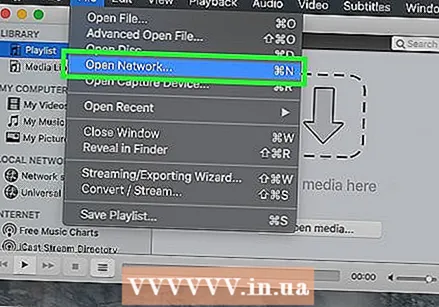 ເປີດ ໜ້າ ຕ່າງກະແສເຄືອຂ່າຍ. ກົດເຂົ້າ ແຟ້ມ ແລະກົດເຂົ້າ ເປີດເຄືອຂ່າຍ ...
ເປີດ ໜ້າ ຕ່າງກະແສເຄືອຂ່າຍ. ກົດເຂົ້າ ແຟ້ມ ແລະກົດເຂົ້າ ເປີດເຄືອຂ່າຍ ...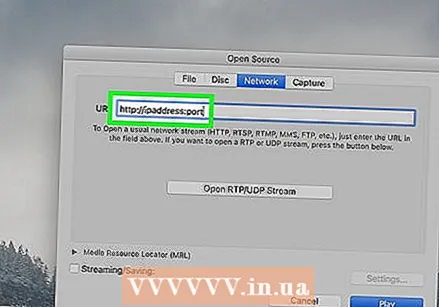 ໃສ່ທີ່ຢູ່ຂອງກະແສ. ປະເພດ http: // ipaddress: port ບ່ອນທີ່ "ipaddress" ແມ່ນທີ່ຢູ່ IP ຂອງຄອມພີວເຕີສາຍນ້ ຳ ແລະ "ພອດ" ແມ່ນ ໝາຍ ເລກພອດທີ່ໄດ້ລະບຸໄວ້ໃນ ໜ້າ "HTTP".
ໃສ່ທີ່ຢູ່ຂອງກະແສ. ປະເພດ http: // ipaddress: port ບ່ອນທີ່ "ipaddress" ແມ່ນທີ່ຢູ່ IP ຂອງຄອມພີວເຕີສາຍນ້ ຳ ແລະ "ພອດ" ແມ່ນ ໝາຍ ເລກພອດທີ່ໄດ້ລະບຸໄວ້ໃນ ໜ້າ "HTTP". - ສົມມຸດວ່າທ່ານມີກະແສຈາກຄອມພີວເຕີ້ທີ່ມີທີ່ຢູ່ IP ຂອງ 123.456.7.8 ແລະ ໝາຍ ເລກພອດ 8080 ແລ້ວທ່ານພິມທີ່ນີ້ http://123.456.7.8:8080.
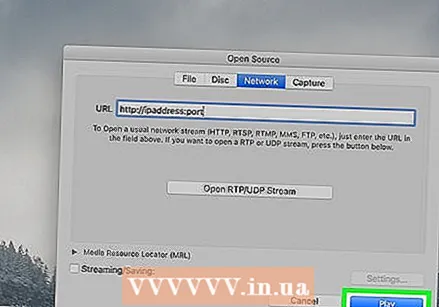 ກົດເຂົ້າ ຫຼິ້ນ. ຫຼັງຈາກການຊັກຊ້າເຖິງ 30 ວິນາທີ, ວິດີໂອຈາກຄອມພິວເຕີ້ອື່ນຄວນເລີ່ມຕົ້ນຫຼີ້ນໃນເຄື່ອງຫຼີ້ນສື່ຂອງທ່ານ.
ກົດເຂົ້າ ຫຼິ້ນ. ຫຼັງຈາກການຊັກຊ້າເຖິງ 30 ວິນາທີ, ວິດີໂອຈາກຄອມພິວເຕີ້ອື່ນຄວນເລີ່ມຕົ້ນຫຼີ້ນໃນເຄື່ອງຫຼີ້ນສື່ຂອງທ່ານ.
ຄຳ ແນະ ນຳ
- ຖ້າທ່ານຕ້ອງການຖ່າຍທອດວິດີໂອຫຼາຍແຖວຕິດຕໍ່ກັນ, ທຳ ອິດທ່ານຕ້ອງສ້າງລາຍການເພງ. ວິທີທີ່ງ່າຍທີ່ສຸດທີ່ຈະເຮັດຄືການເລືອກວິດີໂອທີ່ທ່ານຕ້ອງການຫລິ້ນ, ກົດຂວາໃສ່ວິດີໂອທີ່ທ່ານເລືອກ, ກົດ ເພີ່ມເຂົ້າໃນລາຍການເພງ ຢູ່ໃນເມນູແບບເລື່ອນລົງ, ຫຼັງຈາກນັ້ນບັນທຶກລາຍການໂດຍການກົດປຸ່ມ ສື່ມວນຊົນ (ຫຼື ແຟ້ມ ໃນ Mac) ແລະກົດ ບັນທຶກ playlist ໃສ່ແຟ້ມ.
ຄຳ ເຕືອນ
- ທ່ານອາດຈະຕ້ອງຕັ້ງຄ່າການສົ່ງຕໍ່ພອດໃນ router ຂອງທ່ານເພື່ອເບິ່ງສາຍນ້ ຳ.
- ມັນເປັນໄປໄດ້ວ່າຄອມພິວເຕີ້ທີ່ໄດ້ຮັບຈະໄດ້ຮັບວິດີໂອດ້ວຍຄຸນນະພາບຕ່ ຳ ກວ່າ.