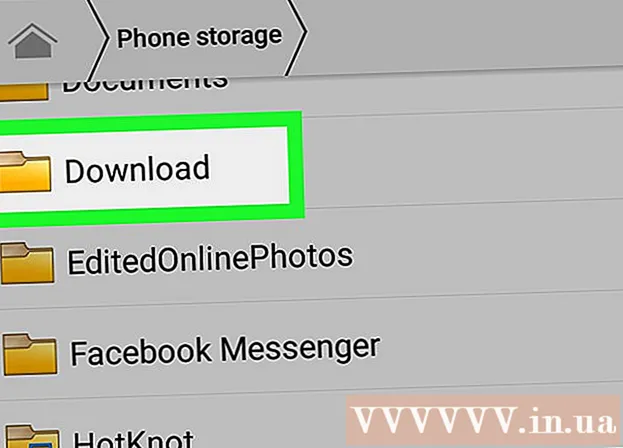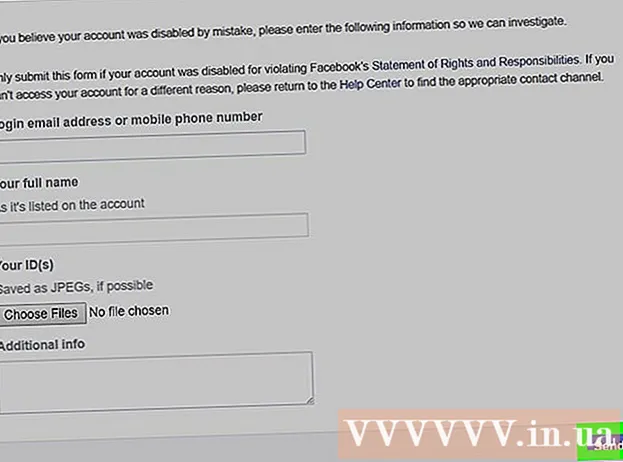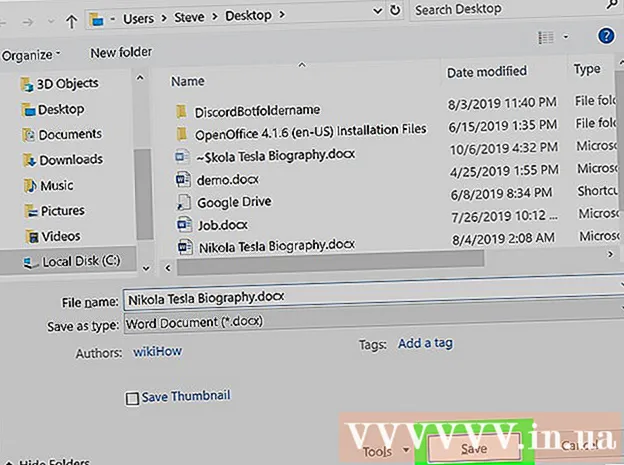ກະວີ:
Roger Morrison
ວັນທີຂອງການສ້າງ:
24 ເດືອນກັນຍາ 2021
ວັນທີປັບປຸງ:
1 ເດືອນກໍລະກົດ 2024
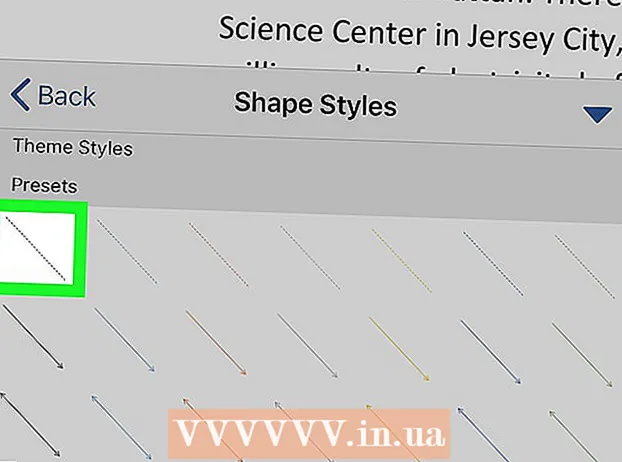
ເນື້ອຫາ
- ເພື່ອກ້າວ
- ວິທີທີ່ 1 ໃນ 3: ການໃຊ້ທາງລັດແປ້ນພິມ
- ວິທີທີ່ 2 ຂອງ 3: ການ ນຳ ໃຊ້ຟັງຊັນເພີ່ມເຂົ້າໃນ ໜ້າ ຈໍ
- ວິທີທີ່ 3 ຂອງ 3: ການ ນຳ ໃຊ້ຟັງຊັນເພີ່ມເຕີມໃນມືຖືຂອງທ່ານ
wikiHow ນີ້ຈະສອນທ່ານກ່ຽວກັບວິທີເພີ່ມເສັ້ນຈຸດຫຼືສາຍທີ່ຢູ່ໃນບ່ອນໃດບ່ອນ ໜຶ່ງ ໃນເອກະສານ Microsoft Word. ທ່ານສາມາດໃຊ້ທາງລັດແປ້ນພິມແບບງ່າຍໆເພື່ອເພີ່ມເສັ້ນຈຸດໃນ ໜ້າ ທຸກຮູບແບບໃນ ໜ້າ ຈໍຄອມພິວເຕີ້ແລະແບບມືຖື. ຖ້າທ່ານຕ້ອງການເສັ້ນທີ່ທ່ານສາມາດປັບຂະ ໜາດ, ຮູບແບບແລະ ຕຳ ແໜ່ງ ໄດ້ຕື່ມ, ທ່ານສາມາດໃຊ້ເມນູ "ຂຽນ" ເພື່ອເພີ່ມຮູບເສັ້ນໃນເອກະສານຂອງທ່ານແລະຈັດຮູບແບບມັນໃນຮູບແບບທີ່ແຕກຕ່າງກັນ.
ເພື່ອກ້າວ
ວິທີທີ່ 1 ໃນ 3: ການໃຊ້ທາງລັດແປ້ນພິມ
 ເປີດເອກະສານ Word ທີ່ທ່ານຕ້ອງການແກ້ໄຂ. ຊອກເອແລະກົດເອກະສານສອງຄັ້ງໃນຄອມພິວເຕີຂອງທ່ານ, ຫຼືເປີດແອັບ Word ແລະເລືອກເອກະສານທີ່ທ່ານຕ້ອງການແກ້ໄຂ.
ເປີດເອກະສານ Word ທີ່ທ່ານຕ້ອງການແກ້ໄຂ. ຊອກເອແລະກົດເອກະສານສອງຄັ້ງໃນຄອມພິວເຕີຂອງທ່ານ, ຫຼືເປີດແອັບ Word ແລະເລືອກເອກະສານທີ່ທ່ານຕ້ອງການແກ້ໄຂ. - ທ່ານຍັງສາມາດເປີດເອກະສານເປົ່າ ໃໝ່.
- ທ່ານສາມາດໃຊ້ທາງລັດແປ້ນພິມນີ້ໄດ້ໃນທຸກໆ ໜ້າ ຈໍຄອມພິວເຕີ້ແລະແບບມືຖືຂອງ Word.
 ກົດບ່ອນທີ່ທ່ານຕ້ອງການເພີ່ມເສັ້ນຈຸດ. ທ່ານສາມາດສ້າງເສັ້ນແນວນອນທີ່ມີຈຸດໆຢູ່ທຸກບ່ອນໃນ ໜ້າ ເວັບ.
ກົດບ່ອນທີ່ທ່ານຕ້ອງການເພີ່ມເສັ້ນຈຸດ. ທ່ານສາມາດສ້າງເສັ້ນແນວນອນທີ່ມີຈຸດໆຢູ່ທຸກບ່ອນໃນ ໜ້າ ເວັບ.  ປະເພດ *** ຢູ່ເທິງແປ້ນພິມຂອງທ່ານ. ດ້ວຍທາງລັດນີ້ທ່ານສາມາດສ້າງເສັ້ນລອກໃນ ໜ້າ.
ປະເພດ *** ຢູ່ເທິງແປ້ນພິມຂອງທ່ານ. ດ້ວຍທາງລັດນີ້ທ່ານສາມາດສ້າງເສັ້ນລອກໃນ ໜ້າ. - ທ່ານຍັງສາມາດ ---, ===, ___, ###, ຫຼື ~~~ ເພື່ອສ້າງຮູບແບບເສັ້ນທີ່ແຕກຕ່າງກັນ.
 ກົດ ↵ປ້ອນ ຫຼື ⏎ກັບຄືນ ຢູ່ເທິງແປ້ນພິມຂອງທ່ານ. ນີ້ຈະສ້າງເສັ້ນຈຸດໆຕາມແນວນອນໃນ ໜ້າ.
ກົດ ↵ປ້ອນ ຫຼື ⏎ກັບຄືນ ຢູ່ເທິງແປ້ນພິມຂອງທ່ານ. ນີ້ຈະສ້າງເສັ້ນຈຸດໆຕາມແນວນອນໃນ ໜ້າ.
ວິທີທີ່ 2 ຂອງ 3: ການ ນຳ ໃຊ້ຟັງຊັນເພີ່ມເຂົ້າໃນ ໜ້າ ຈໍ
 ເປີດເອກະສານ Word ທີ່ທ່ານຕ້ອງການແກ້ໄຂ. ຊອກເອແລະກົດເອກະສານສອງຄັ້ງໃນຄອມພິວເຕີຂອງທ່ານ, ຫຼືເປີດແອັບ Word ແລະເລືອກເອກະສານທີ່ທ່ານຕ້ອງການແກ້ໄຂ.
ເປີດເອກະສານ Word ທີ່ທ່ານຕ້ອງການແກ້ໄຂ. ຊອກເອແລະກົດເອກະສານສອງຄັ້ງໃນຄອມພິວເຕີຂອງທ່ານ, ຫຼືເປີດແອັບ Word ແລະເລືອກເອກະສານທີ່ທ່ານຕ້ອງການແກ້ໄຂ. - ທ່ານຍັງສາມາດເປີດເອກະສານເປົ່າ ໃໝ່.
 ເລືອກແຖບ ໃສ່ ຢູ່ແຖບເຄື່ອງມື. ທ່ານສາມາດຊອກຫາປຸ່ມນີ້ຢູ່ຂ້າງເທິງແຜງແຖບເຄື່ອງມືທີ່ຢູ່ເທິງສຸດ.
ເລືອກແຖບ ໃສ່ ຢູ່ແຖບເຄື່ອງມື. ທ່ານສາມາດຊອກຫາປຸ່ມນີ້ຢູ່ຂ້າງເທິງແຜງແຖບເຄື່ອງມືທີ່ຢູ່ເທິງສຸດ.  ເລືອກ ຮູບຮ່າງ ຢູ່ແຖບເຄື່ອງມື "ໃສ່". ປຸ່ມນີ້ຄ້າຍຄືຮູບສາມຫລ່ຽມສີ່ຫລ່ຽມມົນທົນແລະວົງກົມຢູ່ເທິງແຜງແຖບເຄື່ອງມື. ນີ້ຈະເປີດເມນູທີ່ມີຮູບຮ່າງຂື້ນມາ.
ເລືອກ ຮູບຮ່າງ ຢູ່ແຖບເຄື່ອງມື "ໃສ່". ປຸ່ມນີ້ຄ້າຍຄືຮູບສາມຫລ່ຽມສີ່ຫລ່ຽມມົນທົນແລະວົງກົມຢູ່ເທິງແຜງແຖບເຄື່ອງມື. ນີ້ຈະເປີດເມນູທີ່ມີຮູບຮ່າງຂື້ນມາ.  ເລືອກປະເພດຂອງເສັ້ນທີ່ທ່ານຕ້ອງການເພີ່ມ. ທ່ານສາມາດເຮັດເສັ້ນຈຸດໆແບບສຸ່ມໃນພາຍຫຼັງ.
ເລືອກປະເພດຂອງເສັ້ນທີ່ທ່ານຕ້ອງການເພີ່ມ. ທ່ານສາມາດເຮັດເສັ້ນຈຸດໆແບບສຸ່ມໃນພາຍຫຼັງ.  ກົດແລະແຕ້ມເສັ້ນໃສ່ເອກະສານ. ຫລັງຈາກເລືອກຮູບເສັ້ນ, ໃຫ້ໃຊ້ຫນູເພື່ອແຕ້ມເສັ້ນທຸກບ່ອນທີ່ທ່ານຕ້ອງການໃນເອກະສານ.
ກົດແລະແຕ້ມເສັ້ນໃສ່ເອກະສານ. ຫລັງຈາກເລືອກຮູບເສັ້ນ, ໃຫ້ໃຊ້ຫນູເພື່ອແຕ້ມເສັ້ນທຸກບ່ອນທີ່ທ່ານຕ້ອງການໃນເອກະສານ. - ຫລັງຈາກແຕ້ມແລ້ວທ່ານສາມາດກົດແລະລາກໄປທີ່ມຸມຂອງຮູບເສັ້ນແລະປ່ຽນຂະ ໜາດ, ມຸມຫລື ຕຳ ແໜ່ງ.
- ທ່ານສາມາດກົດແລະລາກເສັ້ນທຸກບ່ອນໃນເອກະສານ.
 ກົດຂວາໃສ່ເສັ້ນ. ນີ້ຈະເປີດຕົວເລືອກທາງຂວາມືໃນເມນູແບບເລື່ອນລົງ.
ກົດຂວາໃສ່ເສັ້ນ. ນີ້ຈະເປີດຕົວເລືອກທາງຂວາມືໃນເມນູແບບເລື່ອນລົງ.  ກົດ ຮູບແບບຮູບແບບ ຢູ່ໃນເມນູກົດຂວາ. ນີ້ຈະເປີດແຖບຮູບແບບຢູ່ເບື້ອງຂວາ.
ກົດ ຮູບແບບຮູບແບບ ຢູ່ໃນເມນູກົດຂວາ. ນີ້ຈະເປີດແຖບຮູບແບບຢູ່ເບື້ອງຂວາ.  ກົດທີ່ ປະເພດເຂົ້າ ຕົວເລືອກໃນແຖບຮູບແບບ. ນີ້ສະແດງໃຫ້ເຫັນທາງເລືອກຈຸດແລະຈຸດ.
ກົດທີ່ ປະເພດເຂົ້າ ຕົວເລືອກໃນແຖບຮູບແບບ. ນີ້ສະແດງໃຫ້ເຫັນທາງເລືອກຈຸດແລະຈຸດ. - ຖ້າທ່ານບໍ່ເຫັນຕົວເລືອກນີ້ໃນຕອນ ທຳ ອິດ, ກົດທີ່ໄອຄອນຖັງສີໃນແຈເບື້ອງຊ້າຍດ້ານເທິງຂອງກະດານ "ຮູບຮ່າງຮູບແບບ", ຈາກນັ້ນກົດປຸ່ມ ສາຍ ໃນເມນູນີ້ເພື່ອຂະຫຍາຍຕົວເລືອກຕ່າງໆ.
 ເລືອກຈຸດຫລື dash. ສິ່ງນີ້ປ່ຽນເສັ້ນທັນທີໃຫ້ເປັນຮູບແບບ dot ຫຼື dash ທີ່ເລືອກໄວ້.
ເລືອກຈຸດຫລື dash. ສິ່ງນີ້ປ່ຽນເສັ້ນທັນທີໃຫ້ເປັນຮູບແບບ dot ຫຼື dash ທີ່ເລືອກໄວ້. - ທ່ານສາມາດໃຊ້ ກວ້າງ, ຄວາມໂປ່ງໃສ ແລະປັບປຸງເພີ່ມເຕີມຄຸນສົມບັດອື່ນໆຂອງສາຍຢູ່ທີ່ນີ້.
ວິທີທີ່ 3 ຂອງ 3: ການ ນຳ ໃຊ້ຟັງຊັນເພີ່ມເຕີມໃນມືຖືຂອງທ່ານ
 ເປີດແອັບ Word Word ໃນໂທລະສັບຫຼືແທັບເລັດຂອງທ່ານ. ໄອຄອນ Word ເບິ່ງຄືກັບ ໜ້າ ເອກະສານສີຟ້າແລະສີຂາວ. ທ່ານສາມາດຊອກຫາມັນຢູ່ ໜ້າ ຈໍເຮືອນຫລືໃນລິ້ນຊັກ Apps.
ເປີດແອັບ Word Word ໃນໂທລະສັບຫຼືແທັບເລັດຂອງທ່ານ. ໄອຄອນ Word ເບິ່ງຄືກັບ ໜ້າ ເອກະສານສີຟ້າແລະສີຂາວ. ທ່ານສາມາດຊອກຫາມັນຢູ່ ໜ້າ ຈໍເຮືອນຫລືໃນລິ້ນຊັກ Apps.  ເລືອກເອກະສານທີ່ທ່ານຕ້ອງການແກ້ໄຂ. ນີ້ຈະເປີດເອກະສານ.
ເລືອກເອກະສານທີ່ທ່ານຕ້ອງການແກ້ໄຂ. ນີ້ຈະເປີດເອກະສານ. - ທ່ານຍັງສາມາດເປີດເອກະສານເປົ່າ ໃໝ່.
 ແຕະທີ່ໄອຄອນ "ແກ້ໄຂ" ຢູ່ເທິງສຸດ. ນີ້ແມ່ນຢູ່ເທິງສຸດຂອງແຖບເຄື່ອງມືສີຟ້າ. ນີ້ຈະເປີດເມນູດັດແກ້ໃນເຄິ່ງດ້ານລຸ່ມຂອງ ໜ້າ ຈໍ.
ແຕະທີ່ໄອຄອນ "ແກ້ໄຂ" ຢູ່ເທິງສຸດ. ນີ້ແມ່ນຢູ່ເທິງສຸດຂອງແຖບເຄື່ອງມືສີຟ້າ. ນີ້ຈະເປີດເມນູດັດແກ້ໃນເຄິ່ງດ້ານລຸ່ມຂອງ ໜ້າ ຈໍ. - ໃນ iPhone ແລະ iPad ປຸ່ມນີ້ເບິ່ງຄືສີຂາວ "A ' ແລະຮູບສັນຍາລັກ pencil ໃນແຖບເຄື່ອງມືສີຟ້າ.
- ໃນ Android ທ່ານອາດຈະພົບເຫັນຮູບສັນຍາລັກດຽວກັນຫຼືພຽງແຕ່ໃຊ້ສໍສີຂາວ.
 ແຕະປຸ່ມ ເລີ່ມຕົ້ນ. ມັນຢູ່ໃນແຈເບື້ອງຊ້າຍດ້ານເທິງຂອງເມນູແຖບເຄື່ອງມືດ້ານລຸ່ມ. ນີ້ຈະເປີດກ່ອງແຖບເຄື່ອງມື.
ແຕະປຸ່ມ ເລີ່ມຕົ້ນ. ມັນຢູ່ໃນແຈເບື້ອງຊ້າຍດ້ານເທິງຂອງເມນູແຖບເຄື່ອງມືດ້ານລຸ່ມ. ນີ້ຈະເປີດກ່ອງແຖບເຄື່ອງມື.  ເລືອກແຖບ ໃສ່ ຢູ່ແຖບເຄື່ອງມື. ນີ້ຈະເປີດຕົວເລືອກທີ່ມີຢູ່.
ເລືອກແຖບ ໃສ່ ຢູ່ແຖບເຄື່ອງມື. ນີ້ຈະເປີດຕົວເລືອກທີ່ມີຢູ່.  ເລືອກ ຮູບຮ່າງ. ນີ້ຈະເປີດເມນູທີ່ມີຮູບຮ່າງທີ່ມີຢູ່ທັງ ໝົດ ທີ່ທ່ານສາມາດເພີ່ມ.
ເລືອກ ຮູບຮ່າງ. ນີ້ຈະເປີດເມນູທີ່ມີຮູບຮ່າງທີ່ມີຢູ່ທັງ ໝົດ ທີ່ທ່ານສາມາດເພີ່ມ.  ເລືອກປະເພດຂອງເສັ້ນທີ່ທ່ານຕ້ອງການເພີ່ມ. ນີ້ຈະເພີ່ມສາຍທີ່ເລືອກໄວ້ໃນເອກະສານ.
ເລືອກປະເພດຂອງເສັ້ນທີ່ທ່ານຕ້ອງການເພີ່ມ. ນີ້ຈະເພີ່ມສາຍທີ່ເລືອກໄວ້ໃນເອກະສານ. - ທ່ານສາມາດເພີ່ມຈຸດເຂົ້າເສັ້ນໃນພາຍຫຼັງ.
 ລາກຈຸດສຸດທ້າຍຂອງສີຟ້າເພື່ອປັບສາຍ (ເປັນທາງເລືອກ). ທ່ານສາມາດປັບຂະ ໜາດ ແລະ ຕຳ ແໜ່ງ ຂອງເສັ້ນໂດຍໃຊ້ຈຸດສີຟ້າຢູ່ທັງສອງສົ້ນຂອງຮູບຮ່າງ.
ລາກຈຸດສຸດທ້າຍຂອງສີຟ້າເພື່ອປັບສາຍ (ເປັນທາງເລືອກ). ທ່ານສາມາດປັບຂະ ໜາດ ແລະ ຕຳ ແໜ່ງ ຂອງເສັ້ນໂດຍໃຊ້ຈຸດສີຟ້າຢູ່ທັງສອງສົ້ນຂອງຮູບຮ່າງ. - ທ່ານຍັງສາມາດເຮັດສິ່ງນີ້ໄດ້ຫຼັງຈາກເພີ່ມຈຸດເຂົ້າເສັ້ນ.
 ແຕະໃສ່ ຮູບແບບຮູບຮ່າງ ໃນເມນູ Shape. ນີ້ເປີດທຸກຮູບແບບທີ່ມີຢູ່ສໍາລັບສາຍ.
ແຕະໃສ່ ຮູບແບບຮູບຮ່າງ ໃນເມນູ Shape. ນີ້ເປີດທຸກຮູບແບບທີ່ມີຢູ່ສໍາລັບສາຍ.  ເລືອກແບບ dotted. ນີ້ເຮັດໃຫ້ເສັ້ນທີ່ຖືກຄັດເລືອກເປັນເສັ້ນຈຸດໆ. ທ່ານສາມາດ ກຳ ນົດຂະ ໜາດ ແລະ ຕຳ ແໜ່ງ ຕາມທີ່ທ່ານຕ້ອງການ.
ເລືອກແບບ dotted. ນີ້ເຮັດໃຫ້ເສັ້ນທີ່ຖືກຄັດເລືອກເປັນເສັ້ນຈຸດໆ. ທ່ານສາມາດ ກຳ ນົດຂະ ໜາດ ແລະ ຕຳ ແໜ່ງ ຕາມທີ່ທ່ານຕ້ອງການ.