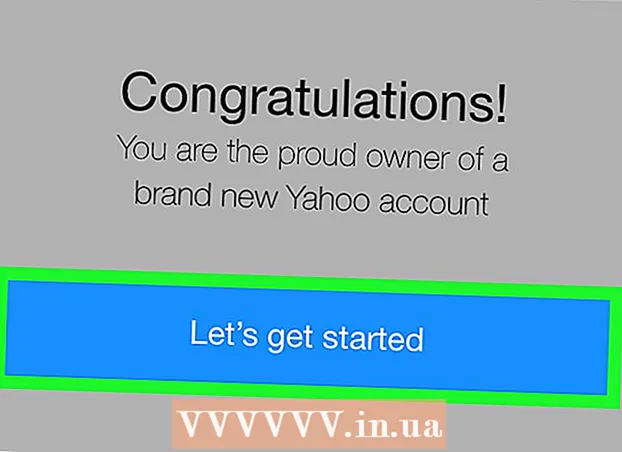ກະວີ:
Charles Brown
ວັນທີຂອງການສ້າງ:
3 ກຸມພາ 2021
ວັນທີປັບປຸງ:
1 ເດືອນກໍລະກົດ 2024
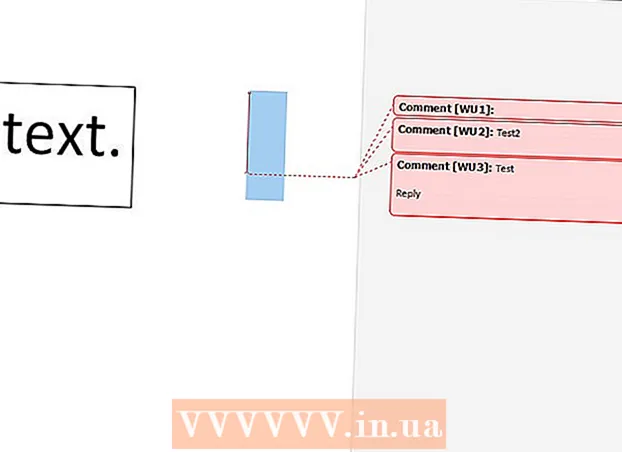
ເນື້ອຫາ
- ເພື່ອກ້າວ
- ວິທີທີ່ 1 ຂອງ 4: ເພີ່ມ ຄຳ ເຫັນດ້ວຍການຄລິກຂວາ
- ວິທີທີ່ 2 ຂອງ 4: ເພີ່ມ ຄຳ ເຫັນໂດຍໃຊ້ຕິດຕາມການປ່ຽນແປງ
- ວິທີທີ 3 ຂອງ 4: ຕື່ມ ຄຳ ເຫັນທີ່ຂຽນດ້ວຍລາຍມື
- ວິທີທີ 4 ຂອງ 4: ຕອບ ຄຳ ເຫັນ
- ຄຳ ແນະ ນຳ
wikiHow ນີ້ສອນວິທີການເພີ່ມ ຄຳ ເຫັນໃສ່ໃນເອກະສານ Microsoft Word ດ້ວຍວິທີຕ່າງໆ.
ເພື່ອກ້າວ
ວິທີທີ່ 1 ຂອງ 4: ເພີ່ມ ຄຳ ເຫັນດ້ວຍການຄລິກຂວາ
 ກົດທີ່ເອກະສານ Word ສອງຄັ້ງທີ່ທ່ານຕ້ອງການປ່ຽນແປງ. ນີ້ຈະເປີດເອກະສານນັ້ນໃນ Microsoft Word.
ກົດທີ່ເອກະສານ Word ສອງຄັ້ງທີ່ທ່ານຕ້ອງການປ່ຽນແປງ. ນີ້ຈະເປີດເອກະສານນັ້ນໃນ Microsoft Word.  ກົດແລະລາກຕົວກະພິບຂອງທ່ານໃສ່ຂໍ້ຄວາມທີ່ທ່ານເລືອກ. ນີ້ເລືອກຂໍ້ຄວາມ. ເລືອກທຸກຢ່າງທີ່ທ່ານຕ້ອງການສະແດງຄວາມຄິດເຫັນ (ເຊັ່ນ: ປະໂຫຍກຫຼືວັກ).
ກົດແລະລາກຕົວກະພິບຂອງທ່ານໃສ່ຂໍ້ຄວາມທີ່ທ່ານເລືອກ. ນີ້ເລືອກຂໍ້ຄວາມ. ເລືອກທຸກຢ່າງທີ່ທ່ານຕ້ອງການສະແດງຄວາມຄິດເຫັນ (ເຊັ່ນ: ປະໂຫຍກຫຼືວັກ).  ກົດຂວາຫລືກົດສອງນິ້ວມືໃສ່ຂໍ້ຄວາມທີ່ເລືອກ. ນີ້ຈະເປີດເມນູເລື່ອນລົງ.
ກົດຂວາຫລືກົດສອງນິ້ວມືໃສ່ຂໍ້ຄວາມທີ່ເລືອກ. ນີ້ຈະເປີດເມນູເລື່ອນລົງ.  ກົດ ຄຳ ເຫັນ ໃໝ່. ຕົວເລືອກນີ້ຢູ່ທາງລຸ່ມຂອງເມນູສະພາບການ.
ກົດ ຄຳ ເຫັນ ໃໝ່. ຕົວເລືອກນີ້ຢູ່ທາງລຸ່ມຂອງເມນູສະພາບການ.  ພິມ ຄຳ ເຫັນຂອງທ່ານ. ຄວາມຄິດເຫັນຈະປາກົດຢູ່ເບື້ອງຂວາຂອງເອກະສານ.
ພິມ ຄຳ ເຫັນຂອງທ່ານ. ຄວາມຄິດເຫັນຈະປາກົດຢູ່ເບື້ອງຂວາຂອງເອກະສານ.  ກົດບ່ອນໃດກໍໄດ້ໃນເອກະສານ. ນີ້ຢັ້ງຢືນຄວາມຄິດເຫັນເພື່ອໃຫ້ທ່ານສາມາດກ້າວໄປຫາພາກສ່ວນຕໍ່ໄປຂອງຂໍ້ຄວາມທີ່ທ່ານຕ້ອງການໃຫ້ ຄຳ ເຫັນ.
ກົດບ່ອນໃດກໍໄດ້ໃນເອກະສານ. ນີ້ຢັ້ງຢືນຄວາມຄິດເຫັນເພື່ອໃຫ້ທ່ານສາມາດກ້າວໄປຫາພາກສ່ວນຕໍ່ໄປຂອງຂໍ້ຄວາມທີ່ທ່ານຕ້ອງການໃຫ້ ຄຳ ເຫັນ. - ໃຫ້ແນ່ໃຈວ່າໄດ້ບັນທຶກເອກະສານຂອງທ່ານກ່ອນທີ່ຈະປິດມັນຫຼື ຄຳ ເຫັນຂອງທ່ານຈະຫາຍໄປ.
ວິທີທີ່ 2 ຂອງ 4: ເພີ່ມ ຄຳ ເຫັນໂດຍໃຊ້ຕິດຕາມການປ່ຽນແປງ
 ກົດທີ່ເອກະສານ Word ສອງຄັ້ງທີ່ທ່ານຕ້ອງການປ່ຽນແປງ. ທ່ານເປີດເອກະສານໃນ Microsoft Word.
ກົດທີ່ເອກະສານ Word ສອງຄັ້ງທີ່ທ່ານຕ້ອງການປ່ຽນແປງ. ທ່ານເປີດເອກະສານໃນ Microsoft Word.  ກົດແຖບ Review. ທ່ານສາມາດຊອກຫາສິ່ງນີ້ໃນເມນູຫລັກຢູ່ເທິງສຸດຂອງ ໜ້າ ຕ່າງ Word. ນີ້ຈະເປີດຕົວລວບລວມຂໍ້ມູນ ໃໝ່ ສຳ ລັບການດັດແກ້ເອກະສານຂອງທ່ານ.
ກົດແຖບ Review. ທ່ານສາມາດຊອກຫາສິ່ງນີ້ໃນເມນູຫລັກຢູ່ເທິງສຸດຂອງ ໜ້າ ຕ່າງ Word. ນີ້ຈະເປີດຕົວລວບລວມຂໍ້ມູນ ໃໝ່ ສຳ ລັບການດັດແກ້ເອກະສານຂອງທ່ານ.  ກົດຕິດຕາມການປ່ຽນແປງ. ທ່ານສາມາດຊອກຫາຕົວເລືອກນີ້ຢູ່ໃນເມນູຫລັກ (ໂບ) ຢູ່ເທິງສຸດຂອງ ໜ້າ ຕ່າງ Word, ປະມານຢູ່ເຄິ່ງເມນູ. ໂດຍການຄລິກໃສ່ມັນທ່ານກະຕຸ້ນຕົວເລືອກ "ຕິດຕາມການປ່ຽນແປງ".
ກົດຕິດຕາມການປ່ຽນແປງ. ທ່ານສາມາດຊອກຫາຕົວເລືອກນີ້ຢູ່ໃນເມນູຫລັກ (ໂບ) ຢູ່ເທິງສຸດຂອງ ໜ້າ ຕ່າງ Word, ປະມານຢູ່ເຄິ່ງເມນູ. ໂດຍການຄລິກໃສ່ມັນທ່ານກະຕຸ້ນຕົວເລືອກ "ຕິດຕາມການປ່ຽນແປງ".  ກົດເມນູເລື່ອນລົງຂ້າງຕິດຕາມການປ່ຽນແປງການຕິດຕາມ. ດຽວນີ້ທ່ານຈະເຫັນຕົວເລືອກການແກ້ໄຂຕໍ່ໄປນີ້:
ກົດເມນູເລື່ອນລົງຂ້າງຕິດຕາມການປ່ຽນແປງການຕິດຕາມ. ດຽວນີ້ທ່ານຈະເຫັນຕົວເລືອກການແກ້ໄຂຕໍ່ໄປນີ້: - ສຸດທ້າຍ: ເຄື່ອງ ໝາຍ ສະແດງ - ສ້າງເສັ້ນສີແດງຕັ້ງຢູ່ເບື້ອງຊ້າຍມືຂອງຂໍ້ຄວາມທີ່ເພີ່ມຫລືລົບອອກ, ແຕ່ບໍ່ມີການດັດແກ້.
- ແນ່ນອນ - ສະແດງໃຫ້ເຫັນການປ່ຽນແປງໃດໆທີ່ທ່ານເຮັດໃນເອກະສານຂອງທ່ານເປັນຂໍ້ຄວາມສີແດງແລະ ຄຳ ເຫັນຢູ່ເບື້ອງຊ້າຍຂອງ ໜ້າ.
- ຕົ້ນສະບັບ: ສະແດງເຄື່ອງ ໝາຍ - ສະແດງການປ່ຽນແປງຂອງທ່ານຢູ່ຕິດກັບເອກະສານຕົ້ນສະບັບ, ແຕ່ບໍ່ມີຂໍ້ຄວາມຫລື ຄຳ ເຫັນ.
- ຕົ້ນສະບັບ - ສະແດງເອກະສານຕົ້ນສະບັບໂດຍບໍ່ມີການປ່ຽນແປງຂອງທ່ານ.
 ກົດທີ່ Final. ຕົວເລືອກນີ້ຊ່ວຍໃຫ້ທ່ານສາມາດປະກອບ ຄຳ ເຫັນໃຫ້ກັບຜູ້ໃຊ້ອື່ນໆ, ຖ້າ ຈຳ ເປັນ.
ກົດທີ່ Final. ຕົວເລືອກນີ້ຊ່ວຍໃຫ້ທ່ານສາມາດປະກອບ ຄຳ ເຫັນໃຫ້ກັບຜູ້ໃຊ້ອື່ນໆ, ຖ້າ ຈຳ ເປັນ.  ກົດແລະລາກຕົວກະພິບໃສ່ຂໍ້ຄວາມທີ່ທ່ານເລືອກ. ນີ້ຈະເລືອກຂໍ້ຄວາມນັ້ນ. ເລືອກທຸກຢ່າງທີ່ທ່ານຕ້ອງການສະແດງຄວາມຄິດເຫັນ (ເຊັ່ນ: ປະໂຫຍກຫຼືວັກທັງ ໝົດ).
ກົດແລະລາກຕົວກະພິບໃສ່ຂໍ້ຄວາມທີ່ທ່ານເລືອກ. ນີ້ຈະເລືອກຂໍ້ຄວາມນັ້ນ. ເລືອກທຸກຢ່າງທີ່ທ່ານຕ້ອງການສະແດງຄວາມຄິດເຫັນ (ເຊັ່ນ: ປະໂຫຍກຫຼືວັກທັງ ໝົດ).  ກົດປຸ່ມ ຄຳ ເຫັນ ໃໝ່. ປຸ່ມນີ້ຕັ້ງຢູ່ບ່ອນໃດບ່ອນ ໜຶ່ງ ຢູ່ເຄິ່ງກາງແຖບ "ຄຳ ເຫັນ" ໃນລາຍການຫລັກຂອງ Word.
ກົດປຸ່ມ ຄຳ ເຫັນ ໃໝ່. ປຸ່ມນີ້ຕັ້ງຢູ່ບ່ອນໃດບ່ອນ ໜຶ່ງ ຢູ່ເຄິ່ງກາງແຖບ "ຄຳ ເຫັນ" ໃນລາຍການຫລັກຂອງ Word.  ພິມ ຄຳ ເຫັນຂອງທ່ານ. ທ່ານເຮັດແບບນີ້ໃນຟອງການປາກເວົ້າທີ່ປາກົດຢູ່ເບື້ອງຂວາຂອງ ໜ້າ ຕ່າງ Word.
ພິມ ຄຳ ເຫັນຂອງທ່ານ. ທ່ານເຮັດແບບນີ້ໃນຟອງການປາກເວົ້າທີ່ປາກົດຢູ່ເບື້ອງຂວາຂອງ ໜ້າ ຕ່າງ Word.  ກົດບ່ອນໃດກໍໄດ້ໃນເອກະສານ. ນີ້ຈະຢືນຢັນຄວາມຄິດເຫັນເພື່ອໃຫ້ທ່ານສາມາດກ້າວໄປຫາພາກສ່ວນຕໍ່ໄປຂອງຂໍ້ຄວາມທີ່ທ່ານຕ້ອງການໃຫ້ ຄຳ ເຫັນຕໍ່.
ກົດບ່ອນໃດກໍໄດ້ໃນເອກະສານ. ນີ້ຈະຢືນຢັນຄວາມຄິດເຫັນເພື່ອໃຫ້ທ່ານສາມາດກ້າວໄປຫາພາກສ່ວນຕໍ່ໄປຂອງຂໍ້ຄວາມທີ່ທ່ານຕ້ອງການໃຫ້ ຄຳ ເຫັນຕໍ່. - ຕ້ອງໃຫ້ແນ່ໃຈວ່າໄດ້ບັນທຶກເອກະສານຂອງທ່ານກ່ອນທີ່ຈະປິດມັນເພື່ອໃຫ້ແນ່ໃຈວ່າ ຄຳ ເຫັນຂອງທ່ານຖືກຮັກສາໄວ້.
ວິທີທີ 3 ຂອງ 4: ຕື່ມ ຄຳ ເຫັນທີ່ຂຽນດ້ວຍລາຍມື
 ກົດທີ່ເອກະສານ Word ສອງຄັ້ງທີ່ທ່ານຕ້ອງການປ່ຽນແປງ. ນີ້ຈະເປີດເອກະສານນັ້ນໃນ Microsoft Word.
ກົດທີ່ເອກະສານ Word ສອງຄັ້ງທີ່ທ່ານຕ້ອງການປ່ຽນແປງ. ນີ້ຈະເປີດເອກະສານນັ້ນໃນ Microsoft Word.  ກົດແຖບ Review. ແທັບນີ້ສາມາດພົບເຫັນຢູ່ໃນເມນູຫລັກຢູ່ເທິງສຸດຂອງ ໜ້າ ຕ່າງ Word. ນີ້ຈະເປີດຕົວລວບລວມຂໍ້ມູນ ໃໝ່ ສຳ ລັບການດັດແກ້ເອກະສານຂອງທ່ານ.
ກົດແຖບ Review. ແທັບນີ້ສາມາດພົບເຫັນຢູ່ໃນເມນູຫລັກຢູ່ເທິງສຸດຂອງ ໜ້າ ຕ່າງ Word. ນີ້ຈະເປີດຕົວລວບລວມຂໍ້ມູນ ໃໝ່ ສຳ ລັບການດັດແກ້ເອກະສານຂອງທ່ານ.  ກົດຕິດຕາມການປ່ຽນແປງ. ທ່ານສາມາດຊອກຫາຕົວເລືອກນີ້ຢູ່ໃນເມນູຫລັກ (ໂບ) ຢູ່ເທິງສຸດຂອງ ໜ້າ ຕ່າງ Word, ປະມານຢູ່ເຄິ່ງເມນູ. ໂດຍການຄລິກໃສ່ມັນທ່ານກະຕຸ້ນຕົວເລືອກ "ຕິດຕາມການປ່ຽນແປງ".
ກົດຕິດຕາມການປ່ຽນແປງ. ທ່ານສາມາດຊອກຫາຕົວເລືອກນີ້ຢູ່ໃນເມນູຫລັກ (ໂບ) ຢູ່ເທິງສຸດຂອງ ໜ້າ ຕ່າງ Word, ປະມານຢູ່ເຄິ່ງເມນູ. ໂດຍການຄລິກໃສ່ມັນທ່ານກະຕຸ້ນຕົວເລືອກ "ຕິດຕາມການປ່ຽນແປງ".  ກົດເມນູເລື່ອນລົງຂ້າງຕິດຕາມການປ່ຽນແປງການຕິດຕາມ. ດຽວນີ້ທ່ານຈະເຫັນຕົວເລືອກການແກ້ໄຂຕໍ່ໄປນີ້:
ກົດເມນູເລື່ອນລົງຂ້າງຕິດຕາມການປ່ຽນແປງການຕິດຕາມ. ດຽວນີ້ທ່ານຈະເຫັນຕົວເລືອກການແກ້ໄຂຕໍ່ໄປນີ້: - ສຸດທ້າຍ: ເຄື່ອງ ໝາຍ ສະແດງ - ສ້າງເສັ້ນສີແດງຕັ້ງຢູ່ເບື້ອງຊ້າຍມືຂອງຂໍ້ຄວາມທີ່ເພີ່ມຫລືລົບອອກ, ແຕ່ບໍ່ມີການດັດແກ້.
- ແນ່ນອນ - ສະແດງໃຫ້ເຫັນການປ່ຽນແປງໃດໆທີ່ທ່ານເຮັດໃນເອກະສານຂອງທ່ານເປັນຂໍ້ຄວາມສີແດງແລະ ຄຳ ເຫັນຢູ່ເບື້ອງຊ້າຍຂອງ ໜ້າ.
- ຕົ້ນສະບັບ: ສະແດງເຄື່ອງ ໝາຍ - ສະແດງການປ່ຽນແປງຂອງທ່ານຢູ່ຕິດກັບເອກະສານຕົ້ນສະບັບ, ແຕ່ບໍ່ມີຂໍ້ຄວາມຫລື ຄຳ ເຫັນແດງ.
- ຕົ້ນສະບັບ - ສະແດງເອກະສານຕົ້ນສະບັບໂດຍບໍ່ມີການປ່ຽນແປງຂອງທ່ານ.
 ກົດທີ່ Final. ຕົວເລືອກນີ້ຊ່ວຍໃຫ້ທ່ານສາມາດປະກອບ ຄຳ ເຫັນໃຫ້ກັບຜູ້ໃຊ້ອື່ນໆ, ຖ້າ ຈຳ ເປັນ.
ກົດທີ່ Final. ຕົວເລືອກນີ້ຊ່ວຍໃຫ້ທ່ານສາມາດປະກອບ ຄຳ ເຫັນໃຫ້ກັບຜູ້ໃຊ້ອື່ນໆ, ຖ້າ ຈຳ ເປັນ.  ກົດທີ່ຫມຶກ. ຕົວເລືອກນີ້ສາມາດພົບໄດ້ຢູ່ແຈຂວາເທິງຂອງກຸ່ມ "ຄຳ ເຫັນ" ໃນລາຍການຫລັກຢູ່ເທິງສຸດຂອງ ໜ້າ ຕ່າງ Word.
ກົດທີ່ຫມຶກ. ຕົວເລືອກນີ້ສາມາດພົບໄດ້ຢູ່ແຈຂວາເທິງຂອງກຸ່ມ "ຄຳ ເຫັນ" ໃນລາຍການຫລັກຢູ່ເທິງສຸດຂອງ ໜ້າ ຕ່າງ Word.  ຂຽນ ຄຳ ເຫັນຂອງທ່ານ. ທ່ານເຮັດສິ່ງນີ້ໃນຟອງການປາກເວົ້າຢູ່ເບື້ອງຂວາຂອງ ໜ້າ.
ຂຽນ ຄຳ ເຫັນຂອງທ່ານ. ທ່ານເຮັດສິ່ງນີ້ໃນຟອງການປາກເວົ້າຢູ່ເບື້ອງຂວາຂອງ ໜ້າ. - ຖ້າຄອມພິວເຕີຂອງທ່ານບໍ່ມີ ໜ້າ ຈໍ ສຳ ພັດ, ທ່ານສາມາດກົດແລະລາກຫນູເພື່ອຂຽນ.
- ສາຍແນວນອນຢູ່ໃນປ່ອງຫາຍໄປເມື່ອທ່ານສົ່ງ ຄຳ ເຫັນຂອງທ່ານ.
 ກົດບ່ອນໃດກໍໄດ້ໃນເອກະສານ. ນີ້ຈະຢືນຢັນຄວາມຄິດເຫັນເພື່ອໃຫ້ທ່ານສາມາດກ້າວໄປຫາພາກສ່ວນຕໍ່ໄປຂອງຂໍ້ຄວາມທີ່ທ່ານຕ້ອງການໃຫ້ ຄຳ ເຫັນຕໍ່.
ກົດບ່ອນໃດກໍໄດ້ໃນເອກະສານ. ນີ້ຈະຢືນຢັນຄວາມຄິດເຫັນເພື່ອໃຫ້ທ່ານສາມາດກ້າວໄປຫາພາກສ່ວນຕໍ່ໄປຂອງຂໍ້ຄວາມທີ່ທ່ານຕ້ອງການໃຫ້ ຄຳ ເຫັນຕໍ່. - ຕ້ອງໃຫ້ແນ່ໃຈວ່າໄດ້ບັນທຶກເອກະສານຂອງທ່ານກ່ອນທີ່ຈະປິດມັນເພື່ອໃຫ້ແນ່ໃຈວ່າ ຄຳ ເຫັນຂອງທ່ານຖືກຮັກສາໄວ້.
ວິທີທີ 4 ຂອງ 4: ຕອບ ຄຳ ເຫັນ
 ກົດສອງຄັ້ງຕໍ່ເອກະສານ Word ທີ່ຖືກດັດແກ້. ນີ້ຈະເປີດເອກະສານໃນ Microsoft Word.
ກົດສອງຄັ້ງຕໍ່ເອກະສານ Word ທີ່ຖືກດັດແກ້. ນີ້ຈະເປີດເອກະສານໃນ Microsoft Word.  ວາງຕົວກະພິບຜ່ານ ຄຳ ເຫັນ. ທ່ານຈະເຫັນຫຼາຍທາງເລືອກທີ່ປາກົດຢູ່ລຸ່ມ ຄຳ ເຫັນ (ຂຶ້ນກັບ ຄຳ ສັບຂອງທ່ານ Word).
ວາງຕົວກະພິບຜ່ານ ຄຳ ເຫັນ. ທ່ານຈະເຫັນຫຼາຍທາງເລືອກທີ່ປາກົດຢູ່ລຸ່ມ ຄຳ ເຫັນ (ຂຶ້ນກັບ ຄຳ ສັບຂອງທ່ານ Word).  ກົດທີ່ ຄຳ ຕອບ. ນີ້ແມ່ນຕົວເລືອກທີ່ຢູ່ເບື້ອງຊ້າຍລຸ່ມພາຍໃຕ້ ຄຳ ເຫັນທີ່ເລືອກ, ຫຼືໃນກຸ່ມ ຄຳ ເຫັນເລືອກ ຄຳ ເຫັນ ໃໝ່, ແລະພິມ ຄຳ ຕອບໃນຟອງການປາກເວົ້າ ໃໝ່.
ກົດທີ່ ຄຳ ຕອບ. ນີ້ແມ່ນຕົວເລືອກທີ່ຢູ່ເບື້ອງຊ້າຍລຸ່ມພາຍໃຕ້ ຄຳ ເຫັນທີ່ເລືອກ, ຫຼືໃນກຸ່ມ ຄຳ ເຫັນເລືອກ ຄຳ ເຫັນ ໃໝ່, ແລະພິມ ຄຳ ຕອບໃນຟອງການປາກເວົ້າ ໃໝ່.  ພິມ ຄຳ ເຫັນ. ມັນປະກົດຕົວລົງຂ້າງລຸ່ມ ຄຳ ເຫັນເບື້ອງຕົ້ນ.
ພິມ ຄຳ ເຫັນ. ມັນປະກົດຕົວລົງຂ້າງລຸ່ມ ຄຳ ເຫັນເບື້ອງຕົ້ນ.  ກົດບ່ອນໃດກໍໄດ້ໃນເອກະສານ. ສິ່ງດັ່ງກ່າວຢັ້ງຢືນການຕອບຮັບຕໍ່ ຄຳ ເຫັນດັ່ງກ່າວ.
ກົດບ່ອນໃດກໍໄດ້ໃນເອກະສານ. ສິ່ງດັ່ງກ່າວຢັ້ງຢືນການຕອບຮັບຕໍ່ ຄຳ ເຫັນດັ່ງກ່າວ.
ຄຳ ແນະ ນຳ
- ທ່ານສາມາດກົດຂວາໃສ່ ຄຳ ເຫັນແລະ ລົບ ຄຳ ເຫັນ ເລືອກທີ່ຈະເອົາມັນອອກຈາກຟອງການປາກເວົ້າ.