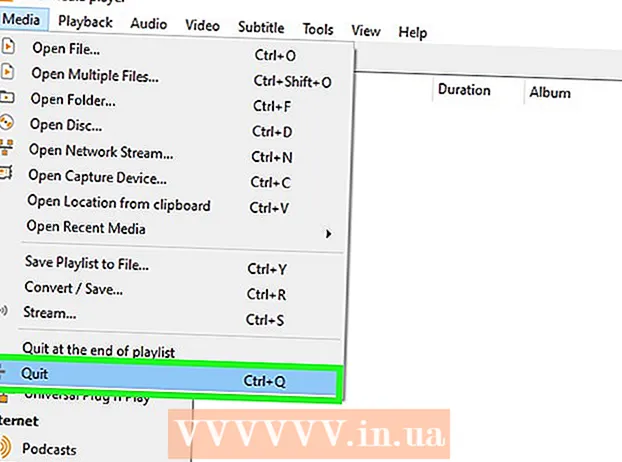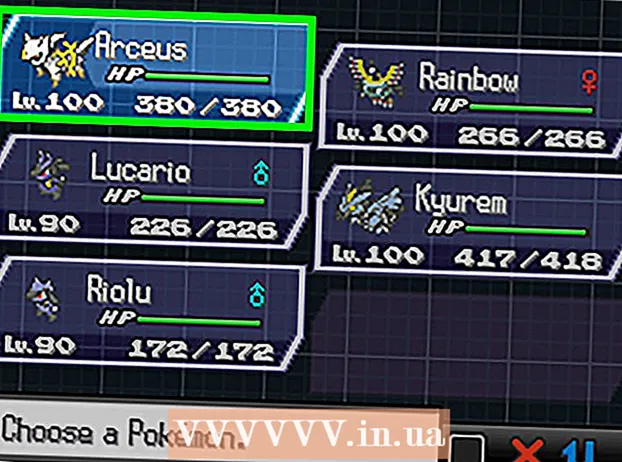ກະວີ:
Christy White
ວັນທີຂອງການສ້າງ:
12 ເດືອນພຶດສະພາ 2021
ວັນທີປັບປຸງ:
1 ເດືອນກໍລະກົດ 2024

ເນື້ອຫາ
- ເພື່ອກ້າວ
- ສ່ວນທີ 1 ຂອງ 3: ກວດສອບຄວາມເຂົ້າກັນຂອງ motherboard
- ສ່ວນທີ 2 ຂອງ 3: ກຳ ຈັດໂປເຊດເຊີເກົ່າຂອງທ່ານ
- ພາກທີ 3 ໃນ 3: ການຕິດຕັ້ງໂປເຊດເຊີ ໃໝ່ ຂອງທ່ານ
ໂປເຊດເຊີທີ່ເອີ້ນວ່າ "CPU" ແມ່ນລະບົບປະສາດສ່ວນກາງຂອງຄອມພິວເຕີຂອງທ່ານ. ເຊັ່ນດຽວກັບສ່ວນປະກອບຄອມພິວເຕີ້ອື່ນໆ, ໂປເຊດເຊີສາມາດກາຍເປັນເຄື່ອງໃຊ້ທີ່ລ້າສະໄຫມຫຼືກາຍເປັນຜູ້ທີ່ບໍ່ໄດ້ຮັບການສະ ໜັບ ສະ ໜູນ, ແລະລຸ້ນ ໃໝ່ ທີ່ມີປະສິດທິພາບຫຼາຍກວ່າເກົ່າກໍ່ ກຳ ລັງຈະມາຕະຫຼາດ. ການຍົກລະດັບໂປເຊດເຊີຂອງທ່ານແມ່ນ ໜຶ່ງ ໃນ“ ການຍົກລະດັບ” ລາຄາແພງກວ່າທີ່ທ່ານສາມາດປະຕິບັດໄດ້, ແຕ່ມັນສາມາດເຮັດໃຫ້ຄອມພິວເຕີມີຄວາມໄວໄວກ່ວາເກົ່າ. ກະລຸນາກວດເບິ່ງຢ່າງລະມັດລະວັງວ່າໂປເຊດເຊີໃດທີ່ ເໝາະ ສົມກັບຄອມພິວເຕີຂອງທ່ານກ່ອນທີ່ຈະຊື້ການຍົກລະດັບ.
ເພື່ອກ້າວ
ສ່ວນທີ 1 ຂອງ 3: ກວດສອບຄວາມເຂົ້າກັນຂອງ motherboard
 ຊອກຫາເອກະສານ ສຳ ລັບເມນບອດຂອງທ່ານ. ປັດໃຈ ສຳ ຄັນທີ່ສຸດໃນການ ກຳ ນົດວ່າໂຮງງານຜະລິດທີ່ທ່ານສາມາດຕິດຕັ້ງໄດ້ແມ່ນປະເພດຂອງເຕົ້າຮັບຂອງເມນບອດຂອງທ່ານ. AMD ແລະ Intel ໃຊ້ເຕົ້າຮັບທີ່ແຕກຕ່າງກັນ, ແລະຜູ້ຜະລິດທັງສອງໃຊ້ປະເພດຊັອກເກັດທີ່ແຕກຕ່າງກັນຂື້ນກັບໂປເຊດເຊີ. ໃນເອກະສານຂອງ motherboard ທ່ານຈະພົບຂໍ້ມູນທີ່ ຈຳ ເປັນກ່ຽວກັບຊະນິດຂອງເຕົ້າຮັບ.
ຊອກຫາເອກະສານ ສຳ ລັບເມນບອດຂອງທ່ານ. ປັດໃຈ ສຳ ຄັນທີ່ສຸດໃນການ ກຳ ນົດວ່າໂຮງງານຜະລິດທີ່ທ່ານສາມາດຕິດຕັ້ງໄດ້ແມ່ນປະເພດຂອງເຕົ້າຮັບຂອງເມນບອດຂອງທ່ານ. AMD ແລະ Intel ໃຊ້ເຕົ້າຮັບທີ່ແຕກຕ່າງກັນ, ແລະຜູ້ຜະລິດທັງສອງໃຊ້ປະເພດຊັອກເກັດທີ່ແຕກຕ່າງກັນຂື້ນກັບໂປເຊດເຊີ. ໃນເອກະສານຂອງ motherboard ທ່ານຈະພົບຂໍ້ມູນທີ່ ຈຳ ເປັນກ່ຽວກັບຊະນິດຂອງເຕົ້າຮັບ. - ທ່ານບໍ່ເຄີຍສາມາດຕິດຕັ້ງໂປເຊດເຊີ Intel ໃນ AMD ເມນບອດຫລືໃນທາງກັບກັນ.
- ບໍ່ແມ່ນຜູ້ປະມວນຜົນທັງ ໝົດ ຈາກຜູ້ຜະລິດດຽວກັນໃຊ້ເຕົ້າສຽບດຽວກັນ.
- ທ່ານບໍ່ສາມາດຍົກລະດັບໂປເຊດເຊີກັບຄອມພິວເຕີ້ໄດ້.
 ໃຊ້ໂປແກຼມ "CPU-Z" ເພື່ອ ກຳ ນົດປະເພດຂອງຊັອກເກັດທີ່ທ່ານມີ. CPU-Z ແມ່ນປະໂຫຍດທີ່ບໍ່ເສຍຄ່າເຊິ່ງສາມາດ ກຳ ນົດວ່າມີຮາດແວໃດຢູ່ໃນຄອມພິວເຕີຂອງທ່ານ. ນີ້ແມ່ນໂປແກມທີ່ງ່າຍທີ່ສຸດໃນການ ກຳ ນົດປະເພດຂອງເຕົ້າສຽບຂອງເມນບອດຂອງທ່ານ.
ໃຊ້ໂປແກຼມ "CPU-Z" ເພື່ອ ກຳ ນົດປະເພດຂອງຊັອກເກັດທີ່ທ່ານມີ. CPU-Z ແມ່ນປະໂຫຍດທີ່ບໍ່ເສຍຄ່າເຊິ່ງສາມາດ ກຳ ນົດວ່າມີຮາດແວໃດຢູ່ໃນຄອມພິວເຕີຂອງທ່ານ. ນີ້ແມ່ນໂປແກມທີ່ງ່າຍທີ່ສຸດໃນການ ກຳ ນົດປະເພດຂອງເຕົ້າສຽບຂອງເມນບອດຂອງທ່ານ. - ດາວໂຫລດແລະຕິດຕັ້ງ CPU-Z ຈາກເວບໄຊທ໌ນີ້: www.cpuid.com.
- ເລີ່ມຕົ້ນ CPU-Z.
- ກົດທີ່ແຖບ "CPU" ແລະຂຽນບັນທຶກສິ່ງທີ່ສະແດງຢູ່ໃນປ່ອງ "ແພັກເກດ".
 ກວດເບິ່ງສາຍຕາຂອງແມ່ຖ້າທ່ານບໍ່ສາມາດຊອກຫາເອກະສານໃດໆ. ເປີດຄອມພິວເຕີຂອງທ່ານ, ຊອກຫາເລກປະເພດຂອງເມນບອດຂອງທ່ານແລະເບິ່ງມັນຢູ່ໃນອິນເຕີເນັດ.
ກວດເບິ່ງສາຍຕາຂອງແມ່ຖ້າທ່ານບໍ່ສາມາດຊອກຫາເອກະສານໃດໆ. ເປີດຄອມພິວເຕີຂອງທ່ານ, ຊອກຫາເລກປະເພດຂອງເມນບອດຂອງທ່ານແລະເບິ່ງມັນຢູ່ໃນອິນເຕີເນັດ. - ກົດບ່ອນນີ້ ສຳ ລັບ ຄຳ ແນະ ນຳ ລະອຽດກ່ຽວກັບວິທີການກວດກາສາຍຕາເມນບອດ.
 ຖ້າທ່ານບໍ່ສາມາດຄິດໄລ່ວ່າມັນແມ່ນຫຍັງ, ໃຫ້ເອົາໂປເຊດເຊີເກົ່າຂອງທ່ານໄປຮ້ານຄອມພິວເຕີ້. ຖ້າທ່ານຍັງບໍ່ຮູ້ປະເພດຂອງຊັອກເກັດ, ໃຫ້ເອົາໂປເຊດເຊີເກົ່າແລະເອົາມັນໄປທີ່ຮ້ານຄອມພິວເຕີຜູ້ຊ່ຽວຊານ. ນັກວິຊາການທີ່ເຮັດວຽກຢູ່ທີ່ນັ້ນສາມາດບອກທ່ານວ່າປະເພດຂອງຊັອກເກັດແມ່ນຫຍັງແລະພວກເຂົາສາມາດໃຫ້ ຄຳ ແນະ ນຳ ວ່າໂຮງງານຜະລິດໃດເປັນຜູ້ທົດແທນທີ່ດີ.
ຖ້າທ່ານບໍ່ສາມາດຄິດໄລ່ວ່າມັນແມ່ນຫຍັງ, ໃຫ້ເອົາໂປເຊດເຊີເກົ່າຂອງທ່ານໄປຮ້ານຄອມພິວເຕີ້. ຖ້າທ່ານຍັງບໍ່ຮູ້ປະເພດຂອງຊັອກເກັດ, ໃຫ້ເອົາໂປເຊດເຊີເກົ່າແລະເອົາມັນໄປທີ່ຮ້ານຄອມພິວເຕີຜູ້ຊ່ຽວຊານ. ນັກວິຊາການທີ່ເຮັດວຽກຢູ່ທີ່ນັ້ນສາມາດບອກທ່ານວ່າປະເພດຂອງຊັອກເກັດແມ່ນຫຍັງແລະພວກເຂົາສາມາດໃຫ້ ຄຳ ແນະ ນຳ ວ່າໂຮງງານຜະລິດໃດເປັນຜູ້ທົດແທນທີ່ດີ. 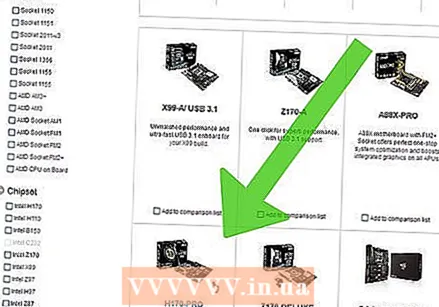 ພິຈາລະນາຊື້ເມນບອດລຸ້ນ ໃໝ່ ຖ້າທ່ານຕ້ອງການຍົກລະດັບ. ຖ້າທ່ານຕ້ອງການວາງໂປເຊດເຊີ ໃໝ່ ໃນຄອມພິວເຕີ້ເກົ່າ, ມີໂອກາດດີທີ່ປະເພດຂອງເຕົ້າຮັບບໍ່ກົງກັນ. ຄອມພິວເຕີ້ທີ່ເກົ່າກວ່າ, ທ່ານອາດຈະສາມາດຊື້ໂປເຊດເຊີ ສຳ ລັບປະເພດຊັອກເກັດສະເພາະນັ້ນ. ຊື້ເມນບອດກັບໂປເຊດເຊີ ໃໝ່ ມັກຈະເປັນທາງເລືອກທີ່ດີກວ່າ.
ພິຈາລະນາຊື້ເມນບອດລຸ້ນ ໃໝ່ ຖ້າທ່ານຕ້ອງການຍົກລະດັບ. ຖ້າທ່ານຕ້ອງການວາງໂປເຊດເຊີ ໃໝ່ ໃນຄອມພິວເຕີ້ເກົ່າ, ມີໂອກາດດີທີ່ປະເພດຂອງເຕົ້າຮັບບໍ່ກົງກັນ. ຄອມພິວເຕີ້ທີ່ເກົ່າກວ່າ, ທ່ານອາດຈະສາມາດຊື້ໂປເຊດເຊີ ສຳ ລັບປະເພດຊັອກເກັດສະເພາະນັ້ນ. ຊື້ເມນບອດກັບໂປເຊດເຊີ ໃໝ່ ມັກຈະເປັນທາງເລືອກທີ່ດີກວ່າ. - ໝາຍ ເຫດ: ຖ້າທ່ານຊື້ເມນບອດລຸ້ນ ໃໝ່ ທ່ານກໍ່ຄວນຈະຊື້ RAM ໃໝ່, ເພາະວ່າ RAM ເກົ່າມັກຈະບໍ່ ເໝາະ ກັບ motherboard ລຸ້ນ ໃໝ່.
ສ່ວນທີ 2 ຂອງ 3: ກຳ ຈັດໂປເຊດເຊີເກົ່າຂອງທ່ານ
 ເປີດກໍລະນີຂອງຄອມພິວເຕີຂອງທ່ານ. ເພື່ອໃຫ້ສາມາດເຂົ້າເຖິງໂປເຊດເຊີຂອງທ່ານ, ທ່ານຕ້ອງເປີດຄະດີ. ປິດຄອມພິວເຕີແລະຖອດສາຍໄຟທັງ ໝົດ. ວາງຄອມພີວເຕີ້ຢູ່ທາງຂ້າງຂອງມັນພ້ອມຕົວເຊື່ອມຕໍ່ຢູ່ດ້ານຫຼັງໃກ້ກັບຕາຕະລາງຂ້າງເທິງ. ຖອດກະດານດ້ານຂ້າງອອກດ້ວຍ screwdriver Phillips ຫຼືໂດຍການພວນສະກູມື.
ເປີດກໍລະນີຂອງຄອມພິວເຕີຂອງທ່ານ. ເພື່ອໃຫ້ສາມາດເຂົ້າເຖິງໂປເຊດເຊີຂອງທ່ານ, ທ່ານຕ້ອງເປີດຄະດີ. ປິດຄອມພິວເຕີແລະຖອດສາຍໄຟທັງ ໝົດ. ວາງຄອມພີວເຕີ້ຢູ່ທາງຂ້າງຂອງມັນພ້ອມຕົວເຊື່ອມຕໍ່ຢູ່ດ້ານຫຼັງໃກ້ກັບຕາຕະລາງຂ້າງເທິງ. ຖອດກະດານດ້ານຂ້າງອອກດ້ວຍ screwdriver Phillips ຫຼືໂດຍການພວນສະກູມື. - ຮຽນຮູ້ວິທີການເປີດຄອມພິວເຕີ້ກໍລະນີ.
 ໃຫ້ແນ່ໃຈວ່າທ່ານມີພື້ນຖານ. ທ່ານຄວນຕັ້ງພື້ນຖານໃຫ້ຖືກຕ້ອງກ່ອນທີ່ຈະເຮັດວຽກຢູ່ໃນຄອມພີວເຕີ້. ແນບສາຍແຂນຕ້ານ static ໃສ່ໂລຫະຂອງກໍລະນີຄອມພິວເຕີຫຼືແຕະເຄື່ອງພົ່ນນ້ ຳ ໂລຫະ.
ໃຫ້ແນ່ໃຈວ່າທ່ານມີພື້ນຖານ. ທ່ານຄວນຕັ້ງພື້ນຖານໃຫ້ຖືກຕ້ອງກ່ອນທີ່ຈະເຮັດວຽກຢູ່ໃນຄອມພີວເຕີ້. ແນບສາຍແຂນຕ້ານ static ໃສ່ໂລຫະຂອງກໍລະນີຄອມພິວເຕີຫຼືແຕະເຄື່ອງພົ່ນນ້ ຳ ໂລຫະ.  ຊອກຫາພື້ນທີ່ເຮັດຄວາມເຢັນຂອງ CPU. ເກືອບທັງ ໝົດ ຜູ້ປະມວນຜົນມີສ່ວນເຮັດຄວາມເຢັນຢູ່ທາງເທິງ. ນັ້ນແມ່ນໂລຫະ "ເຄື່ອງເຮັດຄວາມຮ້ອນ" ທີ່ພັດລົມຖືກຕິດຕັ້ງຖາວອນ. ທ່ານຕ້ອງເອົາສິ່ງນີ້ອອກເພື່ອເຂົ້າຫາໂປເຊດເຊີ.
ຊອກຫາພື້ນທີ່ເຮັດຄວາມເຢັນຂອງ CPU. ເກືອບທັງ ໝົດ ຜູ້ປະມວນຜົນມີສ່ວນເຮັດຄວາມເຢັນຢູ່ທາງເທິງ. ນັ້ນແມ່ນໂລຫະ "ເຄື່ອງເຮັດຄວາມຮ້ອນ" ທີ່ພັດລົມຖືກຕິດຕັ້ງຖາວອນ. ທ່ານຕ້ອງເອົາສິ່ງນີ້ອອກເພື່ອເຂົ້າຫາໂປເຊດເຊີ.  ຖອດສາຍເຄເບີນແລະສ່ວນປະກອບທີ່ກີດຂວາງການເຂົ້າເຖິງໂປເຊດເຊີ. ພາຍໃນຄອມພີວເຕີ້ມັນສາມາດບັນຈຸຫລາຍ, ສ່ວນຫລາຍຈະມີສາຍແລະສ່ວນປະກອບທຸກຢ່າງທີ່ກີດຂວາງການເຂົ້າເຖິງສ່ວນເຮັດຄວາມເຢັນຂອງ CPU. ກວດສອບສິ່ງໃດກໍ່ຕາມທີ່ມັນຕ້ອງໃຊ້ໃນ CPU, ແຕ່ໃຫ້ແນ່ໃຈວ່າທ່ານຈື່ໄດ້ວ່າມັນໄປໃສ.
ຖອດສາຍເຄເບີນແລະສ່ວນປະກອບທີ່ກີດຂວາງການເຂົ້າເຖິງໂປເຊດເຊີ. ພາຍໃນຄອມພີວເຕີ້ມັນສາມາດບັນຈຸຫລາຍ, ສ່ວນຫລາຍຈະມີສາຍແລະສ່ວນປະກອບທຸກຢ່າງທີ່ກີດຂວາງການເຂົ້າເຖິງສ່ວນເຮັດຄວາມເຢັນຂອງ CPU. ກວດສອບສິ່ງໃດກໍ່ຕາມທີ່ມັນຕ້ອງໃຊ້ໃນ CPU, ແຕ່ໃຫ້ແນ່ໃຈວ່າທ່ານຈື່ໄດ້ວ່າມັນໄປໃສ.  ເອົາຄວາມຮ້ອນອອກຈາກ CPU. ຖີ້ມຝາປິດຄວາມເຢັນຈາກເມນບອດແລະຖອດມັນອອກ. ສ່ວນທີ່ເຮັດຄວາມເຢັນສ່ວນຫຼາຍແມ່ນຖືກປ້ອງກັນດ້ວຍສີ່ prongs ທີ່ທ່ານສາມາດພວນດ້ວຍນິ້ວມືຂອງທ່ານຫຼື screwdriver ແປ. ບາງສ່ວນທີ່ເຮັດຄວາມເຢັນມີວົງເລັບຢູ່ດ້ານຫລັງຂອງເມນບອດເຊິ່ງຕ້ອງເອົາອອກກ່ອນ.
ເອົາຄວາມຮ້ອນອອກຈາກ CPU. ຖີ້ມຝາປິດຄວາມເຢັນຈາກເມນບອດແລະຖອດມັນອອກ. ສ່ວນທີ່ເຮັດຄວາມເຢັນສ່ວນຫຼາຍແມ່ນຖືກປ້ອງກັນດ້ວຍສີ່ prongs ທີ່ທ່ານສາມາດພວນດ້ວຍນິ້ວມືຂອງທ່ານຫຼື screwdriver ແປ. ບາງສ່ວນທີ່ເຮັດຄວາມເຢັນມີວົງເລັບຢູ່ດ້ານຫລັງຂອງເມນບອດເຊິ່ງຕ້ອງເອົາອອກກ່ອນ. - ຖ້າທ່ານຖີ້ມຝາປິດຄວາມເຢັນຈາກເມນບອດ, ມັນຍັງຕິດຢູ່ກັບໂປເຊດເຊີທີ່ມີແຜ່ນປິດຄວາມຮ້ອນ. ຄ່ອຍໆຍ້າຍເຄື່ອງເຮັດຄວາມຮ້ອນກັບຄືນໄປບ່ອນແລະດັງນີ້ຕໍ່ໄປຈົນກວ່າມັນຈະແຍກຈາກໂຮງງານຜະລິດ.
- ຖ້າທ່ານ ກຳ ລັງຈະ ນຳ ໃຊ້ເຄື່ອງເຮັດຄວາມຮ້ອນຄືນ ໃໝ່ ກັບໂຮງງານຜະລິດ ໃໝ່ ຂອງທ່ານ, ເຊັດຝາປິດຄວາມຮ້ອນທີ່ເກີນອອກຈາກດ້ານລຸ່ມຂອງເຄື່ອງເຮັດຄວາມຮ້ອນດ້ວຍການຖອກເຫຼົ້າບາງຊະນິດ.
 ປ່ອຍຝາຮົ່ວຢູ່ດ້ານຂ້າງຂອງຝາປິດ CPU. ນີ້ຈະຍົກສູງການປົກຫຸ້ມຂອງແລະໃນປັດຈຸບັນທ່ານສາມາດເອົາ CPU ອອກ.
ປ່ອຍຝາຮົ່ວຢູ່ດ້ານຂ້າງຂອງຝາປິດ CPU. ນີ້ຈະຍົກສູງການປົກຫຸ້ມຂອງແລະໃນປັດຈຸບັນທ່ານສາມາດເອົາ CPU ອອກ.  ຄ່ອຍໆຍົກ CPU ຂື້ນຊື່. ຈັບ CPU ຢູ່ທາງຂ້າງແລະຮັບປະກັນວ່າທ່ານຍ້າຍ CPU ຂຶ້ນຊື່ໆເພື່ອວ່າທ່ານຈະບໍ່ ທຳ ລາຍເຂັມທີ່ແຕກ. ທ່ານອາດຈະຕ້ອງເຮັດໃຫ້ໂປເຊດເຊີເລັກນ້ອຍເພື່ອໃຫ້ມັນອອກຈາກພາຍໃຕ້ຝາປິດ, ແຕ່ຢ່າເຮັດແນວນັ້ນຈົນກ່ວາເຂັມແມ່ນບໍ່ເສຍຄ່າ.
ຄ່ອຍໆຍົກ CPU ຂື້ນຊື່. ຈັບ CPU ຢູ່ທາງຂ້າງແລະຮັບປະກັນວ່າທ່ານຍ້າຍ CPU ຂຶ້ນຊື່ໆເພື່ອວ່າທ່ານຈະບໍ່ ທຳ ລາຍເຂັມທີ່ແຕກ. ທ່ານອາດຈະຕ້ອງເຮັດໃຫ້ໂປເຊດເຊີເລັກນ້ອຍເພື່ອໃຫ້ມັນອອກຈາກພາຍໃຕ້ຝາປິດ, ແຕ່ຢ່າເຮັດແນວນັ້ນຈົນກ່ວາເຂັມແມ່ນບໍ່ເສຍຄ່າ. - ຖ້າທ່ານຕ້ອງການຮັກສາ CPU, ໃຫ້ໃສ່ໃນຖົງຕ້ານ static. ນອກຈາກນີ້, ຖ້າທ່ານ ກຳ ລັງຈະເກັບ CPU ຂອງ AMD, ລອງກົດເສົາຂອງ CPU ເຂົ້າໄປໃນໂຟມຕ້ານ static ເພື່ອປ້ອງກັນຄວາມເສຍຫາຍຂອງເສົາ.
ພາກທີ 3 ໃນ 3: ການຕິດຕັ້ງໂປເຊດເຊີ ໃໝ່ ຂອງທ່ານ
 ຕິດຕັ້ງເມນບອດ ໃໝ່ ຂອງທ່ານ (ຖ້າ ຈຳ ເປັນ). ຖ້າທ່ານຍັງທົດແທນແຜ່ນແມ່ຂອງທ່ານ, ທ່ານຕ້ອງເຮັດແບບນັ້ນກ່ອນ. ຖອດທຸກສ່ວນປະກອບແລະສາຍໄຟອອກຈາກເມນບອດເກົ່າຂອງທ່ານແລະຈາກນັ້ນເອົາກະດານເມນບອດອອກ. ຕິດຕັ້ງເມນບອດແບບ ໃໝ່ ໃນທີ່ຢູ່ອາໃສ, ອາດຈະໃຊ້ກະປຸກ ໃໝ່.
ຕິດຕັ້ງເມນບອດ ໃໝ່ ຂອງທ່ານ (ຖ້າ ຈຳ ເປັນ). ຖ້າທ່ານຍັງທົດແທນແຜ່ນແມ່ຂອງທ່ານ, ທ່ານຕ້ອງເຮັດແບບນັ້ນກ່ອນ. ຖອດທຸກສ່ວນປະກອບແລະສາຍໄຟອອກຈາກເມນບອດເກົ່າຂອງທ່ານແລະຈາກນັ້ນເອົາກະດານເມນບອດອອກ. ຕິດຕັ້ງເມນບອດແບບ ໃໝ່ ໃນທີ່ຢູ່ອາໃສ, ອາດຈະໃຊ້ກະປຸກ ໃໝ່. - ຮຽນຮູ້ວິທີຕິດຕັ້ງ motherboard.
 ໃຫ້ແນ່ໃຈວ່າທ່ານມີພື້ນຖານ. ກວດເບິ່ງສອງຄັ້ງວ່າທ່ານມີພື້ນຖານຢ່າງຖືກຕ້ອງກ່ອນທີ່ຈະເອົາໂປເຊດເຊີ ໃໝ່ ອອກຈາກການຫຸ້ມຫໍ່ຂອງມັນ. ກະແສໄຟຟ້າສາມາດເຜົາຜານໂຮງງານ, ເຮັດໃຫ້ມັນໃຊ້ບໍ່ໄດ້.
ໃຫ້ແນ່ໃຈວ່າທ່ານມີພື້ນຖານ. ກວດເບິ່ງສອງຄັ້ງວ່າທ່ານມີພື້ນຖານຢ່າງຖືກຕ້ອງກ່ອນທີ່ຈະເອົາໂປເຊດເຊີ ໃໝ່ ອອກຈາກການຫຸ້ມຫໍ່ຂອງມັນ. ກະແສໄຟຟ້າສາມາດເຜົາຜານໂຮງງານ, ເຮັດໃຫ້ມັນໃຊ້ບໍ່ໄດ້. - ແຕະທໍ່ນ້ ຳ ໂລຫະອີກຄັ້ງຖ້າທ່ານບໍ່ແນ່ໃຈ.
 ຖອດເຄື່ອງປະມວນຜົນ ໃໝ່ ອອກຈາກຖົງປ້ອງກັນ. ຖີ້ມມັນໂດຍຂອບແລະພະຍາຍາມບໍ່ໃຫ້ແຕະເຂັມຫຼືຕິດຕໍ່.
ຖອດເຄື່ອງປະມວນຜົນ ໃໝ່ ອອກຈາກຖົງປ້ອງກັນ. ຖີ້ມມັນໂດຍຂອບແລະພະຍາຍາມບໍ່ໃຫ້ແຕະເຂັມຫຼືຕິດຕໍ່.  ປຽບທຽບ notch ຫຼືສາມຫລ່ຽມໃນເຄື່ອງປະມວນຜົນກັບເຕົ້າສຽບ. ຂື້ນຢູ່ກັບໂປເຊດເຊີແລະຊັອກເກັດ, ທ່ານຈະເຫັນຈຸດທີ່ແຕກຕ່າງກັນຢູ່ແຄມ, ຫຼືສາມຫຼ່ຽມນ້ອຍ. ນີ້ແມ່ນເພື່ອໃຫ້ສາມາດເຫັນໄດ້ວ່າ ຕຳ ແໜ່ງ CPU ຄວນຖືກຈັດໃສ່ໃນ ຕຳ ແໜ່ງ ໃດ.
ປຽບທຽບ notch ຫຼືສາມຫລ່ຽມໃນເຄື່ອງປະມວນຜົນກັບເຕົ້າສຽບ. ຂື້ນຢູ່ກັບໂປເຊດເຊີແລະຊັອກເກັດ, ທ່ານຈະເຫັນຈຸດທີ່ແຕກຕ່າງກັນຢູ່ແຄມ, ຫຼືສາມຫຼ່ຽມນ້ອຍ. ນີ້ແມ່ນເພື່ອໃຫ້ສາມາດເຫັນໄດ້ວ່າ ຕຳ ແໜ່ງ CPU ຄວນຖືກຈັດໃສ່ໃນ ຕຳ ແໜ່ງ ໃດ.  ລະມັດລະວັງໃສ່ໂຮງງານຜະລິດເຂົ້າໃນເຕົ້າຮັບ. ເມື່ອທ່ານແນ່ໃຈວ່າໂປເຊດເຊີຢູ່ໃນສະຖານທີ່ທີ່ຖືກຕ້ອງ, ໃຫ້ລະມັດລະວັງໃສ່ໂປເຊດເຊີໂດຍກົງໃສ່ຊັອກເກັດ. ສິ່ງນີ້ຕ້ອງກົງ, ບໍ່ສະຫຼຽງ.
ລະມັດລະວັງໃສ່ໂຮງງານຜະລິດເຂົ້າໃນເຕົ້າຮັບ. ເມື່ອທ່ານແນ່ໃຈວ່າໂປເຊດເຊີຢູ່ໃນສະຖານທີ່ທີ່ຖືກຕ້ອງ, ໃຫ້ລະມັດລະວັງໃສ່ໂປເຊດເຊີໂດຍກົງໃສ່ຊັອກເກັດ. ສິ່ງນີ້ຕ້ອງກົງ, ບໍ່ສະຫຼຽງ. - ທ່ານບໍ່ ຈຳ ເປັນຕ້ອງໃຊ້ ກຳ ລັງເພື່ອໃຫ້ ໜ່ວຍ ປະມວນຜົນ ສຳ ເລັດ.ຖ້າທ່ານໃຊ້ ກຳ ລັງ, ເຂັມສາມາດແຕກຫລືໂຄ້ງລົງໄດ້, ແລະທ່ານກໍ່ສາມາດຖິ້ມໂປເຊດເຊີຖິ້ມໄດ້.
 ທົດແທນຝາປິດ. ໃນເວລາທີ່ໂປເຊດເຊີຖືກຕັ້ງຢູ່ຢ່າງຖືກຕ້ອງ, ທ່ານສາມາດທົດແທນການປົກຫຸ້ມຂອງເຕົ້າຮັບແລະມັດສາຍບືເພື່ອໃຫ້ໂປເຊດເຊີຄົງຢູ່ໃນສະຖານທີ່.
ທົດແທນຝາປິດ. ໃນເວລາທີ່ໂປເຊດເຊີຖືກຕັ້ງຢູ່ຢ່າງຖືກຕ້ອງ, ທ່ານສາມາດທົດແທນການປົກຫຸ້ມຂອງເຕົ້າຮັບແລະມັດສາຍບືເພື່ອໃຫ້ໂປເຊດເຊີຄົງຢູ່ໃນສະຖານທີ່.  ໃສ່ເຄື່ອງເຮັດຄວາມຮ້ອນບາງສ່ວນໃສ່ເຄື່ອງປະມວນຜົນ. ກ່ອນທີ່ຈະຕິດຕັ້ງເຄື່ອງເຮັດຄວາມຮ້ອນ, ໃຫ້ໃຊ້ແຜ່ນປິດຄວາມຮ້ອນຊັ້ນບາງໆສ່ວນເທິງຂອງ CPU. ນີ້ຮັບປະກັນວ່າຄວາມຮ້ອນຈາກ CPU ແມ່ນຖືກ ນຳ ໄປສູ່ຄວາມຮ້ອນ, ກຳ ຈັດຄວາມບໍ່ສະ ໝໍ່າ ສະ ເໝີ ຈາກພື້ນຜິວຕິດຕໍ່.
ໃສ່ເຄື່ອງເຮັດຄວາມຮ້ອນບາງສ່ວນໃສ່ເຄື່ອງປະມວນຜົນ. ກ່ອນທີ່ຈະຕິດຕັ້ງເຄື່ອງເຮັດຄວາມຮ້ອນ, ໃຫ້ໃຊ້ແຜ່ນປິດຄວາມຮ້ອນຊັ້ນບາງໆສ່ວນເທິງຂອງ CPU. ນີ້ຮັບປະກັນວ່າຄວາມຮ້ອນຈາກ CPU ແມ່ນຖືກ ນຳ ໄປສູ່ຄວາມຮ້ອນ, ກຳ ຈັດຄວາມບໍ່ສະ ໝໍ່າ ສະ ເໝີ ຈາກພື້ນຜິວຕິດຕໍ່. - ຮຽນຮູ້ວິທີການ ນຳ ໃຊ້ແຜ່ນປິດຄວາມຮ້ອນໃສ່ CPU ຂອງທ່ານ.
 ຮັບປະກັນຄວາມຮ້ອນຂອງ CPU. ຂະບວນການແຕກຕ່າງກັນໄປຕາມແຕ່ລະປະເພດຂອງອົງປະກອບຄວາມເຢັນ. ເຄື່ອງເຮັດຄວາມຮ້ອນຂອງ Intel ແມ່ນເຊື່ອມຕໍ່ກັບ motherboard ທີ່ມີ 4 prongs, ໃນຂະນະທີ່ AMD heatsinks ຕ້ອງຖືກຕິດຢູ່ໃນມຸມໃນກອບໂລຫະ.
ຮັບປະກັນຄວາມຮ້ອນຂອງ CPU. ຂະບວນການແຕກຕ່າງກັນໄປຕາມແຕ່ລະປະເພດຂອງອົງປະກອບຄວາມເຢັນ. ເຄື່ອງເຮັດຄວາມຮ້ອນຂອງ Intel ແມ່ນເຊື່ອມຕໍ່ກັບ motherboard ທີ່ມີ 4 prongs, ໃນຂະນະທີ່ AMD heatsinks ຕ້ອງຖືກຕິດຢູ່ໃນມຸມໃນກອບໂລຫະ. - ເຊື່ອມຕໍ່ຄວາມຮ້ອນໃຫ້ກັບ CPU_FANເຊື່ອມຕໍ່ຢູ່ເທິງເມນບອດຂອງທ່ານ. ນີ້ສະຫນອງພະລັງງານໃຫ້ກັບພັດລົມເຄື່ອງເຮັດຄວາມຮ້ອນ.
 ຄັດຕິດທຸກຢ່າງທີ່ທ່ານເຄີຍ ນຳ ໃຊ້ມາກ່ອນ. ກ່ອນທີ່ຈະປິດຄອມພີວເຕີ້ອີກຄັ້ງ, ໃຫ້ແນ່ໃຈວ່າທຸກຢ່າງຖືກເຊື່ອມຕໍ່ ໃໝ່ ຕາມທີ່ຄວນ, ທຸກຢ່າງທີ່ທ່ານຕັດການເຊື່ອມຕໍ່ເຂົ້າເຖິງ CPU ຕ້ອງມີການເຊື່ອມຕໍ່ ໃໝ່.
ຄັດຕິດທຸກຢ່າງທີ່ທ່ານເຄີຍ ນຳ ໃຊ້ມາກ່ອນ. ກ່ອນທີ່ຈະປິດຄອມພີວເຕີ້ອີກຄັ້ງ, ໃຫ້ແນ່ໃຈວ່າທຸກຢ່າງຖືກເຊື່ອມຕໍ່ ໃໝ່ ຕາມທີ່ຄວນ, ທຸກຢ່າງທີ່ທ່ານຕັດການເຊື່ອມຕໍ່ເຂົ້າເຖິງ CPU ຕ້ອງມີການເຊື່ອມຕໍ່ ໃໝ່.  ປິດທີ່ຢູ່ອາໄສ. ປ່ຽນກະດານຂ້າງແລະຮັບປະກັນມັນດ້ວຍສະກູ. ວາງຄອມພິວເຕີພາຍໃຕ້ໂຕະຂອງທ່ານອີກຄັ້ງແລະເຊື່ອມຕໍ່ສາຍໄຟທັງ ໝົດ ຢູ່ທາງຫຼັງ.
ປິດທີ່ຢູ່ອາໄສ. ປ່ຽນກະດານຂ້າງແລະຮັບປະກັນມັນດ້ວຍສະກູ. ວາງຄອມພິວເຕີພາຍໃຕ້ໂຕະຂອງທ່ານອີກຄັ້ງແລະເຊື່ອມຕໍ່ສາຍໄຟທັງ ໝົດ ຢູ່ທາງຫຼັງ.  ພະຍາຍາມເປີດໃຊ້ຄອມພິວເຕີຂອງທ່ານ. ຖ້າທ່ານພຽງແຕ່ປ່ຽນໂປເຊດເຊີ, ບໍ່ແມ່ນເມນບອດຂອງທ່ານ, ທ່ານອາດຈະພຽງແຕ່ໃສ່ຄອມພິວເຕີ້ຂອງທ່ານ. ເປີດ CPU-Z ຫລືປ່ອງຢ້ຽມ "Properties System" (⊞ຊະນະ+ຢຸດຊົ່ວຄາວ) ເພື່ອໃຫ້ແນ່ໃຈວ່າໂປເຊດເຊີ ໃໝ່ ຂອງທ່ານໄດ້ຖືກຮັບຮູ້.
ພະຍາຍາມເປີດໃຊ້ຄອມພິວເຕີຂອງທ່ານ. ຖ້າທ່ານພຽງແຕ່ປ່ຽນໂປເຊດເຊີ, ບໍ່ແມ່ນເມນບອດຂອງທ່ານ, ທ່ານອາດຈະພຽງແຕ່ໃສ່ຄອມພິວເຕີ້ຂອງທ່ານ. ເປີດ CPU-Z ຫລືປ່ອງຢ້ຽມ "Properties System" (⊞ຊະນະ+ຢຸດຊົ່ວຄາວ) ເພື່ອໃຫ້ແນ່ໃຈວ່າໂປເຊດເຊີ ໃໝ່ ຂອງທ່ານໄດ້ຖືກຮັບຮູ້.  ຕິດຕັ້ງລະບົບປະຕິບັດການຂອງທ່ານຄືນ ໃໝ່ (ຖ້າ ຈຳ ເປັນ). ຖ້າທ່ານຕິດຕັ້ງເມນບອດ ໃໝ່ ຫລືຖ້າໂປເຊດເຊີແຕກຕ່າງຈາກໂປເຊດເຊີເກົ່າຂອງທ່ານ, ທ່ານອາດຈະຕ້ອງຕິດຕັ້ງລະບົບປະຕິບັດການຂອງທ່ານຄືນ ໃໝ່. ຖ້າທ່ານມີປັນຫາໃສ່ເກີບຫຼັງຈາກຕິດຕັ້ງໂປເຊດເຊີ ໃໝ່ ຂອງທ່ານ, ການຕິດຕັ້ງລະບົບປະຕິບັດການ ໃໝ່ ແມ່ນການແກ້ໄຂ.
ຕິດຕັ້ງລະບົບປະຕິບັດການຂອງທ່ານຄືນ ໃໝ່ (ຖ້າ ຈຳ ເປັນ). ຖ້າທ່ານຕິດຕັ້ງເມນບອດ ໃໝ່ ຫລືຖ້າໂປເຊດເຊີແຕກຕ່າງຈາກໂປເຊດເຊີເກົ່າຂອງທ່ານ, ທ່ານອາດຈະຕ້ອງຕິດຕັ້ງລະບົບປະຕິບັດການຂອງທ່ານຄືນ ໃໝ່. ຖ້າທ່ານມີປັນຫາໃສ່ເກີບຫຼັງຈາກຕິດຕັ້ງໂປເຊດເຊີ ໃໝ່ ຂອງທ່ານ, ການຕິດຕັ້ງລະບົບປະຕິບັດການ ໃໝ່ ແມ່ນການແກ້ໄຂ. - ຕິດຕັ້ງ Windows 7 ໃໝ່
- ຕິດຕັ້ງ Windows Vista ຄືນ ໃໝ່
- ຕິດຕັ້ງ Windows XP ຄືນ ໃໝ່
- ຕິດຕັ້ງ Ubuntu Linux
- ຕິດຕັ້ງ Windows 8 ໃໝ່
- ຕິດຕັ້ງ Windows 10 ໃໝ່