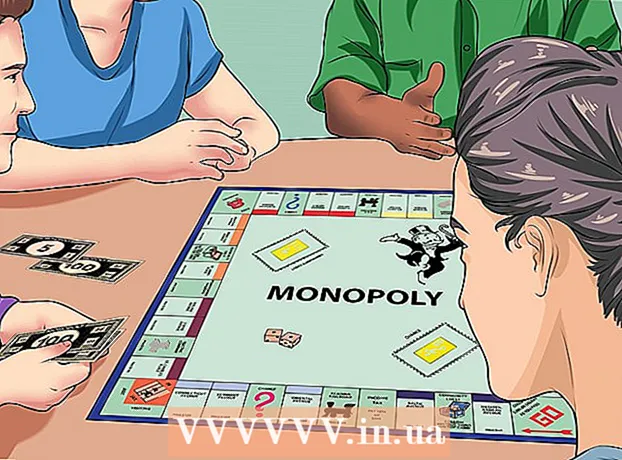ກະວີ:
Judy Howell
ວັນທີຂອງການສ້າງ:
6 ເດືອນກໍລະກົດ 2021
ວັນທີປັບປຸງ:
1 ເດືອນກໍລະກົດ 2024

ເນື້ອຫາ
ດັ່ງນັ້ນຮາດດິດຂອງຄອມພີວເຕີ້ຂອງທ່ານເກືອບຈະແຕກຂື້ນໃນລະບຽງທີ່ມີສຽງເພງທັງ ໝົດ ທີ່ທ່ານໄດ້ດາວໂຫລດຈາກອິນເຕີເນັດແລະຄັດລອກມາຈາກແຜ່ນຊີດີ, ແລະດຽວນີ້ສຸດທ້າຍທ່ານຕ້ອງການເຮັດແຜ່ນຊີດີທີ່ລວບລວມເພື່ອຫລິ້ນໃນລົດຫລືຜ່ານສະເຕີລິໂອຂອງທ່ານ. ໃນທີ່ນີ້ທ່ານສາມາດອ່ານວິທີການເຜົາ CD ແຜ່ນດົນຕີໂດຍໃຊ້ Windows Media Player 9. (ໝາຍ ເຫດ: ວິທີການທີ່ທ່ານສາມາດເຮັດວຽກກັບ Microsoft Windows XP, ແລະ ສຳ ລັບ Windows ພາສາອັງກິດຂອງ Windows).
ຂໍ້ສັງເກດອີກຢ່າງ ໜຶ່ງ: ວິທີການທີ່ໄດ້ອະທິບາຍຢູ່ນີ້ສ້າງ CD WMA ທີ່ບໍ່ສາມາດຫຼີ້ນໂດຍເຄື່ອງຫຼີ້ນຊີດີທັງ ໝົດ.
ເພື່ອກ້າວ
 ເປີດ Windows Media Player. ຮູບສັນຍາລັກດັ່ງກ່າວສາມາດພົບເຫັນໄດ້ໂດຍການກົດ "START", ຈາກນັ້ນ "Files Files", "ອຸປະກອນເສີມ", ຫຼັງຈາກນັ້ນ "Entertainment", ຫຼື All programs. ໃນນັ້ນທ່ານຄວນຈະສາມາດຊອກຫາ Windows Media Player.
ເປີດ Windows Media Player. ຮູບສັນຍາລັກດັ່ງກ່າວສາມາດພົບເຫັນໄດ້ໂດຍການກົດ "START", ຈາກນັ້ນ "Files Files", "ອຸປະກອນເສີມ", ຫຼັງຈາກນັ້ນ "Entertainment", ຫຼື All programs. ໃນນັ້ນທ່ານຄວນຈະສາມາດຊອກຫາ Windows Media Player. 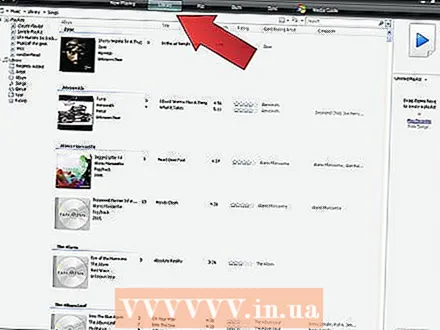 ກົດປຸ່ມ "ຫໍສະ ໝຸດ ສື່ມວນຊົນ" ທີ່ຢູ່ເບື້ອງຊ້າຍຂອງປ່ອງຢ້ຽມ.
ກົດປຸ່ມ "ຫໍສະ ໝຸດ ສື່ມວນຊົນ" ທີ່ຢູ່ເບື້ອງຊ້າຍຂອງປ່ອງຢ້ຽມ. ເລືອກເພັງທີ່ທ່ານຕ້ອງການທີ່ຈະເຜົາໃສ່ CD. ກົດທີ່ແຖບ "ເພງທັງ ໝົດ" ຕັ້ງຢູ່ແຖບເບື້ອງຊ້າຍ. ປ່ອງຢ້ຽມທີ່ຖືກຕ້ອງດຽວນີ້ຄວນສະແດງທຸກໆເພງທີ່ທ່ານມີຢູ່ໃນຮາດດິດຂອງທ່ານ.
ເລືອກເພັງທີ່ທ່ານຕ້ອງການທີ່ຈະເຜົາໃສ່ CD. ກົດທີ່ແຖບ "ເພງທັງ ໝົດ" ຕັ້ງຢູ່ແຖບເບື້ອງຊ້າຍ. ປ່ອງຢ້ຽມທີ່ຖືກຕ້ອງດຽວນີ້ຄວນສະແດງທຸກໆເພງທີ່ທ່ານມີຢູ່ໃນຮາດດິດຂອງທ່ານ.  ເລືອກເພງທີ່ທ່ານຕ້ອງການຄັດລອກໄປທີ່ CD. ທ່ານສາມາດເຮັດສິ່ງນີ້ໄດ້ໃນຫຼາຍວິທີທີ່ແຕກຕ່າງກັນ. ທ່ານສາມາດກົດປຸ່ມເພງທີ່ຖືກຕ້ອງ, ເລືອກ "ຕື່ມເຂົ້າບັນຊີລາຍຊື່ການເຜົາໄຫມ້", ຫຼັງຈາກນັ້ນກັບໄປທີ່ "ຫໍສະ ໝຸດ ສື່ມວນຊົນ" ແລະຈາກນັ້ນເລືອກເພງຕື່ມອີກ. ແນ່ນອນທ່ານຍັງສາມາດເລືອກເອົາຫຼາຍເພງໃນເວລາດຽວກັນໂດຍການກົດປຸ່ມ CTRL ໃນຂະນະທີ່ທ່ານກົດໃສ່ຕົວເລກ. ດ້ວຍການກົດປຸ່ມ SHIFT ທີ່ກົດປຸ່ມທ່ານກໍ່ສາມາດເຮັດວຽກໄດ້ອຍ່າງລວດໄວໂດຍການເລືອກຕິດຕາມຄັ້ງ ທຳ ອິດ, ກົດ SHIFT ແລະຫຼັງຈາກນັ້ນຕິດຕາມສຸດທ້າຍທີ່ທ່ານຕ້ອງການເລືອກ.
ເລືອກເພງທີ່ທ່ານຕ້ອງການຄັດລອກໄປທີ່ CD. ທ່ານສາມາດເຮັດສິ່ງນີ້ໄດ້ໃນຫຼາຍວິທີທີ່ແຕກຕ່າງກັນ. ທ່ານສາມາດກົດປຸ່ມເພງທີ່ຖືກຕ້ອງ, ເລືອກ "ຕື່ມເຂົ້າບັນຊີລາຍຊື່ການເຜົາໄຫມ້", ຫຼັງຈາກນັ້ນກັບໄປທີ່ "ຫໍສະ ໝຸດ ສື່ມວນຊົນ" ແລະຈາກນັ້ນເລືອກເພງຕື່ມອີກ. ແນ່ນອນທ່ານຍັງສາມາດເລືອກເອົາຫຼາຍເພງໃນເວລາດຽວກັນໂດຍການກົດປຸ່ມ CTRL ໃນຂະນະທີ່ທ່ານກົດໃສ່ຕົວເລກ. ດ້ວຍການກົດປຸ່ມ SHIFT ທີ່ກົດປຸ່ມທ່ານກໍ່ສາມາດເຮັດວຽກໄດ້ອຍ່າງລວດໄວໂດຍການເລືອກຕິດຕາມຄັ້ງ ທຳ ອິດ, ກົດ SHIFT ແລະຫຼັງຈາກນັ້ນຕິດຕາມສຸດທ້າຍທີ່ທ່ານຕ້ອງການເລືອກ.  ເມື່ອທ່ານໄດ້ເລືອກເພງທັງ ໝົດ ທີ່ທ່ານຕ້ອງການ, ໃຫ້ກົດຂວາໃສ່ການເລືອກແລະຫຼັງຈາກນັ້ນເລືອກ "ສຳ ເນົາໃສ່ CD ຫຼືອຸປະກອນ". ສິ່ງນີ້ຈະພາທ່ານໄປທີ່ "ສຳ ເນົາໄປທີ່ CD ຫລືອຸປະກອນ". ຢູ່ ໜ້າ ຕ່າງເບື້ອງຊ້າຍທ່ານຈະເຫັນທຸກເພງທີ່ທ່ານຕ້ອງການທີ່ຈະເຜົາໃສ່ CD, ຢູ່ເບື້ອງຂວາມືປ່ອງຢ້ຽມຫວ່າງທີ່ມີຂໍ້ຄວາມວ່າ "ໃສ່ແຜ່ນ CD ເປົ່າໃສ່ drive". ຢູ່ປ່ອງຢ້ຽມເບື້ອງຊ້າຍທ່ານຈະເຫັນກ່ອງກາເຄື່ອງ ໝາຍ ທັງ ໝົດ ຢູ່ຕິດກັນ. ທ່ານສາມາດກວດເບິ່ງແລະຍົກເລີກເພງ, ເພງທີ່ທ່ານບໍ່ຕ້ອງການຫຼືຕ້ອງການເຜົາໃສ່ CD. ມັນຍັງອະນຸຍາດໃຫ້ທ່ານສາມາດປ່ຽນລະບຽບການຫຼີ້ນເພງຄືນ ໃໝ່. ເພື່ອເຮັດສິ່ງນີ້, ໃຫ້ທ່ານກົດປຸ່ມຕິດຕາມແລະໃນຂະນະທີ່ກົດປຸ່ມເມົາສ໌, ລາກເພງຂຶ້ນຫລືລົງລຸ່ມໃນລາຍການເພງ.
ເມື່ອທ່ານໄດ້ເລືອກເພງທັງ ໝົດ ທີ່ທ່ານຕ້ອງການ, ໃຫ້ກົດຂວາໃສ່ການເລືອກແລະຫຼັງຈາກນັ້ນເລືອກ "ສຳ ເນົາໃສ່ CD ຫຼືອຸປະກອນ". ສິ່ງນີ້ຈະພາທ່ານໄປທີ່ "ສຳ ເນົາໄປທີ່ CD ຫລືອຸປະກອນ". ຢູ່ ໜ້າ ຕ່າງເບື້ອງຊ້າຍທ່ານຈະເຫັນທຸກເພງທີ່ທ່ານຕ້ອງການທີ່ຈະເຜົາໃສ່ CD, ຢູ່ເບື້ອງຂວາມືປ່ອງຢ້ຽມຫວ່າງທີ່ມີຂໍ້ຄວາມວ່າ "ໃສ່ແຜ່ນ CD ເປົ່າໃສ່ drive". ຢູ່ປ່ອງຢ້ຽມເບື້ອງຊ້າຍທ່ານຈະເຫັນກ່ອງກາເຄື່ອງ ໝາຍ ທັງ ໝົດ ຢູ່ຕິດກັນ. ທ່ານສາມາດກວດເບິ່ງແລະຍົກເລີກເພງ, ເພງທີ່ທ່ານບໍ່ຕ້ອງການຫຼືຕ້ອງການເຜົາໃສ່ CD. ມັນຍັງອະນຸຍາດໃຫ້ທ່ານສາມາດປ່ຽນລະບຽບການຫຼີ້ນເພງຄືນ ໃໝ່. ເພື່ອເຮັດສິ່ງນີ້, ໃຫ້ທ່ານກົດປຸ່ມຕິດຕາມແລະໃນຂະນະທີ່ກົດປຸ່ມເມົາສ໌, ລາກເພງຂຶ້ນຫລືລົງລຸ່ມໃນລາຍການເພງ. 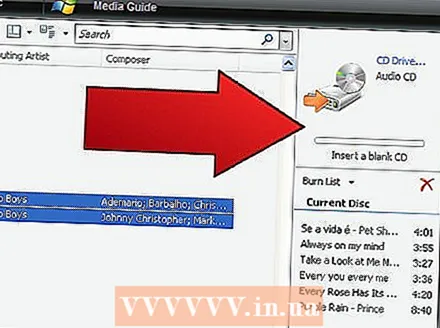 ກົດປຸ່ມ "ສຳ ເນົາ" ຢູ່ແຈຂວາເທິງຂອງ Windows Media Player. ປ່ອງຢ້ຽມຈະປະກົດຂຶ້ນບອກທ່ານໃຫ້ໃສ່ CD-R ຫລື CD-RW ເປົ່າເຂົ້າໄປໃນແຜ່ນ CD ຂອງທ່ານ. ວາງ CD-R ທີ່ບໍ່ມີປະໂຫຍດເຂົ້າໃນການຂັບຂອງຄອມພິວເຕີ້ຂອງທ່ານ, ແລະກົດປຸ່ມຂື້ນ ໃໝ່. ດຽວນີ້ Windows Media Player ຄວນເລີ່ມຕົ້ນການເຜົາແຜ່ນ CD. ເຄື່ອງຫຼີ້ນ Media ປ່ຽນເພງໃຫ້ເປັນຮູບແບບຊີດີພິເສດ. ແຖບຄວາມຄືບ ໜ້າ ຢູ່ຕິດກັນໃນແຕ່ລະເສັ້ນສະແດງໃຫ້ເຫັນວ່າຄວາມກ້າວ ໜ້າ ຂອງມັນມີຄວາມຄືບ ໜ້າ ແນວໃດ ຢ່າກັງວົນ, ເອກະສານຕົ້ນສະບັບຈະບໍ່ຖືກປ່ຽນແປງ. ເມື່ອຕິດຕາມທັງ ໝົດ ໄດ້ປ່ຽນໃຈເຫລື້ອມໃສ, ທ່ານຈະເຫັນແຖບຄວາມຄືບ ໜ້າ ຢູ່ຂ້າງຕິດຕາມແຕ່ລະເພງທີ່ເວົ້າວ່າ "ສຳ ເນົາໃສ່ແຜ່ນ CD." ປ່ອງຢ້ຽມທີ່ຖືກຕ້ອງຄວນສະແດງຂໍ້ຄວາມ "Copy in progress".
ກົດປຸ່ມ "ສຳ ເນົາ" ຢູ່ແຈຂວາເທິງຂອງ Windows Media Player. ປ່ອງຢ້ຽມຈະປະກົດຂຶ້ນບອກທ່ານໃຫ້ໃສ່ CD-R ຫລື CD-RW ເປົ່າເຂົ້າໄປໃນແຜ່ນ CD ຂອງທ່ານ. ວາງ CD-R ທີ່ບໍ່ມີປະໂຫຍດເຂົ້າໃນການຂັບຂອງຄອມພິວເຕີ້ຂອງທ່ານ, ແລະກົດປຸ່ມຂື້ນ ໃໝ່. ດຽວນີ້ Windows Media Player ຄວນເລີ່ມຕົ້ນການເຜົາແຜ່ນ CD. ເຄື່ອງຫຼີ້ນ Media ປ່ຽນເພງໃຫ້ເປັນຮູບແບບຊີດີພິເສດ. ແຖບຄວາມຄືບ ໜ້າ ຢູ່ຕິດກັນໃນແຕ່ລະເສັ້ນສະແດງໃຫ້ເຫັນວ່າຄວາມກ້າວ ໜ້າ ຂອງມັນມີຄວາມຄືບ ໜ້າ ແນວໃດ ຢ່າກັງວົນ, ເອກະສານຕົ້ນສະບັບຈະບໍ່ຖືກປ່ຽນແປງ. ເມື່ອຕິດຕາມທັງ ໝົດ ໄດ້ປ່ຽນໃຈເຫລື້ອມໃສ, ທ່ານຈະເຫັນແຖບຄວາມຄືບ ໜ້າ ຢູ່ຂ້າງຕິດຕາມແຕ່ລະເພງທີ່ເວົ້າວ່າ "ສຳ ເນົາໃສ່ແຜ່ນ CD." ປ່ອງຢ້ຽມທີ່ຖືກຕ້ອງຄວນສະແດງຂໍ້ຄວາມ "Copy in progress".  ແລະນັ້ນແມ່ນມັນ, ທ່ານໄດ້ເຮັດແລ້ວ! Windows ຄວນຈະເອົາ CD ເພງ ໃໝ່ ອອກໂດຍອັດຕະໂນມັດເມື່ອການເຜົາ ໄໝ້ ແລ້ວ. ຖ້າສິ່ງນີ້ບໍ່ເກີດຂື້ນ, ທ່ານຈະຕ້ອງເຮັດຕົວທ່ານເອງ, ແຕ່ລໍຖ້າກ່ອນກ່ອນກົດປຸ່ມ Eject ຈົນກ່ວາການເຜົາ ໄໝ້ ສິ້ນສຸດລົງ!
ແລະນັ້ນແມ່ນມັນ, ທ່ານໄດ້ເຮັດແລ້ວ! Windows ຄວນຈະເອົາ CD ເພງ ໃໝ່ ອອກໂດຍອັດຕະໂນມັດເມື່ອການເຜົາ ໄໝ້ ແລ້ວ. ຖ້າສິ່ງນີ້ບໍ່ເກີດຂື້ນ, ທ່ານຈະຕ້ອງເຮັດຕົວທ່ານເອງ, ແຕ່ລໍຖ້າກ່ອນກ່ອນກົດປຸ່ມ Eject ຈົນກ່ວາການເຜົາ ໄໝ້ ສິ້ນສຸດລົງ!
ຄຳ ແນະ ນຳ
- ທ່ານສາມາດໃສ່ CD-R ຫລື CD-RW ເປົ່າເຂົ້າໄປໃນແຜ່ນ CD-ROM ໄດ້ທຸກເວລາກ່ອນທີ່ຈະກົດປຸ່ມ "Copy".
ຄຳ ເຕືອນ
- ໂດຍທົ່ວໄປ, ມັນບໍ່ສະຫລາດທີ່ຈະເຮັດຫຍັງຫຼາຍກັບ PC ຂອງທ່ານໃນຂະນະທີ່ມັນ ກຳ ລັງເຜົາແຜ່ນ CD ຢູ່. ມີການເຄື່ອນໄຫວຫຼາຍເກີນໄປໃນຮາດດິດຂອງໂປແກຼມຕ່າງໆສາມາດລົບກວນຂະບວນການ ສຳ ເນົາແລະເຮັດໃຫ້ແຜ່ນຊີດີຂອງທ່ານໃຊ້ບໍ່ໄດ້.