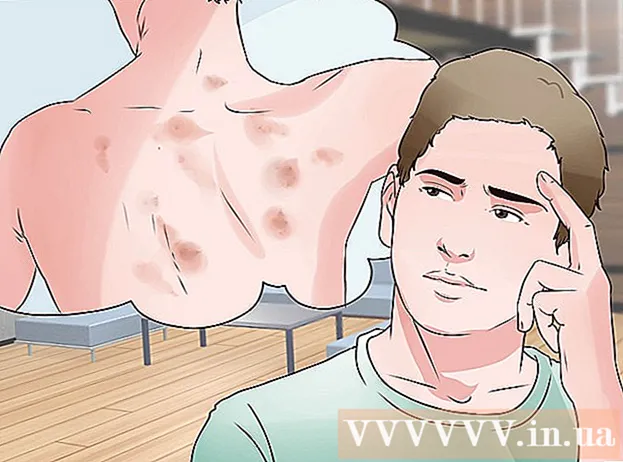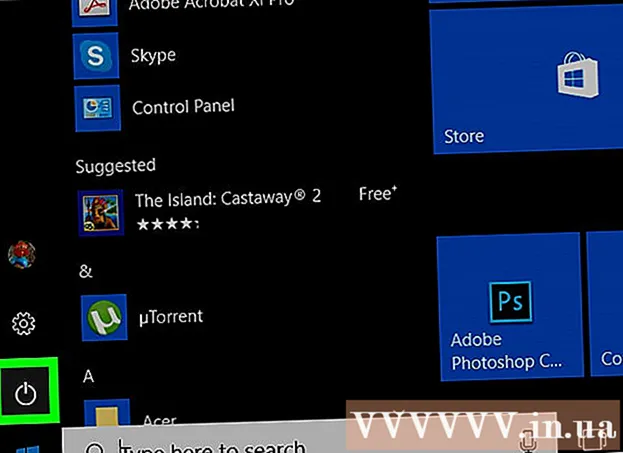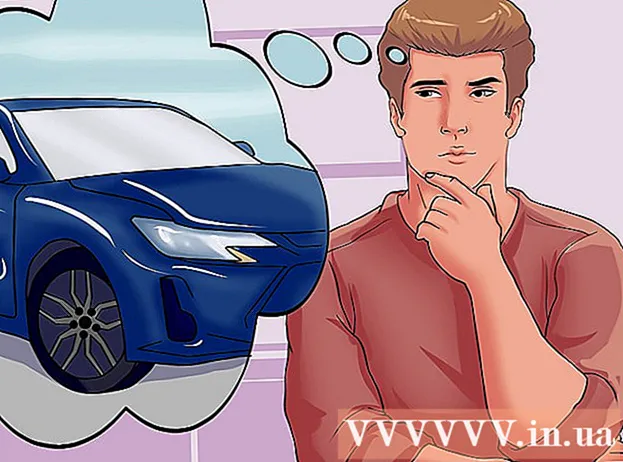ເນື້ອຫາ
- ເພື່ອກ້າວ
- ເພີ່ມແຜ່ນສະໄລ້
- ການເລືອກພື້ນຫລັງ
- ການເລືອກຮູບແບບ
- ເພີ່ມແລະຈັດຮູບແບບຕົວ ໜັງ ສື
- ເພີ່ມຮູບເປັນພື້ນຫລັງ
- ເພີ່ມ, ຍ້າຍແລະແກ້ໄຂຮູບພາບ
- ເພີ່ມພື້ນທີ່ຂໍ້ຄວາມ
- ຕື່ມການ ໝາຍ ເລກຫລືການນັບ
- ເພີ່ມ hyperlink ເປັນຂໍ້ຄວາມ
- ເພີ່ມ hyperlink ກັບຮູບພາບ
- ເພີ່ມຄລິບຮູບເງົາ
- ເພີ່ມການປ່ຽນແປງສະໄລ້
- ເພີ່ມພາບເຄື່ອນໄຫວ
- ເຮັດຊ້ ຳ ຫລືເຮັດຊ້ ຳ ແລ້ວ
- ບັນທຶກການ ນຳ ສະ ເໜີ
- ຄຳ ແນະ ນຳ
ຖ້າທ່ານເປັນອາຈານ, ໂຄສົກຫຼືຜູ້ຂາຍ, ການເຮັດບົດ ນຳ ສະ ເໜີ ສາມາດເປັນປະໂຫຍດ ສຳ ລັບການ ດຳ ເນີນການກ່າວປາໄສ. ການ ນຳ ໃຊ້ເອກະສານກ່ຽວກັບເຄື່ອງສຽງແມ່ນບວກຢູ່ທີ່ນີ້, ຍ້ອນວ່າມັນດຶງດູດຄວາມສົນໃຈຂອງຜູ້ອ່ານ. ໃນ wikihow ນີ້ທ່ານຈະໄດ້ຮຽນຮູ້ຂັ້ນຕອນທີ່ແຕກຕ່າງກັນ ສຳ ລັບການສ້າງການ ນຳ ສະ ເໜີ ແບບງ່າຍໆກັບ LibreOffice Impress.
ເພື່ອກ້າວ
ເພີ່ມແຜ່ນສະໄລ້
- ໃນແຖບເມນູ, ເລືອກ "ໃສ່" ໃນເມນູ ສຳ ລັບ "ເລື່ອນ" ຫຼືກົດ "ການ ນຳ ສະ ເໜີ" ໃນແຖບເຄື່ອງມື ສຳ ລັບ "ເລື່ອນ".
ການເລືອກພື້ນຫລັງ
- ທ່ານສາມາດໃຊ້ແຖບວຽກງານ ສຳ ລັບສິ່ງນີ້. ມັນຕັ້ງຢູ່ເບື້ອງຂວາຂອງແຜ່ນສະໄລ້.
- ເລືອກແຖບ "ໜ້າ ຫຼັກ" ໃນແຖບເຄື່ອງມື.
- ເລືອກພື້ນຫລັງຈາກບັນຊີລາຍຊື່ຂອງແມ່ແບບພາຍໃຕ້ "ສາມາດໃຊ້ໄດ້".
ການເລືອກຮູບແບບ
ທ່ານສາມາດໃຊ້ແຖບວຽກງານ ສຳ ລັບສິ່ງນີ້. ມັນຕັ້ງຢູ່ເບື້ອງຂວາຂອງແຜ່ນສະໄລ້.
- ເລືອກແຖບ "Layouts" ໃນແຖບເຄື່ອງມື.
- ເລືອກຮູບແບບຈາກລາຍການ.
ເພີ່ມແລະຈັດຮູບແບບຕົວ ໜັງ ສື
- ເພີ່ມ:
- ກົດທີ່ເຂດຂໍ້ຄວາມທີ່ໃສ່ປຸ່ມ "ກົດເພື່ອເພີ່ມຂໍ້ຄວາມ".
- ພິມຂໍ້ຄວາມ.
- ການແຕ່ງ ໜ້າ:
ມີບາງປຸ່ມທີ່ຖືກ ນຳ ໃຊ້ເລື້ອຍໆເພື່ອສະ ໜອງ ຂໍ້ຄວາມໃນການ ນຳ ສະ ເໜີ ດ້ວຍຮູບແບບທີ່ ຈຳ ເປັນ.
- ເລືອກຂໍ້ຄວາມທີ່ທ່ານຕ້ອງການຈັດຮູບແບບ.
- ໃນແຖບເຄື່ອງມື "ຮູບແບບຂໍ້ຄວາມ", ເລືອກຕົວອັກສອນ.
- ໃນແຖບເຄື່ອງມື "ຮູບແບບຕົວ ໜັງ ສື", ເລືອກຂະ ໜາດ ຕົວອັກສອນ.
- ໃນແຖບເຄື່ອງມື "ຮູບແບບຂໍ້ຄວາມ", ເລືອກສີຕົວ ໜັງ ສື.
- ໃນແຖບເຄື່ອງມື "ການຈັດຮູບແບບຂໍ້ຄວາມ" ທ່ານຍັງສາມາດເລືອກທີ່ຈະເຮັດໃຫ້ຕົວ ໜັງ ສືມີຄວາມກ້າຫານ, ຂຽນຫຼືຂີດກ້ອງ.
ເພີ່ມຮູບເປັນພື້ນຫລັງ
- ກົດຂວາໃສ່ slide.
- ໃນເມນູແບບເລື່ອນລົງ, ເລືອກ "ເລື່ອນ" ສຳ ລັບ "ຕັ້ງພາບພື້ນຫລັງ ສຳ ລັບສະໄລ້".
- ໄປທີ່ໂຟນເດີທີ່ ເໝາະ ສົມ (ຕົວຢ່າງ: ຮູບພາບຫຼືເອກະສານຕ່າງໆ).
- ກົດສອງຄັ້ງຕໍ່ຮູບຫລືກົດໃສ່ຮູບແລ້ວກົດປຸ່ມ "Open".
- ພາຍໃຕ້ "ການຕັ້ງຄ່າພື້ນຫລັງ ສຳ ລັບທຸກ ໜ້າ?" ເລືອກ "ແມ່ນ" ຖ້າທ່ານຕ້ອງການໃຊ້ພື້ນຫລັງ ສຳ ລັບແຜ່ນສະໄລ້ທັງ ໝົດ ແລະ "ບໍ່" ຖ້າທ່ານຕ້ອງການໃຊ້ພື້ນຫລັງພຽງແຕ່ ສຳ ລັບແຜ່ນສະໄລ້ທີ່ທ່ານເລືອກ.
ຕອນນີ້ທ່ານສາມາດເພີ່ມຂໍ້ຄວາມໂດຍບໍ່ມີບັນຫາຫຍັງເລີຍ.
ເພີ່ມ, ຍ້າຍແລະແກ້ໄຂຮູບພາບ
ເພີ່ມ:
- ກົດທີ່ປຸ່ມ "ໃສ່ຮູບ" ໃສ່ໃນແຜ່ນສະໄລ້.
- ໄປທີ່ໂຟນເດີທີ່ ເໝາະ ສົມ (ຕົວຢ່າງ: ຮູບພາບຫຼືເອກະສານຕ່າງໆ).
- ກົດສອງຄັ້ງຕໍ່ຮູບຫລືກົດໃສ່ຮູບແລ້ວກົດປຸ່ມ "Open".
ເພື່ອຍ້າຍ:
- ກົດເບື້ອງຊ້າຍໃສ່ຮູບແລະຖື.
- ລາກຮູບໄປຫາ ຕຳ ແໜ່ງ ທີ່ຕ້ອງການ.
ແກ້ໄຂ:
- ກົດທີ່ຮູບ.
- ກົດແລະຖືຈັບຂະ ໜາດ ທີ່ຢູ່ໃນມຸມ.
- ລາກຫນູເພື່ອຂະຫຍາຍຫຼືຫຼຸດຮູບພາບ.
ຂະ ໜາດ ມືຖືແມ່ນຮູບສີ່ຫລ່ຽມສີຂຽວທີ່ປາກົດເມື່ອທ່ານກົດຮູບ.
ເພີ່ມພື້ນທີ່ຂໍ້ຄວາມ
- ໃນແຖບເຄື່ອງມື "ແຕ້ມ", ກົດປຸ່ມ "ຂໍ້ຄວາມ".
- ກົດຢູ່ໃນແຜ່ນສະໄລ້ບ່ອນທີ່ທ່ານຕ້ອງການໃສ່ຂໍ້ຄວາມແລະຖື.
- ລາກຫນູເພື່ອຂະຫຍາຍເນື້ອທີ່ຂໍ້ຄວາມ.
- ກົດທີ່ເຂດຂໍ້ຄວາມເພື່ອເພີ່ມຂໍ້ຄວາມ.
ແຖບເຄື່ອງມື "ແຕ້ມ" ຕັ້ງຢູ່ທາງລຸ່ມຂອງແຜ່ນສະໄລ້. ທ່ານສາມາດຮັບຮູ້ສັນຍາລັກ "ຂໍ້ຄວາມ" ໂດຍ "T".
ຕື່ມການ ໝາຍ ເລກຫລືການນັບ
- ກົດທີ່ເຂດຂໍ້ຄວາມ.
- ໃນແຖບເຄື່ອງມື "ຮູບແບບຕົວ ໜັງ ສື", ກົດປຸ່ມ "ໝາຍ ເລກ / ເລກ ໝາຍ".
- ເລືອກແທັບ "Bullets" ຫຼື "ແບບ ໝາຍ ເລກ".
- ກົດປຸ່ມຫຼື ໝາຍ ເລກທີ່ທ່ານຕ້ອງການ.
- ກົດປຸ່ມ OK.
ລູກປືນຫລືເລກອື່ນຈະຖືກເພີ່ມໂດຍອັດຕະໂນມັດເມື່ອທ່ານກົດປຸ່ມ "Enter".
ເພີ່ມ hyperlink ເປັນຂໍ້ຄວາມ
- ໄປທີ່ຕົວທ່ອງເວັບອິນເຕີເນັດຂອງທ່ານ.
- ໄປທີ່ ໜ້າ ເວບໄຊທ໌ທີ່ຕ້ອງການ.
- ເລືອກ hyperlink.
- ກົດປຸ່ມຫນູຂວາແລະເລືອກ "Copy" ໃນເມນູເລື່ອນລົງ.
- ໄປທີ່ Libre Office Impress.
- ກົດຢູ່ໃນແຜ່ນສະໄລ້ດ້ວຍປຸ່ມຫນູຂວາແລະເລືອກ "Paste" ໃນເມນູເລື່ອນລົງ.
- ເລືອກ hyperlink ໃນ slide.
- ໃນແຖບເຄື່ອງມື "ມາດຕະຖານ", ກົດປຸ່ມ "hyperlink".
- ວາງ hyperlink ໃນແຖບ "ອິນເຕີເນັດ" ທີ່ "ເປົ້າຫມາຍ".
- ກົດປຸ່ມ "ສະ ໝັກ" ແລະຈາກນັ້ນກົດປຸ່ມ "ປິດ".
ຂໍ້ຄວາມ (hyperlink) ປະຈຸບັນເຮັດ ໜ້າ ທີ່ເປັນປຸ່ມ. ການກົດປຸ່ມນີ້ຈະເປີດ ໜ້າ ເວບໄຊທ໌ໂດຍອັດຕະໂນມັດ.
ທ່ານສາມາດຮັບຮູ້ສັນຍາລັກ "hyperlink" ໂດຍໂລກດ້ວຍແຜ່ນເຈ້ຍ.
ເພີ່ມ hyperlink ກັບຮູບພາບ
- ກົດທີ່ຮູບ.
- ໃນແຖບເຄື່ອງມື "ມາດຕະຖານ", ກົດປຸ່ມ "hyperlink".
- ວາງ hyperlink ໃນແຖບ "ອິນເຕີເນັດ" ທີ່ "ເປົ້າຫມາຍ".
- ກົດປຸ່ມ "ສະ ໝັກ" ແລະຈາກນັ້ນກົດປຸ່ມ "ປິດ".
ຮູບພາບປະຈຸບັນເຮັດ ໜ້າ ທີ່ເປັນປຸ່ມ. ການກົດປຸ່ມນີ້ຈະເປີດ ໜ້າ ເວບໄຊທ໌ໂດຍອັດຕະໂນມັດ.
ທ່ານສາມາດຮັບຮູ້ສັນຍາລັກ "hyperlink" ໂດຍໂລກດ້ວຍແຜ່ນເຈ້ຍ.
ເພີ່ມຄລິບຮູບເງົາ
- ໃຫ້ຄລິກໃສ່ຮູບສັນຍາລັກ "ສະແດງຮູບເງົາ" ໃນແຜ່ນສະໄລ້.
- ໄປທີ່ໂຟນເດີທີ່ ເໝາະ ສົມ (ຕົວຢ່າງ "ວິດີໂອ" ຫຼື "ເອກະສານຕ່າງໆ").
- ກົດສອງຄັ້ງຕໍ່ແຟ້ມວີດີໂອຫລືກົດໄຟລ໌ວິດີໂອແລະຈາກນັ້ນກົດປຸ່ມ "Open".
ດຽວນີ້ທ່ານສາມາດຫລີ້ນວິດີໂອໄດ້ໂດຍການກົດເຂົ້າເບິ່ງ.
ເພີ່ມການປ່ຽນແປງສະໄລ້
ທ່ານສາມາດໃຊ້ແຖບວຽກງານ ສຳ ລັບສິ່ງນີ້. ມັນຕັ້ງຢູ່ເບື້ອງຂວາຂອງແຜ່ນສະໄລ້.
- ເລືອກແຜ່ນສະໄລ້.
- ເລືອກແຖບ "ການຫັນປ່ຽນສະໄລ້" ໃນແຖບເຄື່ອງມື.
- ເລືອກພາບເຄື່ອນໄຫວຈາກລາຍຊື່ພາຍໃຕ້ "ສະ ໝັກ ກັບແຜ່ນສະໄລ້ທີ່ເລືອກ".
- ຢູ່ "ການຫັນປ່ຽນແບບເລື່ອນພາບ" ເລືອກ "ກົດປຸ່ມເມົາສ໌" ຫຼື "ອັດຕະໂນມັດຫຼັງ". ຢູ່ "ອັດຕະໂນມັດຫຼັງຈາກ" ທ່ານຊີ້ບອກ ຈຳ ນວນວິນາທີ.
- ກົດປຸ່ມ "ສະ ໝັກ ທຸກແຜ່ນສະໄລ້".
ເພີ່ມພາບເຄື່ອນໄຫວ
ທ່ານສາມາດໃຊ້ແຖບວຽກງານ ສຳ ລັບສິ່ງນີ້. ມັນຕັ້ງຢູ່ເບື້ອງຂວາຂອງແຜ່ນສະໄລ້.
- ເລືອກຂໍ້ຄວາມຫລືຮູບພາບ.
- ໃນແຖບວຽກງານ, ເລືອກແຖບ "ພາບເຄື່ອນໄຫວທີ່ ກຳ ຫນົດເອງ".
- ພາຍໃຕ້ "Change effect" ກົດປຸ່ມ "ຕື່ມ".
- ເລືອກພາບເຄື່ອນໄຫວຈາກລາຍຊື່ຢູ່ໃນແຖບ "ຂາເຂົ້າ".
- ຢູ່ "ຄວາມໄວ", ເປີດເມນູແບບເລື່ອນລົງແລະເລືອກຄວາມໄວທີ່ຕ້ອງການ ສຳ ລັບພາບເຄື່ອນໄຫວ.
- ກົດປຸ່ມ OK.
ພາບເຄື່ອນໄຫວເຮັດໃຫ້ການ ນຳ ສະ ເໜີ ມີຄວາມຄ່ອງແຄ້ວ, ແຕ່ຕ້ອງລະມັດລະວັງ, ພາບເຄື່ອນໄຫວຫຼາຍເກີນໄປເຮັດໃຫ້ການ ນຳ ສະ ເໜີ ຫຍຸ້ງຫລາຍແລະສັບສົນ.
ເຮັດຊ້ ຳ ຫລືເຮັດຊ້ ຳ ແລ້ວ
- ໃນແຖບເຄື່ອງມື "ມາດຕະຖານ", ກົດປຸ່ມ "Undo" ຫຼື "Redo".
ຮູບສັນຍາລັກ "Undo" ແມ່ນລູກສອນຊ້າຍ, ຮູບສັນຍາລັກ "Redo" ແມ່ນລູກສອນຂວາ.
ບັນທຶກການ ນຳ ສະ ເໜີ
- ກົດປຸ່ມ "ເອກະສານ" ໃນແຖບເມນູ.
- ໃນເມນູແບບເລື່ອນລົງ, ເລືອກ "File" ສຳ ລັບ "Save as".
- ໃສ່ຊື່ແຟ້ມທີ່ຕ້ອງການທີ່ "ຊື່ແຟ້ມ".
- ເລືອກໂຟນເດີທີ່ທ່ານຕ້ອງການບັນທຶກເອກະສານ.
- ເລືອກທີ່ "ບັນທຶກເປັນ" ໃນເມນູເລື່ອນລົງ ສຳ ລັບການຂະຫຍາຍຊື່ແຟ້ມທີ່ຕ້ອງການ.
- ກົດປຸ່ມ "ບັນທຶກ".
LibreOffice Impress ໂດຍຄ່າເລີ່ມຕົ້ນຈະຊ່ວຍປະຢັດເອກະສານດ້ວຍສ່ວນຂະຫຍາຍ ".odp".
ຄຳ ແນະ ນຳ
- ໃຫ້ແນ່ໃຈວ່າເພີ່ມສະໄລ້ກັບຊັບພະຍາກອນທີ່ໃຊ້ໃນຕອນທ້າຍຂອງການ ນຳ ສະ ເໜີ ຂອງທ່ານ. ສຳ ລັບສິ່ງນີ້ພວກເຮົາອ້າງອີງໃສ່ລະບຽບການກ່ຽວກັບການລັກພາຕົວ.
- ສຳ ລັບຄູອາຈານ, ກະລຸນາເຂົ້າເບິ່ງທີ່: https://docs.google.com/document/d/1UDe9yb3MpFFg7Rp9fNWXHoN7eEdjNlEWwWUzgwJl1-s/edit?pli=1#heading=h.ekw5mjtrmfih ເພື່ອຂໍການອະທິບາຍຢ່າງຈະແຈ້ງກ່ຽວກັບກົດ ໝາຍ ລິຂະສິດໃນຫ້ອງຮຽນ.
- ສຳ ລັບ ຄຳ ແນະ ນຳ ກ່ຽວກັບສາຍຕາ, ເບິ່ງວິດີໂອຕໍ່ໄປນີ້ (ພາກທີ 3): http://www.youtube.com/watch?v=JcxpZhRzQDM