ກະວີ:
Tamara Smith
ວັນທີຂອງການສ້າງ:
19 ເດືອນມັງກອນ 2021
ວັນທີປັບປຸງ:
1 ເດືອນກໍລະກົດ 2024
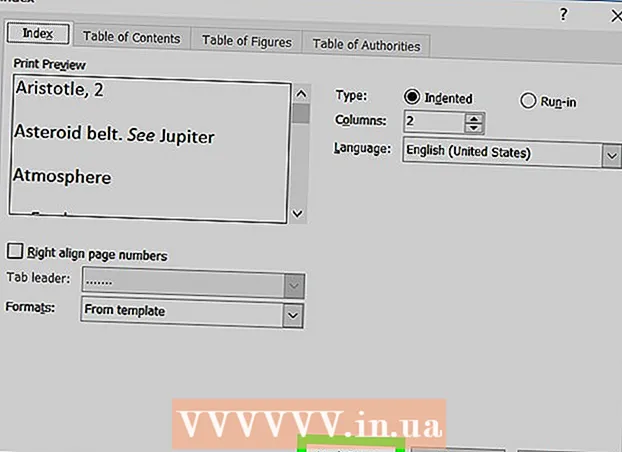
ເນື້ອຫາ
wikiHow ນີ້ສອນວິທີການສ້າງ ໜ້າ ດັດສະນີໃນ Microsoft Word ເພື່ອຊອກຫາ ຄຳ ສັບທີ່ ສຳ ຄັນທີ່ຖືກປົກຄຸມໄວ້ໃນເອກະສານພ້ອມທັງ ໜ້າ ຕ່າງໆທີ່ສາມາດຊອກຫາຂໍ້ມູນໄດ້.
ເພື່ອກ້າວ
ພາກທີ 1 ຂອງ 2: ແນວຄິດເນັ້ນ ໜັກ
 ເປີດເອກະສານ Microsoft Word. MS Word ໃຫ້ທ່ານມີທາງເລືອກທີ່ຈະເພີ່ມດັດສະນີໃສ່ເອກະສານໃດໆ, ບໍ່ວ່າຈະເປັນຄວາມຍາວ, ຮູບແບບຫຼືຫົວຂໍ້ໃດ ໜຶ່ງ.
ເປີດເອກະສານ Microsoft Word. MS Word ໃຫ້ທ່ານມີທາງເລືອກທີ່ຈະເພີ່ມດັດສະນີໃສ່ເອກະສານໃດໆ, ບໍ່ວ່າຈະເປັນຄວາມຍາວ, ຮູບແບບຫຼືຫົວຂໍ້ໃດ ໜຶ່ງ.  ກົດແຖບເອກະສານອ້າງອີງ. ປຸ່ມນີ້ຢູ່ໃນເມນູ Word ຕົ້ນຕໍຢູ່ເທິງສຸດຂອງ ໜ້າ ຈໍພ້ອມກັບແທັບອື່ນໆເຊັ່ນ ເລີ່ມຕົ້ນ, ໃສ່ ແລະ ເພື່ອກວດກາ. ເມນູການອ້າງອີງຈະເປີດຢູ່ເທິງສຸດຂອງ ໜ້າ ຕ່າງ Word ຂອງທ່ານ.
ກົດແຖບເອກະສານອ້າງອີງ. ປຸ່ມນີ້ຢູ່ໃນເມນູ Word ຕົ້ນຕໍຢູ່ເທິງສຸດຂອງ ໜ້າ ຈໍພ້ອມກັບແທັບອື່ນໆເຊັ່ນ ເລີ່ມຕົ້ນ, ໃສ່ ແລະ ເພື່ອກວດກາ. ເມນູການອ້າງອີງຈະເປີດຢູ່ເທິງສຸດຂອງ ໜ້າ ຕ່າງ Word ຂອງທ່ານ.  ກົດປຸ່ມ Mark Item. ປຸ່ມນີ້ຄ້າຍຄື ໜ້າ ເປົ່າທີ່ມີລູກສອນສີຂຽວແລະເສັ້ນສີແດງຢູ່ເທິງມັນ. ທ່ານສາມາດຊອກຫາປຸ່ມນີ້ຢູ່ລະຫວ່າງ ໃສ່ ຄຳ ບັນຍາຍ ແລະ ເນັ້ນ ຄຳ ເວົ້າ ຢູ່ໃນລາຍການເອກະສານອ້າງອີງຢູ່ເບື້ອງຂວາຂອງສູນກາງເມນູແລະຢູ່ເທິງສຸດຂອງ ໜ້າ ຈໍຂອງທ່ານ. ການຄລິກໃສ່ມັນຈະເປີດການສົນທະນາທີ່ມີຫົວຂໍ້ ໝາຍ ເຄື່ອງ ໝາຍ ດັດສະນີ ເລືອກເງື່ອນໄຂແລະປະໂຫຍກທີ່ ສຳ ຄັນ ສຳ ລັບດັດສະນີຂອງທ່ານ.
ກົດປຸ່ມ Mark Item. ປຸ່ມນີ້ຄ້າຍຄື ໜ້າ ເປົ່າທີ່ມີລູກສອນສີຂຽວແລະເສັ້ນສີແດງຢູ່ເທິງມັນ. ທ່ານສາມາດຊອກຫາປຸ່ມນີ້ຢູ່ລະຫວ່າງ ໃສ່ ຄຳ ບັນຍາຍ ແລະ ເນັ້ນ ຄຳ ເວົ້າ ຢູ່ໃນລາຍການເອກະສານອ້າງອີງຢູ່ເບື້ອງຂວາຂອງສູນກາງເມນູແລະຢູ່ເທິງສຸດຂອງ ໜ້າ ຈໍຂອງທ່ານ. ການຄລິກໃສ່ມັນຈະເປີດການສົນທະນາທີ່ມີຫົວຂໍ້ ໝາຍ ເຄື່ອງ ໝາຍ ດັດສະນີ ເລືອກເງື່ອນໄຂແລະປະໂຫຍກທີ່ ສຳ ຄັນ ສຳ ລັບດັດສະນີຂອງທ່ານ.  ເລືອກ ຄຳ ສັບຫລືກຸ່ມ ຄຳ ສັບ ສຳ ລັບດັດສະນີຂອງທ່ານ. ກົດສອງຄັ້ງຕໍ່ ຄຳ ທີ່ໃຊ້ກັບຫນູຫຼືແປ້ນພິມຂອງທ່ານເພື່ອເນັ້ນ ຄຳ ເວົ້າ.
ເລືອກ ຄຳ ສັບຫລືກຸ່ມ ຄຳ ສັບ ສຳ ລັບດັດສະນີຂອງທ່ານ. ກົດສອງຄັ້ງຕໍ່ ຄຳ ທີ່ໃຊ້ກັບຫນູຫຼືແປ້ນພິມຂອງທ່ານເພື່ອເນັ້ນ ຄຳ ເວົ້າ.  ກົດປຸ່ມ“ Mark Index Entry” ກ່ອງຂໍ້ມູນ. ຄຳ ສັບທີ່ທ່ານຫາກໍ່ເລືອກໃນເອກະສານຂອງທ່ານດຽວນີ້ຈະປາກົດຢູ່ໃນ ໜ້າ ຂໍ້ຄວາມທີ່ຢູ່ຖັດຈາກມັນ ລາຍລະອຽດຫຼັກ.
ກົດປຸ່ມ“ Mark Index Entry” ກ່ອງຂໍ້ມູນ. ຄຳ ສັບທີ່ທ່ານຫາກໍ່ເລືອກໃນເອກະສານຂອງທ່ານດຽວນີ້ຈະປາກົດຢູ່ໃນ ໜ້າ ຂໍ້ຄວາມທີ່ຢູ່ຖັດຈາກມັນ ລາຍລະອຽດຫຼັກ. - ທາງເລືອກອື່ນທ່ານຍັງສາມາດໃຊ້ a ການເຂົ້າຍ່ອຍ, ຫຼື a ການອ້າງອີງຂ້າມ ນອກເຫນືອໄປຈາກການເຂົ້າຕົ້ນຕໍຂອງດັດຊະນີ. ຂໍ້ມູນຍ່ອຍແລະການອ້າງອິງຂ້າມແມ່ນສະແດງໂດຍຂໍ້ມູນແມ່ບົດທີ່ສອດຄ້ອງກັນຂອງພວກເຂົາໃນດັດສະນີຂອງທ່ານ.
- ທ່ານຍັງສາມາດໃຊ້ a ໃຫ້ຈາກລະດັບທີສາມ ໂດຍການປ້ອນຂໍ້ຄວາມ ສຳ ລັບການປ້ອນຂໍ້ມູນໃນພາກສະຫນາມ Sub-entry, ຕາມດ້ວຍຈໍ້າສອງເມັດ (:), ແລະຫຼັງຈາກນັ້ນໃສ່ຂໍ້ຄວາມຂອງລະດັບທີສາມ.
 ສ້າງຕົວເລກ ໜ້າ ໃນດັດສະນີຂອງທ່ານ. ພາຍໃຕ້ຫົວ ຮູບແບບ ຈຳ ນວນ ໜ້າ ເລືອກກ່ອງກາເຄື່ອງ ໝາຍ ທີ່ສອດຄ້ອງກັນຖ້າທ່ານຕ້ອງການເລກ ໜ້າ ຂອງດັດນີ ໄຂມັນ ຫຼື ໂຕເນີ້ງ ກຳ ລັງສະແດງຢູ່.
ສ້າງຕົວເລກ ໜ້າ ໃນດັດສະນີຂອງທ່ານ. ພາຍໃຕ້ຫົວ ຮູບແບບ ຈຳ ນວນ ໜ້າ ເລືອກກ່ອງກາເຄື່ອງ ໝາຍ ທີ່ສອດຄ້ອງກັນຖ້າທ່ານຕ້ອງການເລກ ໜ້າ ຂອງດັດນີ ໄຂມັນ ຫຼື ໂຕເນີ້ງ ກຳ ລັງສະແດງຢູ່.  ຈັດຮູບແບບຕົວ ໜັງ ສື ສຳ ລັບການປ້ອນດັດສະນີ. ເລືອກຂໍ້ຄວາມທີ່ຢູ່ໃນຂໍ້ມູນຫລັກຫລື Sub data, ໃຫ້ກົດຂວາແລ້ວກົດ ຮູບແບບຕົວອັກສອນ. ກ່ອງໂຕ້ຕອບ ໃໝ່ ຈະປາກົດຢູ່ບ່ອນທີ່ທ່ານສາມາດລະບຸຮູບແບບຕົວອັກສອນ, ຂະ ໜາດ, ສີແລະຕົວ ໜັງ ສື, ພ້ອມທັງຕົວເລືອກຂັ້ນສູງເຊັ່ນ: ຂະ ໜາດ, ຊ່ອງຫວ່າງແລະ ຕຳ ແໜ່ງ ຂອງຕົວອັກສອນ.
ຈັດຮູບແບບຕົວ ໜັງ ສື ສຳ ລັບການປ້ອນດັດສະນີ. ເລືອກຂໍ້ຄວາມທີ່ຢູ່ໃນຂໍ້ມູນຫລັກຫລື Sub data, ໃຫ້ກົດຂວາແລ້ວກົດ ຮູບແບບຕົວອັກສອນ. ກ່ອງໂຕ້ຕອບ ໃໝ່ ຈະປາກົດຢູ່ບ່ອນທີ່ທ່ານສາມາດລະບຸຮູບແບບຕົວອັກສອນ, ຂະ ໜາດ, ສີແລະຕົວ ໜັງ ສື, ພ້ອມທັງຕົວເລືອກຂັ້ນສູງເຊັ່ນ: ຂະ ໜາດ, ຊ່ອງຫວ່າງແລະ ຕຳ ແໜ່ງ ຂອງຕົວອັກສອນ. - ຖ້າທ່ານຕ້ອງການຮຽນຮູ້ເພີ່ມເຕີມກ່ຽວກັບການຈັດຮູບແບບຕົວອັກສອນໃນ Word, ເບິ່ງ wikiHow ສຳ ລັບບົດຄວາມກ່ຽວກັບຕົວເລືອກຕົວອັກສອນແລະຕົວອັກສອນທີ່ແຕກຕ່າງກັນທີ່ທ່ານສາມາດໃຊ້ໃນເອກະສານ Word.
 ກົດ ໝາຍ. ດ້ວຍປຸ່ມນີ້ທ່ານ ໝາຍ ຄຳ ທີ່ເລືອກແລະເພີ່ມໃສ່ດັດນີຂອງທ່ານດ້ວຍເລກ ໜ້າ ທີ່ກົງກັນ.
ກົດ ໝາຍ. ດ້ວຍປຸ່ມນີ້ທ່ານ ໝາຍ ຄຳ ທີ່ເລືອກແລະເພີ່ມໃສ່ດັດນີຂອງທ່ານດ້ວຍເລກ ໜ້າ ທີ່ກົງກັນ.  ກົດ ໝາຍ Mark All. ປຸ່ມນີ້ຄົ້ນຫາເອກະສານທັງ ໝົດ ສຳ ລັບການເຂົ້າດັດສະນີ, ເຊິ່ງເນັ້ນໃສ່ແຕ່ລະຕົວຢ່າງຂອງການເຂົ້າ.
ກົດ ໝາຍ Mark All. ປຸ່ມນີ້ຄົ້ນຫາເອກະສານທັງ ໝົດ ສຳ ລັບການເຂົ້າດັດສະນີ, ເຊິ່ງເນັ້ນໃສ່ແຕ່ລະຕົວຢ່າງຂອງການເຂົ້າ.  ເລືອກ ຄຳ ສັບອື່ນຫຼືປະໂຫຍກໃດ ໜຶ່ງ ເພື່ອເນັ້ນ. ເລືອກ ຄຳ ສັບອື່ນໃນເອກະສານຂອງທ່ານແລະກົດໃສ່ຊ່ອງ Index Index Entry. ຄຳ ສັບ ໃໝ່ ນີ້ຈະປາກົດຢູ່ໃນພາກສະ ໜາມ Main entry. ທ່ານສາມາດປັບຕົວຂໍ້ມູນຍ່ອຍ, ການອ້າງອິງຂ້າມ, ເບີ່ງ ໜ້າ ແລະຕົວເລືອກຮູບແບບຕົວອັກສອນ ສຳ ລັບດັດສະນີ ໃໝ່ ຂອງທ່ານໃນກ່ອງ "Mark Index Entry".
ເລືອກ ຄຳ ສັບອື່ນຫຼືປະໂຫຍກໃດ ໜຶ່ງ ເພື່ອເນັ້ນ. ເລືອກ ຄຳ ສັບອື່ນໃນເອກະສານຂອງທ່ານແລະກົດໃສ່ຊ່ອງ Index Index Entry. ຄຳ ສັບ ໃໝ່ ນີ້ຈະປາກົດຢູ່ໃນພາກສະ ໜາມ Main entry. ທ່ານສາມາດປັບຕົວຂໍ້ມູນຍ່ອຍ, ການອ້າງອິງຂ້າມ, ເບີ່ງ ໜ້າ ແລະຕົວເລືອກຮູບແບບຕົວອັກສອນ ສຳ ລັບດັດສະນີ ໃໝ່ ຂອງທ່ານໃນກ່ອງ "Mark Index Entry".
ສ່ວນທີ 2 ຂອງ 2: ການໃສ່ ໜ້າ ດັດສະນີ
 ເລື່ອນລົງແລະກົດທີ່ສຸດທ້າຍຂອງ ໜ້າ ສຸດທ້າຍ.
ເລື່ອນລົງແລະກົດທີ່ສຸດທ້າຍຂອງ ໜ້າ ສຸດທ້າຍ. ກົດທີ່ປຸ່ມ Insert ປຸ່ມປຸ່ມນີ້ສາມາດພົບເຫັນຢູ່ໃນເມນູ ຄຳ ຫລັກຢູ່ເທິງສຸດຂອງ ໜ້າ ຈໍຂອງທ່ານ.
ກົດທີ່ປຸ່ມ Insert ປຸ່ມປຸ່ມນີ້ສາມາດພົບເຫັນຢູ່ໃນເມນູ ຄຳ ຫລັກຢູ່ເທິງສຸດຂອງ ໜ້າ ຈໍຂອງທ່ານ. ກົດປຸ່ມ Page Break ໃນເມນູ Insert. ປຸ່ມນີ້ເບິ່ງຄືວ່າເຄິ່ງ ໜຶ່ງ ຂອງ ໜ້າ ໜຶ່ງ ຢູ່ເທິງສຸດເຄິ່ງ ໜຶ່ງ ຂອງ ໜ້າ ອື່ນ. ນີ້ຈະປິດຫນ້າກ່ອນຫນ້າແລະເລີ່ມຕົ້ນໃຫມ່.
ກົດປຸ່ມ Page Break ໃນເມນູ Insert. ປຸ່ມນີ້ເບິ່ງຄືວ່າເຄິ່ງ ໜຶ່ງ ຂອງ ໜ້າ ໜຶ່ງ ຢູ່ເທິງສຸດເຄິ່ງ ໜຶ່ງ ຂອງ ໜ້າ ອື່ນ. ນີ້ຈະປິດຫນ້າກ່ອນຫນ້າແລະເລີ່ມຕົ້ນໃຫມ່.  ກົດແຖບເອກະສານອ້າງອີງ. ທ່ານສາມາດຊອກຫາສິ່ງນີ້ໃນເມນູ ຄຳ ຫລັກຢູ່ເທິງສຸດຂອງ ໜ້າ ຈໍຂອງທ່ານ.
ກົດແຖບເອກະສານອ້າງອີງ. ທ່ານສາມາດຊອກຫາສິ່ງນີ້ໃນເມນູ ຄຳ ຫລັກຢູ່ເທິງສຸດຂອງ ໜ້າ ຈໍຂອງທ່ານ.  ກົດປຸ່ມດັດນີດັດນີ. ປຸ່ມນີ້ສາມາດພົບເຫັນຢູ່ຂ້າງປຸ່ມ ໃສ່ເຄື່ອງ ໝາຍ ຢູ່ໃນລາຍການເອກະສານອ້າງອີງ. ກ່ອງໂຕ້ຕອບຈະຖືກເອີ້ນ ດັດສະນີ.
ກົດປຸ່ມດັດນີດັດນີ. ປຸ່ມນີ້ສາມາດພົບເຫັນຢູ່ຂ້າງປຸ່ມ ໃສ່ເຄື່ອງ ໝາຍ ຢູ່ໃນລາຍການເອກະສານອ້າງອີງ. ກ່ອງໂຕ້ຕອບຈະຖືກເອີ້ນ ດັດສະນີ.  ເລືອກປະເພດດັດສະນີຂອງທ່ານ. ທ່ານສາມາດເລືອກໄດ້ ເຂົ້າມາ ແລະ ກົດລະບຽບດຽວກັນ. ດັດສະນີທີ່ຊີ້ບອກແມ່ນງ່າຍກວ່າທີ່ຜູ້ອ່ານສາມາດ ນຳ ທາງ, ໃນຂະນະທີ່ດັດສະນີທີ່ຢູ່ໃນເສັ້ນດຽວກັນຈະມີເນື້ອທີ່ ໜ້ອຍ ລົງໃນ ໜ້າ ເວັບ.
ເລືອກປະເພດດັດສະນີຂອງທ່ານ. ທ່ານສາມາດເລືອກໄດ້ ເຂົ້າມາ ແລະ ກົດລະບຽບດຽວກັນ. ດັດສະນີທີ່ຊີ້ບອກແມ່ນງ່າຍກວ່າທີ່ຜູ້ອ່ານສາມາດ ນຳ ທາງ, ໃນຂະນະທີ່ດັດສະນີທີ່ຢູ່ໃນເສັ້ນດຽວກັນຈະມີເນື້ອທີ່ ໜ້ອຍ ລົງໃນ ໜ້າ ເວັບ. - ທ່ານສາມາດເບິ່ງຕົວຢ່າງແລະທຸກຂະ ໜາດ ທີ່ແຕກຕ່າງກັນໃນກ່ອງ Print Preview ໃນຂະນະທີ່ທ່ານ ກຳ ລັງປັບດັດສະນີ.
 ເລືອກຮູບແບບດັດສະນີຈາກຮູບແບບ. ທ່ານສາມາດປັບດັດສະນີໂດຍການເລືອກຮູບແບບຈາກການຕັ້ງຄ່າແບບທີ່ມີຢູ່.
ເລືອກຮູບແບບດັດສະນີຈາກຮູບແບບ. ທ່ານສາມາດປັບດັດສະນີໂດຍການເລືອກຮູບແບບຈາກການຕັ້ງຄ່າແບບທີ່ມີຢູ່. - ທ່ານຍັງສາມາດສ້າງການອອກແບບຂອງທ່ານເອງ, ໂດຍ ຈາກແມ່ແບບ ແລະກົດປຸ່ມ ດັດແປງ- ປຸ່ມ. ມັນຊ່ວຍໃຫ້ທ່ານສາມາດປັບຕົວອັກສອນ, ໄລຍະຫ່າງແລະແບບ ສຳ ລັບແຕ່ລະຂໍ້ມູນແລະຂໍ້ມູນຍ່ອຍເພື່ອສ້າງຮູບແບບຂອງທ່ານເອງ.
- Print Preview ໃຫ້ທ່ານມີແນວຄວາມຄິດກ່ຽວກັບຮູບແບບການຈັດແບບທີ່ແຕກຕ່າງກັນກ່ອນທີ່ທ່ານຈະເລືອກ.
 ປ່ຽນ ຈຳ ນວນຖັນ. ທ່ານສາມາດປ່ຽນ ຈຳ ນວນຖັນໃນກ່ອງຖັນເພື່ອໃຫ້ດັດສະນີໃຊ້ເວລາຫວ່າງ ໜ້ອຍ, ຫຼືທ່ານສາມາດ ກຳ ນົດ ຈຳ ນວນຖັນໃຫ້ Auto.
ປ່ຽນ ຈຳ ນວນຖັນ. ທ່ານສາມາດປ່ຽນ ຈຳ ນວນຖັນໃນກ່ອງຖັນເພື່ອໃຫ້ດັດສະນີໃຊ້ເວລາຫວ່າງ ໜ້ອຍ, ຫຼືທ່ານສາມາດ ກຳ ນົດ ຈຳ ນວນຖັນໃຫ້ Auto.  ກົດ OK. ນີ້ຈະສ້າງຫນ້າດັດສະນີທີ່ມີລາຍການທັງ ໝົດ ທີ່ຖືກ ໝາຍ ແລະ ໝາຍ ເລກ ໜ້າ ທີ່ສອດຄ້ອງກັນ. ທ່ານສາມາດໃຊ້ດັດນີນີ້ເພື່ອຄົ້ນຫາ ໜ້າ ຕ່າງໆໃນເອກະສານຂອງທ່ານເຊິ່ງ ຄຳ ສັບແລະແນວຄວາມຄິດທີ່ ສຳ ຄັນຖືກລະບຸໄວ້.
ກົດ OK. ນີ້ຈະສ້າງຫນ້າດັດສະນີທີ່ມີລາຍການທັງ ໝົດ ທີ່ຖືກ ໝາຍ ແລະ ໝາຍ ເລກ ໜ້າ ທີ່ສອດຄ້ອງກັນ. ທ່ານສາມາດໃຊ້ດັດນີນີ້ເພື່ອຄົ້ນຫາ ໜ້າ ຕ່າງໆໃນເອກະສານຂອງທ່ານເຊິ່ງ ຄຳ ສັບແລະແນວຄວາມຄິດທີ່ ສຳ ຄັນຖືກລະບຸໄວ້.
ຄຳ ເຕືອນ
- ການ ໝາຍ ເຄື່ອງ ໝາຍ ດັດສະນີຈະເປັນທາງເລືອກໂດຍອັດຕະໂນມັດ ສະແດງທັງ ໝົດ ກະຕຸ້ນ. ທ່ານສາມາດປິດມັນໄດ້ອີກຄັ້ງໂດຍການຄລິກໃສ່ເຄື່ອງ ໝາຍ ວັກໃນແຖບເລີ່ມຕົ້ນ



