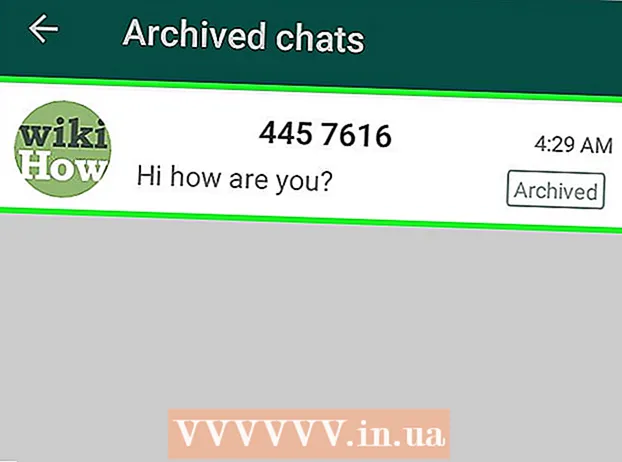ກະວີ:
Judy Howell
ວັນທີຂອງການສ້າງ:
2 ເດືອນກໍລະກົດ 2021
ວັນທີປັບປຸງ:
1 ເດືອນກໍລະກົດ 2024

ເນື້ອຫາ
- ເພື່ອກ້າວ
- ວິທີທີ່ 1 ຂອງ 3: ກັບຄອມພິວເຕີ
- ວິທີທີ່ 2 ຂອງ 3: ດ້ວຍ iPhone, iPad ຫລື iPod Touch
- ວິທີທີ່ 3 ຂອງ 3: ສ້າງ Apple ID ໂດຍບໍ່ມີບັດເຄດິດ
Apple ໄດ້ຍ້າຍອອກຈາກບັນຊີສະເພາະຂອງ iTunes ແລະປະຈຸບັນການບໍລິການທັງ ໝົດ ຂອງ Apple ແມ່ນຖືກປົກຄຸມດ້ວຍລະຫັດ Apple ID ທີ່ພົ້ນເດັ່ນ. ຂັ້ນຕອນໃນການສ້າງ Apple ID ຂອງທ່ານແມ່ນເກືອບຄືກັນກັບຂັ້ນຕອນເກົ່າ ສຳ ລັບການສ້າງບັນຊີ iTunes, ພຽງແຕ່ມີການປ່ຽນຊື່ເທົ່ານັ້ນ. ອ່ານທີ່ນີ້ວິທີການສ້າງ Apple ID ໃນຄອມພິວເຕີຫລື iDevice ຂອງທ່ານ.
ເພື່ອກ້າວ
ວິທີທີ່ 1 ຂອງ 3: ກັບຄອມພິວເຕີ
 ເປີດ iTunes. ທ່ານສາມາດສ້າງ Apple ID ໂດຍກົງຈາກ iTunes. Apple ບໍ່ໃຊ້ບັນຊີສະເພາະ ສຳ ລັບ iTunes ອີກຕໍ່ໄປ, ສະນັ້ນທ່ານຈະຕ້ອງສ້າງ Apple ID ເຊິ່ງຈະຖືກໃຊ້ ສຳ ລັບທຸກໆອຸປະກອນ Apple ຂອງທ່ານ.
ເປີດ iTunes. ທ່ານສາມາດສ້າງ Apple ID ໂດຍກົງຈາກ iTunes. Apple ບໍ່ໃຊ້ບັນຊີສະເພາະ ສຳ ລັບ iTunes ອີກຕໍ່ໄປ, ສະນັ້ນທ່ານຈະຕ້ອງສ້າງ Apple ID ເຊິ່ງຈະຖືກໃຊ້ ສຳ ລັບທຸກໆອຸປະກອນ Apple ຂອງທ່ານ.  ກົດທີ່ເມນູ Shop. ເລືອກ "ສ້າງ Apple ID" ຈາກເມນູນີ້. ທ່ານ ຈຳ ເປັນຕ້ອງອ່ານແລະຍອມຮັບເງື່ອນໄຂການ ນຳ ໃຊ້ກ່ອນ ດຳ ເນີນການຕໍ່ໄປ.
ກົດທີ່ເມນູ Shop. ເລືອກ "ສ້າງ Apple ID" ຈາກເມນູນີ້. ທ່ານ ຈຳ ເປັນຕ້ອງອ່ານແລະຍອມຮັບເງື່ອນໄຂການ ນຳ ໃຊ້ກ່ອນ ດຳ ເນີນການຕໍ່ໄປ.  ຕື່ມຂໍ້ມູນໃສ່ໃນແບບຟອມ. ຫຼັງຈາກຕົກລົງເຫັນດີກັບຂໍ້ ກຳ ນົດ, ທ່ານຈະຖືກ ນຳ ໄປຫາແບບຟອມທີ່ທ່ານຕ້ອງຕື່ມຂໍ້ມູນກ່ຽວກັບບັນຊີຂອງທ່ານ. ນີ້ປະກອບມີທີ່ຢູ່ອີເມວທີ່ຖືກຕ້ອງ, ລະຫັດຜ່ານ, ຄຳ ຖາມກ່ຽວກັບຄວາມປອດໄພແລະວັນເດືອນປີເກີດຂອງທ່ານ.
ຕື່ມຂໍ້ມູນໃສ່ໃນແບບຟອມ. ຫຼັງຈາກຕົກລົງເຫັນດີກັບຂໍ້ ກຳ ນົດ, ທ່ານຈະຖືກ ນຳ ໄປຫາແບບຟອມທີ່ທ່ານຕ້ອງຕື່ມຂໍ້ມູນກ່ຽວກັບບັນຊີຂອງທ່ານ. ນີ້ປະກອບມີທີ່ຢູ່ອີເມວທີ່ຖືກຕ້ອງ, ລະຫັດຜ່ານ, ຄຳ ຖາມກ່ຽວກັບຄວາມປອດໄພແລະວັນເດືອນປີເກີດຂອງທ່ານ. - ຖ້າທ່ານບໍ່ຕ້ອງການຮັບຈົດ ໝາຍ ຂ່າວຈາກ Apple, ກະລຸນາ ໝາຍ ເອົາຫ້ອງຢູ່ທາງລຸ່ມຂອງຟອມ.
- ໃຫ້ແນ່ໃຈວ່າທີ່ຢູ່ອີເມວທີ່ທ່ານປ້ອນແມ່ນຖືກຕ້ອງ, ຖ້າບໍ່ດັ່ງນັ້ນທ່ານຈະບໍ່ສາມາດເປີດໃຊ້ບັນຊີຂອງທ່ານໄດ້.
 ໃສ່ຂໍ້ມູນການຈ່າຍເງິນຂອງທ່ານ. ທ່ານຈະຕ້ອງໄດ້ປ້ອນບັດເຄດິດທີ່ຖືກຕ້ອງຖ້າທ່ານຕ້ອງການສັ່ງຊື້ໃນ iTunes. ທ່ານ ຈຳ ເປັນຕ້ອງໃສ່ແບບຟອມການຈ່າຍເງິນທີ່ຖືກຕ້ອງ, ເຖິງແມ່ນວ່າທ່ານບໍ່ຕ້ອງການເຊື່ອມໂຍງກັບບັດເຄດິດກັບບັນຊີຂອງທ່ານ. ຕໍ່ມາທ່ານສາມາດລຶບຂໍ້ມູນບັດເຄດິດຫລືໃຊ້ວິທີການຕາມທີ່ໄດ້ອະທິບາຍໄວ້ໃນຕອນທ້າຍຂອງບົດຄວາມນີ້.
ໃສ່ຂໍ້ມູນການຈ່າຍເງິນຂອງທ່ານ. ທ່ານຈະຕ້ອງໄດ້ປ້ອນບັດເຄດິດທີ່ຖືກຕ້ອງຖ້າທ່ານຕ້ອງການສັ່ງຊື້ໃນ iTunes. ທ່ານ ຈຳ ເປັນຕ້ອງໃສ່ແບບຟອມການຈ່າຍເງິນທີ່ຖືກຕ້ອງ, ເຖິງແມ່ນວ່າທ່ານບໍ່ຕ້ອງການເຊື່ອມໂຍງກັບບັດເຄດິດກັບບັນຊີຂອງທ່ານ. ຕໍ່ມາທ່ານສາມາດລຶບຂໍ້ມູນບັດເຄດິດຫລືໃຊ້ວິທີການຕາມທີ່ໄດ້ອະທິບາຍໄວ້ໃນຕອນທ້າຍຂອງບົດຄວາມນີ້.  ຢືນຢັນບັນຊີຂອງທ່ານ. ຫຼັງຈາກປະກອບແບບຟອມແລ້ວ, Apple ຈະສົ່ງອີເມວຢັ້ງຢືນໄປຫາທີ່ຢູ່ອີເມວທີ່ທ່ານໃຫ້. ອີເມວນີ້ຈະມີລິ້ງ "ຢືນຢັນດຽວນີ້" ເຊິ່ງຈະເຮັດໃຫ້ບັນຊີຂອງທ່ານກະຕຸ້ນ. ມັນອາດຈະໃຊ້ເວລາສອງສາມນາທີເພື່ອຮັບອີເມວ.
ຢືນຢັນບັນຊີຂອງທ່ານ. ຫຼັງຈາກປະກອບແບບຟອມແລ້ວ, Apple ຈະສົ່ງອີເມວຢັ້ງຢືນໄປຫາທີ່ຢູ່ອີເມວທີ່ທ່ານໃຫ້. ອີເມວນີ້ຈະມີລິ້ງ "ຢືນຢັນດຽວນີ້" ເຊິ່ງຈະເຮັດໃຫ້ບັນຊີຂອງທ່ານກະຕຸ້ນ. ມັນອາດຈະໃຊ້ເວລາສອງສາມນາທີເພື່ອຮັບອີເມວ. - ໃນ ໜ້າ ຢັ້ງຢືນທີ່ເປີດໃນເວລາທີ່ທ່ານກົດເຂົ້າລິ້ງ, ທ່ານຈະຖືກຮ້ອງຂໍໃຫ້ໃສ່ທີ່ຢູ່ອີເມວແລະລະຫັດຜ່ານຂອງທ່ານທີ່ທ່ານສ້າງຂື້ນມາກ່ອນ. ທີ່ຢູ່ອີເມວຂອງທ່ານແມ່ນ Apple ID ໃໝ່ ຂອງທ່ານແລະທ່ານຈະຕ້ອງໃສ່ມັນເມື່ອທ່ານລົງທະບຽນ.
ວິທີທີ່ 2 ຂອງ 3: ດ້ວຍ iPhone, iPad ຫລື iPod Touch
 ເປີດແອັບຕັ້ງຄ່າ. ນີ້ມັກຈະຢູ່ໃນ ໜ້າ ຈໍ Start ຂອງທ່ານ. ເລື່ອນລົງແລະກົດຕົວເລືອກ "iTunes & App Store".
ເປີດແອັບຕັ້ງຄ່າ. ນີ້ມັກຈະຢູ່ໃນ ໜ້າ ຈໍ Start ຂອງທ່ານ. ເລື່ອນລົງແລະກົດຕົວເລືອກ "iTunes & App Store".  ໃຫ້ແນ່ໃຈວ່າທ່ານໄດ້ອອກຈາກລະບົບແລ້ວ. ຖ້າທ່ານໄດ້ລົງຊື່ເຂົ້າໃຊ້ດ້ວຍ Apple ID ທີ່ມີຢູ່ແລ້ວ, ທ່ານຈະຕ້ອງອອກຈາກລະບົບເພື່ອສ້າງລະຫັດ ໃໝ່. ເພື່ອເຮັດສິ່ງນີ້, ກົດປຸ່ມ Apple ID ຂອງທ່ານແລະຫຼັງຈາກນັ້ນ "ອອກຈາກລະບົບ".
ໃຫ້ແນ່ໃຈວ່າທ່ານໄດ້ອອກຈາກລະບົບແລ້ວ. ຖ້າທ່ານໄດ້ລົງຊື່ເຂົ້າໃຊ້ດ້ວຍ Apple ID ທີ່ມີຢູ່ແລ້ວ, ທ່ານຈະຕ້ອງອອກຈາກລະບົບເພື່ອສ້າງລະຫັດ ໃໝ່. ເພື່ອເຮັດສິ່ງນີ້, ກົດປຸ່ມ Apple ID ຂອງທ່ານແລະຫຼັງຈາກນັ້ນ "ອອກຈາກລະບົບ".  ກົດປຸ່ມ "ສ້າງ Apple ID ໃໝ່". ນີ້ຈະເລີ່ມຕົ້ນຂັ້ນຕອນການສ້າງບັນຊີ.
ກົດປຸ່ມ "ສ້າງ Apple ID ໃໝ່". ນີ້ຈະເລີ່ມຕົ້ນຂັ້ນຕອນການສ້າງບັນຊີ. 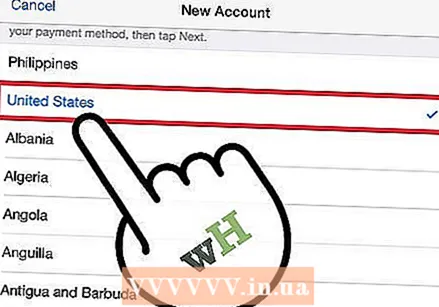 ເລືອກປະເທດຂອງທ່ານ. ກ່ອນທີ່ທ່ານຈະ ດຳ ເນີນຂັ້ນຕອນການສ້າງບັນຊີ, ທ່ານຕ້ອງເລືອກປະເທດທີ່ທ່ານ ກຳ ລັງໃຊ້ບັນຊີ. ຖ້າທ່ານເດີນທາງຫຼາຍ, ມັນດີທີ່ສຸດທີ່ຈະເລືອກປະເທດທີ່ທ່ານອາໄສຢູ່. ທ່ານ ຈຳ ເປັນຕ້ອງອ່ານແລະຍອມຮັບເງື່ອນໄຂການ ນຳ ໃຊ້ກ່ອນ ດຳ ເນີນການຕໍ່ໄປ.
ເລືອກປະເທດຂອງທ່ານ. ກ່ອນທີ່ທ່ານຈະ ດຳ ເນີນຂັ້ນຕອນການສ້າງບັນຊີ, ທ່ານຕ້ອງເລືອກປະເທດທີ່ທ່ານ ກຳ ລັງໃຊ້ບັນຊີ. ຖ້າທ່ານເດີນທາງຫຼາຍ, ມັນດີທີ່ສຸດທີ່ຈະເລືອກປະເທດທີ່ທ່ານອາໄສຢູ່. ທ່ານ ຈຳ ເປັນຕ້ອງອ່ານແລະຍອມຮັບເງື່ອນໄຂການ ນຳ ໃຊ້ກ່ອນ ດຳ ເນີນການຕໍ່ໄປ.  ຕື່ມແບບຟອມການສ້າງບັນຊີ. ທ່ານຈະຖືກຮຽກຮ້ອງໃຫ້ໃສ່ທີ່ຢູ່ອີເມວ, ລະຫັດຜ່ານ, ຄຳ ຖາມກ່ຽວກັບຄວາມປອດໄພແລະວັນເດືອນປີເກີດຂອງທ່ານ.
ຕື່ມແບບຟອມການສ້າງບັນຊີ. ທ່ານຈະຖືກຮຽກຮ້ອງໃຫ້ໃສ່ທີ່ຢູ່ອີເມວ, ລະຫັດຜ່ານ, ຄຳ ຖາມກ່ຽວກັບຄວາມປອດໄພແລະວັນເດືອນປີເກີດຂອງທ່ານ. 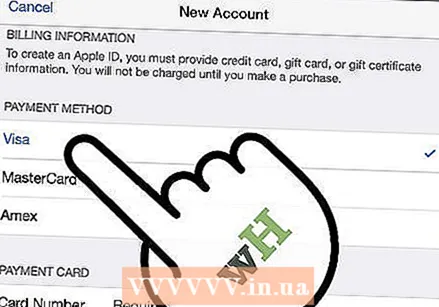 ໃສ່ຂໍ້ມູນການຈ່າຍເງິນຂອງທ່ານ. ທ່ານຈະຕ້ອງໄດ້ປ້ອນບັດເຄດິດທີ່ຖືກຕ້ອງຖ້າທ່ານຕ້ອງການສັ່ງຊື້ໃນ iTunes. ທ່ານ ຈຳ ເປັນຕ້ອງໃສ່ແບບຟອມການຈ່າຍເງິນທີ່ຖືກຕ້ອງ, ເຖິງແມ່ນວ່າທ່ານບໍ່ຕ້ອງການເຊື່ອມໂຍງກັບບັດເຄດິດກັບບັນຊີຂອງທ່ານ. ຕໍ່ມາທ່ານສາມາດລຶບຂໍ້ມູນບັດເຄດິດຫລືໃຊ້ວິທີການຕາມທີ່ໄດ້ອະທິບາຍໄວ້ໃນຕອນທ້າຍຂອງບົດຄວາມນີ້.
ໃສ່ຂໍ້ມູນການຈ່າຍເງິນຂອງທ່ານ. ທ່ານຈະຕ້ອງໄດ້ປ້ອນບັດເຄດິດທີ່ຖືກຕ້ອງຖ້າທ່ານຕ້ອງການສັ່ງຊື້ໃນ iTunes. ທ່ານ ຈຳ ເປັນຕ້ອງໃສ່ແບບຟອມການຈ່າຍເງິນທີ່ຖືກຕ້ອງ, ເຖິງແມ່ນວ່າທ່ານບໍ່ຕ້ອງການເຊື່ອມໂຍງກັບບັດເຄດິດກັບບັນຊີຂອງທ່ານ. ຕໍ່ມາທ່ານສາມາດລຶບຂໍ້ມູນບັດເຄດິດຫລືໃຊ້ວິທີການຕາມທີ່ໄດ້ອະທິບາຍໄວ້ໃນຕອນທ້າຍຂອງບົດຄວາມນີ້. 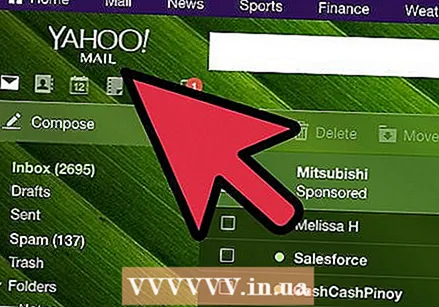 ຢືນຢັນບັນຊີຂອງທ່ານ. ຫຼັງຈາກປະກອບແບບຟອມແລ້ວ, Apple ຈະສົ່ງອີເມວຢັ້ງຢືນໄປຫາທີ່ຢູ່ອີເມວທີ່ທ່ານໃຫ້. ອີເມວນີ້ຈະມີລິ້ງ "ຢືນຢັນດຽວນີ້" ເຊິ່ງຈະເຮັດໃຫ້ບັນຊີຂອງທ່ານກະຕຸ້ນ. ມັນອາດຈະໃຊ້ເວລາສອງສາມນາທີເພື່ອຮັບອີເມວ.
ຢືນຢັນບັນຊີຂອງທ່ານ. ຫຼັງຈາກປະກອບແບບຟອມແລ້ວ, Apple ຈະສົ່ງອີເມວຢັ້ງຢືນໄປຫາທີ່ຢູ່ອີເມວທີ່ທ່ານໃຫ້. ອີເມວນີ້ຈະມີລິ້ງ "ຢືນຢັນດຽວນີ້" ເຊິ່ງຈະເຮັດໃຫ້ບັນຊີຂອງທ່ານກະຕຸ້ນ. ມັນອາດຈະໃຊ້ເວລາສອງສາມນາທີເພື່ອຮັບອີເມວ. - ໃນ ໜ້າ ຢັ້ງຢືນທີ່ເປີດໃນເວລາທີ່ທ່ານກົດເຂົ້າລິ້ງ, ທ່ານຈະຖືກຮ້ອງຂໍໃຫ້ໃສ່ທີ່ຢູ່ອີເມວແລະລະຫັດຜ່ານຂອງທ່ານທີ່ທ່ານສ້າງຂື້ນມາກ່ອນ. ທີ່ຢູ່ອີເມວຂອງທ່ານແມ່ນ Apple ID ໃໝ່ ຂອງທ່ານແລະທ່ານຈະຕ້ອງໃສ່ມັນເມື່ອທ່ານລົງທະບຽນ.
ວິທີທີ່ 3 ຂອງ 3: ສ້າງ Apple ID ໂດຍບໍ່ມີບັດເຄດິດ
 ເປີດ App Store ໃນຄອມພິວເຕີຫລື iDevice ຂອງທ່ານ. ທ່ານຈະຕ້ອງດາວໂຫລດແລະຕິດຕັ້ງແອັບ free ຟຣີກ່ອນທີ່ທ່ານຈະສາມາດສ້າງບັນຊີໂດຍບໍ່ຕ້ອງໃຊ້ບັດເຄດິດ.
ເປີດ App Store ໃນຄອມພິວເຕີຫລື iDevice ຂອງທ່ານ. ທ່ານຈະຕ້ອງດາວໂຫລດແລະຕິດຕັ້ງແອັບ free ຟຣີກ່ອນທີ່ທ່ານຈະສາມາດສ້າງບັນຊີໂດຍບໍ່ຕ້ອງໃຊ້ບັດເຄດິດ.  ຊອກຫາແອັບ free ຟຣີ. ແອັບ can ສາມາດເປັນແບບໃດກໍ່ໄດ້, ຕາບໃດທີ່ມັນບໍ່ເສຍຄ່າ. ພະຍາຍາມຊອກຫາແອັບທີ່ທ່ານຈະໃຊ້, ດັ່ງທີ່ທ່ານຈະຕ້ອງການດາວໂຫລດ. ຖ້າທ່ານບໍ່ສາມາດຊອກຫາສິ່ງໃດໄດ້, ພຽງແຕ່ເລືອກແອັບທີ່ທ່ານສາມາດເອົາອອກພາຍຫຼັງ.
ຊອກຫາແອັບ free ຟຣີ. ແອັບ can ສາມາດເປັນແບບໃດກໍ່ໄດ້, ຕາບໃດທີ່ມັນບໍ່ເສຍຄ່າ. ພະຍາຍາມຊອກຫາແອັບທີ່ທ່ານຈະໃຊ້, ດັ່ງທີ່ທ່ານຈະຕ້ອງການດາວໂຫລດ. ຖ້າທ່ານບໍ່ສາມາດຊອກຫາສິ່ງໃດໄດ້, ພຽງແຕ່ເລືອກແອັບທີ່ທ່ານສາມາດເອົາອອກພາຍຫຼັງ. 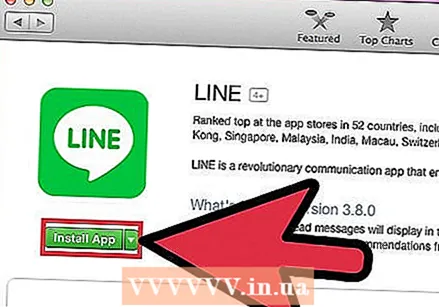 ຕິດຕັ້ງແອັບ.. ກົດປຸ່ມ "ຟຣີ" ຢູ່ເທິງສຸດຂອງຫນ້າຮ້ານ app ແລະທ່ານຈະຖືກຮ້ອງຂໍໃຫ້ເຂົ້າສູ່ລະບົບດ້ວຍລະຫັດ Apple ຂອງທ່ານ.
ຕິດຕັ້ງແອັບ.. ກົດປຸ່ມ "ຟຣີ" ຢູ່ເທິງສຸດຂອງຫນ້າຮ້ານ app ແລະທ່ານຈະຖືກຮ້ອງຂໍໃຫ້ເຂົ້າສູ່ລະບົບດ້ວຍລະຫັດ Apple ຂອງທ່ານ.  ກົດຫລືກົດປຸ່ມ "ສ້າງ Apple ID". ເມື່ອຖືກຖາມໃຫ້ເຂົ້າສູ່ລະບົບດ້ວຍບັນຊີຂອງທ່ານ, ທ່ານສາມາດເລືອກທີ່ຈະສ້າງບັນຊີ ໃໝ່. ນີ້ຈະເລີ່ມຕົ້ນຂັ້ນຕອນການສ້າງບັນຊີ.
ກົດຫລືກົດປຸ່ມ "ສ້າງ Apple ID". ເມື່ອຖືກຖາມໃຫ້ເຂົ້າສູ່ລະບົບດ້ວຍບັນຊີຂອງທ່ານ, ທ່ານສາມາດເລືອກທີ່ຈະສ້າງບັນຊີ ໃໝ່. ນີ້ຈະເລີ່ມຕົ້ນຂັ້ນຕອນການສ້າງບັນຊີ. 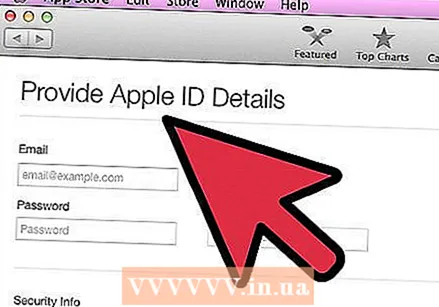 ຕື່ມຂໍ້ມູນໃສ່ໃນແບບຟອມ. ທ່ານຈະຕ້ອງຍອມຮັບເງື່ອນໄຂການ ນຳ ໃຊ້ແລະຫຼັງຈາກນັ້ນທ່ານຈະຖືກ ນຳ ໄປຫາແບບຟອມເພື່ອສ້າງບັນຊີ. ເບິ່ງວິທີການຂ້າງເທິງນີ້ ສຳ ລັບລາຍລະອຽດກ່ຽວກັບວິທີການຕື່ມແບບຟອມນີ້.
ຕື່ມຂໍ້ມູນໃສ່ໃນແບບຟອມ. ທ່ານຈະຕ້ອງຍອມຮັບເງື່ອນໄຂການ ນຳ ໃຊ້ແລະຫຼັງຈາກນັ້ນທ່ານຈະຖືກ ນຳ ໄປຫາແບບຟອມເພື່ອສ້າງບັນຊີ. ເບິ່ງວິທີການຂ້າງເທິງນີ້ ສຳ ລັບລາຍລະອຽດກ່ຽວກັບວິທີການຕື່ມແບບຟອມນີ້.  ເລືອກ "ບໍ່ມີ" ເປັນຕົວເລືອກການຊໍາລະເງິນ. ໃນສ່ວນວິທີການຊໍາລະເງິນ, ມີທາງເລືອກທີ່ຈະເລືອກ "ບໍ່ມີ" ເປັນວິທີການຊໍາລະເງິນຂອງທ່ານ. ນີ້ແມ່ນວິທີດຽວທີ່ຈະສ້າງ Apple ID ໂດຍບໍ່ມີບັດເຄຼດິດ.
ເລືອກ "ບໍ່ມີ" ເປັນຕົວເລືອກການຊໍາລະເງິນ. ໃນສ່ວນວິທີການຊໍາລະເງິນ, ມີທາງເລືອກທີ່ຈະເລືອກ "ບໍ່ມີ" ເປັນວິທີການຊໍາລະເງິນຂອງທ່ານ. ນີ້ແມ່ນວິທີດຽວທີ່ຈະສ້າງ Apple ID ໂດຍບໍ່ມີບັດເຄຼດິດ. - ທ່ານອາດຈະຕ້ອງເລື່ອນລົງເພື່ອຊອກຫາວິທີນີ້ໃນ iPhone ຫລື iPod Touch.
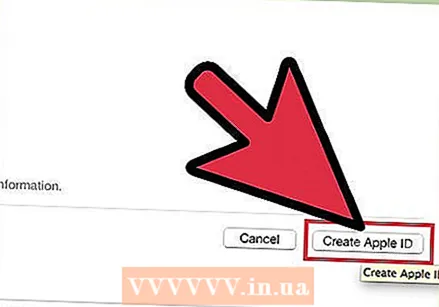 ສຳ ເລັດຂັ້ນຕອນການສ້າງບັນຊີ. ຫຼັງຈາກທີ່ທ່ານປະກອບແບບຟອມແລ້ວ, ອີເມວຢັ້ງຢືນຈະຖືກສົ່ງໄປຫາທີ່ຢູ່ທີ່ທ່ານໃຫ້ມາ. ທ່ານ ຈຳ ເປັນຕ້ອງຕິດຕາມລິ້ງໃນອີເມວນີ້ເພື່ອ ສຳ ເລັດບັນຊີຂອງທ່ານ.
ສຳ ເລັດຂັ້ນຕອນການສ້າງບັນຊີ. ຫຼັງຈາກທີ່ທ່ານປະກອບແບບຟອມແລ້ວ, ອີເມວຢັ້ງຢືນຈະຖືກສົ່ງໄປຫາທີ່ຢູ່ທີ່ທ່ານໃຫ້ມາ. ທ່ານ ຈຳ ເປັນຕ້ອງຕິດຕາມລິ້ງໃນອີເມວນີ້ເພື່ອ ສຳ ເລັດບັນຊີຂອງທ່ານ.