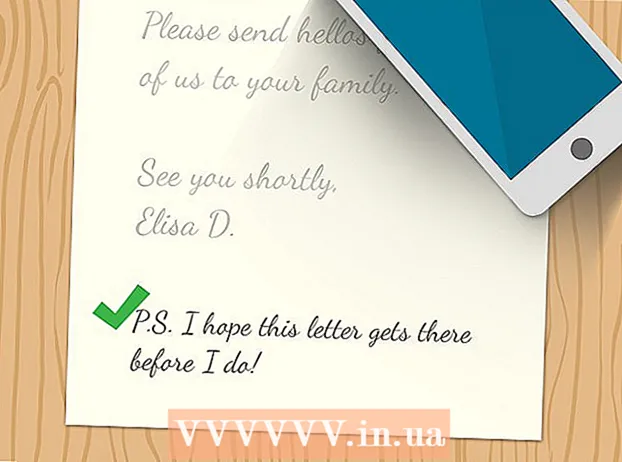ກະວີ:
Tamara Smith
ວັນທີຂອງການສ້າງ:
19 ເດືອນມັງກອນ 2021
ວັນທີປັບປຸງ:
1 ເດືອນກໍລະກົດ 2024

ເນື້ອຫາ
iPad ໄດ້ເອົາຊະນະຕະຫລາດເອເລັກໂຕຣນິກເມື່ອມັນຕົກຊັ້ນໃນປີ 2010. ມື້ນີ້ມັນແມ່ນ ໜຶ່ງ ໃນເມັດທີ່ນິຍົມທີ່ສຸດ. ທ່ານຕ້ອງການຕົວເອງ, ແຕ່ທ່ານຈະຮູ້ໄດ້ວ່າຈະເລືອກແບບໃດ? ໃນແງ່ຂອງຄວາມງ່າຍຂອງການ ນຳ ໃຊ້, ພວກມັນບໍ່ຕ່າງຫຍັງຫຼາຍ, ຄື. ສິ່ງທີ່ ສຳ ຄັນກໍ່ຄືການເກັບຮັກສາແລະການເຊື່ອມຕໍ່.
ເພື່ອກ້າວ
ພາກທີ 1 ໃນ 3: ປຽບທຽບຕົວແບບ
 ຮູ້ຈັກຕົວແບບທີ່ແຕກຕ່າງກັນ. ແບບ ຈຳ ລອງແບບ ໃໝ່ ທີ່ສຸດຂອງ iPad ແມ່ນ iPad Air, ແລະ iPad Mini ພ້ອມດ້ວຍຈໍສະແດງຜົນ Retina. ຕັ້ງແຕ່ iPad ອອກມາມີ 3 ປະເພດຄື: iPad, iPad Air, ແລະ iPad Mini. ແຕ່ລະລຸ້ນນີ້ມີ "ລຸ້ນ" ທີ່ແຕກຕ່າງກັນແລະມີຫຼາຍສະບັບດັດແກ້. ຍົກຕົວຢ່າງ, ມີລຸ້ນ 4 ລຸ້ນຂອງ iPad, ສອງລຸ້ນຂອງ iPad Mini, ແລະ ໜຶ່ງ ໃນ iPad Air.
ຮູ້ຈັກຕົວແບບທີ່ແຕກຕ່າງກັນ. ແບບ ຈຳ ລອງແບບ ໃໝ່ ທີ່ສຸດຂອງ iPad ແມ່ນ iPad Air, ແລະ iPad Mini ພ້ອມດ້ວຍຈໍສະແດງຜົນ Retina. ຕັ້ງແຕ່ iPad ອອກມາມີ 3 ປະເພດຄື: iPad, iPad Air, ແລະ iPad Mini. ແຕ່ລະລຸ້ນນີ້ມີ "ລຸ້ນ" ທີ່ແຕກຕ່າງກັນແລະມີຫຼາຍສະບັບດັດແກ້. ຍົກຕົວຢ່າງ, ມີລຸ້ນ 4 ລຸ້ນຂອງ iPad, ສອງລຸ້ນຂອງ iPad Mini, ແລະ ໜຶ່ງ ໃນ iPad Air. - ຕົວຈິງແລ້ວ iPad Air ແມ່ນລຸ້ນທີ 5 ຂອງ iPad. iPad 4 ລຸ້ນເດີມແມ່ນມີທັງ ໝົດ ໃໝ່ ໃນລຸ້ນ 16GB. ມັນຖືກເອີ້ນຢ່າງງ່າຍດາຍວ່າ "iPad ກັບຈໍສະແດງຜົນ Retina". ໃນອະນາຄົດ, ທຸກໆ iPad ທີ່ ສຳ ຄັນຈະກາຍເປັນ iPad Airs.
- iPad ແມ່ນໃຫຍ່ທີ່ສຸດ, iPad Minis ແມ່ນນ້ອຍທີ່ສຸດ, ແລະ iPad Airs ແມ່ນເບົາຫຼາຍ.
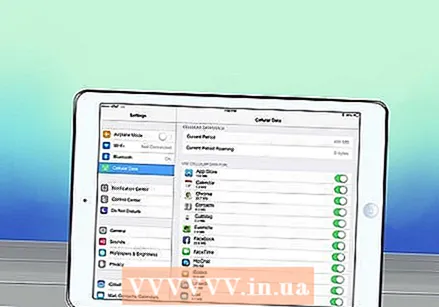 ຕັດສິນໃຈວ່າທ່ານຕ້ອງການອິນເຕີເນັດມືຖື (ມືຖື). iPad ສ່ວນໃຫຍ່ມີຢູ່ຫລືບໍ່ມີອິນເຕີເນັດມືຖື. ການບໍລິການໂທລະສັບມືຖື ໝາຍ ຄວາມວ່າທ່ານສາມາດເຊື່ອມຕໍ່ອິນເຕີເນັດຕາບໃດທີ່ມີສັນຍານໂທລະສັບມືຖື. ຖ້າທ່ານຕ້ອງການໃຊ້ອິນເຕີເນັດມືຖື, ທ່ານ ຈຳ ເປັນຕ້ອງໃຊ້ການສະ ໝັກ ໃຊ້ມັນ. ທຸກໆ iPad ສາມາດເຊື່ອມຕໍ່ຜ່ານ WiFi - ສິ່ງນີ້ຊ່ວຍໃຫ້ທ່ານສາມາດເຊື່ອມຕໍ່ກັບການເຊື່ອມຕໍ່ໄຮ້ສາຍ, ສະ ໜອງ ໃຫ້ທ່ານມີລະຫັດຜ່ານ.
ຕັດສິນໃຈວ່າທ່ານຕ້ອງການອິນເຕີເນັດມືຖື (ມືຖື). iPad ສ່ວນໃຫຍ່ມີຢູ່ຫລືບໍ່ມີອິນເຕີເນັດມືຖື. ການບໍລິການໂທລະສັບມືຖື ໝາຍ ຄວາມວ່າທ່ານສາມາດເຊື່ອມຕໍ່ອິນເຕີເນັດຕາບໃດທີ່ມີສັນຍານໂທລະສັບມືຖື. ຖ້າທ່ານຕ້ອງການໃຊ້ອິນເຕີເນັດມືຖື, ທ່ານ ຈຳ ເປັນຕ້ອງໃຊ້ການສະ ໝັກ ໃຊ້ມັນ. ທຸກໆ iPad ສາມາດເຊື່ອມຕໍ່ຜ່ານ WiFi - ສິ່ງນີ້ຊ່ວຍໃຫ້ທ່ານສາມາດເຊື່ອມຕໍ່ກັບການເຊື່ອມຕໍ່ໄຮ້ສາຍ, ສະ ໜອງ ໃຫ້ທ່ານມີລະຫັດຜ່ານ. 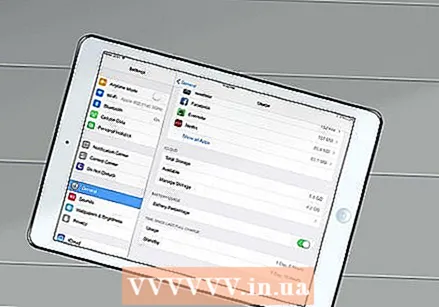 ຄິດກ່ຽວກັບຈໍານວນພື້ນທີ່ເກັບຮັກສາທີ່ທ່ານຕ້ອງການ. ແບບ ຈຳ ລອງສ່ວນໃຫຍ່ແມ່ນມີ ຈຳ ນວນທີ່ແຕກຕ່າງກັນໃນບ່ອນເກັບມ້ຽນ. ພື້ນທີ່ເກັບມ້ຽນທີ່ໃຫຍ່ກວ່າ, iPad ຈະແພງກວ່າ. iPad ສ່ວນໃຫຍ່ທີ່ປ່ອຍອອກມາຈົນຮອດທ້າຍປີ 2012 (iPad 3 ແລະ iPad Mini) ມີຢູ່ໃນລຸ້ນ 16, 32, ແລະ 64 GB. iPad ທີ່ປ່ອຍອອກມາຫລັງຈາກນັ້ນ (iPad 4, iPad Mini ກັບ Retina, ແລະ iPad Air) ມີໃຫ້ເລືອກເປັນລຸ້ນ 16, 32, 64, ແລະ 128 GB.
ຄິດກ່ຽວກັບຈໍານວນພື້ນທີ່ເກັບຮັກສາທີ່ທ່ານຕ້ອງການ. ແບບ ຈຳ ລອງສ່ວນໃຫຍ່ແມ່ນມີ ຈຳ ນວນທີ່ແຕກຕ່າງກັນໃນບ່ອນເກັບມ້ຽນ. ພື້ນທີ່ເກັບມ້ຽນທີ່ໃຫຍ່ກວ່າ, iPad ຈະແພງກວ່າ. iPad ສ່ວນໃຫຍ່ທີ່ປ່ອຍອອກມາຈົນຮອດທ້າຍປີ 2012 (iPad 3 ແລະ iPad Mini) ມີຢູ່ໃນລຸ້ນ 16, 32, ແລະ 64 GB. iPad ທີ່ປ່ອຍອອກມາຫລັງຈາກນັ້ນ (iPad 4, iPad Mini ກັບ Retina, ແລະ iPad Air) ມີໃຫ້ເລືອກເປັນລຸ້ນ 16, 32, 64, ແລະ 128 GB. - ທ່ານມີບ່ອນເກັບມ້ຽນທີ່ມີຫຼາຍ, ຮູບພາບ, ວິດີໂອ, ເພັງແລະແອັບ apps ຫຼາຍທ່ານສາມາດໃສ່ໃນອຸປະກອນໄດ້.
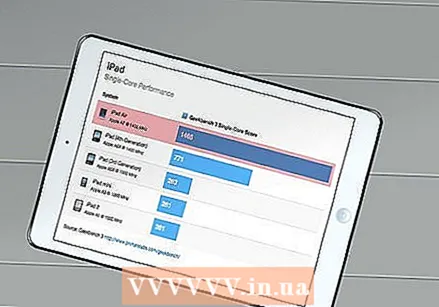 ພິຈາລະນາພະລັງງານຂອງໂປເຊດເຊີ. ຖ້າທ່ານວາງແຜນທີ່ຈະໃຊ້ແອັບ apps ທີ່ມີຄຸນນະພາບສູງຫຼາຍທ່ານກໍ່ຄວນພິຈາລະນາຮັບເອົາ iPad Air ລຸ້ນ ໃໝ່ ລ້າສຸດ. iPad ນີ້ມີໂປເຊດເຊີທີ່ດີກ່ວາລຸ້ນ iPad ລຸ້ນກ່ອນ. ນີ້ບໍ່ໄດ້ ໝາຍ ຄວາມວ່າຜູ້ເຖົ້າບໍ່ເຮັດວຽກ; ແອັບ most ສ່ວນໃຫຍ່ຍັງບໍ່ໄດ້ຖືກພັດທະນາເພື່ອໃຊ້ປະໂຫຍດຈາກຮາດແວ ໃໝ່. ສ່ວນແບ່ງຂອງຊ້າງຂອງແອັບ will ດັ່ງນັ້ນຈຶ່ງຈະເຮັດວຽກໄດ້ດີໃນແບບເກົ່າ.
ພິຈາລະນາພະລັງງານຂອງໂປເຊດເຊີ. ຖ້າທ່ານວາງແຜນທີ່ຈະໃຊ້ແອັບ apps ທີ່ມີຄຸນນະພາບສູງຫຼາຍທ່ານກໍ່ຄວນພິຈາລະນາຮັບເອົາ iPad Air ລຸ້ນ ໃໝ່ ລ້າສຸດ. iPad ນີ້ມີໂປເຊດເຊີທີ່ດີກ່ວາລຸ້ນ iPad ລຸ້ນກ່ອນ. ນີ້ບໍ່ໄດ້ ໝາຍ ຄວາມວ່າຜູ້ເຖົ້າບໍ່ເຮັດວຽກ; ແອັບ most ສ່ວນໃຫຍ່ຍັງບໍ່ໄດ້ຖືກພັດທະນາເພື່ອໃຊ້ປະໂຫຍດຈາກຮາດແວ ໃໝ່. ສ່ວນແບ່ງຂອງຊ້າງຂອງແອັບ will ດັ່ງນັ້ນຈຶ່ງຈະເຮັດວຽກໄດ້ດີໃນແບບເກົ່າ.  ເລືອກສີ. iPad ສ່ວນໃຫຍ່ມີຢູ່ເປັນສີຂາວ, ສີຂາວຫລືສີເທົາ / ດຳ. ທ່ານຍັງສາມາດຊື້ ໜັງ ທີ່ປ່ຽນສີຂອງ iPad ໄດ້. Apple ບໍ່ໄດ້ສະ ໜອງ ສິ່ງເຫລົ່ານີ້ເອງ. ນອກ ເໜືອ ຈາກພື້ນທີ່ເກັບແລະຕົວເລືອກການເຊື່ອມຕໍ່, iPad ຂອງລຸ້ນດຽວກັນແມ່ນຄືກັນ.
ເລືອກສີ. iPad ສ່ວນໃຫຍ່ມີຢູ່ເປັນສີຂາວ, ສີຂາວຫລືສີເທົາ / ດຳ. ທ່ານຍັງສາມາດຊື້ ໜັງ ທີ່ປ່ຽນສີຂອງ iPad ໄດ້. Apple ບໍ່ໄດ້ສະ ໜອງ ສິ່ງເຫລົ່ານີ້ເອງ. ນອກ ເໜືອ ຈາກພື້ນທີ່ເກັບແລະຕົວເລືອກການເຊື່ອມຕໍ່, iPad ຂອງລຸ້ນດຽວກັນແມ່ນຄືກັນ.
| ຕົວແບບແຟຊັ່ນ | ມື້ປ່ອຍ | ບ່ອນເກັບມ້ຽນ |
|---|---|---|
| iPad w / Retina * | ຕົ້ນປີ 2014 | 16 GB |
| iPad Air | ທ້າຍປີ 2013 | 16, 32, 64, 128 GB |
| iPad mini w / Retina | ທ້າຍປີ 2013 | 16, 32, 64, 128 GB |
| iPad 4 | ທ້າຍປີ 2012 | 16, 32, 64, 128 GB |
| iPad mini | ທ້າຍປີ 2012 | 16, 32, 64 GB |
| iPad 3 | ຕົ້ນປີ 2012 | 16, 32, 64 GB |
ສ່ວນທີ 2 ຂອງ 3: ຊອກຫາຈຸດຂາຍ
 ທົດສອບ iPad ດ້ວຍຕົວເອງ. ໄປທີ່ Apple Store ຫຼືຮ້ານເຄື່ອງເອເລັກໂຕຣນິກໃນທ້ອງຖິ່ນເພື່ອທົດລອງໃຊ້ iPad ທີ່ແຕກຕ່າງກັນ. ນີ້ຈະຊ່ວຍໃຫ້ທ່ານມີແນວຄວາມຄິດກ່ຽວກັບຂະ ໜາດ ໜ້າ ຈໍ, ຄວາມໄວແລະຄວາມແຕກຕ່າງລະຫວ່າງ iPad ແຕກຕ່າງກັນ.
ທົດສອບ iPad ດ້ວຍຕົວເອງ. ໄປທີ່ Apple Store ຫຼືຮ້ານເຄື່ອງເອເລັກໂຕຣນິກໃນທ້ອງຖິ່ນເພື່ອທົດລອງໃຊ້ iPad ທີ່ແຕກຕ່າງກັນ. ນີ້ຈະຊ່ວຍໃຫ້ທ່ານມີແນວຄວາມຄິດກ່ຽວກັບຂະ ໜາດ ໜ້າ ຈໍ, ຄວາມໄວແລະຄວາມແຕກຕ່າງລະຫວ່າງ iPad ແຕກຕ່າງກັນ.  ພິຈາລະນາຊື້ເຄື່ອງທີ່ໃຊ້ແລ້ວ. iPad ລຸ້ນ ໃໝ່ ມີລາຄາແພງ. ໂຊກດີ, ແຟນ Apple ຫລາຍໆຄົນຊື້ລຸ້ນລ້າສຸດແລະຂາຍເຄື່ອງເກົ່າຂອງພວກເຂົາທັນທີ. ລະດັບຂອງ iPad ທີ່ໃຊ້ແລ້ວແມ່ນມີຫຼາຍສະ ເໝີ ໄປ. ກວດເບິ່ງ Marktplaats ແລະ Speurders ສຳ ລັບຂໍ້ສະ ເໜີ ທີ່ດີທີ່ສຸດ.
ພິຈາລະນາຊື້ເຄື່ອງທີ່ໃຊ້ແລ້ວ. iPad ລຸ້ນ ໃໝ່ ມີລາຄາແພງ. ໂຊກດີ, ແຟນ Apple ຫລາຍໆຄົນຊື້ລຸ້ນລ້າສຸດແລະຂາຍເຄື່ອງເກົ່າຂອງພວກເຂົາທັນທີ. ລະດັບຂອງ iPad ທີ່ໃຊ້ແລ້ວແມ່ນມີຫຼາຍສະ ເໝີ ໄປ. ກວດເບິ່ງ Marktplaats ແລະ Speurders ສຳ ລັບຂໍ້ສະ ເໜີ ທີ່ດີທີ່ສຸດ. - ຕ້ອງໃຫ້ແນ່ໃຈວ່າທ່ານໄດ້ເຫັນ iPad ດ້ວຍຕົວເອງກ່ອນຊື້ເຄື່ອງກ່ອນ.
 ຊື້ປະມານຂໍ້ສະ ເໜີ ທີ່ດີທີ່ສຸດ. ຢ່າພຽງແຕ່ສົມມຸດວ່າຮ້ານ ທຳ ອິດທີ່ທ່ານເບິ່ງກໍ່ມີການຈັດການທີ່ດີທີ່ສຸດ. ໃນຂະນະທີ່ອຸປະກອນ Apple ບໍ່ຄ່ອຍຂາຍ, ຮູບແບບເກົ່າກໍ່ຈະມີລາຄາຖືກກວ່າ. ຕົວຢ່າງອ້ອມຂ້າງວັນພັກຜ່ອນ.
ຊື້ປະມານຂໍ້ສະ ເໜີ ທີ່ດີທີ່ສຸດ. ຢ່າພຽງແຕ່ສົມມຸດວ່າຮ້ານ ທຳ ອິດທີ່ທ່ານເບິ່ງກໍ່ມີການຈັດການທີ່ດີທີ່ສຸດ. ໃນຂະນະທີ່ອຸປະກອນ Apple ບໍ່ຄ່ອຍຂາຍ, ຮູບແບບເກົ່າກໍ່ຈະມີລາຄາຖືກກວ່າ. ຕົວຢ່າງອ້ອມຂ້າງວັນພັກຜ່ອນ.  ເບິ່ງອອນລາຍ. ຜູ້ຂາຍຍ່ອຍອອນໄລນ໌ມັກຈະສາມາດສະ ເໜີ ຂໍ້ສະ ເໜີ ທີ່ດີກ່ວາຮ້ານຕົວຈິງ. ເລື້ອຍໆ, ເຖິງຢ່າງໃດກໍ່ຕາມ, ທ່ານຈະບໍ່ພົບເຫັນນີ້ - ສອງ - ສາມ. ໃຫ້ແນ່ໃຈວ່າຮ້ານຂາຍຍ່ອຍມີຄວາມ ໜ້າ ເຊື່ອຖືແລະຕົວຈິງແລ້ວທ່ານຊື້ iPad ໃໝ່. ຜູ້ໃຫ້ບໍລິການບາງຄົນບໍ່ໄດ້ແຈ້ງໃຫ້ທ່ານຮູ້ວ່າທ່ານ ກຳ ລັງຊື້ຜະລິດຕະພັນທີ່ໃຊ້ແລ້ວ.
ເບິ່ງອອນລາຍ. ຜູ້ຂາຍຍ່ອຍອອນໄລນ໌ມັກຈະສາມາດສະ ເໜີ ຂໍ້ສະ ເໜີ ທີ່ດີກ່ວາຮ້ານຕົວຈິງ. ເລື້ອຍໆ, ເຖິງຢ່າງໃດກໍ່ຕາມ, ທ່ານຈະບໍ່ພົບເຫັນນີ້ - ສອງ - ສາມ. ໃຫ້ແນ່ໃຈວ່າຮ້ານຂາຍຍ່ອຍມີຄວາມ ໜ້າ ເຊື່ອຖືແລະຕົວຈິງແລ້ວທ່ານຊື້ iPad ໃໝ່. ຜູ້ໃຫ້ບໍລິການບາງຄົນບໍ່ໄດ້ແຈ້ງໃຫ້ທ່ານຮູ້ວ່າທ່ານ ກຳ ລັງຊື້ຜະລິດຕະພັນທີ່ໃຊ້ແລ້ວ.
ສ່ວນທີ 3: ການຕັ້ງຄ່າ iPad
 ຕັ້ງ iPad ເປັນຄັ້ງ ທຳ ອິດ. ເມື່ອທ່ານເລີ່ມຕົ້ນ ໃໝ່ iPad ຂອງທ່ານເປັນຄັ້ງ ທຳ ອິດ, ທ່ານຈະຖືກ ນຳ ພາໂດຍຜ່ານການຕັ້ງຄ່າເບື້ອງຕົ້ນ. ເປີດ iPad ໂດຍກົດປຸ່ມ Power / ນອນ - ມັນຕັ້ງຢູ່ເທິງສຸດຂອງ iPad, ຢູ່ເບື້ອງຂວາ. ປັດນິ້ວຂອງທ່ານຈາກຊ້າຍຫາຂວາເພື່ອເລີ່ມຕົ້ນ.
ຕັ້ງ iPad ເປັນຄັ້ງ ທຳ ອິດ. ເມື່ອທ່ານເລີ່ມຕົ້ນ ໃໝ່ iPad ຂອງທ່ານເປັນຄັ້ງ ທຳ ອິດ, ທ່ານຈະຖືກ ນຳ ພາໂດຍຜ່ານການຕັ້ງຄ່າເບື້ອງຕົ້ນ. ເປີດ iPad ໂດຍກົດປຸ່ມ Power / ນອນ - ມັນຕັ້ງຢູ່ເທິງສຸດຂອງ iPad, ຢູ່ເບື້ອງຂວາ. ປັດນິ້ວຂອງທ່ານຈາກຊ້າຍຫາຂວາເພື່ອເລີ່ມຕົ້ນ. - ທ່ານຈະຖືກຖາມວ່າທ່ານຕ້ອງການໃຊ້ພາສາໃດ. ທ່ານສາມາດປ່ຽນສິ່ງນີ້ໄດ້ພາຍຫຼັງ. ທ່ານຈະຖືກຂໍໃຫ້ປະເທດແລະເຂດຂອງທ່ານ. ນີ້ຊ່ວຍໃຫ້ Apple ສາມາດ ກຳ ນົດແອັບ apps ໃດທີ່ທ່ານໄດ້ຮັບອະນຸຍາດໃຫ້ດາວໂຫລດ. ບາງແອັບມີໃຫ້ດາວໂລດໃນບາງຂົງເຂດເທົ່ານັ້ນ.
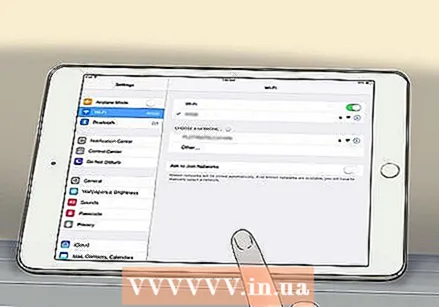 ເຊື່ອມຕໍ່ກັບເຄືອຂ່າຍໄຮ້ສາຍ. ໃນລະຫວ່າງການຕັ້ງຄ່າທ່ານຈະຖືກຮ້ອງຂໍໃຫ້ເຊື່ອມຕໍ່ກັບເຄືອຂ່າຍໄຮ້ສາຍ. ເລືອກເຄືອຂ່າຍທີ່ທ່ານຕ້ອງການເຊື່ອມຕໍ່. ຖ້າເຄືອຂ່າຍມີຄວາມປອດໄພ, ທ່ານຈະຕ້ອງໃສ່ລະຫັດຜ່ານ.
ເຊື່ອມຕໍ່ກັບເຄືອຂ່າຍໄຮ້ສາຍ. ໃນລະຫວ່າງການຕັ້ງຄ່າທ່ານຈະຖືກຮ້ອງຂໍໃຫ້ເຊື່ອມຕໍ່ກັບເຄືອຂ່າຍໄຮ້ສາຍ. ເລືອກເຄືອຂ່າຍທີ່ທ່ານຕ້ອງການເຊື່ອມຕໍ່. ຖ້າເຄືອຂ່າຍມີຄວາມປອດໄພ, ທ່ານຈະຕ້ອງໃສ່ລະຫັດຜ່ານ. 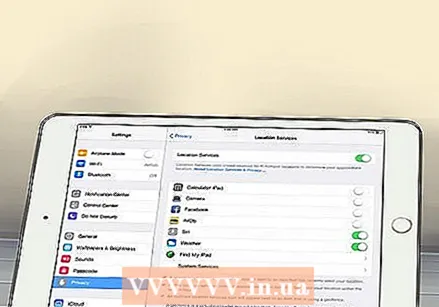 ຕັດສິນໃຈວ່າທ່ານຕ້ອງການເປີດໃຊ້ບໍລິການສະຖານທີ່ຫຼືບໍ່. ຫຼັງຈາກທີ່ທ່ານໄດ້ເຊື່ອມຕໍ່ກັບເຄືອຂ່າຍໄຮ້ສາຍ, ທ່ານຈະຖືກຖາມວ່າທ່ານຕ້ອງການເປີດໃຊ້ບໍລິການສະຖານທີ່ຫຼືບໍ່. ນີ້ຊ່ວຍໃຫ້ iPad ຂອງທ່ານສາມາດ ກຳ ນົດສະຖານທີ່ປະຈຸບັນຂອງທ່ານໄດ້. ບາງແອັບ, ເຊັ່ນ: Maps, ຕ້ອງການທີ່ຕັ້ງຂອງທ່ານເຮັດວຽກ. ຖ້າທ່ານໄດ້ເຊື່ອມຕໍ່ຜ່ານ WiFi, ມັນຈະພະຍາຍາມ ກຳ ນົດສະຖານທີ່ຂອງທ່ານຈາກທີ່ຢູ່ IP ຂອງທ່ານ.
ຕັດສິນໃຈວ່າທ່ານຕ້ອງການເປີດໃຊ້ບໍລິການສະຖານທີ່ຫຼືບໍ່. ຫຼັງຈາກທີ່ທ່ານໄດ້ເຊື່ອມຕໍ່ກັບເຄືອຂ່າຍໄຮ້ສາຍ, ທ່ານຈະຖືກຖາມວ່າທ່ານຕ້ອງການເປີດໃຊ້ບໍລິການສະຖານທີ່ຫຼືບໍ່. ນີ້ຊ່ວຍໃຫ້ iPad ຂອງທ່ານສາມາດ ກຳ ນົດສະຖານທີ່ປະຈຸບັນຂອງທ່ານໄດ້. ບາງແອັບ, ເຊັ່ນ: Maps, ຕ້ອງການທີ່ຕັ້ງຂອງທ່ານເຮັດວຽກ. ຖ້າທ່ານໄດ້ເຊື່ອມຕໍ່ຜ່ານ WiFi, ມັນຈະພະຍາຍາມ ກຳ ນົດສະຖານທີ່ຂອງທ່ານຈາກທີ່ຢູ່ IP ຂອງທ່ານ. - ເປີດໃຊ້ຄຸນສົມບັດນີ້ຖ້າທ່ານຕ້ອງການເປີດໃຊ້ບໍລິການ "ຄົ້ນຫາ iPad ຂອງຂ້ອຍ". ນີ້ຈະເປັນປະໂຫຍດຖ້າທ່ານໄດ້ສູນເສຍ iPad ຂອງທ່ານຫຼືຖ້າມັນຖືກລັກ.
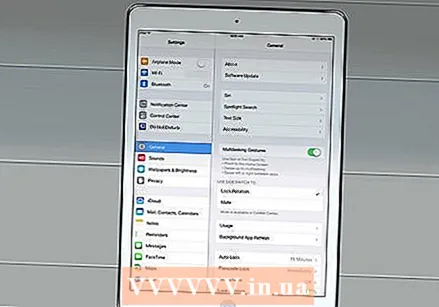 ເລືອກວິທີການຕັ້ງຄ່າ. ທ່ານຈະໄດ້ຮັບທາງເລືອກໃນການຕັ້ງຄ່າ iPad ຂອງທ່ານເປັນ iPad ໃໝ່, ຫລືເພື່ອຟື້ນຟູ iPad ຂອງທ່ານຈາກການ ສຳ ຮອງຂໍ້ມູນ. ຖ້າທ່ານຍົກລະດັບ iPad ຂອງທ່ານ, ທ່ານສາມາດເລືອກທີ່ຈະຟື້ນຟູມັນຈາກການສໍາຮອງຂໍ້ມູນ. ດັ່ງນັ້ນ, ແອັບ apps, ການຕັ້ງຄ່າແລະອື່ນໆຂອງທ່ານຈະຖືກປັບແຕ່ງໂດຍອັດຕະໂນມັດ. ຖ້ານີ້ແມ່ນ iPad ທຳ ອິດຂອງທ່ານ, ແຕະທີ່ "ຕັ້ງຄ່າເປັນ iPad ໃໝ່".
ເລືອກວິທີການຕັ້ງຄ່າ. ທ່ານຈະໄດ້ຮັບທາງເລືອກໃນການຕັ້ງຄ່າ iPad ຂອງທ່ານເປັນ iPad ໃໝ່, ຫລືເພື່ອຟື້ນຟູ iPad ຂອງທ່ານຈາກການ ສຳ ຮອງຂໍ້ມູນ. ຖ້າທ່ານຍົກລະດັບ iPad ຂອງທ່ານ, ທ່ານສາມາດເລືອກທີ່ຈະຟື້ນຟູມັນຈາກການສໍາຮອງຂໍ້ມູນ. ດັ່ງນັ້ນ, ແອັບ apps, ການຕັ້ງຄ່າແລະອື່ນໆຂອງທ່ານຈະຖືກປັບແຕ່ງໂດຍອັດຕະໂນມັດ. ຖ້ານີ້ແມ່ນ iPad ທຳ ອິດຂອງທ່ານ, ແຕະທີ່ "ຕັ້ງຄ່າເປັນ iPad ໃໝ່". 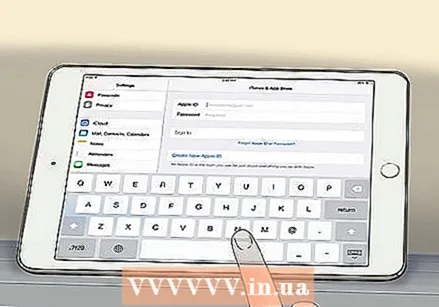 ເຂົ້າສູ່ລະບົບດ້ວຍ Apple ID. ນີ້ເຮັດໃຫ້ທ່ານສາມາດຊິ້ງຂໍ້ມູນ iDevices ແລະ iTunes ທັງ ໝົດ ທີ່ທ່ານຊື້ດ້ວຍບັນຊີດຽວ. ການສ້າງ Apple ID ແມ່ນບໍ່ເສຍຄ່າ. ເຖິງຢ່າງໃດກໍ່ຕາມ, ທ່ານຈະຕ້ອງເຊື່ອມໂຍງຂໍ້ມູນບັດເຄດິດຂອງທ່ານ (ຫຼືບັດຂອງຂວັນ) ກັບບັນຊີເພື່ອທີ່ຈະຊື້ຈາກ iTunes ແລະ App Store.
ເຂົ້າສູ່ລະບົບດ້ວຍ Apple ID. ນີ້ເຮັດໃຫ້ທ່ານສາມາດຊິ້ງຂໍ້ມູນ iDevices ແລະ iTunes ທັງ ໝົດ ທີ່ທ່ານຊື້ດ້ວຍບັນຊີດຽວ. ການສ້າງ Apple ID ແມ່ນບໍ່ເສຍຄ່າ. ເຖິງຢ່າງໃດກໍ່ຕາມ, ທ່ານຈະຕ້ອງເຊື່ອມໂຍງຂໍ້ມູນບັດເຄດິດຂອງທ່ານ (ຫຼືບັດຂອງຂວັນ) ກັບບັນຊີເພື່ອທີ່ຈະຊື້ຈາກ iTunes ແລະ App Store.  ຕິດຕັ້ງບາງແອັບ. ເປີດ App Store ແລະຄົ້ນຫາແອັບ. ຕ່າງໆ. ເພື່ອຊື້ແອັບ,, ທ່ານຕ້ອງມີບັດເຄດິດ (ຫຼືບັດຂອງຂວັນ) ທີ່ເຊື່ອມໂຍງກັບບັນຊີຂອງທ່ານ.
ຕິດຕັ້ງບາງແອັບ. ເປີດ App Store ແລະຄົ້ນຫາແອັບ. ຕ່າງໆ. ເພື່ອຊື້ແອັບ,, ທ່ານຕ້ອງມີບັດເຄດິດ (ຫຼືບັດຂອງຂວັນ) ທີ່ເຊື່ອມໂຍງກັບບັນຊີຂອງທ່ານ. - ມີຫລາຍສິບພັນແອັບທີ່ຕັ້ງແຕ່ຜົນຜະລິດຈົນເຖິງເກມ. ມັນຍັງມີຫລາຍເວັບໄຊທ໌້ທີ່ບອກທ່ານວ່າແອັບໃດທີ່ພວກເຂົາຄິດວ່າດີຫລືບໍ່ດີ. ຮູ້ສຶກວ່າບໍ່ເສຍຄ່າທີ່ຈະທົດລອງກັບແອັບ apps ຕ່າງໆ. ຫຼາຍໆແອັບ apps ຍັງສາມາດດາວໂຫລດໄດ້ໃນແບບ Lite ຫຼື Free version - ສິ່ງນີ້ຊ່ວຍໃຫ້ທ່ານສາມາດທົດລອງໃຊ້ຄຸນລັກສະນະບາງຢ່າງໂດຍບໍ່ຕ້ອງເສຍເງີນທັນທີ.
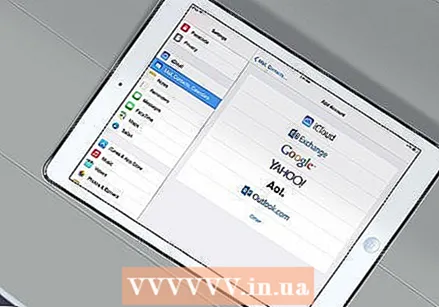 ເຊື່ອມໂຍງບັນຊີອີເມວຂອງທ່ານ. ນີ້ແມ່ນ ໜຶ່ງ ໃນສິ່ງ ທຳ ມະດາທີ່ຜູ້ໃຊ້ ໃໝ່ ເຂົ້າມາ. ທ່ານສາມາດເພີ່ມບັນຊີອີເມວເຂົ້າໃນ Mail App ໂດຍການເບິ່ງເມນູການຕັ້ງຄ່າ. ໄປທີ່ "ອີເມວ, ລາຍຊື່ຜູ້ຕິດຕໍ່, ປະຕິທິນ" ແລະແຕະ "ບັນຊີ ໃໝ່".
ເຊື່ອມໂຍງບັນຊີອີເມວຂອງທ່ານ. ນີ້ແມ່ນ ໜຶ່ງ ໃນສິ່ງ ທຳ ມະດາທີ່ຜູ້ໃຊ້ ໃໝ່ ເຂົ້າມາ. ທ່ານສາມາດເພີ່ມບັນຊີອີເມວເຂົ້າໃນ Mail App ໂດຍການເບິ່ງເມນູການຕັ້ງຄ່າ. ໄປທີ່ "ອີເມວ, ລາຍຊື່ຜູ້ຕິດຕໍ່, ປະຕິທິນ" ແລະແຕະ "ບັນຊີ ໃໝ່". - ຖ້າທ່ານໃຊ້ Gmail, ທ່ານກໍ່ສາມາດດາວໂຫລດແອັບ Gmail Gmail ໄດ້. ນີ້ຍັງຊ່ວຍໃຫ້ທ່ານເຊື່ອມຕໍ່ກັບແອັບ to Drive. ຖ້າທ່ານໃຊ້ Google ຫຼາຍ, ສິ່ງນີ້ຈະເປັນປະໂຫຍດຫຼາຍ.