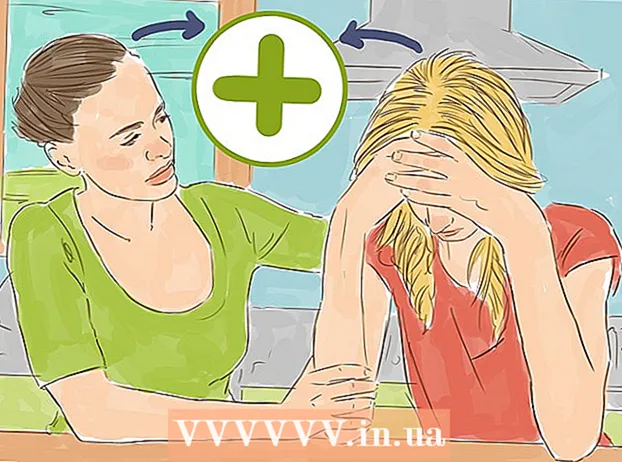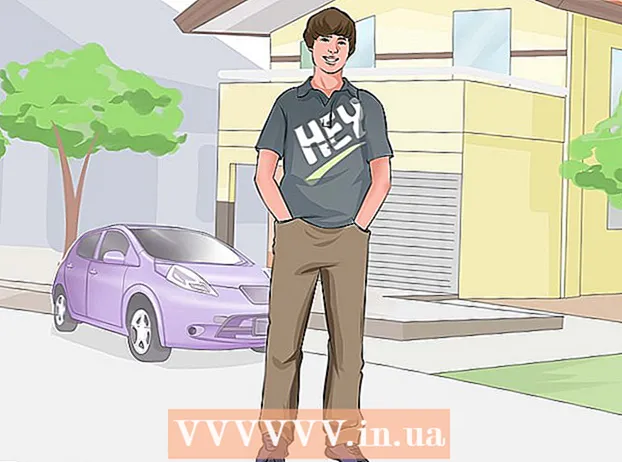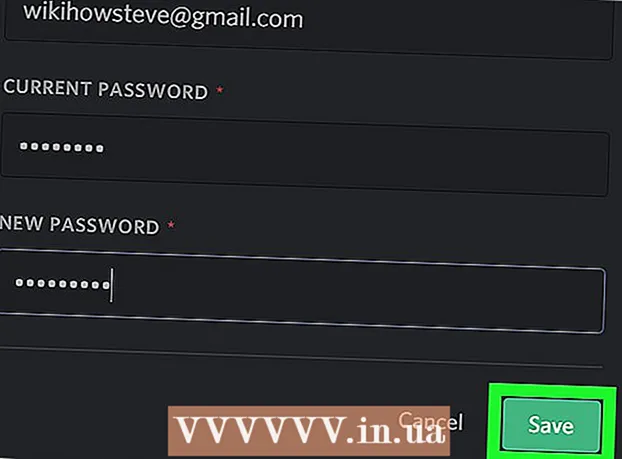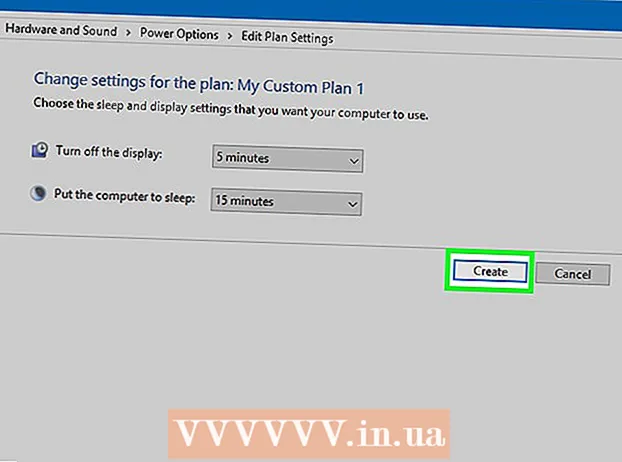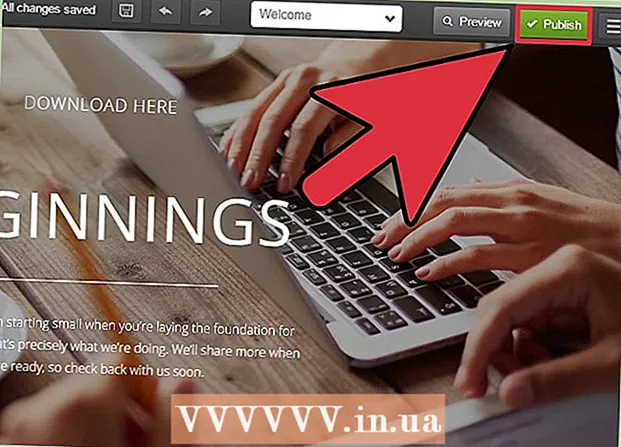
ເນື້ອຫາ
- ເພື່ອກ້າວ
- ວິທີທີ່ 1 ຂອງ 5: ການ ນຳ ໃຊ້ HTML
- ວິທີທີ່ 2 ຂອງ 5: ການ ນຳ ໃຊ້ WordPress
- ວິທີທີ 3 ຂອງ 5: ການໃຊ້ Weebly
- ວິທີທີ 4 ຂອງ 5: ການໃຊ້ Wix
- ວິທີທີ່ 5 ຂອງ 5: ການ ນຳ ໃຊ້ GoDaddy
ຄວາມປາດຖະ ໜາ ທີ່ສະແດງອອກຂອງເຈົ້າຂອງເວັບໄຊທ໌້ແມ່ນການໃຫ້ລິ້ງດາວໂຫລດເອກະສານໃນເວບໄຊທ໌, ແລະມີຫລາຍໆວິທີທີ່ຈະເຮັດໃຫ້ສິ່ງນີ້ເກີດຂື້ນ. ເວບໄຊທ໌ທີ່ ນຳ ສະ ເໜີ ເຄື່ອງມືເວັບໄຊທ໌ເຊັ່ນ GoDaddy, WordPress ແລະ Weebly, ມັກຈະສະ ເໜີ ທາງເລືອກໃນການອັບໂຫລດເອກະສານພ້ອມໆກັນກັບການສ້າງ link. ຖ້າທ່ານ ກຳ ລັງສ້າງເວັບໄຊທ໌ຕັ້ງແຕ່ເລີ່ມຕົ້ນ, ທ່ານສາມາດສ້າງລິ້ງດາວໂຫລດໂດຍໃຊ້ລະຫັດ HTML ງ່າຍໆ ສຳ ລັບເອກະສານທີ່ຢູ່ໃນ server ຂອງທ່ານ.
ເພື່ອກ້າວ
ວິທີທີ່ 1 ຂອງ 5: ການ ນຳ ໃຊ້ HTML
 ສ້າງຫນ້າ HTML ຖ້າທ່ານໄດ້ສ້າງແລ້ວ. ທ່ານ ກຳ ລັງຈະເພີ່ມລິ້ງດາວໂຫລດເຂົ້າໃນ ໜ້າ ເວັບ HTML. ຖ້າທ່ານຍັງບໍ່ມີເວັບໄຊ, ທ່ານສາມາດສ້າງ ໜ້າ HTML ງ່າຍໆເພື່ອທົດສອບລິ້ງດາວໂຫລດ. ອ່ານການສ້າງ ໜ້າ ເວບໄຊທ໌ ທຳ ມະດາທີ່ມີ HTML ສຳ ລັບຂໍ້ມູນເພີ່ມເຕີມ.
ສ້າງຫນ້າ HTML ຖ້າທ່ານໄດ້ສ້າງແລ້ວ. ທ່ານ ກຳ ລັງຈະເພີ່ມລິ້ງດາວໂຫລດເຂົ້າໃນ ໜ້າ ເວັບ HTML. ຖ້າທ່ານຍັງບໍ່ມີເວັບໄຊ, ທ່ານສາມາດສ້າງ ໜ້າ HTML ງ່າຍໆເພື່ອທົດສອບລິ້ງດາວໂຫລດ. ອ່ານການສ້າງ ໜ້າ ເວບໄຊທ໌ ທຳ ມະດາທີ່ມີ HTML ສຳ ລັບຂໍ້ມູນເພີ່ມເຕີມ.  ເປີດໂຟນເດີໃນ server ຂອງທ່ານ ສຳ ລັບທັງ ໜ້າ ແລະເອກະສານ. ວິທີທີ່ງ່າຍທີ່ສຸດໃນການເຊື່ອມໂຍງເອກະສານແມ່ນການຈັດວາງເອກະສານໄວ້ໃນໂຟນເດີດຽວກັນກັບເອກະສານ HTML ຂອງ ໜ້າ ເວບ. ໃຊ້ກະດານຄວບຄຸມຫລືຜູ້ ສຳ ຫຼວດເອກະສານຂອງໂປແກຼມ FTP ຂອງທ່ານເພື່ອ ນຳ ທາງໄປຫາໂຟນເດີທີ່ມີເອກະສານ HTML ທີ່ທ່ານຈະ ກຳ ລັງເພີ່ມການເຊື່ອມຕໍ່ເຂົ້າ.
ເປີດໂຟນເດີໃນ server ຂອງທ່ານ ສຳ ລັບທັງ ໜ້າ ແລະເອກະສານ. ວິທີທີ່ງ່າຍທີ່ສຸດໃນການເຊື່ອມໂຍງເອກະສານແມ່ນການຈັດວາງເອກະສານໄວ້ໃນໂຟນເດີດຽວກັນກັບເອກະສານ HTML ຂອງ ໜ້າ ເວບ. ໃຊ້ກະດານຄວບຄຸມຫລືຜູ້ ສຳ ຫຼວດເອກະສານຂອງໂປແກຼມ FTP ຂອງທ່ານເພື່ອ ນຳ ທາງໄປຫາໂຟນເດີທີ່ມີເອກະສານ HTML ທີ່ທ່ານຈະ ກຳ ລັງເພີ່ມການເຊື່ອມຕໍ່ເຂົ້າ. - ລູກຄ້າ FTP ຂອງທ່ານຄວນໄດ້ຮັບການ ກຳ ຫນົດຄ່າແລ້ວເພື່ອເຊື່ອມຕໍ່ກັບເຊີບເວີເວັບຂອງທ່ານເພາະວ່າທ່ານເຄີຍອັບໂຫລດເວັບໄຊທ໌້ຂອງທ່ານໄປທີ່ນັ້ນແລ້ວ. ຖ້າບໍ່, ອ່ານການໃຊ້ FTP ສຳ ລັບ ຄຳ ແນະ ນຳ ກ່ຽວກັບວິທີການ ກຳ ຫນົດຄ່າການເຊື່ອມຕໍ່ຂອງລູກຄ້າ FTP ຂອງທ່ານກັບ server.
- ຖ້າເຄື່ອງແມ່ຂ່າຍເວັບຂອງທ່ານມີແຜງຄວບຄຸມ online, ທ່ານສາມາດເຂົ້າເຖິງໄຟລ໌ເຊີບເວີຂອງທ່ານໂດຍກົງຜ່ານອິນເຕີເຟດການບໍລິຫານເວັບ. ທ່ານສາມາດເຂົ້າເຖິງສິ່ງນີ້ໄດ້ໂດຍການເຂົ້າສູ່ເວັບໄຊທ໌້ຂອງທ່ານໃນຖານະຜູ້ບໍລິຫານ. ເມື່ອທ່ານຢູ່ໃນກະດານຄວບຄຸມ, ເລືອກຕົວເລືອກ "File Manager".
- ຖ້າທ່ານສ້າງເວັບໄຊທ໌້ດ້ວຍເຄື່ອງມືເວບໄຊທ໌ເຊັ່ນ WordPress, Weebly ຫຼື Wix, ອ່ານ ຄຳ ແນະ ນຳ ຕໍ່ແຕ່ລະແພລະຕະຟອມໃນວິທີການຕ່າງໆຂ້າງລຸ່ມນີ້.
 ອັບໂຫລດເອກະສານທີ່ທ່ານຕ້ອງການເຊື່ອມຕໍ່. ທ່ານສາມາດອັບໂຫລດເອກະສານປະເພດໃດກໍ່ໄດ້, ຈາກເອກະສານ PDF ຈົນເຖິງເອກະສານ ZIP. ຈົ່ງຈື່ໄວ້ວ່າບາງເຄື່ອງແມ່ຂ່າຍມີຂໍ້ ຈຳ ກັດກ່ຽວກັບຂະ ໜາດ ຂອງເອກະສານທີ່ທ່ານສາມາດອັບໂຫລດໄດ້, ແລະໄຟລ໌ຂະ ໜາດ ໃຫຍ່ສາມາດ ນຳ ໃຊ້ແບນວິດທີ່ໄດ້ຮັບຂອງທ່ານໄດ້ໄວ. ຕົວທ່ອງເວັບສາມາດບລັອກໄຟລ໌ທີ່ເປັນອັນຕະລາຍໄດ້ເມື່ອຜູ້ໃຊ້ພະຍາຍາມດາວໂຫລດມັນ, ເຊັ່ນວ່າໄຟລ໌ EXE ຫຼື DLL.
ອັບໂຫລດເອກະສານທີ່ທ່ານຕ້ອງການເຊື່ອມຕໍ່. ທ່ານສາມາດອັບໂຫລດເອກະສານປະເພດໃດກໍ່ໄດ້, ຈາກເອກະສານ PDF ຈົນເຖິງເອກະສານ ZIP. ຈົ່ງຈື່ໄວ້ວ່າບາງເຄື່ອງແມ່ຂ່າຍມີຂໍ້ ຈຳ ກັດກ່ຽວກັບຂະ ໜາດ ຂອງເອກະສານທີ່ທ່ານສາມາດອັບໂຫລດໄດ້, ແລະໄຟລ໌ຂະ ໜາດ ໃຫຍ່ສາມາດ ນຳ ໃຊ້ແບນວິດທີ່ໄດ້ຮັບຂອງທ່ານໄດ້ໄວ. ຕົວທ່ອງເວັບສາມາດບລັອກໄຟລ໌ທີ່ເປັນອັນຕະລາຍໄດ້ເມື່ອຜູ້ໃຊ້ພະຍາຍາມດາວໂຫລດມັນ, ເຊັ່ນວ່າໄຟລ໌ EXE ຫຼື DLL. - ເພື່ອອັບໂຫລດເອກະສານໂດຍໃຊ້ໂປແກຼມ FTP, ລາກໄຟລ໌ໄປທີ່ໂຟນເດີໃນ ໜ້າ ຕ່າງ FTP ບ່ອນທີ່ທ່ານຕ້ອງການອັບໂຫລດ. ມັນຈະເລີ່ມອັບໂຫລດທັນທີ. ຄວາມໄວໃນການອັບໂຫລດຂອງທ່ານຈະຊ້າກວ່າຄວາມໄວໃນການດາວໂຫລດຂອງທ່ານ, ແລະມັນອາດຈະໃຊ້ເວລາໃນການອັບໂຫລດເອກະສານເຕັມຮູບແບບ.
- ຖ້າທ່ານຈັດການແຟ້ມເອກະສານດ້ວຍແຜງຄວບຄຸມແບບເສມືນ, ກົດປຸ່ມ "ອັບໂຫລດ" ຢູ່ເທິງສຸດຂອງ ໜ້າ ຕ່າງ. ຄົ້ນຫາຄອມພິວເຕີຂອງທ່ານ ສຳ ລັບເອກະສານທີ່ທ່ານຕ້ອງການອັບໂຫລດ. ມັນອາດຈະໃຊ້ເວລາບາງເວລາ ສຳ ລັບເອກະສານຂະ ໜາດ ໃຫຍ່ທີ່ຈະອັບໂຫລດກັບເຊີບເວີຢ່າງເຕັມທີ່.
 ເປີດ ໜ້າ ທີ່ທ່ານຕ້ອງການເພີ່ມລິ້ງເຂົ້າໃນບັນນາທິການລະຫັດຂອງທ່ານ. ເມື່ອເອກະສານຖືກອັບໂຫລດແລ້ວ, ທ່ານສາມາດເພີ່ມລິ້ງເຂົ້າໃນ ໜ້າ ເວັບຂອງທ່ານ. ເປີດເອກະສານ HTML ທີ່ທ່ານຕ້ອງການເພີ່ມລິ້ງເຂົ້າ. ທ່ານສາມາດກົດມັນໄດ້ສອງຄັ້ງໃນແຜງຄວບຄຸມເພື່ອເປີດມັນຢູ່ໃນ ໜ້າ ສ້າງບັນນາທິການ. ຖ້າທ່ານ ກຳ ລັງໃຊ້ FTP, ໃຫ້ກົດຂວາໃສ່ເອກະສານ HTML ໃນ server ຂອງທ່ານແລະເປີດມັນດ້ວຍ "Open with" ໃນລະຫັດຫລືບັນນາທິການຕົວ ໜັງ ສືຂອງທ່ານ.
ເປີດ ໜ້າ ທີ່ທ່ານຕ້ອງການເພີ່ມລິ້ງເຂົ້າໃນບັນນາທິການລະຫັດຂອງທ່ານ. ເມື່ອເອກະສານຖືກອັບໂຫລດແລ້ວ, ທ່ານສາມາດເພີ່ມລິ້ງເຂົ້າໃນ ໜ້າ ເວັບຂອງທ່ານ. ເປີດເອກະສານ HTML ທີ່ທ່ານຕ້ອງການເພີ່ມລິ້ງເຂົ້າ. ທ່ານສາມາດກົດມັນໄດ້ສອງຄັ້ງໃນແຜງຄວບຄຸມເພື່ອເປີດມັນຢູ່ໃນ ໜ້າ ສ້າງບັນນາທິການ. ຖ້າທ່ານ ກຳ ລັງໃຊ້ FTP, ໃຫ້ກົດຂວາໃສ່ເອກະສານ HTML ໃນ server ຂອງທ່ານແລະເປີດມັນດ້ວຍ "Open with" ໃນລະຫັດຫລືບັນນາທິການຕົວ ໜັງ ສືຂອງທ່ານ.  ຊອກຫາສະຖານທີ່ໃນ ໜ້າ ທີ່ທ່ານຕ້ອງການເພີ່ມລິ້ງ. ວາງຕົວກະພິບບ່ອນທີ່ທ່ານຕ້ອງການໃສ່ລິ້ງດາວໂຫລດຢູ່ໃນລະຫັດ. ນີ້ສາມາດຢູ່ໃນສ່ວນຂອງວັກ, ຢູ່ທາງລຸ່ມຂອງ ໜ້າ, ຫຼືບ່ອນອື່ນໆ.
ຊອກຫາສະຖານທີ່ໃນ ໜ້າ ທີ່ທ່ານຕ້ອງການເພີ່ມລິ້ງ. ວາງຕົວກະພິບບ່ອນທີ່ທ່ານຕ້ອງການໃສ່ລິ້ງດາວໂຫລດຢູ່ໃນລະຫັດ. ນີ້ສາມາດຢູ່ໃນສ່ວນຂອງວັກ, ຢູ່ທາງລຸ່ມຂອງ ໜ້າ, ຫຼືບ່ອນອື່ນໆ.  ເພີ່ມລະຫັດ ສຳ ລັບລິ້ງ. ໃຊ້ລະຫັດ HTML5 ຕໍ່ໄປນີ້ ສຳ ລັບລິ້ງດາວໂຫລດ. ສິ່ງນີ້ຈະເລີ່ມດາວໂຫລດທັນທີເມື່ອຜູ້ໃຊ້ກົດລິ້ງ. ຕາບໃດທີ່ເອກະສານທີ່ຈະດາວໂລດຢູ່ໃນໂຟນເດີດຽວກັບເອກະສານ HTML, ສິ່ງທີ່ທ່ານຕ້ອງເຮັດແມ່ນໃຊ້ຊື່ແລະນາມສະກຸນ. ຖ້າເອກະສານຕັ້ງຢູ່ໃນໂຟນເດີທີ່ແຕກຕ່າງກັນ, ທ່ານຍັງຕ້ອງໄດ້ຊີ້ບອກໂຄງສ້າງຂອງໂຟນເດີ.
ເພີ່ມລະຫັດ ສຳ ລັບລິ້ງ. ໃຊ້ລະຫັດ HTML5 ຕໍ່ໄປນີ້ ສຳ ລັບລິ້ງດາວໂຫລດ. ສິ່ງນີ້ຈະເລີ່ມດາວໂຫລດທັນທີເມື່ອຜູ້ໃຊ້ກົດລິ້ງ. ຕາບໃດທີ່ເອກະສານທີ່ຈະດາວໂລດຢູ່ໃນໂຟນເດີດຽວກັບເອກະສານ HTML, ສິ່ງທີ່ທ່ານຕ້ອງເຮັດແມ່ນໃຊ້ຊື່ແລະນາມສະກຸນ. ຖ້າເອກະສານຕັ້ງຢູ່ໃນໂຟນເດີທີ່ແຕກຕ່າງກັນ, ທ່ານຍັງຕ້ອງໄດ້ຊີ້ບອກໂຄງສ້າງຂອງໂຟນເດີ. ! - ເອກະສານທີ່ອັບໂຫລດຢູ່ໃນສະຖານທີ່ດຽວກັບເອກະສານ HTML -> href = "examplefile.pdf" ດາວໂຫລດ> ລິ້ງຂໍ້ຄວາມ / a>! - ເອກະສານທີ່ອັບໂຫລດຢູ່ບ່ອນອື່ນທີ່ແຕກຕ່າງຈາກເອກະສານ HTML -> href = "/ path / to / file / examplefile2.webp "ດາວໂຫລດ> ລິ້ງຂໍ້ຄວາມ / a>
- ມັນ a> ດາວໂຫລດ attribute ບໍ່ໄດ້ເຮັດວຽກໃນ Safari, Internet Explorer ຫຼື Opera Mini. ຜູ້ໃຊ້ກັບໂປແກຼມທ່ອງເວັບເຫລົ່ານັ້ນຕ້ອງເປີດເອກະສານເຂົ້າໃນ ໜ້າ ໃໝ່ ແລະເກັບມັນໄວ້ດ້ວຍຕົນເອງ.
 ສ້າງປຸ່ມດາວໂຫລດແທນທີ່ຈະເປັນ link. ທ່ານສາມາດໃຊ້ຮູບພາບເປັນ link ເພື່ອດາວໂຫລດແທນຂໍ້ຄວາມ. ນີ້ຮຽກຮ້ອງໃຫ້ທ່ານມີຮູບພາບ ສຳ ລັບປຸ່ມທີ່ຢູ່ໃນເວັບເຊີຟເວີຂອງທ່ານແລ້ວ.
ສ້າງປຸ່ມດາວໂຫລດແທນທີ່ຈະເປັນ link. ທ່ານສາມາດໃຊ້ຮູບພາບເປັນ link ເພື່ອດາວໂຫລດແທນຂໍ້ຄວາມ. ນີ້ຮຽກຮ້ອງໃຫ້ທ່ານມີຮູບພາບ ສຳ ລັບປຸ່ມທີ່ຢູ່ໃນເວັບເຊີຟເວີຂອງທ່ານແລ້ວ. a href = "examplefile.pdf" download> img src = "/ images / downloadbutton.webp"> / a>
 ປ່ຽນຊື່ໄຟລ໌ທີ່ດາວໂຫລດມາ. ໂດຍ ກຳ ນົດມັນ a> ດາວໂຫລດຄຸນລັກສະນະ, ທ່ານສາມາດປ່ຽນຊື່ໄຟລ໌ໄດ້ເມື່ອມີຄົນດາວໂລດມັນ. ນີ້ສາມາດເຮັດໃຫ້ຜູ້ໃຊ້ສາມາດຮັບຮູ້ໄຟລ໌ທີ່ພວກເຂົາໄດ້ດາວໂຫລດມາຈາກເວັບໄຊທ໌້ຂອງທ່ານງ່າຍຂື້ນ.
ປ່ຽນຊື່ໄຟລ໌ທີ່ດາວໂຫລດມາ. ໂດຍ ກຳ ນົດມັນ a> ດາວໂຫລດຄຸນລັກສະນະ, ທ່ານສາມາດປ່ຽນຊື່ໄຟລ໌ໄດ້ເມື່ອມີຄົນດາວໂລດມັນ. ນີ້ສາມາດເຮັດໃຫ້ຜູ້ໃຊ້ສາມາດຮັບຮູ້ໄຟລ໌ທີ່ພວກເຂົາໄດ້ດາວໂຫລດມາຈາກເວັບໄຊທ໌້ຂອງທ່ານງ່າຍຂື້ນ. a href = "083116sal_rep.pdf" download = "31 ສິງຫາ 2016 ລາຍງານການຂາຍ"> ດາວໂຫລດລາຍງານ / a>
 ບັນທຶກການປ່ຽນແປງຂອງເອກະສານ HTML ຂອງທ່ານ. ເມື່ອທ່ານພໍໃຈກັບລະຫັດ, ທ່ານສາມາດບັນທຶກການປ່ຽນແປງຂອງເອກະສານ HTML ຂອງທ່ານແລະອັບໂຫລດມັນອີກຄັ້ງຖ້າ ຈຳ ເປັນ. ຕອນນີ້ທ່ານສາມາດເຫັນປຸ່ມດາວໂຫລດ ໃໝ່ ຂອງທ່ານຢູ່ໃນເວັບໄຊທ໌ຂອງທ່ານ.
ບັນທຶກການປ່ຽນແປງຂອງເອກະສານ HTML ຂອງທ່ານ. ເມື່ອທ່ານພໍໃຈກັບລະຫັດ, ທ່ານສາມາດບັນທຶກການປ່ຽນແປງຂອງເອກະສານ HTML ຂອງທ່ານແລະອັບໂຫລດມັນອີກຄັ້ງຖ້າ ຈຳ ເປັນ. ຕອນນີ້ທ່ານສາມາດເຫັນປຸ່ມດາວໂຫລດ ໃໝ່ ຂອງທ່ານຢູ່ໃນເວັບໄຊທ໌ຂອງທ່ານ.
ວິທີທີ່ 2 ຂອງ 5: ການ ນຳ ໃຊ້ WordPress
 ເປີດເວັບໄຊທ໌້ຂອງທ່ານໃນ WordPress site editor. ຖ້າທ່ານໃຊ້ WordPress ໃນການຄຸ້ມຄອງແລະເຜີຍແຜ່ເວັບໄຊທ໌ຂອງທ່ານ, ທ່ານສາມາດໃຊ້ເຄື່ອງມືທີ່ສ້າງແລ້ວເພື່ອເພີ່ມລິງດາວໂຫລດເຂົ້າໃນ ໜ້າ ເວັບໄຊທ໌ຂອງທ່ານ ໜຶ່ງ ຫລືຫລາຍເວັບ. ເຂົ້າສູ່ dashboard WordPress ຂອງທ່ານໂດຍໃຊ້ບັນຊີ admin.
ເປີດເວັບໄຊທ໌້ຂອງທ່ານໃນ WordPress site editor. ຖ້າທ່ານໃຊ້ WordPress ໃນການຄຸ້ມຄອງແລະເຜີຍແຜ່ເວັບໄຊທ໌ຂອງທ່ານ, ທ່ານສາມາດໃຊ້ເຄື່ອງມືທີ່ສ້າງແລ້ວເພື່ອເພີ່ມລິງດາວໂຫລດເຂົ້າໃນ ໜ້າ ເວັບໄຊທ໌ຂອງທ່ານ ໜຶ່ງ ຫລືຫລາຍເວັບ. ເຂົ້າສູ່ dashboard WordPress ຂອງທ່ານໂດຍໃຊ້ບັນຊີ admin.  ວາງຕົວກະພິບບ່ອນທີ່ການເຊື່ອມຕໍ່ຄວນຈະສະແດງ. ທ່ານສາມາດວາງລິ້ງຢູ່ເຄິ່ງກາງຂອງວັກທີ່ມີຢູ່ແລ້ວຫຼືສ້າງເສັ້ນ ໃໝ່ ກ່ອນມັນ.
ວາງຕົວກະພິບບ່ອນທີ່ການເຊື່ອມຕໍ່ຄວນຈະສະແດງ. ທ່ານສາມາດວາງລິ້ງຢູ່ເຄິ່ງກາງຂອງວັກທີ່ມີຢູ່ແລ້ວຫຼືສ້າງເສັ້ນ ໃໝ່ ກ່ອນມັນ.  ກົດປຸ່ມ "Add Media". ສິ່ງເຫຼົ່ານີ້ສາມາດພົບເຫັນຢູ່ຂ້າງເທິງເຄື່ອງມືປະກາດໃນເມນູຫລັກ.
ກົດປຸ່ມ "Add Media". ສິ່ງເຫຼົ່ານີ້ສາມາດພົບເຫັນຢູ່ຂ້າງເທິງເຄື່ອງມືປະກາດໃນເມນູຫລັກ.  ກົດແຖບ "ອັບໂຫລດເອກະສານ" ແລະລາກແຟ້ມເຂົ້າໄປໃນປ່ອງຢ້ຽມ. ທ່ານສາມາດອັບໂຫລດເອກະສານຕ່າງໆ, ແຕ່ WordPress ສາມາດ ຈຳ ກັດຂະ ໜາດ ຂອງມັນຂື້ນກັບປະເພດບັນຊີຂອງທ່ານ.
ກົດແຖບ "ອັບໂຫລດເອກະສານ" ແລະລາກແຟ້ມເຂົ້າໄປໃນປ່ອງຢ້ຽມ. ທ່ານສາມາດອັບໂຫລດເອກະສານຕ່າງໆ, ແຕ່ WordPress ສາມາດ ຈຳ ກັດຂະ ໜາດ ຂອງມັນຂື້ນກັບປະເພດບັນຊີຂອງທ່ານ. - ມັນອາດຈະໃຊ້ເວລາໄລຍະ ໜຶ່ງ ສຳ ລັບການອັບໂຫລດເອກະສານ ສຳ ເລັດ, ເນື່ອງຈາກວ່າການເຊື່ອມຕໍ່ສ່ວນຫຼາຍເຮັດໃຫ້ຂັ້ນຕອນການອັບໂຫລດຊ້າລົງເມື່ອທຽບກັບການດາວໂຫລດ.
 ຕື່ມ ຄຳ ອະທິບາຍໃສ່ເອກະສານ. ຢູ່ໃນປ່ອງຢ້ຽມ Add Media ທ່ານສາມາດເພີ່ມ ຄຳ ອະທິບາຍຢູ່ລຸ່ມເອກະສານ. ນີ້ຈະແມ່ນຕົວ ໜັງ ສືທີ່ສະແດງເປັນ link ເຊື່ອມຕໍ່.
ຕື່ມ ຄຳ ອະທິບາຍໃສ່ເອກະສານ. ຢູ່ໃນປ່ອງຢ້ຽມ Add Media ທ່ານສາມາດເພີ່ມ ຄຳ ອະທິບາຍຢູ່ລຸ່ມເອກະສານ. ນີ້ຈະແມ່ນຕົວ ໜັງ ສືທີ່ສະແດງເປັນ link ເຊື່ອມຕໍ່.  ກົດປຸ່ມ "ໃສ່ເຂົ້າໄປໃນໂພດ / ໜ້າ". ນີ້ຈະເພີ່ມລິ້ງດາວໂຫລດຢູ່ທີ່ສະຖານທີ່ຂອງຕົວກະພິບຂອງທ່ານ. ໃຫ້ສັງເກດວ່າການເຊື່ອມຕໍ່ນີ້ກັບຫນ້າທີ່ແນບມາ, ບໍ່ແມ່ນເອກະສານຕົວຈິງ. ນີ້ແມ່ນຂໍ້ ຈຳ ກັດຂອງ WordPress.
ກົດປຸ່ມ "ໃສ່ເຂົ້າໄປໃນໂພດ / ໜ້າ". ນີ້ຈະເພີ່ມລິ້ງດາວໂຫລດຢູ່ທີ່ສະຖານທີ່ຂອງຕົວກະພິບຂອງທ່ານ. ໃຫ້ສັງເກດວ່າການເຊື່ອມຕໍ່ນີ້ກັບຫນ້າທີ່ແນບມາ, ບໍ່ແມ່ນເອກະສານຕົວຈິງ. ນີ້ແມ່ນຂໍ້ ຈຳ ກັດຂອງ WordPress.
ວິທີທີ 3 ຂອງ 5: ການໃຊ້ Weebly
 ເປີດເວັບໄຊທ໌ຂອງທ່ານໃນບັນນາທິການ Weebly. ເຂົ້າໄປໃນເວັບໄຊທ໌ Weebly ແລະ ໜ້າ ເວັບຂອງທ່ານໃນບັນນາທິການ Weebly.
ເປີດເວັບໄຊທ໌ຂອງທ່ານໃນບັນນາທິການ Weebly. ເຂົ້າໄປໃນເວັບໄຊທ໌ Weebly ແລະ ໜ້າ ເວັບຂອງທ່ານໃນບັນນາທິການ Weebly.  ເລືອກຕົວ ໜັງ ສືຫລືວັດຖຸທີ່ທ່ານຕ້ອງການປ່ຽນເປັນ link. ທ່ານສາມາດເນັ້ນຂໍ້ຄວາມໃນເຂດຂໍ້ຄວາມຫລືເລືອກຮູບພາບໃນ ໜ້າ ຂອງທ່ານເພື່ອປ່ຽນເປັນລິງດາວໂຫລດ ສຳ ລັບເອກະສານຂອງທ່ານ.
ເລືອກຕົວ ໜັງ ສືຫລືວັດຖຸທີ່ທ່ານຕ້ອງການປ່ຽນເປັນ link. ທ່ານສາມາດເນັ້ນຂໍ້ຄວາມໃນເຂດຂໍ້ຄວາມຫລືເລືອກຮູບພາບໃນ ໜ້າ ຂອງທ່ານເພື່ອປ່ຽນເປັນລິງດາວໂຫລດ ສຳ ລັບເອກະສານຂອງທ່ານ.  ກົດທີ່ປຸ່ມ "ເຊື່ອມຕໍ່". ເມື່ອທ່ານໄດ້ເລືອກຂໍ້ຄວາມ, ມັນຈະຄ້າຍຄືລະບົບຕ່ອງໂສ້, ແລະທ່ານຈະພົບມັນຢູ່ເທິງສຸດຂອງບັນນາທິການຕົວ ໜັງ ສື. ເມື່ອທ່ານເລືອກຮູບໃດ ໜຶ່ງ, ໃຫ້ກົດ "ລິ້ງ" ໃນແຜງຄວບຄຸມຂອງພາບ.
ກົດທີ່ປຸ່ມ "ເຊື່ອມຕໍ່". ເມື່ອທ່ານໄດ້ເລືອກຂໍ້ຄວາມ, ມັນຈະຄ້າຍຄືລະບົບຕ່ອງໂສ້, ແລະທ່ານຈະພົບມັນຢູ່ເທິງສຸດຂອງບັນນາທິການຕົວ ໜັງ ສື. ເມື່ອທ່ານເລືອກຮູບໃດ ໜຶ່ງ, ໃຫ້ກົດ "ລິ້ງ" ໃນແຜງຄວບຄຸມຂອງພາບ.  ເລືອກ "File" ແລະກົດ "ອັບໂຫລດເອກະສານ ". ສິ່ງນີ້ຈະເປີດເຄື່ອງ ສຳ ຫຼວດເອກະສານ.
ເລືອກ "File" ແລະກົດ "ອັບໂຫລດເອກະສານ ". ສິ່ງນີ້ຈະເປີດເຄື່ອງ ສຳ ຫຼວດເອກະສານ.  ເລືອກເອກະສານທີ່ທ່ານຕ້ອງການເພື່ອໃຫ້ສາມາດອັບໂຫລດໄດ້. ເມື່ອທ່ານເລືອກເອກະສານແລ້ວ, ການອັບໂຫລດຈະເລີ່ມຕົ້ນ.
ເລືອກເອກະສານທີ່ທ່ານຕ້ອງການເພື່ອໃຫ້ສາມາດອັບໂຫລດໄດ້. ເມື່ອທ່ານເລືອກເອກະສານແລ້ວ, ການອັບໂຫລດຈະເລີ່ມຕົ້ນ. - ຜູ້ໃຊ້ມາດຕະຖານຖືກ ຈຳ ກັດໄວ້ໃນເອກະສານ 5MB ແລະນ້ອຍກວ່າ. ຜູ້ໃຊ້ທີ່ນິຍົມມີຂີດ ຈຳ ກັດໄຟລ໌ 100 MB.
 ເຜີຍແຜ່ເວັບໄຊທ໌ຂອງທ່ານເພື່ອເບິ່ງລິ້ງ ໃໝ່. ຫລັງຈາກອັບໂຫລດເອກະສານແລ້ວ, ລິ້ງກໍ່ພ້ອມທີ່ຈະໃຊ້. ກົດປຸ່ມເຜີຍແຜ່ເພື່ອເບິ່ງການປ່ຽນແປງຂອງທ່ານທີ່ມີຜົນໃນເວັບໄຊ. ດຽວນີ້ນັກທ່ອງທ່ຽວສາມາດກົດເຂົ້າໄປທີ່ລິ້ງແລະດາວໂຫລດເອກະສານ.
ເຜີຍແຜ່ເວັບໄຊທ໌ຂອງທ່ານເພື່ອເບິ່ງລິ້ງ ໃໝ່. ຫລັງຈາກອັບໂຫລດເອກະສານແລ້ວ, ລິ້ງກໍ່ພ້ອມທີ່ຈະໃຊ້. ກົດປຸ່ມເຜີຍແຜ່ເພື່ອເບິ່ງການປ່ຽນແປງຂອງທ່ານທີ່ມີຜົນໃນເວັບໄຊ. ດຽວນີ້ນັກທ່ອງທ່ຽວສາມາດກົດເຂົ້າໄປທີ່ລິ້ງແລະດາວໂຫລດເອກະສານ.
ວິທີທີ 4 ຂອງ 5: ການໃຊ້ Wix
 ເປີດເວັບໄຊທ໌ຂອງທ່ານໃນບັນນາທິການ Wix. ຖ້າທ່ານໃຊ້ Wix ເພື່ອສ້າງແລະຈັດການເວັບໄຊທ໌້ຂອງທ່ານ, ເຂົ້າເວັບໄຊທ໌ Wix ແລະໂຫລດ ໜ້າ ເວບຂອງທ່ານເຂົ້າໃນບັນນາທິການເວັບໄຊທ໌້.
ເປີດເວັບໄຊທ໌ຂອງທ່ານໃນບັນນາທິການ Wix. ຖ້າທ່ານໃຊ້ Wix ເພື່ອສ້າງແລະຈັດການເວັບໄຊທ໌້ຂອງທ່ານ, ເຂົ້າເວັບໄຊທ໌ Wix ແລະໂຫລດ ໜ້າ ເວບຂອງທ່ານເຂົ້າໃນບັນນາທິການເວັບໄຊທ໌້.  ເລືອກຂໍ້ຄວາມຫລືຮູບພາບທີ່ທ່ານຕ້ອງການເຊື່ອມໂຍງ. ທ່ານສາມາດສ້າງລິ້ງຈາກຂໍ້ຄວາມໃນ ໜ້າ ຂອງທ່ານຫຼືຈາກຮູບພາບຕ່າງໆ.
ເລືອກຂໍ້ຄວາມຫລືຮູບພາບທີ່ທ່ານຕ້ອງການເຊື່ອມໂຍງ. ທ່ານສາມາດສ້າງລິ້ງຈາກຂໍ້ຄວາມໃນ ໜ້າ ຂອງທ່ານຫຼືຈາກຮູບພາບຕ່າງໆ.  ສ້າງລິ້ງຂອງການເລືອກຂອງທ່ານ. ຂະບວນການນີ້ແມ່ນແຕກຕ່າງກັນເລັກນ້ອຍ ສຳ ລັບຂໍ້ຄວາມກ່ວາ ສຳ ລັບຮູບພາບ:
ສ້າງລິ້ງຂອງການເລືອກຂອງທ່ານ. ຂະບວນການນີ້ແມ່ນແຕກຕ່າງກັນເລັກນ້ອຍ ສຳ ລັບຂໍ້ຄວາມກ່ວາ ສຳ ລັບຮູບພາບ: - ຂໍ້ຄວາມ - ກົດປຸ່ມເຊື່ອມຕໍ່ໃນປ່ອງຢ້ຽມຕັ້ງຄ່າຂໍ້ຄວາມ. ປຸ່ມເບິ່ງຄ້າຍຄືລະບົບຕ່ອງໂສ້. ນີ້ຈະເປີດເມນູເຊື່ອມຕໍ່.
- ຮູບພາບ - ເລືອກ "ລິ້ງທີ່ເປີດ" ຈາກເມນູ "ເມື່ອພາບຖືກກົດ" ໃນ ໜ້າ ຕ່າງການຕັ້ງຄ່າຮູບພາບ. ກົດທີ່ "ເພີ່ມລິ້ງ" ໃນສ່ວນ "ລິ້ງເຊື່ອມຕໍ່ເຮັດຫຍັງ?". ນີ້ຈະເປີດເມນູເຊື່ອມຕໍ່.
 ເລືອກ "ເອກະສານ" ຈາກບັນຊີລາຍຊື່ຂອງຕົວເລືອກການເຊື່ອມຕໍ່. ດ້ວຍສິ່ງນີ້ທ່ານສາມາດເປີດເອກະສານເອກະສານຕ່າງໆ.
ເລືອກ "ເອກະສານ" ຈາກບັນຊີລາຍຊື່ຂອງຕົວເລືອກການເຊື່ອມຕໍ່. ດ້ວຍສິ່ງນີ້ທ່ານສາມາດເປີດເອກະສານເອກະສານຕ່າງໆ.  ກົດປຸ່ມ "ເລືອກເອກະສານ". ນີ້ຈະເລີ່ມຕົ້ນການອັບໂຫລດເອກະສານ.
ກົດປຸ່ມ "ເລືອກເອກະສານ". ນີ້ຈະເລີ່ມຕົ້ນການອັບໂຫລດເອກະສານ.  ລາກແຟ້ມທີ່ທ່ານຕ້ອງການອັບລົງໃສ່ ໜ້າ ຕ່າງ. ທ່ານພຽງແຕ່ສາມາດອັບໂຫລດເອກະສານ doc, pdf, ppt, xls ແລະ odt (ພ້ອມທັງຮູບແບບຍ່ອຍຂອງພວກມັນ). ນີ້ຫມາຍຄວາມວ່າໃນຫຼັກການທ່ານພຽງແຕ່ສາມາດອັບໂຫລດເອກະສານ. ແຟ້ມບໍ່ສາມາດໃຫຍ່ກວ່າ 15MB.
ລາກແຟ້ມທີ່ທ່ານຕ້ອງການອັບລົງໃສ່ ໜ້າ ຕ່າງ. ທ່ານພຽງແຕ່ສາມາດອັບໂຫລດເອກະສານ doc, pdf, ppt, xls ແລະ odt (ພ້ອມທັງຮູບແບບຍ່ອຍຂອງພວກມັນ). ນີ້ຫມາຍຄວາມວ່າໃນຫຼັກການທ່ານພຽງແຕ່ສາມາດອັບໂຫລດເອກະສານ. ແຟ້ມບໍ່ສາມາດໃຫຍ່ກວ່າ 15MB.  ເຜີຍແຜ່ເວັບໄຊທ໌້ຂອງທ່ານ. ເມື່ອທ່ານ ສຳ ເລັດການອັບໂຫລດເອກະສານແລ້ວ, ລິ້ງຂອງທ່ານພ້ອມແລ້ວທີ່ຈະ ນຳ ໃຊ້. ກົດປຸ່ມ "ເຜີຍແຜ່" ຢູ່ແຈຂວາເທິງເພື່ອບັນທຶກການປ່ຽນແປງຂອງທ່ານເພື່ອໃຫ້ພວກເຂົາສາມາດເຫັນໄດ້ໃນເວັບໄຊທ໌້.
ເຜີຍແຜ່ເວັບໄຊທ໌້ຂອງທ່ານ. ເມື່ອທ່ານ ສຳ ເລັດການອັບໂຫລດເອກະສານແລ້ວ, ລິ້ງຂອງທ່ານພ້ອມແລ້ວທີ່ຈະ ນຳ ໃຊ້. ກົດປຸ່ມ "ເຜີຍແຜ່" ຢູ່ແຈຂວາເທິງເພື່ອບັນທຶກການປ່ຽນແປງຂອງທ່ານເພື່ອໃຫ້ພວກເຂົາສາມາດເຫັນໄດ້ໃນເວັບໄຊທ໌້.
ວິທີທີ່ 5 ຂອງ 5: ການ ນຳ ໃຊ້ GoDaddy
 ເປີດເວັບໄຊທ໌້ຂອງທ່ານໃນບັນນາທິການເວັບໄຊ GoDaddy. ຖ້າທ່ານ ກຳ ລັງໃຊ້ຜູ້ສ້າງເວັບໄຊ GoDaddy, ເຂົ້າສູ່ເວັບໄຊທ໌ GoDaddy ແລະເປີດເວັບໄຊທ໌ຂອງທ່ານຢູ່ໃນບັນນາທິການ.
ເປີດເວັບໄຊທ໌້ຂອງທ່ານໃນບັນນາທິການເວັບໄຊ GoDaddy. ຖ້າທ່ານ ກຳ ລັງໃຊ້ຜູ້ສ້າງເວັບໄຊ GoDaddy, ເຂົ້າສູ່ເວັບໄຊທ໌ GoDaddy ແລະເປີດເວັບໄຊທ໌ຂອງທ່ານຢູ່ໃນບັນນາທິການ.  ເລືອກວັດຖຸຫຼືຂໍ້ຄວາມທີ່ທ່ານຕ້ອງການເຊື່ອມໂຍງ. ທ່ານສາມາດເຊື່ອມໂຍງວັດຖຸໃດ ໜຶ່ງ ຢູ່ໃນເວັບໄຊທ໌້ຂອງທ່ານເຊັ່ນດຽວກັນກັບຂໍ້ຄວາມໃດ ໜຶ່ງ ໃນຂົງເຂດຂໍ້ຄວາມ. ຖ້າທ່ານຕ້ອງການສ້າງປຸ່ມດາວໂຫລດ, ໃຫ້ຄລິກໃສ່ຕົວເລືອກ "ປຸ່ມ" ໃນເມນູດ້ານຊ້າຍເພື່ອສ້າງປຸ່ມ.
ເລືອກວັດຖຸຫຼືຂໍ້ຄວາມທີ່ທ່ານຕ້ອງການເຊື່ອມໂຍງ. ທ່ານສາມາດເຊື່ອມໂຍງວັດຖຸໃດ ໜຶ່ງ ຢູ່ໃນເວັບໄຊທ໌້ຂອງທ່ານເຊັ່ນດຽວກັນກັບຂໍ້ຄວາມໃດ ໜຶ່ງ ໃນຂົງເຂດຂໍ້ຄວາມ. ຖ້າທ່ານຕ້ອງການສ້າງປຸ່ມດາວໂຫລດ, ໃຫ້ຄລິກໃສ່ຕົວເລືອກ "ປຸ່ມ" ໃນເມນູດ້ານຊ້າຍເພື່ອສ້າງປຸ່ມ.  ສ້າງລິ້ງຈາກວັດຖຸຫລືຂໍ້ຄວາມທີ່ທ່ານເລືອກ. ເມື່ອທ່ານເລືອກວັດຖຸໃດ ໜຶ່ງ, ໃຫ້ທ່ານກົດປຸ່ມຕັ້ງຄ່າເພື່ອເປີດເມນູ. ດ້ວຍການຄັດເລືອກຕົວ ໜັງ ສື, ກົດປຸ່ມ“ ເຊື່ອມໂຍງ” (ເບິ່ງຄືກັບຕ່ອງໂສ້) ໃນເຄື່ອງມືຮູບແບບຂໍ້ຄວາມ.
ສ້າງລິ້ງຈາກວັດຖຸຫລືຂໍ້ຄວາມທີ່ທ່ານເລືອກ. ເມື່ອທ່ານເລືອກວັດຖຸໃດ ໜຶ່ງ, ໃຫ້ທ່ານກົດປຸ່ມຕັ້ງຄ່າເພື່ອເປີດເມນູ. ດ້ວຍການຄັດເລືອກຕົວ ໜັງ ສື, ກົດປຸ່ມ“ ເຊື່ອມໂຍງ” (ເບິ່ງຄືກັບຕ່ອງໂສ້) ໃນເຄື່ອງມືຮູບແບບຂໍ້ຄວາມ.  ກົດລູກສອນສີແດງພາຍໃຕ້ "ລິ້ງ (URL)" ແລະເລືອກ "ອັບໂຫລດ ". ນີ້ຊ່ວຍໃຫ້ທ່ານເລືອກເອກະສານທີ່ທ່ານຕ້ອງການອັບລົງໃນເວັບໄຊທ໌້ຂອງທ່ານ.
ກົດລູກສອນສີແດງພາຍໃຕ້ "ລິ້ງ (URL)" ແລະເລືອກ "ອັບໂຫລດ ". ນີ້ຊ່ວຍໃຫ້ທ່ານເລືອກເອກະສານທີ່ທ່ານຕ້ອງການອັບລົງໃນເວັບໄຊທ໌້ຂອງທ່ານ.  ກົດທີ່ປຸ່ມ "Browse" ແລະຊອກຫາເອກະສານທີ່ທ່ານຕ້ອງການອັບໂຫລດ. ແຟ້ມມີ ຈຳ ນວນ ຈຳ ກັດຂະ ໜາດ 30 MB. ທ່ານບໍ່ສາມາດອັບໂຫລດ HTML, php, exe, dll ຫຼືປະເພດເອກະສານທີ່ເປັນອັນຕະລາຍອື່ນໆ.
ກົດທີ່ປຸ່ມ "Browse" ແລະຊອກຫາເອກະສານທີ່ທ່ານຕ້ອງການອັບໂຫລດ. ແຟ້ມມີ ຈຳ ນວນ ຈຳ ກັດຂະ ໜາດ 30 MB. ທ່ານບໍ່ສາມາດອັບໂຫລດ HTML, php, exe, dll ຫຼືປະເພດເອກະສານທີ່ເປັນອັນຕະລາຍອື່ນໆ.  ກົດ "ໃສ່" ເມື່ອເອກະສານຖືກອັບໂຫລດ. ທ່ານຈະເຫັນເຄື່ອງ ໝາຍ ກວດກາຢູ່ຕິດກັບເອກະສານໃນປ່ອງຢ້ຽມເມື່ອການອັບໂຫລດ ສຳ ເລັດ.
ກົດ "ໃສ່" ເມື່ອເອກະສານຖືກອັບໂຫລດ. ທ່ານຈະເຫັນເຄື່ອງ ໝາຍ ກວດກາຢູ່ຕິດກັບເອກະສານໃນປ່ອງຢ້ຽມເມື່ອການອັບໂຫລດ ສຳ ເລັດ.  ກົດ "ບັນທຶກ" ເພື່ອສ້າງລິ້ງ. ການກົດປຸ່ມ“ ບັນທຶກ” ຈະ ນຳ ໃຊ້ເອກະສານເຂົ້າໃນວັດຖຸຫຼືຂໍ້ຄວາມທີ່ທ່ານສ້າງຂື້ນ.
ກົດ "ບັນທຶກ" ເພື່ອສ້າງລິ້ງ. ການກົດປຸ່ມ“ ບັນທຶກ” ຈະ ນຳ ໃຊ້ເອກະສານເຂົ້າໃນວັດຖຸຫຼືຂໍ້ຄວາມທີ່ທ່ານສ້າງຂື້ນ.  ກົດ "ເຜີຍແຜ່" ເພື່ອບັນທຶກການປ່ຽນແປງຂອງເວັບໄຊທ໌້. ນີ້ເຮັດໃຫ້ການເຊື່ອມຕໍ່ຢູ່ໃນເວັບໄຊທ໌ຂອງທ່ານ, ແລະນັກທ່ອງທ່ຽວສາມາດດາວໂຫລດເອກະສານຜ່ານທາງລິງ.
ກົດ "ເຜີຍແຜ່" ເພື່ອບັນທຶກການປ່ຽນແປງຂອງເວັບໄຊທ໌້. ນີ້ເຮັດໃຫ້ການເຊື່ອມຕໍ່ຢູ່ໃນເວັບໄຊທ໌ຂອງທ່ານ, ແລະນັກທ່ອງທ່ຽວສາມາດດາວໂຫລດເອກະສານຜ່ານທາງລິງ.