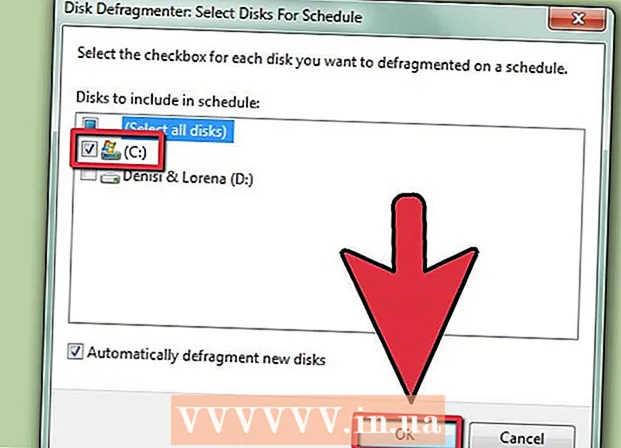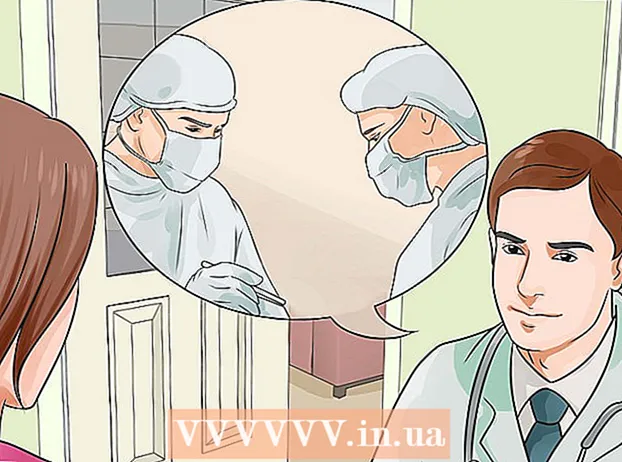ກະວີ:
Eugene Taylor
ວັນທີຂອງການສ້າງ:
8 ສິງຫາ 2021
ວັນທີປັບປຸງ:
1 ເດືອນກໍລະກົດ 2024
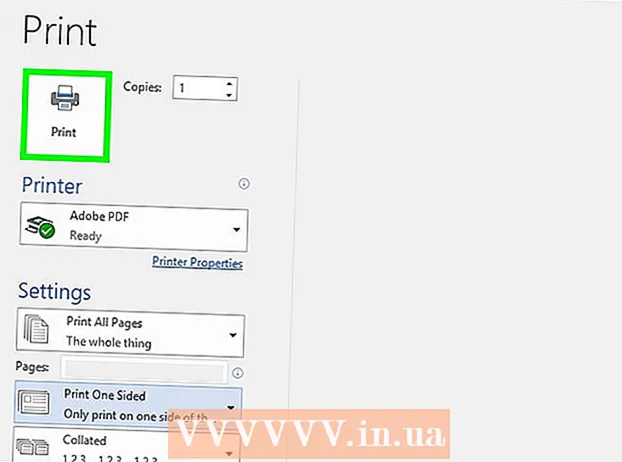
ເນື້ອຫາ
wikiHow ນີ້ຈະສອນວິທີການຕັ້ງເອກະສານ Microsoft Word ເພື່ອພິມເປັນປື້ມນ້ອຍ. ວິທີທີ່ງ່າຍທີ່ສຸດໃນການເຮັດແບບນີ້ແມ່ນການຈັດຮູບແບບເອກະສານໂດຍໃຊ້ຮູບແບບ "ປື້ມນ້ອຍ", ຫຼືທ່ານສາມາດເລືອກແລະດັດແປງແບບທີ່ມີຢູ່ແລ້ວ.
ເພື່ອກ້າວ
ສ່ວນທີ 1 ຂອງ 2: ການຈັດປຶ້ມນ້ອຍ
 ເປີດ Microsoft Word. ໄປມັນ ເລີ່ມຕົ້ນmenu (PC) ຫລືໂຟນເດີ ບັນດາໂຄງການ (Mac), ແລະຊອກຫາໄອຄອນສີຟ້າທີ່ມີປຸ່ມ "W" ສີຂາວຢູ່ໃນນັ້ນ.
ເປີດ Microsoft Word. ໄປມັນ ເລີ່ມຕົ້ນmenu (PC) ຫລືໂຟນເດີ ບັນດາໂຄງການ (Mac), ແລະຊອກຫາໄອຄອນສີຟ້າທີ່ມີປຸ່ມ "W" ສີຂາວຢູ່ໃນນັ້ນ. - ຖ້າທ່ານບໍ່ຕ້ອງການປັບແຕ່ງປື້ມນ້ອຍໆຂອງທ່ານເອງ, ທ່ານສາມາດເລີ່ມຕົ້ນດ້ວຍ ໜຶ່ງ ໃນປື້ມຄູ່ມືປື້ມນ້ອຍທີ່ມີຢູ່ໃນ Word. ກົດທີ່ເມນູ ແຟ້ມ, ເລືອກເອົາ ໃຫມ່, ປະເພດ ປື້ມນ້ອຍ ໃນແຖບຄົ້ນຫາ, ກົດ ເຂົ້າ, ເລືອກແມ່ແບບປື້ມນ້ອຍ, ແລະຈາກນັ້ນກົດປຸ່ມ ສ້າງ ເພື່ອຕັ້ງຄ່າແມ່ແບບຂອງທ່ານ.
 ກົດທີ່ແຖບ ຮູບແບບ. ສິ່ງນີ້ຈະ ນຳ ເອົາຫລາຍທາງເລືອກ ສຳ ລັບການຈັດວາງຂອງ ໜ້າ ຕ່າງໆໃນເອກະສານ Word ຂອງທ່ານ ສຳ ລັບຜົນການພິມທີ່ຖືກຕ້ອງ.
ກົດທີ່ແຖບ ຮູບແບບ. ສິ່ງນີ້ຈະ ນຳ ເອົາຫລາຍທາງເລືອກ ສຳ ລັບການຈັດວາງຂອງ ໜ້າ ຕ່າງໆໃນເອກະສານ Word ຂອງທ່ານ ສຳ ລັບຜົນການພິມທີ່ຖືກຕ້ອງ.  ກົດລູກສອນລົງທີ່ ຫລາຍຫນ້າ. ສິ່ງນີ້ປາກົດຢູ່ແຈເບື້ອງຂວາລຸ່ມຂອງກ່ອງໂຕ້ຕອບ Page Setup (ກ່ອງໂຕ້ຕອບ) ພາຍໃຕ້ແຖບ Layout.
ກົດລູກສອນລົງທີ່ ຫລາຍຫນ້າ. ສິ່ງນີ້ປາກົດຢູ່ແຈເບື້ອງຂວາລຸ່ມຂອງກ່ອງໂຕ້ຕອບ Page Setup (ກ່ອງໂຕ້ຕອບ) ພາຍໃຕ້ແຖບ Layout.  ເລືອກ ປື້ມນ້ອຍ ຢູ່ໃນເມນູ Pages. ນີ້ປ່ຽນຮູບແບບໃຫ້ເປັນຮູບແບບພູມສັນຖານ (ກ້ວາງ) ໂດຍມີການແບ່ງສ່ວນກາງ.
ເລືອກ ປື້ມນ້ອຍ ຢູ່ໃນເມນູ Pages. ນີ້ປ່ຽນຮູບແບບໃຫ້ເປັນຮູບແບບພູມສັນຖານ (ກ້ວາງ) ໂດຍມີການແບ່ງສ່ວນກາງ.  ເລືອກ ຈຳ ນວນ ໜ້າ ສຳ ລັບປຶ້ມນ້ອຍຂອງທ່ານ. ຕົວເລືອກຂອງຫນ້າຕ່າງໆຈະປາກົດຢູ່ໃນເມນູ.
ເລືອກ ຈຳ ນວນ ໜ້າ ສຳ ລັບປຶ້ມນ້ອຍຂອງທ່ານ. ຕົວເລືອກຂອງຫນ້າຕ່າງໆຈະປາກົດຢູ່ໃນເມນູ. - ໃຫ້ສັງເກດວ່າຖ້າທ່ານເລືອກ ໝາຍ ເລກ ໜ້າ ທີ່ນ້ອຍເກີນໄປທີ່ຈະພິມຂໍ້ຄວາມທັງ ໝົດ ຂອງທ່ານ, ທ່ານຈະຕ້ອງປ່ຽນຕົວເລືອກໄປ ທຸກຢ່າງ ເພື່ອເຮັດໃຫ້ເນື້ອຫາທັງ ໝົດ ສາມາດເບິ່ງເຫັນໄດ້ໃນ ໜ້າ ຈໍຄອມພິວເຕີຂອງທ່ານ.
 ປັບຮ່ອງນ້ ຳ. ເມນູ "Gutter", ຕັ້ງຢູ່ທາງເບື້ອງຊ້າຍດ້ານເທິງຂອງປ່ອງຢ້ຽມ, ກຳ ນົດ ຈຳ ນວນພື້ນທີ່ທີ່ມີບ່ອນທີ່ປື້ມນ້ອຍຈະພັບໃສ່. ຖ້າທ່ານເພີ່ມຫລືຫລຸດນ້ ຳ ເສຍ, ຮູບພາບການສະແດງຢູ່ທາງລຸ່ມຈະຖືກປັບປຸງເພື່ອສະແດງຜົນ.
ປັບຮ່ອງນ້ ຳ. ເມນູ "Gutter", ຕັ້ງຢູ່ທາງເບື້ອງຊ້າຍດ້ານເທິງຂອງປ່ອງຢ້ຽມ, ກຳ ນົດ ຈຳ ນວນພື້ນທີ່ທີ່ມີບ່ອນທີ່ປື້ມນ້ອຍຈະພັບໃສ່. ຖ້າທ່ານເພີ່ມຫລືຫລຸດນ້ ຳ ເສຍ, ຮູບພາບການສະແດງຢູ່ທາງລຸ່ມຈະຖືກປັບປຸງເພື່ອສະແດງຜົນ.  ກົດເຂົ້າ ຕົກລົງ ເພື່ອບັນທຶກການປ່ຽນແປງຂອງທ່ານ. ປຸ່ມນີ້ຢູ່ທາງລຸ່ມຂອງປ່ອງຢ້ຽມ.
ກົດເຂົ້າ ຕົກລົງ ເພື່ອບັນທຶກການປ່ຽນແປງຂອງທ່ານ. ປຸ່ມນີ້ຢູ່ທາງລຸ່ມຂອງປ່ອງຢ້ຽມ.  ຕື່ມເນື້ອໃນໃສ່ປື້ມປື້ມຂອງທ່ານ. ຕອນນີ້ເອກະສານຂອງທ່ານຖືກຈັດເປັນປື້ມນ້ອຍ, ທ່ານສາມາດເພີ່ມຂໍ້ຄວາມ, ຮູບພາບແລະຮູບແບບທີ່ທ່ານຕ້ອງການໄດ້.
ຕື່ມເນື້ອໃນໃສ່ປື້ມປື້ມຂອງທ່ານ. ຕອນນີ້ເອກະສານຂອງທ່ານຖືກຈັດເປັນປື້ມນ້ອຍ, ທ່ານສາມາດເພີ່ມຂໍ້ຄວາມ, ຮູບພາບແລະຮູບແບບທີ່ທ່ານຕ້ອງການໄດ້. - ຖ້າທ່ານບໍ່ຄຸ້ນເຄີຍກັບ Microsoft Word, ໃຫ້ອ່ານບົດຄວາມ "ຈັດຮູບແບບເອກະສານ ຄຳ ສັບ" ເພື່ອຮຽນຮູ້ວິທີແກ້ໄຂຂໍ້ຄວາມຂອງທ່ານ, ເພີ່ມຮູບພາບແລະເນື້ອຫາ ຕຳ ແໜ່ງ ໃດກໍ່ຕາມທີ່ທ່ານມັກ.
- ຖ້າທ່ານ ກຳ ລັງໃຊ້ແມ່ແບບ, ເບິ່ງ "ການ ນຳ ໃຊ້ແມ່ແບບໃນ ຄຳ ສັບ" ເພື່ອຮຽນຮູ້ວິທີການປັບແຕ່ງເນື້ອຫາທີ່ ກຳ ນົດໄວ້ກ່ອນ ໜ້າ ນີ້. ໂດຍປົກກະຕິແລ້ວທ່ານຕ້ອງການແກ້ໄຂຂໍ້ມູນຕົວຢ່າງຕາມທີ່ໄດ້ ກຳ ນົດໄວ້ໃນຫຼັກການ.
 ບັນທຶກປື້ມນ້ອຍຂອງທ່ານໄວ້. ເຮັດສິ່ງນີ້ດັ່ງຕໍ່ໄປນີ້:
ບັນທຶກປື້ມນ້ອຍຂອງທ່ານໄວ້. ເຮັດສິ່ງນີ້ດັ່ງຕໍ່ໄປນີ້: - ກົດທີ່ເມນູ ແຟ້ມ ໃນແຈເບື້ອງຊ້າຍດ້ານເທິງ.
- ເລືອກ ບັນທຶກເປັນ.
- ເລືອກສະຖານທີ່ເກັບຂໍ້ມູນ.
- ຖ້າທ່ານຕ້ອງການບັນທຶກເອກະສານນີ້ເປັນແມ່ແບບທີ່ທ່ານສາມາດແກ້ໄຂ ສຳ ລັບໂຄງການໃນອະນາຄົດ, ເລືອກຕົວເລືອກ ແມ່ແບບ ຈາກບັນຊີລາຍການແບບເລື່ອນລົງ "ບັນທຶກເປັນຮູບແບບ" ຫຼື "ຮູບແບບ". ຖ້າບໍ່ດັ່ງນັ້ນ, ພຽງແຕ່ຮັກສາການຕັ້ງຄ່າເລີ່ມຕົ້ນ (.docx).
- ຕັ້ງຊື່ເອກະສານແລ້ວກົດ ບັນທຶກ.
ສ່ວນທີ 2 ຂອງ 2: ການພິມປື້ມນ້ອຍ
 ກົດປຸ່ມ Layout. ນີ້ສະແດງທາງເລືອກຕ່າງໆເພື່ອ ກຳ ນົດວິທີທີ່ປື້ມນ້ອຍໆຂອງທ່ານຈະເບິ່ງໃນເວລາພິມ.
ກົດປຸ່ມ Layout. ນີ້ສະແດງທາງເລືອກຕ່າງໆເພື່ອ ກຳ ນົດວິທີທີ່ປື້ມນ້ອຍໆຂອງທ່ານຈະເບິ່ງໃນເວລາພິມ.  ກົດທີ່ເມນູ ແຄມ. ທ່ານສາມາດຊອກຫາສິ່ງນີ້ໄດ້ຢູ່ແຈເບື້ອງຊ້າຍດ້ານເທິງຂອງ Word. ຫລາຍທາງເລືອກຈະໄປປາກົດ.
ກົດທີ່ເມນູ ແຄມ. ທ່ານສາມາດຊອກຫາສິ່ງນີ້ໄດ້ຢູ່ແຈເບື້ອງຊ້າຍດ້ານເທິງຂອງ Word. ຫລາຍທາງເລືອກຈະໄປປາກົດ.  ເລືອກ ແຄບ ຈາກເມນູ. ທ່ານສາມາດຕັ້ງຂອບຂອງທ່ານໃຫ້ຂະ ໜາດ ໃດກໍ່ໄດ້, ແຕ່ວ່າ ແຄບຕົວເລືອກຮັບປະກັນວ່າຂະ ໜາດ ຂອງຂໍ້ຄວາມແລະຮູບພາບຂອງທ່ານບໍ່ໄດ້ຖືກຫຼຸດລົງຫຼາຍ.
ເລືອກ ແຄບ ຈາກເມນູ. ທ່ານສາມາດຕັ້ງຂອບຂອງທ່ານໃຫ້ຂະ ໜາດ ໃດກໍ່ໄດ້, ແຕ່ວ່າ ແຄບຕົວເລືອກຮັບປະກັນວ່າຂະ ໜາດ ຂອງຂໍ້ຄວາມແລະຮູບພາບຂອງທ່ານບໍ່ໄດ້ຖືກຫຼຸດລົງຫຼາຍ.  ເອົາພື້ນທີ່ສີຂາວພິເສດແລະບັນຫາການຈັດຮູບແບບອື່ນໆອອກ. ພື້ນທີ່ສີຂາວພິເສດສາມາດຖືກໂຍກຍ້າຍອອກໂດຍໃຊ້ hyphens ຫຼືໂດຍການປັບພື້ນທີ່ລະຫວ່າງ ຄຳ. ສະແກນຜ່ານເອກະສານເພື່ອໃຫ້ແນ່ໃຈວ່າຂໍ້ຄວາມຂອງທ່ານມີລັກສະນະທີ່ທ່ານຕ້ອງການແລະແກ້ໄຂຂໍ້ບົກພ່ອງຕ່າງໆທີ່ທ່ານອາດຈະພົບ.
ເອົາພື້ນທີ່ສີຂາວພິເສດແລະບັນຫາການຈັດຮູບແບບອື່ນໆອອກ. ພື້ນທີ່ສີຂາວພິເສດສາມາດຖືກໂຍກຍ້າຍອອກໂດຍໃຊ້ hyphens ຫຼືໂດຍການປັບພື້ນທີ່ລະຫວ່າງ ຄຳ. ສະແກນຜ່ານເອກະສານເພື່ອໃຫ້ແນ່ໃຈວ່າຂໍ້ຄວາມຂອງທ່ານມີລັກສະນະທີ່ທ່ານຕ້ອງການແລະແກ້ໄຂຂໍ້ບົກພ່ອງຕ່າງໆທີ່ທ່ານອາດຈະພົບ.  ກົດທີ່ເມນູ ແຟ້ມ. ທ່ານສາມາດຊອກຫາຕົວເລືອກນີ້ຢູ່ແຈເບື້ອງຊ້າຍດ້ານເທິງ.
ກົດທີ່ເມນູ ແຟ້ມ. ທ່ານສາມາດຊອກຫາຕົວເລືອກນີ້ຢູ່ແຈເບື້ອງຊ້າຍດ້ານເທິງ.  ກົດເຂົ້າ ພິມ. ມັນຢູ່ໃນເມນູດ້ານຊ້າຍຂອງຫນ້າຈໍ. ສະແດງຕົວຢ່າງການພິມປຶ້ມນ້ອຍຂອງທ່ານສະແດງໃຫ້ເຫັນ.
ກົດເຂົ້າ ພິມ. ມັນຢູ່ໃນເມນູດ້ານຊ້າຍຂອງຫນ້າຈໍ. ສະແດງຕົວຢ່າງການພິມປຶ້ມນ້ອຍຂອງທ່ານສະແດງໃຫ້ເຫັນ.  ຕັ້ງປື້ມປື້ມຂອງທ່ານໃຫ້ພິມທັງສອງດ້ານ. ຖ້າຕົວເລືອກນີ້ຖືກອະນຸຍາດໂດຍເຄື່ອງພິມຂອງທ່ານ, ເລືອກຕົວເລືອກ ການພິມສອງດ້ານ ໃນເມນູເລື່ອນລົງ "ໜ້າ". ໃຫ້ແນ່ໃຈວ່າທ່ານເລືອກຕົວເລືອກ "ລ້ຽວ ໜ້າ ຕາມແຄມທາງສັ້ນ" ເພື່ອບໍ່ໃຫ້ກັບຄືນໄປບ່ອນ.
ຕັ້ງປື້ມປື້ມຂອງທ່ານໃຫ້ພິມທັງສອງດ້ານ. ຖ້າຕົວເລືອກນີ້ຖືກອະນຸຍາດໂດຍເຄື່ອງພິມຂອງທ່ານ, ເລືອກຕົວເລືອກ ການພິມສອງດ້ານ ໃນເມນູເລື່ອນລົງ "ໜ້າ". ໃຫ້ແນ່ໃຈວ່າທ່ານເລືອກຕົວເລືອກ "ລ້ຽວ ໜ້າ ຕາມແຄມທາງສັ້ນ" ເພື່ອບໍ່ໃຫ້ກັບຄືນໄປບ່ອນ. - ຖ້າເຄື່ອງພິມຂອງທ່ານບໍ່ຮອງຮັບການພິມສອງດ້ານແບບອັດຕະໂນມັດ (ທັງສອງດ້ານ), ໃຫ້ເລືອກ ການພິມແບບ duplex ຄູ່ມື.
 ເລືອກຂະ ໜາດ ເຈ້ຍ. ຂະ ໜາດ ເຈ້ຍມາດຕະຖານແມ່ນ A4, ເຊິ່ງແມ່ນເອກະສານມາດຕະຖານຂອງເຈ້ຍພິມ. ຖ້າທ່ານ ກຳ ລັງໃຊ້ຂະ ໜາດ ເຈ້ຍແຕກຕ່າງກັນ, ເລືອກຂະ ໜາດ ຂອງເຈ້ຍນັ້ນ.
ເລືອກຂະ ໜາດ ເຈ້ຍ. ຂະ ໜາດ ເຈ້ຍມາດຕະຖານແມ່ນ A4, ເຊິ່ງແມ່ນເອກະສານມາດຕະຖານຂອງເຈ້ຍພິມ. ຖ້າທ່ານ ກຳ ລັງໃຊ້ຂະ ໜາດ ເຈ້ຍແຕກຕ່າງກັນ, ເລືອກຂະ ໜາດ ຂອງເຈ້ຍນັ້ນ.  ກວດເບິ່ງຕົວຢ່າງ. ຕົວຢ່າງການພິມກ່ອນຈະປາກົດຢູ່ໃນ ໜ້າ ຈໍເບື້ອງຂວາ. ທ່ານສາມາດໃຊ້ລູກສອນຢູ່ທາງລຸ່ມຂອງກະດານເພື່ອເລື່ອນ ໜັງ ສືແລະເຮັດໃຫ້ແນ່ໃຈວ່າມັນດີ.
ກວດເບິ່ງຕົວຢ່າງ. ຕົວຢ່າງການພິມກ່ອນຈະປາກົດຢູ່ໃນ ໜ້າ ຈໍເບື້ອງຂວາ. ທ່ານສາມາດໃຊ້ລູກສອນຢູ່ທາງລຸ່ມຂອງກະດານເພື່ອເລື່ອນ ໜັງ ສືແລະເຮັດໃຫ້ແນ່ໃຈວ່າມັນດີ.  ກົດເຂົ້າ ພິມ. ປຸ່ມເຫຼົ່ານີ້ຕັ້ງຢູ່ໃກ້ບໍລິເວນດ້ານເທິງຂອງປ່ອງຢ້ຽມ. ວຽກພິມ ສຳ ລັບປື້ມນ້ອຍໆຖືກສົ່ງໄປໃຫ້ກັບຜູ້ພິມ.
ກົດເຂົ້າ ພິມ. ປຸ່ມເຫຼົ່ານີ້ຕັ້ງຢູ່ໃກ້ບໍລິເວນດ້ານເທິງຂອງປ່ອງຢ້ຽມ. ວຽກພິມ ສຳ ລັບປື້ມນ້ອຍໆຖືກສົ່ງໄປໃຫ້ກັບຜູ້ພິມ.