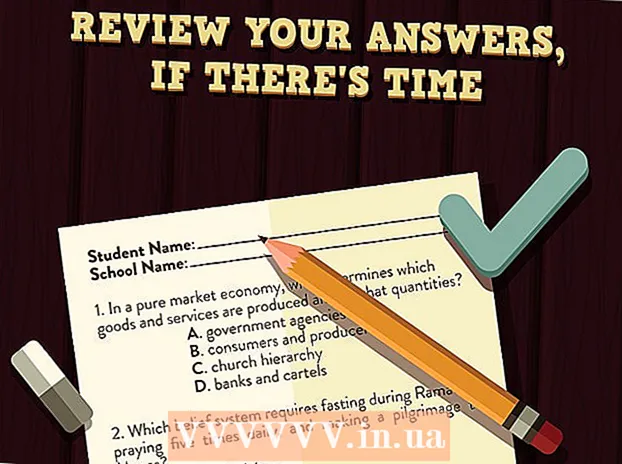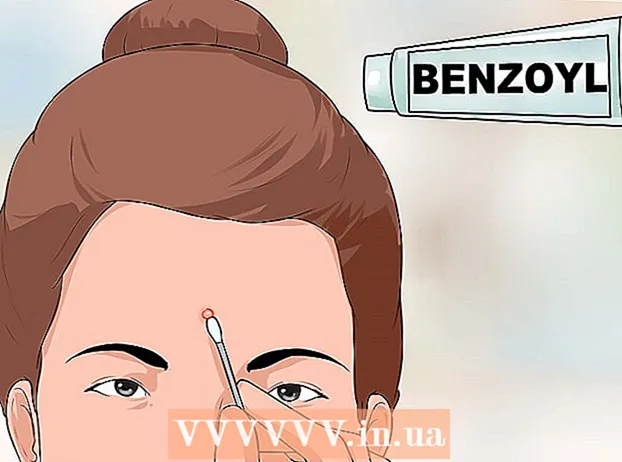ກະວີ:
Judy Howell
ວັນທີຂອງການສ້າງ:
25 ເດືອນກໍລະກົດ 2021
ວັນທີປັບປຸງ:
1 ເດືອນກໍລະກົດ 2024
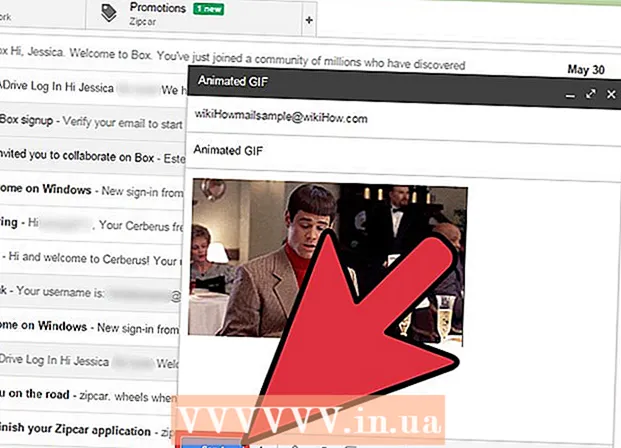
ເນື້ອຫາ
ຖ້າມີ GIF ທີ່ມີພາບເຄື່ອນໄຫວທີ່ມ່ວນຫຼາຍທີ່ຖືກສົ່ງກັບໄປເຮັດວຽກຢູ່ຫ້ອງການຫຼືໃນ ໝູ່ ເພື່ອນຂອງທ່ານ, ທ່ານອາດຈະຕ້ອງການເພີ່ມ GIF ທີ່ມີຊີວິດສັດເຫລົ່ານັ້ນເຂົ້າໃນຂໍ້ຄວາມ Gmail ເຊັ່ນກັນ. ເຖິງຢ່າງໃດກໍ່ຕາມ, ຖ້າທ່ານຄັດລອກ GIF ໃນຂໍ້ຄວາມຂອງທ່ານ, ພາບເຄື່ອນໄຫວຈະບໍ່ເຮັດວຽກແລະຖ້າທ່ານເພີ່ມມັນເປັນເອກະສານຕິດຄັດ, ຜູ້ຮັບຈະຕ້ອງເປີດເອກະສານແນບເພື່ອເບິ່ງມັນ. ທ່ານເພີ່ມ GIF ເຄື່ອນຍ້າຍໂດຍກົງໃສ່ອີເມວ Gmail ແນວໃດ?
ເພື່ອກ້າວ
 ຂຽນອີເມວຂອງທ່ານ. ທ່ານຮູ້ວິທີການທີ່ເຮັດວຽກ; ເຂົ້າສູ່ລະບົບບັນຊີ Gmail ຂອງທ່ານ, ກົດ Compose or Reply ແລະຂຽນອີເມວຂອງທ່ານຕາມທີ່ທ່ານຕ້ອງການ. ທ່ານຍັງສາມາດເຮັດສິ່ງນີ້ໄດ້ຫຼັງຈາກໃສ່ GIF ຂອງທ່ານ, ທາງເລືອກແມ່ນຂອງທ່ານ!
ຂຽນອີເມວຂອງທ່ານ. ທ່ານຮູ້ວິທີການທີ່ເຮັດວຽກ; ເຂົ້າສູ່ລະບົບບັນຊີ Gmail ຂອງທ່ານ, ກົດ Compose or Reply ແລະຂຽນອີເມວຂອງທ່ານຕາມທີ່ທ່ານຕ້ອງການ. ທ່ານຍັງສາມາດເຮັດສິ່ງນີ້ໄດ້ຫຼັງຈາກໃສ່ GIF ຂອງທ່ານ, ທາງເລືອກແມ່ນຂອງທ່ານ!  ຊອກຫາ GIF ຂອງທ່ານ. ການເຄື່ອນຍ້າຍ GIFs ໄດ້ກາຍເປັນສ່ວນ ໜຶ່ງ ຂອງການສື່ສານຜ່ານອິນເຕີເນັດເປັນປະ ຈຳ. ປະຊາຊົນຫຼາຍລ້ານຄົນໄດ້ໃຊ້ເວລາແລະຄວາມພະຍາຍາມໃນການສ້າງ GIF ທີ່ມີພາບເຄື່ອນໄຫວຕະຫລົກແລະມ່ວນຊື່ນ. ຖ້າທ່ານບໍ່ຮູ້ວ່າ GIF ໃດທີ່ທ່ານຕ້ອງການ, ຊອກຫາຢູ່ໃນເວັບ. ລອງຊອກຫາເຊັ່ນ gif ຕະຫລົກ ຫຼື gif ພັກ ຫຼື ເບື່ອແມວ, ທ່ານແນ່ໃຈບໍ່ທີ່ຈະຊອກຫາ GIF ທີ່ເຮັດໃຫ້ຂໍ້ຄວາມທີ່ ເໝາະ ສົມ ສຳ ລັບທ່ານ.
ຊອກຫາ GIF ຂອງທ່ານ. ການເຄື່ອນຍ້າຍ GIFs ໄດ້ກາຍເປັນສ່ວນ ໜຶ່ງ ຂອງການສື່ສານຜ່ານອິນເຕີເນັດເປັນປະ ຈຳ. ປະຊາຊົນຫຼາຍລ້ານຄົນໄດ້ໃຊ້ເວລາແລະຄວາມພະຍາຍາມໃນການສ້າງ GIF ທີ່ມີພາບເຄື່ອນໄຫວຕະຫລົກແລະມ່ວນຊື່ນ. ຖ້າທ່ານບໍ່ຮູ້ວ່າ GIF ໃດທີ່ທ່ານຕ້ອງການ, ຊອກຫາຢູ່ໃນເວັບ. ລອງຊອກຫາເຊັ່ນ gif ຕະຫລົກ ຫຼື gif ພັກ ຫຼື ເບື່ອແມວ, ທ່ານແນ່ໃຈບໍ່ທີ່ຈະຊອກຫາ GIF ທີ່ເຮັດໃຫ້ຂໍ້ຄວາມທີ່ ເໝາະ ສົມ ສຳ ລັບທ່ານ.  ບັນທຶກ GIF ໄວ້ໃນຄອມພິວເຕີຂອງທ່ານຫຼືຊອກຫາ URL ທີ່ແນ່ນອນ. ເພື່ອເພີ່ມ GIF ທີ່ຍ້າຍຢູ່ໃນອີເມວຂອງທ່ານ, ທ່ານຈະຕ້ອງເກັບມັນໄວ້. ການຄັດລອກແລະຄັດຕິດແມ່ນບໍ່ພຽງພໍ, ທ່ານພຽງແຕ່ໄດ້ຮັບຮູບພາບທີ່ຍັງມີຢູ່ໃນຂໍ້ຄວາມຂອງທ່ານ, ເຊິ່ງມ່ວນຫຼາຍ.
ບັນທຶກ GIF ໄວ້ໃນຄອມພິວເຕີຂອງທ່ານຫຼືຊອກຫາ URL ທີ່ແນ່ນອນ. ເພື່ອເພີ່ມ GIF ທີ່ຍ້າຍຢູ່ໃນອີເມວຂອງທ່ານ, ທ່ານຈະຕ້ອງເກັບມັນໄວ້. ການຄັດລອກແລະຄັດຕິດແມ່ນບໍ່ພຽງພໍ, ທ່ານພຽງແຕ່ໄດ້ຮັບຮູບພາບທີ່ຍັງມີຢູ່ໃນຂໍ້ຄວາມຂອງທ່ານ, ເຊິ່ງມ່ວນຫຼາຍ. - ທ່ານສາມາດໃສ່ຮູບພາບທີ່ມີ URL ຂອງ GIF, ແຕ່ວ່າມັນເປັນໄປໄດ້ຖ້າທ່ານມີ URL ທີ່ແນ່ນອນຂອງຮູບ. ດັ່ງນັ້ນການເຊື່ອມໂຍງກັບ ໜ້າ ເວບທີ່ມີ GIF ຈະບໍ່ເຮັດວຽກ. ທ່ານສາມາດຊອກຫາ URL ທີ່ແນ່ນອນໂດຍການກົດທີ່ Gif ດ້ວຍປຸ່ມຫນູຂວາແລະຈາກນັ້ນ ສຳ ເນົາ URL ຂອງຮູບພາບ ເລືອກ. ຖ້າທ່ານພົບວ່າມັນມີຄວາມຫຍຸ້ງຍາກ, ມັນດີທີ່ສຸດທີ່ຈະບັນທຶກເອກະສານໄວ້ໃນຄອມພິວເຕີຂອງທ່ານ.
- ເພື່ອບັນທຶກເອກະສານດັ່ງກ່າວໄວ້ໃນຄອມພິວເຕີຂອງທ່ານ, ໃຫ້ກົດຂວາໃສ່ຮູບແລ້ວເລືອກ ບັນທຶກຮູບພາບໃນຖານະເປັນ. ບັນທຶກຮູບພາບໄວ້ໃນສະຖານທີ່ທີ່ທ່ານສາມາດເຂົ້າເຖິງໄດ້ງ່າຍ, ເຊັ່ນວ່າຄອມພິວເຕີ້ຂອງທ່ານ. ເມື່ອທ່ານໄດ້ສົ່ງມັນ, ທ່ານສາມາດລຶບໄຟລ໌ໄດ້.
 ໃຫ້ຄລິກໃສ່ຮູບສັນຍາລັກສໍາລັບການ ໃສ່ຮູບ ໃນ Gmail. ໜ່ວຍ ນີ້ເບິ່ງຄືວ່າເປັນພູເຂົາທີ່ມີດວງຕາເວັນຢູ່ຂ້າງເທິງແລະຕັ້ງຢູ່ທາງລຸ່ມຂອງອີເມວທີ່ທ່ານ ກຳ ລັງປະກອບຢູ່. ຫລັງຈາກກົດແລ້ວ, ໜ້າ ຈໍຂະ ໜາດ ນ້ອຍກວ່າຈະເປີດເພື່ອເລືອກຮູບຂອງທ່ານ.
ໃຫ້ຄລິກໃສ່ຮູບສັນຍາລັກສໍາລັບການ ໃສ່ຮູບ ໃນ Gmail. ໜ່ວຍ ນີ້ເບິ່ງຄືວ່າເປັນພູເຂົາທີ່ມີດວງຕາເວັນຢູ່ຂ້າງເທິງແລະຕັ້ງຢູ່ທາງລຸ່ມຂອງອີເມວທີ່ທ່ານ ກຳ ລັງປະກອບຢູ່. ຫລັງຈາກກົດແລ້ວ, ໜ້າ ຈໍຂະ ໜາດ ນ້ອຍກວ່າຈະເປີດເພື່ອເລືອກຮູບຂອງທ່ານ.  ໃຫ້ແນ່ໃຈວ່າໄດ້ ໃສ່ຮູບພາບ ທາງເລືອກຢູ່ທາງລຸ່ມຂວາມື ໃນເສັ້ນ ລັດ. ຖ້າບໍ່, GIF ຂອງທ່ານຈະຖືກເພີ່ມເປັນເອກະສານຕິດຄັດແລະຜູ້ຮັບຈະຕ້ອງເປີດມັນເພື່ອເບິ່ງມັນ.
ໃຫ້ແນ່ໃຈວ່າໄດ້ ໃສ່ຮູບພາບ ທາງເລືອກຢູ່ທາງລຸ່ມຂວາມື ໃນເສັ້ນ ລັດ. ຖ້າບໍ່, GIF ຂອງທ່ານຈະຖືກເພີ່ມເປັນເອກະສານຕິດຄັດແລະຜູ້ຮັບຈະຕ້ອງເປີດມັນເພື່ອເບິ່ງມັນ.  ເລືອກ GIF ຂອງທ່ານ. ມີສອງທາງເລືອກທີ່ເຮັດວຽກ ສຳ ລັບການແຊກ GIFs: ທ່ານສາມາດເລືອກໄດ້ ອັບໂຫລດ ຖ້າທ່ານບັນທຶກ GIF ໃນຄອມພິວເຕີຂອງທ່ານ, ຫຼືກ່ອນ URL ທີ່ຢູ່ເວັບໄຊທ໌້ຖ້າທ່ານມີ URL ທີ່ແນ່ນອນຂອງຮູບ.
ເລືອກ GIF ຂອງທ່ານ. ມີສອງທາງເລືອກທີ່ເຮັດວຽກ ສຳ ລັບການແຊກ GIFs: ທ່ານສາມາດເລືອກໄດ້ ອັບໂຫລດ ຖ້າທ່ານບັນທຶກ GIF ໃນຄອມພິວເຕີຂອງທ່ານ, ຫຼືກ່ອນ URL ທີ່ຢູ່ເວັບໄຊທ໌້ຖ້າທ່ານມີ URL ທີ່ແນ່ນອນຂອງຮູບ. - ຖ້າທ່ານເລືອກທີ່ຈະອັບໂຫລດ, ທ່ານສາມາດລາກ GIF ທີ່ທ່ານຕ້ອງການໄປທີ່ ໜ້າ ອັບໂຫລດຫຼືກົດເລືອກຮູບເພື່ອອັບໂຫລດ.ເລືອກ GIF ຂອງທ່ານແລະກົດ Open. ເອກະສານຫຼັງຈາກນັ້ນຄວນຕິດຢູ່ໃນອີເມວຂອງທ່ານໂດຍອັດຕະໂນມັດ. ຖ້າບໍ່, ກົດປຸ່ມ Insert ເພື່ອຢືນຢັນການອັບໂຫລດ.
- ຖ້າທ່ານເລືອກທີ່ຈະໃຊ້ທີ່ຢູ່ຂອງເວບໄຊທ໌, ໃສ່ URL ທີ່ຖືກຕ້ອງຂອງຮູບເຂົ້າໃນບລັອກຂໍ້ຄວາມ. ຖ້າ URL ຖືກຕ້ອງ, ຕົວຢ່າງການສະແດງຕົວຢ່າງຈະປາກົດຂຶ້ນ. ຈາກນັ້ນກົດເຂົ້າໄປໃນປ່ອງຢ້ຽມເພື່ອແຊກເຂົ້າໃນອີເມວ.
 ປັບຂະ ໜາດ ແລະສະຖານທີ່ຂອງ GIF ຂອງທ່ານ, ຖ້າ ຈຳ ເປັນ. ກົດທີ່ຮູບ, ມັນຈະຖືກລ້ອມຮອບດ້ວຍກອບສີຟ້າ. ຈາກນັ້ນທ່ານສາມາດດຶງມູມເພື່ອປັບຂະ ໜາດ ຮູບແລ້ວກົດແລະລາກຮູບເພື່ອຍ້າຍມັນ. ທ່ານຍັງສາມາດເລືອກຈາກຕົວເລືອກ Gmail ທີ່ຖືກແນະ ນຳ, ຍົກຕົວຢ່າງ ຂະຫນາດນ້ອຍ, ເຫມາະທີ່ດີທີ່ສຸດ ແລະ ຂະ ໜາດ ເດີມ. ທ່ານຍັງສາມາດລຶບຮູບພາບຖ້າທ່ານຕ້ອງການ, ໂດຍໃຊ້ລິ້ງທີ່ປະກົດຢູ່ຂ້າງລຸ່ມ GIF.
ປັບຂະ ໜາດ ແລະສະຖານທີ່ຂອງ GIF ຂອງທ່ານ, ຖ້າ ຈຳ ເປັນ. ກົດທີ່ຮູບ, ມັນຈະຖືກລ້ອມຮອບດ້ວຍກອບສີຟ້າ. ຈາກນັ້ນທ່ານສາມາດດຶງມູມເພື່ອປັບຂະ ໜາດ ຮູບແລ້ວກົດແລະລາກຮູບເພື່ອຍ້າຍມັນ. ທ່ານຍັງສາມາດເລືອກຈາກຕົວເລືອກ Gmail ທີ່ຖືກແນະ ນຳ, ຍົກຕົວຢ່າງ ຂະຫນາດນ້ອຍ, ເຫມາະທີ່ດີທີ່ສຸດ ແລະ ຂະ ໜາດ ເດີມ. ທ່ານຍັງສາມາດລຶບຮູບພາບຖ້າທ່ານຕ້ອງການ, ໂດຍໃຊ້ລິ້ງທີ່ປະກົດຢູ່ຂ້າງລຸ່ມ GIF. - ຖ້າທ່ານຕ້ອງການຍ້າຍ Gif, ທ່ານສາມາດລາກມັນໄປຍັງສ່ວນອື່ນຂອງອີເມວຫຼືຍ້າຍຂໍ້ຄວາມຖ້າທ່ານເຫັນວ່າມັນງ່າຍກວ່າ.
 ສົ່ງອີເມວຂອງທ່ານ! ເມື່ອທ່ານໄດ້ຂຽນຂໍ້ຄວາມ, ເພີ່ມຜູ້ຮັບ, ແລະໃສ່ GIF ທີ່ມີຊີວິດຂອງທ່ານ, ກົດສົ່ງເພື່ອສົ່ງອີເມວຂອງທ່ານ. ເພື່ອນໆແລະເພື່ອນຮ່ວມງານຂອງທ່ານຈະຕ້ອງຍິ້ມແຍ້ມຂ່າວສານຂອງທ່ານໃນໄວໆນີ້.
ສົ່ງອີເມວຂອງທ່ານ! ເມື່ອທ່ານໄດ້ຂຽນຂໍ້ຄວາມ, ເພີ່ມຜູ້ຮັບ, ແລະໃສ່ GIF ທີ່ມີຊີວິດຂອງທ່ານ, ກົດສົ່ງເພື່ອສົ່ງອີເມວຂອງທ່ານ. ເພື່ອນໆແລະເພື່ອນຮ່ວມງານຂອງທ່ານຈະຕ້ອງຍິ້ມແຍ້ມຂ່າວສານຂອງທ່ານໃນໄວໆນີ້.