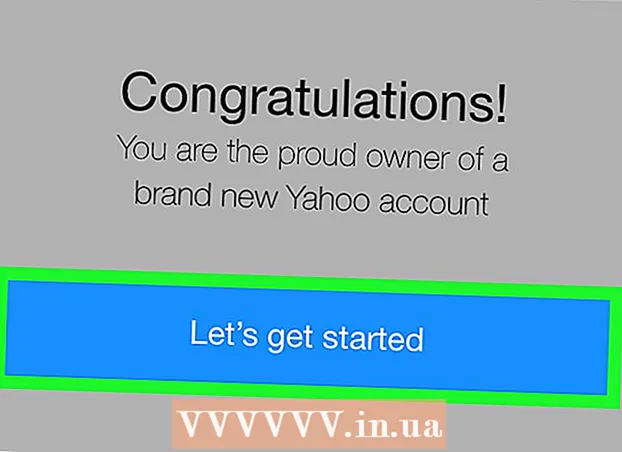ກະວີ:
Christy White
ວັນທີຂອງການສ້າງ:
10 ເດືອນພຶດສະພາ 2021
ວັນທີປັບປຸງ:
1 ເດືອນກໍລະກົດ 2024
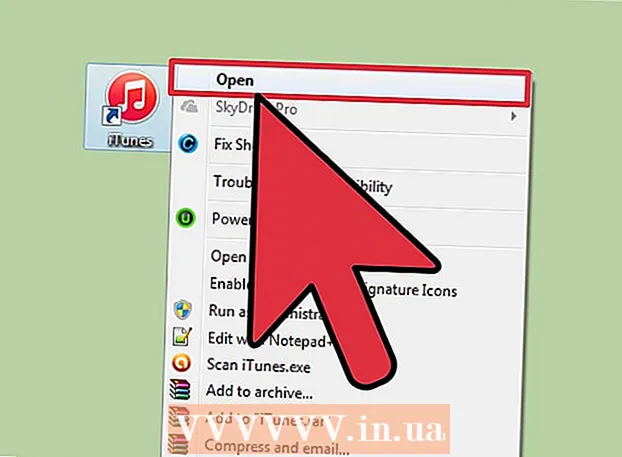
ເນື້ອຫາ
- ເພື່ອກ້າວ
- ສ່ວນທີ 1 ຂອງ 4: ສົ່ງບັນທຶກສຽງດ້ວຍຂໍ້ຄວາມ
- ສ່ວນທີ 2 ຂອງ 4: ບັນທຶກບົດບັນທຶກສຽງ
- ສ່ວນທີ 3 ຂອງ 4: ຕັດຂໍ້ຄວາມ
- ພາກທີ 4 ຂອງ 4: ແບ່ງປັນບົດບັນທຶກສຽງ
- ຄຳ ແນະ ນຳ
iPhone ຂອງທ່ານມີແອັບ called ທີ່ມີຊື່ວ່າ Voice Memos ເຊິ່ງຊ່ວຍໃຫ້ທ່ານສາມາດບັນທຶກແລະແກ້ໄຂສຽງໄດ້. ທ່ານສາມາດໃຊ້ແອັບ to ເພື່ອບັນທຶກຂໍ້ຄວາມສ່ວນຕົວ, ການບັນຍາຍຫລືສິ່ງອື່ນໆ. ຫຼັງຈາກບັນທຶກທ່ານສາມາດແກ້ໄຂຂໍ້ຄວາມ, ຍົກຕົວຢ່າງເພື່ອລຶບຊິ້ນສ່ວນບັນທຶກຫຼືຂໍ້ມູນທີ່ບໍ່ ສຳ ຄັນ. ທ່ານຍັງສາມາດແບ່ງປັນບົດບັນທຶກຂອງທ່ານໂດຍການສົ່ງບົດບັນທຶກຜ່ານທາງອີເມວຫຼືກັບແອັບ Messages ຂໍ້ຄວາມ.
ເພື່ອກ້າວ
ສ່ວນທີ 1 ຂອງ 4: ສົ່ງບັນທຶກສຽງດ້ວຍຂໍ້ຄວາມ
 ເປີດແອັບ Messages ຂໍ້ຄວາມຂອງທ່ານ. ທ່ານສາມາດສົ່ງຂໍ້ຄວາມສຽງໄປຫາຜູ້ຕິດຕໍ່ iMessage ຂອງທ່ານໄດ້ຢ່າງວ່ອງໄວດ້ວຍແອັບ app ຂໍ້ຄວາມ.
ເປີດແອັບ Messages ຂໍ້ຄວາມຂອງທ່ານ. ທ່ານສາມາດສົ່ງຂໍ້ຄວາມສຽງໄປຫາຜູ້ຕິດຕໍ່ iMessage ຂອງທ່ານໄດ້ຢ່າງວ່ອງໄວດ້ວຍແອັບ app ຂໍ້ຄວາມ.  ເປີດການສົນທະນາກັບຜູ້ໃດຜູ້ ໜຶ່ງ. ທ່ານຕ້ອງໄດ້ຮັບການສົນທະນາກັບຜູ້ໃຊ້ iMessage ອື່ນເພື່ອສົ່ງຂໍ້ຄວາມສຽງ. ເບິ່ງຂໍ້ຄວາມໃນແຖບສົນທະນາແລະຫົວຂໍ້. ຖ້າພວກເຂົາເປັນສີຂຽວທ່ານບໍ່ໄດ້ສົນທະນາຜ່ານ iMessage. ຖ້າພວກມັນເປັນສີຟ້າທ່ານສາມາດສົ່ງຂໍ້ຄວາມສຽງ.
ເປີດການສົນທະນາກັບຜູ້ໃດຜູ້ ໜຶ່ງ. ທ່ານຕ້ອງໄດ້ຮັບການສົນທະນາກັບຜູ້ໃຊ້ iMessage ອື່ນເພື່ອສົ່ງຂໍ້ຄວາມສຽງ. ເບິ່ງຂໍ້ຄວາມໃນແຖບສົນທະນາແລະຫົວຂໍ້. ຖ້າພວກເຂົາເປັນສີຂຽວທ່ານບໍ່ໄດ້ສົນທະນາຜ່ານ iMessage. ຖ້າພວກມັນເປັນສີຟ້າທ່ານສາມາດສົ່ງຂໍ້ຄວາມສຽງ.  ແຕະແລະຖືປຸ່ມໄມໂຄຣໂຟນຢູ່ໃກ້ກັບສະ ໜາມ iMessage. ປຸ່ມໄມໂຄຣໂຟນຈະສາມາດເບິ່ງເຫັນໄດ້ໃນເວລາທີ່ທ່ານ ກຳ ລັງສົນທະນາກັບຜູ້ໃຊ້ iMessage ອື່ນ.
ແຕະແລະຖືປຸ່ມໄມໂຄຣໂຟນຢູ່ໃກ້ກັບສະ ໜາມ iMessage. ປຸ່ມໄມໂຄຣໂຟນຈະສາມາດເບິ່ງເຫັນໄດ້ໃນເວລາທີ່ທ່ານ ກຳ ລັງສົນທະນາກັບຜູ້ໃຊ້ iMessage ອື່ນ.  ບັນທຶກຂໍ້ຄວາມສຽງຂອງທ່ານໃນຂະນະທີ່ສືບຕໍ່ກົດປຸ່ມໄມໂຄຣໂຟນ. ທ່ານສືບຕໍ່ບັນທຶກຈົນກວ່າທ່ານຈະປ່ອຍປຸ່ມ.
ບັນທຶກຂໍ້ຄວາມສຽງຂອງທ່ານໃນຂະນະທີ່ສືບຕໍ່ກົດປຸ່ມໄມໂຄຣໂຟນ. ທ່ານສືບຕໍ່ບັນທຶກຈົນກວ່າທ່ານຈະປ່ອຍປຸ່ມ.  ຮູດນິ້ວມືຂອງທ່ານໃສ່ປຸ່ມສົ່ງເພື່ອສົ່ງຂໍ້ຄວາມ. ວິທີນີ້ທ່ານສົ່ງຂໍ້ຄວາມສຽງໄປຫາຜູ້ອື່ນທັນທີ. ເພື່ອລຶບຂໍ້ຄວາມ, ປ່ອຍນິ້ວມືຂອງທ່ານແລະແຕະປຸ່ມ "X" ຢູ່ຖັດຈາກການບັນທຶກຂອງທ່ານ.
ຮູດນິ້ວມືຂອງທ່ານໃສ່ປຸ່ມສົ່ງເພື່ອສົ່ງຂໍ້ຄວາມ. ວິທີນີ້ທ່ານສົ່ງຂໍ້ຄວາມສຽງໄປຫາຜູ້ອື່ນທັນທີ. ເພື່ອລຶບຂໍ້ຄວາມ, ປ່ອຍນິ້ວມືຂອງທ່ານແລະແຕະປຸ່ມ "X" ຢູ່ຖັດຈາກການບັນທຶກຂອງທ່ານ.
ສ່ວນທີ 2 ຂອງ 4: ບັນທຶກບົດບັນທຶກສຽງ
 ເປີດແອັບ Voice Voice Memos. ທ່ານຈະພົບເຫັນແອັບໃນ ໜ້າ ຈໍເຮືອນຂອງທ່ານ. ມັນອາດຈະຢູ່ໃນ "ເຄື່ອງມື" ໂຟເດີ. ຮູບສັນຍາລັກຂອງແອັບ looks ຄ້າຍຄືກັບກາຟສຽງໃນພື້ນຫລັງສີຂາວ.
ເປີດແອັບ Voice Voice Memos. ທ່ານຈະພົບເຫັນແອັບໃນ ໜ້າ ຈໍເຮືອນຂອງທ່ານ. ມັນອາດຈະຢູ່ໃນ "ເຄື່ອງມື" ໂຟເດີ. ຮູບສັນຍາລັກຂອງແອັບ looks ຄ້າຍຄືກັບກາຟສຽງໃນພື້ນຫລັງສີຂາວ. - ທ່ານຍັງສາມາດກົດປຸ່ມແລະກົດປຸ່ມ ໜ້າ ຫຼັກຂອງທ່ານເພື່ອເປີດ Siri ແລະເວົ້າວ່າ "Voice Memo" ເພື່ອເປີດແອັບ the.
 ແຕະປຸ່ມບັນທຶກເພື່ອເລີ່ມຕົ້ນການບັນທຶກ. ໃນປັດຈຸບັນທ່ານທັນທີເລີ່ມຕົ້ນການບັນທຶກກັບໄມໂຄໂຟນຂອງ iPhone ຂອງທ່ານ. ທ່ານຈະໄດ້ຮັບຜົນດີທີ່ສຸດຖ້າແຫຼ່ງທີ່ທ່ານ ກຳ ລັງບັນທຶກຢູ່ໃກ້ iPhone ຂອງທ່ານ.
ແຕະປຸ່ມບັນທຶກເພື່ອເລີ່ມຕົ້ນການບັນທຶກ. ໃນປັດຈຸບັນທ່ານທັນທີເລີ່ມຕົ້ນການບັນທຶກກັບໄມໂຄໂຟນຂອງ iPhone ຂອງທ່ານ. ທ່ານຈະໄດ້ຮັບຜົນດີທີ່ສຸດຖ້າແຫຼ່ງທີ່ທ່ານ ກຳ ລັງບັນທຶກຢູ່ໃກ້ iPhone ຂອງທ່ານ. - ທ່ານອາດຈະໄດ້ຮັບຜົນທີ່ດີກວ່າຖ້າທ່ານໃຊ້ຫູຟັງ Apple ກັບໄມໂຄຣໂຟນໃນສາຍ. ທ່ານຈະຕ້ອງການສິ່ງນີ້ຢ່າງໃດກໍ່ຕາມຖ້າທ່ານໃຊ້ iPod Touch, ເພາະວ່າມັນບໍ່ມີໄມໂຄໂຟນທີ່ສ້າງມາ.
- ຖ້າ iPhone ຂອງທ່ານມີແຜ່ນປົກ, ມັນສາມາດຫຼຸດຜ່ອນຄຸນນະພາບຂອງການບັນທຶກສຽງ. ເອົາ iPhone ອອກຈາກກໍລະນີເພື່ອໃຫ້ໄດ້ຄຸນນະພາບການບັນທຶກທີ່ດີຂື້ນ.
 ແຕະປຸ່ມບັນທຶກອີກຄັ້ງເພື່ອຢຸດການບັນທຶກ. ທ່ານສາມາດຢຸດຊົ່ວຄາວແລະເລີ່ມການບັນທຶກຄືນໄດ້ຫຼາຍຄັ້ງຕາມທີ່ທ່ານຕ້ອງການ.
ແຕະປຸ່ມບັນທຶກອີກຄັ້ງເພື່ອຢຸດການບັນທຶກ. ທ່ານສາມາດຢຸດຊົ່ວຄາວແລະເລີ່ມການບັນທຶກຄືນໄດ້ຫຼາຍຄັ້ງຕາມທີ່ທ່ານຕ້ອງການ.  ຫລັງຈາກບັນທຶກ, ແຕະ "Done" ເພື່ອບັນທຶກການບັນທຶກສຽງ. ດຽວນີ້ທ່ານສາມາດໃຫ້ຊື່ການບັນທຶກຊື່. ໃສ່ຊື່ແລະແຕະທີ່ "ບັນທຶກ" ເພື່ອບັນທຶກການບັນທຶກໃນລາຍການບັນທຶກສຽງ.
ຫລັງຈາກບັນທຶກ, ແຕະ "Done" ເພື່ອບັນທຶກການບັນທຶກສຽງ. ດຽວນີ້ທ່ານສາມາດໃຫ້ຊື່ການບັນທຶກຊື່. ໃສ່ຊື່ແລະແຕະທີ່ "ບັນທຶກ" ເພື່ອບັນທຶກການບັນທຶກໃນລາຍການບັນທຶກສຽງ. - ບໍ່ມີຂໍ້ ຈຳ ກັດທີ່ສາມາດປະຕິບັດໄດ້ເຖິງຄວາມຍາວຂອງການບັນທຶກ, ແຕ່ໃນທີ່ສຸດພື້ນທີ່ຫວ່າງໃນ iPhone ຂອງທ່ານກໍ່ຈະ ໝົດ ໄປຖ້າບັນທຶກຂອງທ່ານຍາວເກີນໄປ. ການບັນທຶກແມ່ນ 480 KB ຕໍ່ນາທີ, ຊຶ່ງ ໝາຍ ຄວາມວ່າການບັນທຶກຊົ່ວໂມງປະມານ 30 MB.
ສ່ວນທີ 3 ຂອງ 4: ຕັດຂໍ້ຄວາມ
 ແຕະບັນທຶກສຽງໃນລາຍການບັນທຶກຂອງທ່ານເພື່ອເປີດມັນ. ທ່ານເຫັນລາຍຊື່ນີ້ເມື່ອທ່ານເປີດແອັບ open Voice Memos. ທ່ານສາມາດຕັດເຄື່ອງບັນທຶກເພື່ອເອົາຊິ້ນສ່ວນທີ່ທ່ານບໍ່ຕ້ອງການ, ຫຼືແບ່ງບັນທຶກຍາວອອກເປັນຫລາຍພາກສ່ວນ.
ແຕະບັນທຶກສຽງໃນລາຍການບັນທຶກຂອງທ່ານເພື່ອເປີດມັນ. ທ່ານເຫັນລາຍຊື່ນີ້ເມື່ອທ່ານເປີດແອັບ open Voice Memos. ທ່ານສາມາດຕັດເຄື່ອງບັນທຶກເພື່ອເອົາຊິ້ນສ່ວນທີ່ທ່ານບໍ່ຕ້ອງການ, ຫຼືແບ່ງບັນທຶກຍາວອອກເປັນຫລາຍພາກສ່ວນ.  ແຕະທີ່ປຸ່ມ "ແກ້ໄຂ" ຢູ່ທາງລຸ່ມຂອງບັນທຶກສຽງທີ່ທ່ານເລືອກ. ປຸ່ມພຽງແຕ່ປະກົດວ່າຫຼັງຈາກການເລືອກ.
ແຕະທີ່ປຸ່ມ "ແກ້ໄຂ" ຢູ່ທາງລຸ່ມຂອງບັນທຶກສຽງທີ່ທ່ານເລືອກ. ປຸ່ມພຽງແຕ່ປະກົດວ່າຫຼັງຈາກການເລືອກ.  ແຕະຮຽບສີຟ້າເພື່ອເຂົ້າຮູບແບບການແກ້ໄຂ. ທ່ານຈະເຫັນເສັ້ນດ່າງສີແດງປະກົດຢູ່ໃນຕອນທ້າຍຂອງການບັນທຶກສຽງ.
ແຕະຮຽບສີຟ້າເພື່ອເຂົ້າຮູບແບບການແກ້ໄຂ. ທ່ານຈະເຫັນເສັ້ນດ່າງສີແດງປະກົດຢູ່ໃນຕອນທ້າຍຂອງການບັນທຶກສຽງ.  ລາກເສັ້ນດ່າງສີແດງເພື່ອ ກຳ ນົດຈຸດເລີ່ມຕົ້ນແລະຈຸດຈົບ ໃໝ່ ສຳ ລັບການບັນທຶກຂອງທ່ານ. ທ່ານສາມາດລາກເສັ້ນດ່າງໄປບ່ອນທີ່ການບັນທຶກສຽງຈະເລີ່ມຕົ້ນແລະສິ້ນສຸດລົງ. ທ່ານສາມາດໃຊ້ສິ່ງນີ້ເພື່ອເອົາຊິ້ນສ່ວນທີ່ຫວ່າງໄວ້ໃນຕອນເລີ່ມຕົ້ນແລະສິ້ນສຸດຫລືເລືອກສ່ວນຂອງການບັນທຶກທີ່ທ່ານຕ້ອງການສ້າງໄຟລ໌ ໃໝ່.
ລາກເສັ້ນດ່າງສີແດງເພື່ອ ກຳ ນົດຈຸດເລີ່ມຕົ້ນແລະຈຸດຈົບ ໃໝ່ ສຳ ລັບການບັນທຶກຂອງທ່ານ. ທ່ານສາມາດລາກເສັ້ນດ່າງໄປບ່ອນທີ່ການບັນທຶກສຽງຈະເລີ່ມຕົ້ນແລະສິ້ນສຸດລົງ. ທ່ານສາມາດໃຊ້ສິ່ງນີ້ເພື່ອເອົາຊິ້ນສ່ວນທີ່ຫວ່າງໄວ້ໃນຕອນເລີ່ມຕົ້ນແລະສິ້ນສຸດຫລືເລືອກສ່ວນຂອງການບັນທຶກທີ່ທ່ານຕ້ອງການສ້າງໄຟລ໌ ໃໝ່. - ທ່ານສາມາດປັບຄວາມຍາວໄດ້ຫຼາຍຄັ້ງເພື່ອໃຫ້ໄດ້ຜົນທີ່ຕ້ອງການ. ຍົກຕົວຢ່າງ, ທ່ານ ທຳ ອິດສາມາດຕັດຈຸດເລີ່ມຕົ້ນເພື່ອເອົາຊິ້ນສ່ວນຂອງບັນທຶກເປົ່າ, ຈາກນັ້ນດັດແກ້ມັນອີກຄັ້ງເພື່ອເອົາສິ້ນ ໜຶ່ງ ອອກໃນຕອນທ້າຍ. ຫຼັງຈາກນີ້ທ່ານສາມາດເລືອກເອົາສ່ວນ ໜຶ່ງ ຂອງການບັນທຶກແລະເຮັດໃຫ້ມັນເປັນເອກະສານ ໃໝ່.
 ແຕະ "ຕັດ" ເມື່ອທ່ານ ສຳ ເລັດການຕັ້ງຈຸດເລີ່ມຕົ້ນແລະຈຸດຈົບ ໃໝ່. ໃນປັດຈຸບັນທ່ານຈະໄດ້ຮັບທາງເລືອກທີ່ຈະບໍ່ວ່າຈະຊ່ວຍປະຢັດສ່ວນທີ່ຖືກຕັດເປັນການບັນທຶກ ໃໝ່ ຫລືເພື່ອຕັດຕົ້ນສະບັບ.
ແຕະ "ຕັດ" ເມື່ອທ່ານ ສຳ ເລັດການຕັ້ງຈຸດເລີ່ມຕົ້ນແລະຈຸດຈົບ ໃໝ່. ໃນປັດຈຸບັນທ່ານຈະໄດ້ຮັບທາງເລືອກທີ່ຈະບໍ່ວ່າຈະຊ່ວຍປະຢັດສ່ວນທີ່ຖືກຕັດເປັນການບັນທຶກ ໃໝ່ ຫລືເພື່ອຕັດຕົ້ນສະບັບ. - ຖ້າທ່ານເຮັດການບັນທຶກສ່ວນ ໃໝ່ ຂອງສ່ວນທີ່ຖືກຕັດ, ຕົ້ນສະບັບຈະຖືກຮັກສາໄວ້ຄຽງຄູ່ກັບເອກະສານ ໃໝ່.
- ຖ້າທ່ານຫຼຸດຕົ້ນສະບັບ, ພຽງແຕ່ສ່ວນທີ່ທ່ານເລືອກຈະຖືກບັນທຶກ.
ພາກທີ 4 ຂອງ 4: ແບ່ງປັນບົດບັນທຶກສຽງ
 ເປີດຂໍ້ຄວາມສຽງທີ່ທ່ານຕ້ອງການແບ່ງປັນຈາກແອັບ Voice Voice Memos. ທ່ານເຫັນລາຍຊື່ຂອງບັນທຶກຊ່ວຍ ຈຳ ສຽງໃນເວລາທີ່ທ່ານເປີດແອັບ Voice Voice Memos. ທ່ານສາມາດສົ່ງບົດບັນທຶກສຽງໄປຫາຜູ້ອື່ນຈາກແອັບ Voice Voice Memos. ໄຟລ໌ໄດ້ຖືກສົ່ງໄປໃນຮູບແບບ M4A, ຮູບແບບນີ້ສາມາດຫລິ້ນໄດ້ໃນເກືອບທຸກອຸປະກອນທີ່ທັນສະ ໄໝ ພ້ອມສະ ໜັບ ສະ ໜູນ ເອກະສານສຽງ.
ເປີດຂໍ້ຄວາມສຽງທີ່ທ່ານຕ້ອງການແບ່ງປັນຈາກແອັບ Voice Voice Memos. ທ່ານເຫັນລາຍຊື່ຂອງບັນທຶກຊ່ວຍ ຈຳ ສຽງໃນເວລາທີ່ທ່ານເປີດແອັບ Voice Voice Memos. ທ່ານສາມາດສົ່ງບົດບັນທຶກສຽງໄປຫາຜູ້ອື່ນຈາກແອັບ Voice Voice Memos. ໄຟລ໌ໄດ້ຖືກສົ່ງໄປໃນຮູບແບບ M4A, ຮູບແບບນີ້ສາມາດຫລິ້ນໄດ້ໃນເກືອບທຸກອຸປະກອນທີ່ທັນສະ ໄໝ ພ້ອມສະ ໜັບ ສະ ໜູນ ເອກະສານສຽງ.  ແຕະປຸ່ມ share. ປຸ່ມນີ້ສາມາດພົບເຫັນຢູ່ດ້ານລຸ່ມຂອງການບັນທຶກຫຼັງຈາກທີ່ທ່ານໄດ້ເລືອກມັນ. ມັນຄ້າຍຄືຮູບສີ່ຫລ່ຽມມົນທີ່ມີລູກສອນຊີ້ຂຶ້ນ.
ແຕະປຸ່ມ share. ປຸ່ມນີ້ສາມາດພົບເຫັນຢູ່ດ້ານລຸ່ມຂອງການບັນທຶກຫຼັງຈາກທີ່ທ່ານໄດ້ເລືອກມັນ. ມັນຄ້າຍຄືຮູບສີ່ຫລ່ຽມມົນທີ່ມີລູກສອນຊີ້ຂຶ້ນ.  ເລືອກວິທີທີ່ທ່ານຕ້ອງການແບ່ງປັນໂພສ. ທ່ານສາມາດສົ່ງຂໍ້ຄວາມສຽງຂອງທ່ານກັບແອັບ Mail Mail ຫຼື Messages, ຫຼືກັບແອັບ other ອື່ນໆໃນອຸປະກອນຂອງທ່ານທີ່ທ່ານໃຊ້ເພື່ອສົ່ງຂໍ້ຄວາມ. ຖ້າທ່ານບໍ່ເຫັນແອັບທີ່ທ່ານຕ້ອງການ, ແຕະປຸ່ມ "... " ແລະຈາກນັ້ນເລື່ອນປຸ່ມຢູ່ທາງຂ້າງຂອງແອັບ.
ເລືອກວິທີທີ່ທ່ານຕ້ອງການແບ່ງປັນໂພສ. ທ່ານສາມາດສົ່ງຂໍ້ຄວາມສຽງຂອງທ່ານກັບແອັບ Mail Mail ຫຼື Messages, ຫຼືກັບແອັບ other ອື່ນໆໃນອຸປະກອນຂອງທ່ານທີ່ທ່ານໃຊ້ເພື່ອສົ່ງຂໍ້ຄວາມ. ຖ້າທ່ານບໍ່ເຫັນແອັບທີ່ທ່ານຕ້ອງການ, ແຕະປຸ່ມ "... " ແລະຈາກນັ້ນເລື່ອນປຸ່ມຢູ່ທາງຂ້າງຂອງແອັບ.  ໂອນບັນທຶກສຽງຂອງທ່ານໃສ່ຄອມພິວເຕີຂອງທ່ານ. ທ່ານສາມາດບັນທຶກບັນທຶກສຽງຂອງທ່ານໄວ້ໃນຄອມພິວເຕີຂອງທ່ານໂດຍໃຊ້ iTunes.
ໂອນບັນທຶກສຽງຂອງທ່ານໃສ່ຄອມພິວເຕີຂອງທ່ານ. ທ່ານສາມາດບັນທຶກບັນທຶກສຽງຂອງທ່ານໄວ້ໃນຄອມພິວເຕີຂອງທ່ານໂດຍໃຊ້ iTunes. - ເຊື່ອມຕໍ່ iPhone ຂອງທ່ານກັບຄອມພິວເຕີຂອງທ່ານແລະເປີດ iTunes.
- ເລືອກ iPhone ຂອງທ່ານຢູ່ເທິງສຸດຂອງ ໜ້າ ຈໍແລ້ວກົດຕົວເລືອກ "ເພັງ" ໃນຖັນເບື້ອງຊ້າຍ.
- ກວດສອບໃຫ້ແນ່ໃຈວ່າມີການກວດສອບ "Sync Music" ແລະ "Sync Voice Memos".
- ກົດປຸ່ມ "Sync" ເພື່ອ ສຳ ເນົາປື້ມບັນທຶກສຽງຂອງທ່ານໃສ່ຫໍສະມຸດ iTunes.
ຄຳ ແນະ ນຳ
- ຖ້າທ່ານຕ້ອງການຄຸນລັກສະນະຂັ້ນສູງກວ່າເມື່ອສ້າງແລະແກ້ໄຂບັນທຶກສຽງ, ທ່ານສາມາດໃຊ້ແອັບ use ອື່ນໆທີ່ມີຢູ່ໃນ App Store.