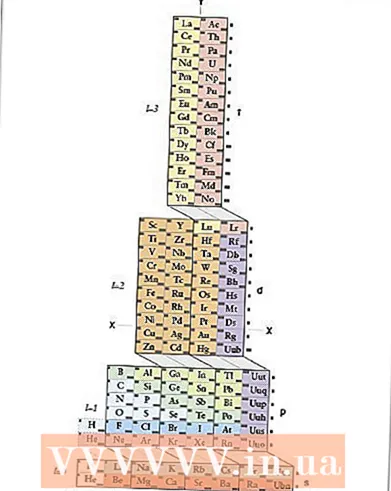ກະວີ:
Roger Morrison
ວັນທີຂອງການສ້າງ:
3 ເດືອນກັນຍາ 2021
ວັນທີປັບປຸງ:
1 ເດືອນກໍລະກົດ 2024

ເນື້ອຫາ
- ເພື່ອກ້າວ
- ວິທີທີ່ 1 ຂອງ 4: ການໃຊ້ App Store ໃນ iPhone ຂອງທ່ານ
- ວິທີທີ່ 2 ຂອງ 4: ການດາວໂຫລດແອບພິເຄຊັນກັບ iTunes
- ວິທີທີ່ 3 ຂອງ 4: ຕິດຕັ້ງແອັບ iPhone iPhone ທີ່ຖືກລົບແລ້ວ
- ວິທີທີ່ 4 ຂອງ 4: ຕິດຕັ້ງແອັບ apps ທີ່ບໍ່ໄດ້ຮັບອະນຸຍາດຈາກ Mojo
- ຄຳ ແນະ ນຳ
ໃນບົດຂຽນນີ້, ພວກເຮົາຈະອະທິບາຍວິທີການດາວໂຫລດແລະຕິດຕັ້ງແອັບຕ່າງໆໃນ iPhone ຂອງທ່ານ.
ເພື່ອກ້າວ
ວິທີທີ່ 1 ຂອງ 4: ການໃຊ້ App Store ໃນ iPhone ຂອງທ່ານ
 ເປີດ App Store. ມັນເປັນແອັບສີຟ້າທີ່ມີ "A" ສີຂາວໃນວົງມົນ.
ເປີດ App Store. ມັນເປັນແອັບສີຟ້າທີ່ມີ "A" ສີຂາວໃນວົງມົນ. - ຊອກຫາແອັບ.. ທ່ານສາມາດເຮັດໄດ້ດ້ວຍສອງທາງ:
- ຖ້າທ່ານມີແອັບ specific ສະເພາະຢູ່ໃນໃຈ, ທຳ ອິດແຕະ "ຄົ້ນຫາ" ຢູ່ທາງລຸ່ມຂອງ ໜ້າ ຈໍ, ຈາກນັ້ນແຕະແຖບຄົ້ນຫາຢູ່ເທິງສຸດຂອງ ໜ້າ ຈໍ, ແລະຈາກນັ້ນໃສ່ຊື່ຂອງແອັບຫຼື ຄຳ ຄົ້ນ. ເມື່ອທ່ານພິມ, ຄຳ ແນະ ນຳ ຂອງແອັບ app ຈະປາກົດຢູ່ລຸ່ມແຖບຄົ້ນຫາ.
- ເພື່ອເບິ່ງແອັບ different ທີ່ແຕກຕ່າງກັນ, ແຕະ "ປະເພດ" ຢູ່ທາງລຸ່ມຂອງ ໜ້າ ຈໍແລະຈາກນັ້ນແຕະປະເພດຕ່າງໆເພື່ອເບິ່ງຕົວເລືອກທີ່ມີ.
- ແຕະທີ່ "ທີ່ໂດດເດັ່ນ" ຢູ່ດ້ານລຸ່ມຂອງ ໜ້າ ຈໍເພື່ອເບິ່ງລາຍການທີ່ ໝູນ ວຽນຂອງແອັບ apps ທີ່ຖືກເລືອກເພາະມັນມີຄວາມຄິດສ້າງສັນ, ມີການອອກແບບພິເສດຫຼືຍ້ອນວ່າມັນອາດຈະມີແນວໂນ້ມ.
- ແຕະທີ່ "ຕາຕະລາງ" ຢູ່ດ້ານລຸ່ມຂອງ ໜ້າ ຈໍເພື່ອເບິ່ງແອັບ free ທີ່ບໍ່ເສຍຄ່າແລະຈ່າຍທີ່ສຸດ, ຈັດຮຽງຕາມຄວາມນິຍົມ.
 ແຕະແອັບເພື່ອດາວໂຫລດມັນ. ເມື່ອທ່ານເຫັນຊື່ຫລືຮູບພາບຂອງແອັບທີ່ທ່ານຕ້ອງການເພີ່ມໃສ່ iPhone ຂອງທ່ານ, ທ່ານສາມາດແຕະມັນເພື່ອເລືອກແອັບ.
ແຕະແອັບເພື່ອດາວໂຫລດມັນ. ເມື່ອທ່ານເຫັນຊື່ຫລືຮູບພາບຂອງແອັບທີ່ທ່ານຕ້ອງການເພີ່ມໃສ່ iPhone ຂອງທ່ານ, ທ່ານສາມາດແຕະມັນເພື່ອເລືອກແອັບ. - ແຕະກ່ຽວກັບລາຍລະອຽດ. ທີ່ນີ້ທ່ານສາມາດເບິ່ງປະຫວັດສະບັບ, ພາບ ໜ້າ ຈໍແລະຮຽນຮູ້ເພີ່ມເຕີມກ່ຽວກັບແອັບ before ກ່ອນທີ່ຈະດາວໂຫລດ.
 ແຕະການທົບທວນຄືນ. ນີ້ທ່ານສາມາດອ່ານປະສົບການຂອງຜູ້ຊົມໃຊ້ອື່ນໆ. ການທົບທວນຄືນແມ່ນວິທີການທີ່ດີທີ່ຈະວັດແທກວ່າແອັບ app ເຮັດສິ່ງທີ່ມັນສັນຍາໄວ້.
ແຕະການທົບທວນຄືນ. ນີ້ທ່ານສາມາດອ່ານປະສົບການຂອງຜູ້ຊົມໃຊ້ອື່ນໆ. ການທົບທວນຄືນແມ່ນວິທີການທີ່ດີທີ່ຈະວັດແທກວ່າແອັບ app ເຮັດສິ່ງທີ່ມັນສັນຍາໄວ້. - ແຕະທີ່ແທັບ "ທີ່ກ່ຽວຂ້ອງ" ເພື່ອເບິ່ງລາຍຊື່ຂອງແອັບ similar ທີ່ຄ້າຍຄືກັບແອັບ you ທີ່ທ່ານ ກຳ ລັງເບິ່ງຢູ່.
 ແຕະດາວໂລດຢູ່ເບື້ອງຂວາຂອງແອັບ. ຖ້າທ່ານຕ້ອງຈ່າຍຄ່າແອັບ, ປຸ່ມສີຟ້ານີ້ຈະມີລາຄາແທນ ຄຳ ວ່າ "ດາວໂລ້ດ".
ແຕະດາວໂລດຢູ່ເບື້ອງຂວາຂອງແອັບ. ຖ້າທ່ານຕ້ອງຈ່າຍຄ່າແອັບ, ປຸ່ມສີຟ້ານີ້ຈະມີລາຄາແທນ ຄຳ ວ່າ "ດາວໂລ້ດ". - ກະລຸນາໃສ່ລະຫັດ Apple ແລະ / ຫຼືລະຫັດຜ່ານຂອງທ່ານຖ້າຖືກກະຕຸ້ນ.
- ສ້າງ Apple ID ຖ້າທ່ານຍັງບໍ່ມີ Apple ID ເທື່ອ.
- ປາດຕິດຕັ້ງ. ຄຳ ສັບນີ້ຈະປາກົດຢູ່ບ່ອນດຽວກັບປຸ່ມ "ດາວໂລ້ດ" ຫລືລາຄາ.
 ແຕະ OPEN. ເມື່ອຕິດຕັ້ງແອັບ,, ໄອຄອນຈະຖືກເພີ່ມໃສ່ ໜ້າ ຈໍເຮືອນຂອງທ່ານ, ປຸ່ມ "INSTALL" ຈະປ່ຽນເປັນປຸ່ມ "OPEN". ການແຕະມັນຈະເປີດແອັບທີ່ທ່ານຫາກໍ່ດາວໂຫລດມາ.
ແຕະ OPEN. ເມື່ອຕິດຕັ້ງແອັບ,, ໄອຄອນຈະຖືກເພີ່ມໃສ່ ໜ້າ ຈໍເຮືອນຂອງທ່ານ, ປຸ່ມ "INSTALL" ຈະປ່ຽນເປັນປຸ່ມ "OPEN". ການແຕະມັນຈະເປີດແອັບທີ່ທ່ານຫາກໍ່ດາວໂຫລດມາ.
ວິທີທີ່ 2 ຂອງ 4: ການດາວໂຫລດແອບພິເຄຊັນກັບ iTunes
- ເຊື່ອມຕໍ່ iPhone ຂອງທ່ານກັບຄອມພິວເຕີຂອງທ່ານດ້ວຍສາຍ USB. ເມື່ອໂທລະສັບເຊື່ອມຕໍ່ແລ້ວ, iTunes ຈະເປີດໂດຍອັດຕະໂນມັດ.
- ວິທີການນີ້ຊ່ວຍໃຫ້ທ່ານສາມາດຊິງແອບ iPhone ທີ່ດາວໂຫລດຈາກຄອມພິວເຕີຂອງທ່ານໄປຫາ iPhone ຂອງທ່ານ.
- ເປີດ iTunes ຖ້າໂປແກຼມບໍ່ໄດ້ເປີດໂດຍອັດຕະໂນມັດ. ຮູບສັນຍາລັກຂອງໂປແກມຄອມພິວເຕີ້ແມ່ນຮູບວົງມົນທີ່ບັນຈຸເຄື່ອງ ໝາຍ ເພັງ.
- ກົດທີ່ Store. ນີ້ແມ່ນຢູ່ເທິງສຸດຂອງປ່ອງຢ້ຽມ.
- ກົດທີ່ Apps. ມັນຢູ່ໃນແຈຂວາເທິງສຸດຂອງປ່ອງຢ້ຽມ.
- ກົດເຂົ້າ iPhone. ນີ້ແມ່ນຢູ່ເທິງສຸດຂອງປ່ອງຢ້ຽມ.
- ວິທີນີ້ທ່ານສາມາດ ໝັ້ນ ໃຈໄດ້ວ່າທ່ານພຽງແຕ່ດາວໂຫລດແອັບ that ທີ່ເຮັດວຽກຢູ່ໃນ iPhone.
- ເລືອກປະເພດຈາກເມນູເລື່ອນລົງ "All Categories". ນີ້ແມ່ນ ໜຶ່ງ ໃນສອງວິທີໃນການຊອກຫາແອັບທີ່ຈະດາວໂຫລດ. ທີ່ນີ້ທ່ານຈະເຫັນລາຍຊື່ຂອງ ໝວດ ໝູ່ ທີ່ຈັດກຸ່ມແອັບ by ໂດຍຫົວຂໍ້ຫລື ໜ້າ ທີ່. ກົດທີ່ປະເພດຂອງ app ທີ່ທ່ານຕ້ອງການເບິ່ງວ່າມີກິດໃດແດ່.
- ກວດເບິ່ງ "ຜະລິດຕະພັນ" ຖ້າທ່ານ ກຳ ລັງຊອກຫາແອັບ that ທີ່ຊ່ວຍໃຫ້ທ່ານສາມາດສ້າງບັນທຶກຫລືລາຍຊື່, ຫລືແອັບທີ່ສາມາດປະຫຍັດເວລາໃຫ້ທ່ານ.
- ກວດເບິ່ງ ໝວດ "ຂ່າວ" ໃນເວລາຄົ້ນຫາແອັບ apps ຈາກເວັບໄຊທ໌ຂ່າວທີ່ທ່ານມັກ.
- ໄປທີ່ "ການຖ່າຍຮູບ" ສຳ ລັບແອັບ editing ແກ້ໄຂກ້ອງຖ່າຍຮູບແລະຮູບພາບ.
- ພິມຊື່ app ຫລື ຄຳ ສຳ ຄັນໃນແຖບຄົ້ນຫາທີ່ມຸມຂວາເທິງຂອງ ໜ້າ ຕ່າງ. ນີ້ແມ່ນວິທີທີສອງທີ່ຈະຊອກຫາແອັບ in ໃນ iTunes Store.
- ກົດ ⏎ກັບຄືນ ໃນເວລາທີ່ທ່ານກໍາລັງເຮັດ.
- ຖ້າທ່ານ ກຳ ລັງຊອກຫາເກມ ຄຳ, ແຕ່ທ່ານບໍ່ຮູ້ຊື່ຂອງແອັບ, ລອງຄົ້ນຫາ ຄຳ ວ່າ "ເກມ ຄຳ ສັບ".
- ໃສ່ຊື່ຂອງນັກພັດທະນາແອັບ ((ເຊັ່ນ Zynga ຫຼື Google) ເພື່ອເບິ່ງການເລືອກແອັບ their ຂອງພວກເຂົາ.
- ຖ້າທ່ານບໍ່ເຫັນຜົນການຄົ້ນຫາ, ໃຫ້ກວດເບິ່ງການສະກົດ ຄຳ ອີກສອງຄັ້ງ.
- ກົດທີ່ຊື່ຂອງແອັບ to ເພື່ອເບິ່ງລາຍລະອຽດຂອງແອັບ.. ມັນບໍ່ ສຳ ຄັນວ່າທ່ານຈະໄປຫາແອັບໃດ, ທ່ານສາມາດກົດຊື່ຂອງແອັບ app ເພື່ອອ່ານ ຄຳ ອະທິບາຍສັ້ນໆ (ຂຽນໂດຍນັກພັດທະນາ) ກ່ຽວກັບສິ່ງທີ່ແອັບ does ເຮັດ.
- ກົດການໃຫ້ຄະແນນແລະ ຄຳ ຕິຊົມ. ຜູ້ທີ່ດາວໂຫລດແອັບ often ມັກຈະອອກ ຄຳ ຕິຊົມດ້ວຍ ຄຳ ແນະ ນຳ ຫລື ຄຳ ເຕືອນທີ່ຈະບໍ່ດາວໂຫລດແອັບ..
- ອ່ານບາງ ຄຳ ວິຈານເພື່ອໃຫ້ໄດ້ຄວາມຄິດວ່າແອັບ app ຈະຕອບສະ ໜອງ ຄວາມຕ້ອງການຂອງທ່ານຫຼືບໍ່.
- ກົດທີ່ DOWNLOAD. ຖ້າທ່ານຕ້ອງຈ່າຍຄ່າແອັບ, ລາຄາຈະຢູ່ໃນປຸ່ມ, ແທນທີ່ຈະເປັນ "ດາວໂລ້ດ".
- ກະລຸນາໃສ່ລະຫັດ Apple ແລະ / ຫຼືລະຫັດຜ່ານຂອງທ່ານຖ້າຖືກກະຕຸ້ນ.
- ກົດທີ່ໄອຄອນ iPhone ຢູ່ເທິງສຸດຂອງ ໜ້າ ຕ່າງ.
- ກົດທີ່ Apps. ຕອນນີ້ທ່ານຈະເຫັນ ໜ້າ ຈໍພ້ອມກັບແອັບ apps ຂອງທ່ານທັງ ໝົດ.
- ກົດຕິດຕັ້ງ. ກົດປຸ່ມທີ່ຢູ່ຖັດຈາກແອັບທີ່ທ່ານຕ້ອງການ ສຳ ເນົາໃສ່ iPhone ຂອງທ່ານ.
- ກົດສະ ໝັກ. ມັນຢູ່ໃນມຸມຂວາລຸ່ມຂອງປ່ອງຢ້ຽມ. ດຽວນີ້ແອັບຈະຖືກຕິດຕັ້ງໃສ່ iPhone ຂອງທ່ານ.
ວິທີທີ່ 3 ຂອງ 4: ຕິດຕັ້ງແອັບ iPhone iPhone ທີ່ຖືກລົບແລ້ວ
 ເປີດ App Store. ຖ້າທ່ານຕ້ອງການຕິດຕັ້ງແອັບ that ທີ່ທ່ານລຶບໄປກ່ອນ ໜ້າ ນີ້, ທ່ານສາມາດເຮັດໄດ້ຈາກ iPhone ຂອງທ່ານ.
ເປີດ App Store. ຖ້າທ່ານຕ້ອງການຕິດຕັ້ງແອັບ that ທີ່ທ່ານລຶບໄປກ່ອນ ໜ້າ ນີ້, ທ່ານສາມາດເຮັດໄດ້ຈາກ iPhone ຂອງທ່ານ. - ຖ້າທ່ານໄດ້ລຶບແອັບ you ທີ່ທ່ານເຄີຍຈ່າຍມາໃຫ້ທ່ານ, ທ່ານບໍ່ ຈຳ ເປັນຕ້ອງຈ່າຍມັນອີກ.
- ການຕິດຕັ້ງແອັບ deleted ທີ່ຖືກລຶບໄປແລ້ວໂດຍປົກກະຕິແລ້ວມັນຈະບໍ່ເຮັດໃຫ້ຂໍ້ມູນແລະຂໍ້ມູນເກົ່າຂອງທ່ານຟື້ນຟູ - ພຽງແຕ່ app ນັ້ນເອງ
 ແຕະການອັບເດດ. ມັນຢູ່ທາງລຸ່ມຂອງ ໜ້າ ຕ່າງ App Store.ຕອນນີ້ທ່ານຈະເຫັນລາຍຊື່ຂອງແອັບທັງ ໝົດ ທີ່ຕິດຕັ້ງຢູ່ໃນ iPhone ຂອງທ່ານທີ່ມີການອັບເດດຢູ່.
ແຕະການອັບເດດ. ມັນຢູ່ທາງລຸ່ມຂອງ ໜ້າ ຕ່າງ App Store.ຕອນນີ້ທ່ານຈະເຫັນລາຍຊື່ຂອງແອັບທັງ ໝົດ ທີ່ຕິດຕັ້ງຢູ່ໃນ iPhone ຂອງທ່ານທີ່ມີການອັບເດດຢູ່. - ແຕະຊື້. ນີ້ແມ່ນຢູ່ເທິງສຸດຂອງປ່ອງຢ້ຽມ. ຕອນນີ້ທ່ານຈະເຫັນລາຍຊື່ຂອງແອັບທັງ ໝົດ ທີ່ທ່ານເຄີຍດາວໂຫລດມາ (ແອັບທີ່ບໍ່ເສຍຄ່າແລະຊື້).
 ແຕະທີ່ບໍ່ໄດ້ຢູ່ໃນ iPhone ນີ້. ບັນຊີລາຍຊື່ນີ້ສະແດງແອັບ the ທີ່ທ່ານເຄີຍດາວໂຫລດມາແຕ່ປະຈຸບັນບໍ່ໄດ້ຢູ່ໃນໂທລະສັບຂອງທ່ານ.
ແຕະທີ່ບໍ່ໄດ້ຢູ່ໃນ iPhone ນີ້. ບັນຊີລາຍຊື່ນີ້ສະແດງແອັບ the ທີ່ທ່ານເຄີຍດາວໂຫລດມາແຕ່ປະຈຸບັນບໍ່ໄດ້ຢູ່ໃນໂທລະສັບຂອງທ່ານ.  ຊອກຫາແອັບ you ທີ່ທ່ານຕ້ອງການຕິດຕັ້ງ ໃໝ່. ທ່ານອາດຈະຕ້ອງເລື່ອນລົງເພື່ອຊອກຫາແອັບ.. ທ່ານຍັງສາມາດພິມຊື່ຢູ່ໃນແຖບຄົ້ນຫາ.
ຊອກຫາແອັບ you ທີ່ທ່ານຕ້ອງການຕິດຕັ້ງ ໃໝ່. ທ່ານອາດຈະຕ້ອງເລື່ອນລົງເພື່ອຊອກຫາແອັບ.. ທ່ານຍັງສາມາດພິມຊື່ຢູ່ໃນແຖບຄົ້ນຫາ.  ແຕະເມຄທີ່ຢູ່ຖັດຈາກຊື່ແອັບ. ການຕິດຕັ້ງຕອນນີ້ຈະເລີ່ມຕົ້ນ, ທ່ານຈະບໍ່ຖືກຂໍຂໍ້ມູນກ່ຽວກັບການຈ່າຍເງິນຂອງທ່ານ. ເມື່ອມີການຕິດຕັ້ງແອັບ,, ໄອຄອນ ໃໝ່ ຈະປາກົດຢູ່ ໜ້າ ຈໍເຮືອນຂອງທ່ານ, ດັ່ງນັ້ນທ່ານສາມາດເປີດແອັບໄດ້ຢ່າງງ່າຍດາຍ.
ແຕະເມຄທີ່ຢູ່ຖັດຈາກຊື່ແອັບ. ການຕິດຕັ້ງຕອນນີ້ຈະເລີ່ມຕົ້ນ, ທ່ານຈະບໍ່ຖືກຂໍຂໍ້ມູນກ່ຽວກັບການຈ່າຍເງິນຂອງທ່ານ. ເມື່ອມີການຕິດຕັ້ງແອັບ,, ໄອຄອນ ໃໝ່ ຈະປາກົດຢູ່ ໜ້າ ຈໍເຮືອນຂອງທ່ານ, ດັ່ງນັ້ນທ່ານສາມາດເປີດແອັບໄດ້ຢ່າງງ່າຍດາຍ.
ວິທີທີ່ 4 ຂອງ 4: ຕິດຕັ້ງແອັບ apps ທີ່ບໍ່ໄດ້ຮັບອະນຸຍາດຈາກ Mojo
- ໄປຫາ mojoinstaller.co ໃນເວັບບຼາວເຊີຂອງ iPhone ຂອງທ່ານ. Mojo ອະນຸຍາດໃຫ້ທ່ານຕິດຕັ້ງແອັບ that ທີ່ບໍ່ຢູ່ໃນ App Store, ເຊັ່ນວ່າເກມທີ່ບໍ່ໄດ້ຮັບອະນຸຍາດແລະແອັບທີ່ຊ່ວຍໃຫ້ທ່ານສາມາດຕັ້ງຄ່າລະບົບໄດ້.
- Mojo ເປັນທີ່ຮູ້ກັນດີວ່າມີຂໍ້ບົກຜ່ອງຫລາຍ, ແຕ່ປະຈຸບັນມັນເປັນການແກ້ໄຂບັນຫາດຽວທີ່ໃຊ້ໄດ້ກັບ iPhone ລຸ້ນປັດຈຸບັນໂດຍບໍ່ຕ້ອງກົດໂທລະສັບ. Mojo ມີແຕ່ພາສາອັງກິດເທົ່ານັ້ນ.
- ໃຊ້ວິທີນີ້ເທົ່ານັ້ນຖ້າທ່ານເປັນຜູ້ໃຊ້ທີ່ມີປະສົບການແລະທ່ານຮູ້ວ່າທ່ານ ກຳ ລັງເຮັດຫຍັງຢູ່.
- ປາດຕິດຕັ້ງໂດຍກົງຈາກທ່ານ iDevice. ມັນເປັນປຸ່ມສີຟ້າຢູ່ດ້ານລຸ່ມຂອງ ໜ້າ ຈໍ.
 ແຕະສ້າງໂປຼໄຟລ໌ຂໍ້ມູນທີ່ ກຳ ຫນົດເອງ. ສິ່ງນີ້ຈະຊ່ວຍໃຫ້ Mojo ຮູ້ວ່າປະເພດ iPhone ຂອງທ່ານແມ່ນຫຍັງແລະຈາກນັ້ນ ໜ້າ ຈໍ "ຕິດຕັ້ງໂປຼໄຟລ໌" ສາມາດຖືກສົ່ງໄປຫາແອັບຕັ້ງຄ່າຂອງ iPhone ຂອງທ່ານ.
ແຕະສ້າງໂປຼໄຟລ໌ຂໍ້ມູນທີ່ ກຳ ຫນົດເອງ. ສິ່ງນີ້ຈະຊ່ວຍໃຫ້ Mojo ຮູ້ວ່າປະເພດ iPhone ຂອງທ່ານແມ່ນຫຍັງແລະຈາກນັ້ນ ໜ້າ ຈໍ "ຕິດຕັ້ງໂປຼໄຟລ໌" ສາມາດຖືກສົ່ງໄປຫາແອັບຕັ້ງຄ່າຂອງ iPhone ຂອງທ່ານ.  ແຕະຕິດຕັ້ງ. ນີ້ແມ່ນຢູ່ແຈຂວາເທິງສຸດຂອງ ໜ້າ ຈໍ "ຕິດຕັ້ງໂປຼໄຟລ໌". ຖ້າໂທລະສັບຂອງທ່ານຖືກລັອກດ້ວຍລະຫັດຜ່ານ, ທ່ານຈະຕ້ອງໃສ່ມັນໃນຕອນນີ້. ຖ້າທ່ານໄດ້ແຕະ "ຕິດຕັ້ງ" ທ່ານຈະຖືກໂອນໄປຫາຕົວທ່ອງເວັບຂອງທ່ານ.
ແຕະຕິດຕັ້ງ. ນີ້ແມ່ນຢູ່ແຈຂວາເທິງສຸດຂອງ ໜ້າ ຈໍ "ຕິດຕັ້ງໂປຼໄຟລ໌". ຖ້າໂທລະສັບຂອງທ່ານຖືກລັອກດ້ວຍລະຫັດຜ່ານ, ທ່ານຈະຕ້ອງໃສ່ມັນໃນຕອນນີ້. ຖ້າທ່ານໄດ້ແຕະ "ຕິດຕັ້ງ" ທ່ານຈະຖືກໂອນໄປຫາຕົວທ່ອງເວັບຂອງທ່ານ.  ແຕະຕິດຕັ້ງ Mojo. ຕອນນີ້ຕົວຢ່າງ ໃໝ່ ຂອງແອັບຕັ້ງຄ່າເປີດ, ມີ ໜ້າ ຈໍ "ຕິດຕັ້ງໂປຼໄຟລ໌" ອີກ. ມັນທັງຫມົດເບິ່ງຄືວ່າມີຄວາມອຸດົມສົມບູນ, ແຕ່ມັນກໍ່ເປັນສິ່ງຈໍາເປັນສໍາລັບການຕິດຕັ້ງ.
ແຕະຕິດຕັ້ງ Mojo. ຕອນນີ້ຕົວຢ່າງ ໃໝ່ ຂອງແອັບຕັ້ງຄ່າເປີດ, ມີ ໜ້າ ຈໍ "ຕິດຕັ້ງໂປຼໄຟລ໌" ອີກ. ມັນທັງຫມົດເບິ່ງຄືວ່າມີຄວາມອຸດົມສົມບູນ, ແຕ່ມັນກໍ່ເປັນສິ່ງຈໍາເປັນສໍາລັບການຕິດຕັ້ງ.  ແຕະຕິດຕັ້ງ. ຖ້າທ່ານຖືກຂໍລະຫັດການເຂົ້າເຖິງຂອງທ່ານ, ທ່ານສາມາດໃສ່ມັນໃນບ່ອນທີ່ ເໝາະ ສົມ. ຖ້າທ່ານເຫັນ ໜ້າ ຈໍທີ່ມີ "ຄຳ ເຕືອນ - ໂປຼໄຟລ໌ບໍ່ໄດ້ເຊັນ", ແຕະ "ຕິດຕັ້ງ" ອີກຄັ້ງ.
ແຕະຕິດຕັ້ງ. ຖ້າທ່ານຖືກຂໍລະຫັດການເຂົ້າເຖິງຂອງທ່ານ, ທ່ານສາມາດໃສ່ມັນໃນບ່ອນທີ່ ເໝາະ ສົມ. ຖ້າທ່ານເຫັນ ໜ້າ ຈໍທີ່ມີ "ຄຳ ເຕືອນ - ໂປຼໄຟລ໌ບໍ່ໄດ້ເຊັນ", ແຕະ "ຕິດຕັ້ງ" ອີກຄັ້ງ.  ແຕະທີ່ເຮັດແລ້ວ. ດຽວນີ້ Mojo ຖືກຕິດຕັ້ງແລ້ວແລະໄອຄອນໄດ້ປະກົດຂື້ນໃນ ໜ້າ ຈໍເຮືອນຂອງທ່ານ.
ແຕະທີ່ເຮັດແລ້ວ. ດຽວນີ້ Mojo ຖືກຕິດຕັ້ງແລ້ວແລະໄອຄອນໄດ້ປະກົດຂື້ນໃນ ໜ້າ ຈໍເຮືອນຂອງທ່ານ.  ເປີດຕົວແອັບ M Mojo ຈາກ ໜ້າ ຈໍຫລັກ. ໄປທີ່ ໜ້າ ຈໍຫລັກຂອງທ່ານແລະແຕະທີ່ໄອຄອນ Mojo ເພື່ອເລີ່ມຕົ້ນແອັບ.
ເປີດຕົວແອັບ M Mojo ຈາກ ໜ້າ ຈໍຫລັກ. ໄປທີ່ ໜ້າ ຈໍຫລັກຂອງທ່ານແລະແຕະທີ່ໄອຄອນ Mojo ເພື່ອເລີ່ມຕົ້ນແອັບ.  ປາດແຫຼ່ງຂໍ້ມູນ. ນີ້ແມ່ນຢູ່ໃນເມນູດ້ານລຸ່ມຂອງ ໜ້າ ຈໍ. Mojo ມີ App Store ຂອງມັນເອງແລະທ່ານສາມາດຄົ້ນຫາໃນຮູບແບບດຽວກັນກັບທີ່ຢູ່ໃນ App Store ຂອງແທ້.
ປາດແຫຼ່ງຂໍ້ມູນ. ນີ້ແມ່ນຢູ່ໃນເມນູດ້ານລຸ່ມຂອງ ໜ້າ ຈໍ. Mojo ມີ App Store ຂອງມັນເອງແລະທ່ານສາມາດຄົ້ນຫາໃນຮູບແບບດຽວກັນກັບທີ່ຢູ່ໃນ App Store ຂອງແທ້.  ແຕະທີ່ບ່ອນເກັບມ້ຽນເອກະສານ Mojo ເພື່ອເບິ່ງແອັບ apps. ທ່ານສາມາດເລື່ອນຜ່ານບັນຊີລາຍຊື່ຂອງແອັບ apps ທີ່ມີໃຫ້ດາວໂຫລດຫລືທ່ານສາມາດ ດຳ ເນີນການຄົ້ນຫາໂດຍການພິມຊື່ຂອງແອັບ in ໃນແຖບຄົ້ນຫາຢູ່ເທິງສຸດຂອງ ໜ້າ ຈໍ.
ແຕະທີ່ບ່ອນເກັບມ້ຽນເອກະສານ Mojo ເພື່ອເບິ່ງແອັບ apps. ທ່ານສາມາດເລື່ອນຜ່ານບັນຊີລາຍຊື່ຂອງແອັບ apps ທີ່ມີໃຫ້ດາວໂຫລດຫລືທ່ານສາມາດ ດຳ ເນີນການຄົ້ນຫາໂດຍການພິມຊື່ຂອງແອັບ in ໃນແຖບຄົ້ນຫາຢູ່ເທິງສຸດຂອງ ໜ້າ ຈໍ.  ແຕະຊື່ຂອງແອັບເພື່ອເບິ່ງລາຍລະອຽດ. ເຊັ່ນດຽວກັນກັບ App Store ທີ່ແທ້ຈິງ, ທ່ານສາມາດເບິ່ງລາຍລະອຽດຂອງແອັບ by ໂດຍການແຕະໃສ່ຊື່ຂອງມັນ.
ແຕະຊື່ຂອງແອັບເພື່ອເບິ່ງລາຍລະອຽດ. ເຊັ່ນດຽວກັນກັບ App Store ທີ່ແທ້ຈິງ, ທ່ານສາມາດເບິ່ງລາຍລະອຽດຂອງແອັບ by ໂດຍການແຕະໃສ່ຊື່ຂອງມັນ.  ແຕະຕິດຕັ້ງ. ປupອບອັບຈະປາກົດຂື້ນມາຂໍໃຫ້ທ່ານຢືນຢັນການເລືອກຂອງທ່ານ, ຖາມວ່າທ່ານຕ້ອງການຕິດຕັ້ງແອັບ continue ຕໍ່ໄປບໍ?
ແຕະຕິດຕັ້ງ. ປupອບອັບຈະປາກົດຂື້ນມາຂໍໃຫ້ທ່ານຢືນຢັນການເລືອກຂອງທ່ານ, ຖາມວ່າທ່ານຕ້ອງການຕິດຕັ້ງແອັບ continue ຕໍ່ໄປບໍ?  ແຕະຕິດຕັ້ງ. ດຽວນີ້ແອັບຈະຖືກດາວໂຫລດແລະຕິດຕັ້ງໃສ່ iPhone ຂອງທ່ານ. ປົກກະຕິແລ້ວມັນຈະຜິດພາດໃນການທົດລອງຄັ້ງ ທຳ ອິດ. ກົດທີ່ "ລອງ ໃໝ່" ເມື່ອທ່ານເຫັນຂໍ້ຄວາມຜິດພາດ. ທ່ານອາດຈະຕ້ອງກົດປຸ່ມນີ້ສອງສາມຄັ້ງກ່ອນທີ່ແອັບ the ຈະຖືກຕິດຕັ້ງ.
ແຕະຕິດຕັ້ງ. ດຽວນີ້ແອັບຈະຖືກດາວໂຫລດແລະຕິດຕັ້ງໃສ່ iPhone ຂອງທ່ານ. ປົກກະຕິແລ້ວມັນຈະຜິດພາດໃນການທົດລອງຄັ້ງ ທຳ ອິດ. ກົດທີ່ "ລອງ ໃໝ່" ເມື່ອທ່ານເຫັນຂໍ້ຄວາມຜິດພາດ. ທ່ານອາດຈະຕ້ອງກົດປຸ່ມນີ້ສອງສາມຄັ້ງກ່ອນທີ່ແອັບ the ຈະຖືກຕິດຕັ້ງ. - ກົດປຸ່ມເຮືອນ. ນັ້ນແມ່ນປຸ່ມຮອບດ້ານລຸ່ມ ໜ້າ ຈໍຂອງ iPhone ຂອງທ່ານ.
- ເປີດການຕັ້ງຄ່າຂອງ iPhone ຂອງທ່ານ. ນັ້ນແມ່ນ app ເກຍສີຂີ້ເຖົ່າ (⚙️), ມັກພົບໃນ ໜ້າ ຈໍເຮືອນຂອງທ່ານ.
- ເລື່ອນລົງແລະແຕະທົ່ວໄປ.
- ເລື່ອນລົງແລະແຕະວັນທີ & ເວລາ. ນີ້ແມ່ນເກືອບຢູ່ດ້ານລຸ່ມຂອງເມນູ.
- ເລື່ອນຕົວເລືອກ "ຕັ້ງອັດຕະໂນມັດ" ໄປທີ່ ຕຳ ແໜ່ງ ທີ່ປິດ. ຕອນນີ້ແຜ່ນສະໄລ້ຈະກາຍເປັນສີຂາວ.
- ແຕະວັນທີແລະເວລາ. ນີ້ແມ່ນຕໍ່າກວ່າເຂດເວລາ.
 ເລື່ອນລົງວັນທີ. ເຮັດແບບນີ້ຈົນກວ່າທ່ານຈະຮອດວັນທີໃນປີ 2012. ປັດຈຸບັນນີ້ ຈຳ ເປັນຕ້ອງໃຊ້ແອັບທີ່ຕິດຕັ້ງກັບ Mojo, ແຕ່ກວດເບິ່ງເວັບໄຊທ໌ຂອງນັກພັດທະນາເປັນປະ ຈຳ ເພື່ອການປັບປຸງ.
ເລື່ອນລົງວັນທີ. ເຮັດແບບນີ້ຈົນກວ່າທ່ານຈະຮອດວັນທີໃນປີ 2012. ປັດຈຸບັນນີ້ ຈຳ ເປັນຕ້ອງໃຊ້ແອັບທີ່ຕິດຕັ້ງກັບ Mojo, ແຕ່ກວດເບິ່ງເວັບໄຊທ໌ຂອງນັກພັດທະນາເປັນປະ ຈຳ ເພື່ອການປັບປຸງ.
ຄຳ ແນະ ນຳ
- ໃຊ້ Siri ເພື່ອດາວໂຫລດແອັບ for ສຳ ລັບເຈົ້າໂດຍເວົ້າວ່າ "Siri, ດາວໂຫລດ [ຊື່ app]".