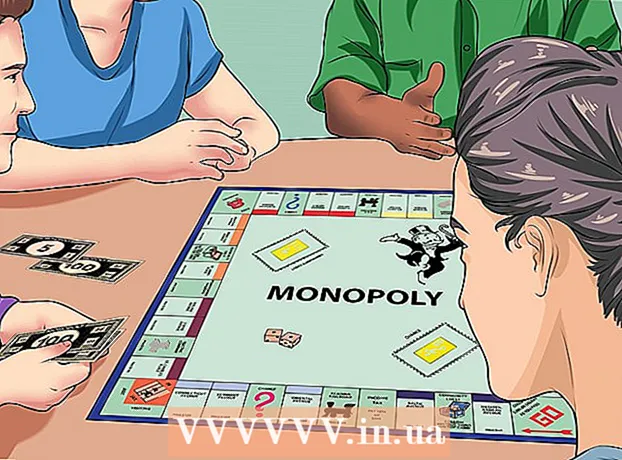ກະວີ:
Frank Hunt
ວັນທີຂອງການສ້າງ:
12 ດົນໆ 2021
ວັນທີປັບປຸງ:
1 ເດືອນກໍລະກົດ 2024

ເນື້ອຫາ
- ເພື່ອກ້າວ
- ວິທີທີ່ 1 ຂອງ 3: ການແປງເອກະສານ Word
- ວິທີທີ່ 2 ຂອງ 3: ສ້າງເອກະສານ PowerPoint ໃໝ່ ໃນ Word
- ວິທີທີ່ 3 ຂອງ 3: ການແກ້ໄຂບັນຫາ
- ຄຳ ແນະ ນຳ
- ຄຳ ເຕືອນ
PowerPoint ຊ່ວຍໃຫ້ທ່ານສາມາດລວມຂໍ້ຄວາມແລະພາບສາຍຕ່າງໆ ສຳ ລັບການ ນຳ ສະ ເໜີ, ຊ່ວຍໃຫ້ທ່ານສາມາດຊີ້ ນຳ ການໄຫລຂອງຂໍ້ມູນໃນຂະນະທີ່ເພີ່ມຈຸດສົນໃຈ, ຮູບພາບແລະແຜນວາດ. ດ້ວຍການປ່ຽນແປງເລັກນ້ອຍ, ທ່ານສາມາດປະຫຍັດຕົວເອງຈາກການຂຽນຄືນເອກະສານແລະປ່ຽນເອກະສານ Word ຂອງທ່ານທັນທີເຂົ້າໃນການ ນຳ ສະ ເໜີ PowerPoint.
ເພື່ອກ້າວ
ວິທີທີ່ 1 ຂອງ 3: ການແປງເອກະສານ Word
 ເປີດເອກະສານຂອງທ່ານໂດຍໃຊ້ Microsoft Word. ເລີ່ມຕົ້ນ Word ແລະເປີດເອກະສານຜ່ານ "File" → "Open". ເອກະສານໃດໆກໍ່ສາມາດປ່ຽນເປັນ PowerPoint. ຈົ່ງຈື່ໄວ້ວ່າທ່ານຈະຕ້ອງຄັດລອກແລະວາງຮູບພາບດ້ວຍຕົນເອງ.
ເປີດເອກະສານຂອງທ່ານໂດຍໃຊ້ Microsoft Word. ເລີ່ມຕົ້ນ Word ແລະເປີດເອກະສານຜ່ານ "File" → "Open". ເອກະສານໃດໆກໍ່ສາມາດປ່ຽນເປັນ PowerPoint. ຈົ່ງຈື່ໄວ້ວ່າທ່ານຈະຕ້ອງຄັດລອກແລະວາງຮູບພາບດ້ວຍຕົນເອງ.  ສ້າງ "ສະໄລ້" ແຕ່ລະອັນທີ່ມີຫົວຂໍ້. ເພື່ອບອກ PowerPoint ວິທີການປ່ຽນ ໜ້າ ເວັບເປັນສະໄລ້, ທ່ານ ຈຳ ເປັນຕ້ອງຈັດເນື້ອຫາຂອງເອກະສານ Word. ໂດຍປົກກະຕິ, ຢູ່ຂ້າງເທິງແຕ່ລະລາຍຊື່, ວັກຫລືປະໂຫຍກທີ່ທ່ານຕ້ອງການທີ່ຈະເຮັດເຂົ້າໄປໃນແຜ່ນສະໄລ້ແຍກຕ່າງຫາກ, ທ່ານຈະຂຽນຫົວຂໍ້ ສຳ ລັບແຜ່ນສະໄລ້ເຊັ່ນ "ຕົວເລກໄຕມາດ ທຳ ອິດ" ຫຼື "ແຫຼ່ງຂໍ້ມູນ".
ສ້າງ "ສະໄລ້" ແຕ່ລະອັນທີ່ມີຫົວຂໍ້. ເພື່ອບອກ PowerPoint ວິທີການປ່ຽນ ໜ້າ ເວັບເປັນສະໄລ້, ທ່ານ ຈຳ ເປັນຕ້ອງຈັດເນື້ອຫາຂອງເອກະສານ Word. ໂດຍປົກກະຕິ, ຢູ່ຂ້າງເທິງແຕ່ລະລາຍຊື່, ວັກຫລືປະໂຫຍກທີ່ທ່ານຕ້ອງການທີ່ຈະເຮັດເຂົ້າໄປໃນແຜ່ນສະໄລ້ແຍກຕ່າງຫາກ, ທ່ານຈະຂຽນຫົວຂໍ້ ສຳ ລັບແຜ່ນສະໄລ້ເຊັ່ນ "ຕົວເລກໄຕມາດ ທຳ ອິດ" ຫຼື "ແຫຼ່ງຂໍ້ມູນ". - ນີ້ຈະແມ່ນຕົວ ໜັງ ສືຂະ ໜາດ ໃຫຍ່ແລະກ້າຫານຢູ່ເທິງສຸດຂອງທຸກໆແຜ່ນ PowerPoint.
 ທ່ອງໄປຫາເມນູ "ແບບ". ກົດ "ເລີ່ມຕົ້ນ" ຢູ່ເບື້ອງຊ້າຍຂອງເມນູຫລັກຂອງ Word. ຢູ່ເທິງສຸດຂອງເມນູຫລັກທ່ານຈະເຫັນກ່ອງໃຫຍ່ພາຍໃຕ້ຊື່ "ຄໍເຕົ້າໄຂ່". ນີ້ທ່ານຈະເຫັນຕົວຢ່າງການຈັດຮູບແບບຫລາຍຢ່າງ, ເຊັ່ນ: "ມາດຕະຖານ", "ບໍ່ມີຊ່ອງຫວ່າງ", "ຫົວຂໍ້ 1" ເປັນຕົ້ນ.
ທ່ອງໄປຫາເມນູ "ແບບ". ກົດ "ເລີ່ມຕົ້ນ" ຢູ່ເບື້ອງຊ້າຍຂອງເມນູຫລັກຂອງ Word. ຢູ່ເທິງສຸດຂອງເມນູຫລັກທ່ານຈະເຫັນກ່ອງໃຫຍ່ພາຍໃຕ້ຊື່ "ຄໍເຕົ້າໄຂ່". ນີ້ທ່ານຈະເຫັນຕົວຢ່າງການຈັດຮູບແບບຫລາຍຢ່າງ, ເຊັ່ນ: "ມາດຕະຖານ", "ບໍ່ມີຊ່ອງຫວ່າງ", "ຫົວຂໍ້ 1" ເປັນຕົ້ນ.  ເລືອກຫົວຂໍ້ຂອງທ່ານແລະກົດທີ່ "ຫົວຂໍ້ 1". ທ່ານຈະຕ້ອງຈັດຮູບແບບແຕ່ລະຫົວຂໍ້ແຕ່ລະອັນ.ຕົວ ໜັງ ສືຈະກາຍເປັນຂະ ໜາດ ໃຫຍ່, ກ້າຫານ, ແລະສີຟ້າ - ແລະ PowerPoint ຈະໃຊ້ຮູບແບບນີ້ເພື່ອ ກຳ ນົດວ່າຂໍ້ຄວາມໃດທີ່ຈະໃຊ້ເປັນຫົວຂໍ້ສະໄລ້.
ເລືອກຫົວຂໍ້ຂອງທ່ານແລະກົດທີ່ "ຫົວຂໍ້ 1". ທ່ານຈະຕ້ອງຈັດຮູບແບບແຕ່ລະຫົວຂໍ້ແຕ່ລະອັນ.ຕົວ ໜັງ ສືຈະກາຍເປັນຂະ ໜາດ ໃຫຍ່, ກ້າຫານ, ແລະສີຟ້າ - ແລະ PowerPoint ຈະໃຊ້ຮູບແບບນີ້ເພື່ອ ກຳ ນົດວ່າຂໍ້ຄວາມໃດທີ່ຈະໃຊ້ເປັນຫົວຂໍ້ສະໄລ້.  ຈັດຮູບແບບເນື້ອຫາຂອງແຜ່ນສະໄລ້ເປັນ "ຫົວຂໍ້ 2". ກົດປຸ່ມ "Enter" ເພື່ອສ້າງຊ່ອງຫວ່າງລະຫວ່າງແຕ່ລະຫົວຂໍ້ທີ່ທ່ານຕ້ອງການແຍກອອກຈາກກັນ. ເນັ້ນຂໍ້ຄວາມແລະເລືອກ "ຫົວຂໍ້ 2" ຈາກເມນູ "ແບບ". ຕົວ ໜັງ ສືປ່ຽນເປັນສີຟ້າ. ແຕ່ລະເສັ້ນຫຼືວັກແຕ່ລະອັນຈະກາຍເປັນວັກແຍກຕ່າງຫາກໃນແຜ່ນສະໄລ້ສຸດທ້າຍຂອງທ່ານ.
ຈັດຮູບແບບເນື້ອຫາຂອງແຜ່ນສະໄລ້ເປັນ "ຫົວຂໍ້ 2". ກົດປຸ່ມ "Enter" ເພື່ອສ້າງຊ່ອງຫວ່າງລະຫວ່າງແຕ່ລະຫົວຂໍ້ທີ່ທ່ານຕ້ອງການແຍກອອກຈາກກັນ. ເນັ້ນຂໍ້ຄວາມແລະເລືອກ "ຫົວຂໍ້ 2" ຈາກເມນູ "ແບບ". ຕົວ ໜັງ ສືປ່ຽນເປັນສີຟ້າ. ແຕ່ລະເສັ້ນຫຼືວັກແຕ່ລະອັນຈະກາຍເປັນວັກແຍກຕ່າງຫາກໃນແຜ່ນສະໄລ້ສຸດທ້າຍຂອງທ່ານ. - ບົດເລື່ອງທີ່ຖືກບັນຈຸຈະຖືກລວມເຂົ້າໃນແຜ່ນສະໄລ້ດຽວກັນ, ຖ້າມີຮູບແບບເປັນຫົວຂໍ້ທີ 2.
 ເພີ່ມຈຸດຍ່ອຍໂດຍໃຊ້ຫົວຂໍ້ 3. ຖ້າທ່ານມອບບາງສິ່ງບາງຢ່າງໃຫ້ກັບ "ຫົວຂໍ້ 3", ມັນຈະຖືກລົງໃນເສັ້ນແຍກຕ່າງຫາກ. ແຜ່ນສະໄລ້ PowerPoint ຈະມີລັກສະນະດັ່ງຕໍ່ໄປນີ້:
ເພີ່ມຈຸດຍ່ອຍໂດຍໃຊ້ຫົວຂໍ້ 3. ຖ້າທ່ານມອບບາງສິ່ງບາງຢ່າງໃຫ້ກັບ "ຫົວຂໍ້ 3", ມັນຈະຖືກລົງໃນເສັ້ນແຍກຕ່າງຫາກ. ແຜ່ນສະໄລ້ PowerPoint ຈະມີລັກສະນະດັ່ງຕໍ່ໄປນີ້: - ຂໍ້ຄວາມທີ່ຈັດຮູບແບບດ້ວຍ "ຫົວຂໍ້ 2"
- ຂໍ້ຄວາມຈັດຮູບແບບດ້ວຍ "ຫົວຂໍ້ 3"
- ຂໍ້ຄວາມທີ່ຈັດຮູບແບບດ້ວຍ "ຫົວຂໍ້ 2"
 ວາງພື້ນທີ່ລະຫວ່າງແຜ່ນສະໄລ້ແຕ່ລະແຜ່ນ. ກົດ "Enter" ສຳ ລັບແຕ່ລະຫົວຂໍ້ ໃໝ່. ນີ້ຈະສ້າງພາບລວມ ສຳ ລັບ PowerPoint. ແຕ່ລະເສັ້ນທີ່ກ້າຫານຂະ ໜາດ ໃຫຍ່ ໝາຍ ເຖິງຫົວຂໍ້ແລະຂໍ້ຄວາມສີຟ້ານ້ອຍຢູ່ລຸ່ມມັນແມ່ນເນື້ອໃນຂອງແຜ່ນສະໄລ້ຂອງທ່ານ. ຖ້າມີພື້ນທີ່ຫວ່າງຕາມດ້ວຍຫົວຂໍ້ອື່ນ, PowerPoint ຈະສ້າງສະໄລ້ແຍກຕ່າງຫາກຈາກທັງສອງ.
ວາງພື້ນທີ່ລະຫວ່າງແຜ່ນສະໄລ້ແຕ່ລະແຜ່ນ. ກົດ "Enter" ສຳ ລັບແຕ່ລະຫົວຂໍ້ ໃໝ່. ນີ້ຈະສ້າງພາບລວມ ສຳ ລັບ PowerPoint. ແຕ່ລະເສັ້ນທີ່ກ້າຫານຂະ ໜາດ ໃຫຍ່ ໝາຍ ເຖິງຫົວຂໍ້ແລະຂໍ້ຄວາມສີຟ້ານ້ອຍຢູ່ລຸ່ມມັນແມ່ນເນື້ອໃນຂອງແຜ່ນສະໄລ້ຂອງທ່ານ. ຖ້າມີພື້ນທີ່ຫວ່າງຕາມດ້ວຍຫົວຂໍ້ອື່ນ, PowerPoint ຈະສ້າງສະໄລ້ແຍກຕ່າງຫາກຈາກທັງສອງ.  ປັບແຕ່ງຂໍ້ຄວາມຂອງທ່ານຕາມຄວາມຕ້ອງການ. ເມື່ອທ່ານໄດ້ ສຳ ເລັດພາບລວມແລ້ວ, ທ່ານສາມາດປ່ຽນຂະ ໜາດ, ສີແລະຕົວອັກສອນຂອງຕົວ ໜັງ ສືຂອງທ່ານເຊິ່ງຈະຖືກປ່ຽນເປັນ PowerPoint. ຕົວ ໜັງ ສືບໍ່ຕ້ອງເປັນສີຟ້າຫລືສີ ດຳ - ລະຫັດ ສຳ ລັບການແປງເປັນ PowerPoint ແມ່ນກຽມພ້ອມແລ້ວ.
ປັບແຕ່ງຂໍ້ຄວາມຂອງທ່ານຕາມຄວາມຕ້ອງການ. ເມື່ອທ່ານໄດ້ ສຳ ເລັດພາບລວມແລ້ວ, ທ່ານສາມາດປ່ຽນຂະ ໜາດ, ສີແລະຕົວອັກສອນຂອງຕົວ ໜັງ ສືຂອງທ່ານເຊິ່ງຈະຖືກປ່ຽນເປັນ PowerPoint. ຕົວ ໜັງ ສືບໍ່ຕ້ອງເປັນສີຟ້າຫລືສີ ດຳ - ລະຫັດ ສຳ ລັບການແປງເປັນ PowerPoint ແມ່ນກຽມພ້ອມແລ້ວ. - ຖ້າທ່ານ ກຳ ຈັດຊ່ອງຫວ່າງລະຫວ່າງເສັ້ນຫຼືຕ້ອງການເພີ່ມຂໍ້ຄວາມ ໃໝ່, ການຈັດຮູບແບບອາດຈະບໍ່ຖືກຕ້ອງ, ສະນັ້ນຄວນ ດຳ ເນີນບາດກ້າວນີ້ຢູ່ສະ ເໝີ.
- ຢ່າລືມເກັບຮັກສາເອກະສານຂອງທ່ານ!
 ສົ່ງເອກະສານໄປທີ່ PowerPoint ໂດຍໃຊ້ "File →" ສົ່ງໄປທີ່ PowerPoint ". PowerPoint ຈະປ່ຽນເອກະສານຂອງທ່ານເປັນແຜ່ນສະໄລ້ອັດຕະໂນມັດ. ຖ້າທ່ານບໍ່ເຫັນປຸ່ມ "ສົ່ງໄປຫາ PowerPoint", ໃຫ້ເຮັດດັ່ງຕໍ່ໄປນີ້:
ສົ່ງເອກະສານໄປທີ່ PowerPoint ໂດຍໃຊ້ "File →" ສົ່ງໄປທີ່ PowerPoint ". PowerPoint ຈະປ່ຽນເອກະສານຂອງທ່ານເປັນແຜ່ນສະໄລ້ອັດຕະໂນມັດ. ຖ້າທ່ານບໍ່ເຫັນປຸ່ມ "ສົ່ງໄປຫາ PowerPoint", ໃຫ້ເຮັດດັ່ງຕໍ່ໄປນີ້: - ກົດ "ເອກະສານ" → "ຕົວເລືອກ" ເພື່ອເປີດ ໜ້າ ຕ່າງ Options.
- ກົດທີ່“ ແຖບເຄື່ອງມືເຂົ້າໃຊ້ດ່ວນ”.
- ເລືອກ "ຄຳ ສັ່ງທັງ ໝົດ" ພາຍໃຕ້ "ເລືອກ ຄຳ ສັ່ງຈາກ:"
- ເລື່ອນລົງໂດຍຜ່ານການມອບ ໝາຍ ທີ່ຖືກຈັດຮຽງຕາມຕົວອັກສອນຈົນກວ່າທ່ານຈະພົບ "ສົ່ງໄປທີ່ Microsoft Powerpoint". ໃຫ້ຄລິກໃສ່ "ຕື່ມ >>".
- ກົດ OK ໃນມຸມຂວາລຸ່ມ. ດຽວນີ້ປຸ່ມນ້ອຍໆຈະປະກົດຂື້ນຢູ່ແຈເບື້ອງຊ້າຍດ້ານເທິງຂອງ ໜ້າ ຕ່າງ Word, ຊ່ວຍໃຫ້ທ່ານສາມາດສົ່ງເອກະສານໄປຍັງ PowerPoint.
 ປັບແຕ່ງການ ນຳ ສະ ເໜີ ຂອງທ່ານໃນ PowerPoint. ຕື່ມການ ສຳ ເລັດຮູບໃຫ້ກັບການ ນຳ ສະ ເໜີ ຂອງທ່ານ, ເຊັ່ນພາບເຄື່ອນໄຫວເລື່ອນ, ສຽງ, ຫົວຂໍ້, ຫລືຮູບພາບ.
ປັບແຕ່ງການ ນຳ ສະ ເໜີ ຂອງທ່ານໃນ PowerPoint. ຕື່ມການ ສຳ ເລັດຮູບໃຫ້ກັບການ ນຳ ສະ ເໜີ ຂອງທ່ານ, ເຊັ່ນພາບເຄື່ອນໄຫວເລື່ອນ, ສຽງ, ຫົວຂໍ້, ຫລືຮູບພາບ. - Word ຈະບໍ່ປ່ຽນຮູບພາບໂດຍອັດຕະໂນມັດ ສຳ ລັບທ່ານ - ທ່ານຈະຕ້ອງຄັດລອກແລະວາງມັນ, ຫຼືເພີ່ມພວກມັນໃສ່ແຜ່ນສະໄລ້ຂອງທ່ານ.
ວິທີທີ່ 2 ຂອງ 3: ສ້າງເອກະສານ PowerPoint ໃໝ່ ໃນ Word
 ໃຊ້ມຸມມອງ "Outline" ເພື່ອຈັດຕັ້ງເອກະສານ Word ໃໝ່ ສຳ ລັບ PowerPoint. Word ຈະຈັດຮູບແບບຫົວຂໍ້ແລະຂໍ້ຄວາມໂດຍອັດຕະໂນມັດເພື່ອໃຫ້ທ່ານສາມາດຂຽນແລະແກ້ໄຂເອກະສານ PowerPoint ກ່ອນທີ່ຈະປ່ຽນເປັນສະໄລ້.
ໃຊ້ມຸມມອງ "Outline" ເພື່ອຈັດຕັ້ງເອກະສານ Word ໃໝ່ ສຳ ລັບ PowerPoint. Word ຈະຈັດຮູບແບບຫົວຂໍ້ແລະຂໍ້ຄວາມໂດຍອັດຕະໂນມັດເພື່ອໃຫ້ທ່ານສາມາດຂຽນແລະແກ້ໄຂເອກະສານ PowerPoint ກ່ອນທີ່ຈະປ່ຽນເປັນສະໄລ້. - ທ່ານຍັງຈະຕ້ອງເພີ່ມຮູບໃສ່ PowerPoint ດ້ວຍຕົນເອງ.
 ເລີ່ມຕົ້ນ "ເອກະສານ ໃໝ່" ໃນ Word. ກົດໃສ່ "ເອກະສານ" → "ໃໝ່" ເພື່ອເລີ່ມຕົ້ນເອກະສານທີ່ຫວ່າງໄວ້. ທ່ານຍັງສາມາດກົດປຸ່ມ "Ctrl" ແລະ "N" ໃນເວລາດຽວກັນ.
ເລີ່ມຕົ້ນ "ເອກະສານ ໃໝ່" ໃນ Word. ກົດໃສ່ "ເອກະສານ" → "ໃໝ່" ເພື່ອເລີ່ມຕົ້ນເອກະສານທີ່ຫວ່າງໄວ້. ທ່ານຍັງສາມາດກົດປຸ່ມ "Ctrl" ແລະ "N" ໃນເວລາດຽວກັນ.  ກົດທີ່ "ເບິ່ງ" → "ພາບລວມ". ແຖບ "ເບິ່ງ" ສາມາດພົບໄດ້ໃນເມນູຫລັກ. ກົດໃສ່ມັນແລະແຖບ "ການເບິ່ງເອກະສານ" ຈະປາກົດຢູ່ໃນໂບ. ກົດທີ່ "ພາບລວມ". ນີ້ຈະເປີດ ໜ້າ ຕ່າງການແກ້ໄຂພາບລວມ.
ກົດທີ່ "ເບິ່ງ" → "ພາບລວມ". ແຖບ "ເບິ່ງ" ສາມາດພົບໄດ້ໃນເມນູຫລັກ. ກົດໃສ່ມັນແລະແຖບ "ການເບິ່ງເອກະສານ" ຈະປາກົດຢູ່ໃນໂບ. ກົດທີ່ "ພາບລວມ". ນີ້ຈະເປີດ ໜ້າ ຕ່າງການແກ້ໄຂພາບລວມ. - ມຸມມອງນີ້ເບິ່ງ ໜ້າ ຈໍສີຂາວຂະ ໜາດ ໃຫຍ່ແລະມີແທັບຢູ່ດ້ານເທິງ.
 ພິມຫົວຂໍ້ຂອງແຜ່ນສະໄລ້ ທຳ ອິດຂອງທ່ານແລະກົດປຸ່ມ "Enter". ຂໍ້ຄວາມຂອງທ່ານປາກົດເປັນຕົວອັກສອນຂະ ໜາດ ໃຫຍ່ແລະມີສີຟ້າເຂັ້ມ - ນີ້ສະແດງເຖິງຫົວຂໍ້ຂອງແຜ່ນສະໄລ້ແຕ່ລະແຜ່ນ.
ພິມຫົວຂໍ້ຂອງແຜ່ນສະໄລ້ ທຳ ອິດຂອງທ່ານແລະກົດປຸ່ມ "Enter". ຂໍ້ຄວາມຂອງທ່ານປາກົດເປັນຕົວອັກສອນຂະ ໜາດ ໃຫຍ່ແລະມີສີຟ້າເຂັ້ມ - ນີ້ສະແດງເຖິງຫົວຂໍ້ຂອງແຜ່ນສະໄລ້ແຕ່ລະແຜ່ນ.  ກົດປຸ່ມ "ແທັບ" ເພື່ອຂຽນຂໍ້ຄວາມ ສຳ ລັບແຜ່ນສະໄລ້ຂອງທ່ານ. ນີ້ຈະເຂົ້າເສັ້ນທາງຂວາ. ທຸກສິ່ງທຸກຢ່າງທີ່ທ່ານຈະຂຽນໃນປັດຈຸບັນເປັນຂອງຂໍ້ຄວາມຂອງແຜ່ນສະໄລ້ຂອງທ່ານ. ແຕ່ລະຄັ້ງທີ່ທ່ານກົດ Enter ທ່ານກະໂດດເຂົ້າໄປຫາເສັ້ນ ໃໝ່ - ອັນນີ້ກົງກັບ "ລູກປືນ" ຫລືລູກປືນໃນ PowerPoint ຂອງທ່ານ.
ກົດປຸ່ມ "ແທັບ" ເພື່ອຂຽນຂໍ້ຄວາມ ສຳ ລັບແຜ່ນສະໄລ້ຂອງທ່ານ. ນີ້ຈະເຂົ້າເສັ້ນທາງຂວາ. ທຸກສິ່ງທຸກຢ່າງທີ່ທ່ານຈະຂຽນໃນປັດຈຸບັນເປັນຂອງຂໍ້ຄວາມຂອງແຜ່ນສະໄລ້ຂອງທ່ານ. ແຕ່ລະຄັ້ງທີ່ທ່ານກົດ Enter ທ່ານກະໂດດເຂົ້າໄປຫາເສັ້ນ ໃໝ່ - ອັນນີ້ກົງກັບ "ລູກປືນ" ຫລືລູກປືນໃນ PowerPoint ຂອງທ່ານ. - ຖ້າທ່ານຕີແທັບອີກຄັ້ງ, ທ່ານສ້າງ "ປຸ່ມຍ່ອຍ, ເຊັ່ນນີ້:
- ນີ້ແມ່ນລູກປືນຍ່ອຍ.
- ຖ້າທ່ານຕີແທັບອີກຄັ້ງ, ທ່ານສ້າງ "ປຸ່ມຍ່ອຍ, ເຊັ່ນນີ້:
 ເລີ່ມຕົ້ນສະໄລ້ ໃໝ່ ໂດຍເລືອກ "ລະດັບ 1" ຢູ່ແຈເບື້ອງຊ້າຍດ້ານເທິງ. ເມື່ອທ່ານຂຽນຂໍ້ຄວາມທັງ ໝົດ ສຳ ລັບແຜ່ນສະໄລ້ຂອງທ່ານ, ກົດ Enter ເພື່ອເລີ່ມຕົ້ນເສັ້ນ ໃໝ່. ໃນແຈເບື້ອງຊ້າຍດ້ານເທິງ, ພາຍໃຕ້ "Overview Tools", ທ່ານຈະເຫັນເມນູທີ່ກ່າວວ່າ "ລະດັບ". ໃຊ້ລູກສອນສີຂຽວຫລືເມນູເລື່ອນລົງແລະເລືອກ "ລະດັບ 1" ເພື່ອສ້າງຫົວຂໍ້ ໃໝ່.
ເລີ່ມຕົ້ນສະໄລ້ ໃໝ່ ໂດຍເລືອກ "ລະດັບ 1" ຢູ່ແຈເບື້ອງຊ້າຍດ້ານເທິງ. ເມື່ອທ່ານຂຽນຂໍ້ຄວາມທັງ ໝົດ ສຳ ລັບແຜ່ນສະໄລ້ຂອງທ່ານ, ກົດ Enter ເພື່ອເລີ່ມຕົ້ນເສັ້ນ ໃໝ່. ໃນແຈເບື້ອງຊ້າຍດ້ານເທິງ, ພາຍໃຕ້ "Overview Tools", ທ່ານຈະເຫັນເມນູທີ່ກ່າວວ່າ "ລະດັບ". ໃຊ້ລູກສອນສີຂຽວຫລືເມນູເລື່ອນລົງແລະເລືອກ "ລະດັບ 1" ເພື່ອສ້າງຫົວຂໍ້ ໃໝ່. - ທ່ານຍັງສາມາດກົດແລະລາກວົງມົນສີຂີ້ເຖົ່ານ້ອຍໆຢູ່ຕິດກັບຂໍ້ຄວາມຂອງທ່ານ. ຖ້າທ່ານລາກວົງກົມໄປທາງຊ້າຍ, ມັນຈະກາຍເປັນຫົວຂໍ້.
 ຕັ້ງຄ່າ "Levels" ເພື່ອຈັດຮູບແບບສະໄລ້ຂອງທ່ານ. ກົດທີ່ເສັ້ນແລະປ່ຽນ "ລະດັບ" ທຸກຄັ້ງທີ່ທ່ານຕ້ອງການ. ປ່ຽນລະດັບເປັນ PowerPoint ດັ່ງຕໍ່ໄປນີ້:
ຕັ້ງຄ່າ "Levels" ເພື່ອຈັດຮູບແບບສະໄລ້ຂອງທ່ານ. ກົດທີ່ເສັ້ນແລະປ່ຽນ "ລະດັບ" ທຸກຄັ້ງທີ່ທ່ານຕ້ອງການ. ປ່ຽນລະດັບເປັນ PowerPoint ດັ່ງຕໍ່ໄປນີ້: - ລະດັບ 1= ຫົວຂໍ້ເລື່ອນ
- ລະດັບ 2= ຕົວ ໜັງ ສືເລື່ອນ
- ລະດັບ 3 ແລະຂ້າງເທິງ = ລູກປືນຍ່ອຍ
- ບົດເລື່ອງຫລັກ ບໍ່ປາກົດຢູ່ໃນ PowerPoint ຂອງທ່ານ.
 ສົ່ງເອກະສານໄປທີ່ PowerPoint ໂດຍໃຊ້ "File →" ສົ່ງໄປທີ່ PowerPoint ". PowerPoint ຈະປ່ຽນເອກະສານຂອງທ່ານເປັນແຜ່ນສະໄລ້ອັດຕະໂນມັດ. ຖ້າທ່ານບໍ່ເຫັນປຸ່ມ "ສົ່ງໄປທີ່ PowerPoint", ກະລຸນາເຮັດດັ່ງຕໍ່ໄປນີ້.
ສົ່ງເອກະສານໄປທີ່ PowerPoint ໂດຍໃຊ້ "File →" ສົ່ງໄປທີ່ PowerPoint ". PowerPoint ຈະປ່ຽນເອກະສານຂອງທ່ານເປັນແຜ່ນສະໄລ້ອັດຕະໂນມັດ. ຖ້າທ່ານບໍ່ເຫັນປຸ່ມ "ສົ່ງໄປທີ່ PowerPoint", ກະລຸນາເຮັດດັ່ງຕໍ່ໄປນີ້. - ກົດ "ເອກະສານ" → "ຕົວເລືອກ" ເພື່ອເປີດ ໜ້າ ຕ່າງ Options.
- ກົດທີ່“ ແຖບເຄື່ອງມືເຂົ້າໃຊ້ດ່ວນ”.
- ເລືອກ "ຄຳ ສັ່ງທັງ ໝົດ" ພາຍໃຕ້ "ເລືອກ ຄຳ ສັ່ງຈາກ:"
- ເລື່ອນລົງໂດຍຜ່ານການມອບ ໝາຍ ທີ່ຖືກຈັດຮຽງຕາມຕົວອັກສອນຈົນກວ່າທ່ານຈະພົບ "ສົ່ງໄປທີ່ Microsoft Powerpoint". ໃຫ້ຄລິກໃສ່ "ຕື່ມ >>".
 ກົດ OK ໃນມຸມຂວາລຸ່ມ. ດຽວນີ້ປຸ່ມນ້ອຍໆຈະປະກົດຂື້ນຢູ່ແຈເບື້ອງຊ້າຍດ້ານເທິງຂອງ ໜ້າ ຕ່າງ Word, ຊ່ວຍໃຫ້ທ່ານສາມາດສົ່ງເອກະສານໄປຍັງ PowerPoint.
ກົດ OK ໃນມຸມຂວາລຸ່ມ. ດຽວນີ້ປຸ່ມນ້ອຍໆຈະປະກົດຂື້ນຢູ່ແຈເບື້ອງຊ້າຍດ້ານເທິງຂອງ ໜ້າ ຕ່າງ Word, ຊ່ວຍໃຫ້ທ່ານສາມາດສົ່ງເອກະສານໄປຍັງ PowerPoint.  ສິ່ງທີ່ທ່ານຍັງສາມາດເຮັດໄດ້ແມ່ນເປີດເອກະສານຂອງທ່ານໂດຍກົງໃນ PowerPoint. PowerPoint ຈະປ່ຽນເອກະສານທີ່ຂຽນເປັນຮູບແບບ Outline ໂດຍອັດຕະໂນມັດ. ໃນ PowerPoint, ກົດປຸ່ມ "File" → "Open". ເລືອກ "ໄຟລ໌ທັງ ໝົດ" ຈາກເມນູແບບເລື່ອນລົງຢູ່ເບື້ອງຫຼັງ Open field ເພື່ອເບິ່ງເອກະສານ Word. ຊອກຫາແລະເປີດເອກະສານຂອງທ່ານເພື່ອແປງມັນໂດຍອັດຕະໂນມັດ.
ສິ່ງທີ່ທ່ານຍັງສາມາດເຮັດໄດ້ແມ່ນເປີດເອກະສານຂອງທ່ານໂດຍກົງໃນ PowerPoint. PowerPoint ຈະປ່ຽນເອກະສານທີ່ຂຽນເປັນຮູບແບບ Outline ໂດຍອັດຕະໂນມັດ. ໃນ PowerPoint, ກົດປຸ່ມ "File" → "Open". ເລືອກ "ໄຟລ໌ທັງ ໝົດ" ຈາກເມນູແບບເລື່ອນລົງຢູ່ເບື້ອງຫຼັງ Open field ເພື່ອເບິ່ງເອກະສານ Word. ຊອກຫາແລະເປີດເອກະສານຂອງທ່ານເພື່ອແປງມັນໂດຍອັດຕະໂນມັດ.  ປັບແຕ່ງການ ນຳ ສະ ເໜີ ຂອງທ່ານໃນ PowerPoint. ຕື່ມການ ສຳ ເລັດຮູບໃຫ້ກັບການ ນຳ ສະ ເໜີ ຂອງທ່ານເຊັ່ນ: ພາບເຄື່ອນໄຫວເລື່ອນພາບ, ສຽງ, ຫົວຂໍ້ແລະຮູບພາບ.
ປັບແຕ່ງການ ນຳ ສະ ເໜີ ຂອງທ່ານໃນ PowerPoint. ຕື່ມການ ສຳ ເລັດຮູບໃຫ້ກັບການ ນຳ ສະ ເໜີ ຂອງທ່ານເຊັ່ນ: ພາບເຄື່ອນໄຫວເລື່ອນພາບ, ສຽງ, ຫົວຂໍ້ແລະຮູບພາບ. - Word ຈະບໍ່ປ່ຽນຮູບພາບໂດຍອັດຕະໂນມັດ ສຳ ລັບທ່ານ - ທ່ານຈະຕ້ອງຄັດລອກແລະວາງມັນ, ຫຼືເພີ່ມພວກມັນໃສ່ແຜ່ນສະໄລ້ຂອງທ່ານ.
ວິທີທີ່ 3 ຂອງ 3: ການແກ້ໄຂບັນຫາ
 ສ້າງແຜ່ນສະໄລ້ສ່ວນບຸກຄົນໂດຍບໍ່ມີຫົວຂໍ້. ເພື່ອສ້າງແຜ່ນສະໄລ້ ໃໝ່ ທີ່ບໍ່ມີຫົວຂໍ້, ພຽງແຕ່ກົດປຸ່ມ "Enter" ເພື່ອສ້າງສາຍ ໃໝ່ ເໜືອ ຂໍ້ຄວາມຂ້າງ. ກົດຊ່ອງຫວ່າງ ໜຶ່ງ ຄັ້ງ, ຫຼັງຈາກນັ້ນເລືອກຊ່ອງນັ້ນດ້ວຍເມົາ. ຈັດຮູບແບບພື້ນທີ່ເປັນ "ຫົວຂໍ້ 1" ໃນແຖບເຄື່ອງມືແບບ Styles. ນີ້ເປັນປະໂຫຍດ ສຳ ລັບການສ້າງແຜ່ນສະໄລ້ທີ່ຕິດຕໍ່ກັນ, ເລື່ອນໂດຍບໍ່ມີຫົວຂໍ້ຫຼືເມື່ອທ່ານຕ້ອງການສ້າງແຜ່ນສະໄລ້ ສຳ ລັບຮູບພາບ.
ສ້າງແຜ່ນສະໄລ້ສ່ວນບຸກຄົນໂດຍບໍ່ມີຫົວຂໍ້. ເພື່ອສ້າງແຜ່ນສະໄລ້ ໃໝ່ ທີ່ບໍ່ມີຫົວຂໍ້, ພຽງແຕ່ກົດປຸ່ມ "Enter" ເພື່ອສ້າງສາຍ ໃໝ່ ເໜືອ ຂໍ້ຄວາມຂ້າງ. ກົດຊ່ອງຫວ່າງ ໜຶ່ງ ຄັ້ງ, ຫຼັງຈາກນັ້ນເລືອກຊ່ອງນັ້ນດ້ວຍເມົາ. ຈັດຮູບແບບພື້ນທີ່ເປັນ "ຫົວຂໍ້ 1" ໃນແຖບເຄື່ອງມືແບບ Styles. ນີ້ເປັນປະໂຫຍດ ສຳ ລັບການສ້າງແຜ່ນສະໄລ້ທີ່ຕິດຕໍ່ກັນ, ເລື່ອນໂດຍບໍ່ມີຫົວຂໍ້ຫຼືເມື່ອທ່ານຕ້ອງການສ້າງແຜ່ນສະໄລ້ ສຳ ລັບຮູບພາບ. - ໃນມຸມມອງພາບລວມ, ປ່ອຍໃຫ້ສາຍທີ່ໃສ່ຊື່ວ່າ "ລະດັບ 1" ຫວ່າງເປົ່າແລະກົດປຸ່ມ "Enter"
 ກວດເບິ່ງວຽກຂອງທ່ານກ່ອນທີ່ຈະປ່ຽນໃຈເຫລື້ອມໃສ. ກົດປຸ່ມ "ເບິ່ງ" ໃນເມນູ Word ຕົ້ນຕໍແລະເລືອກ "ເບິ່ງ" ຢູ່ແຈເບື້ອງຊ້າຍດ້ານເທິງ. ສິ່ງນີ້ບໍ່ໄດ້ປ່ຽນແປງເອກະສານຂອງທ່ານ, ແຕ່ສະແດງໃຫ້ທ່ານເຫັນຕາມ ຄຳ ສັ່ງທີ່ໄດ້ລະບຸ. ແຕ່ລະ "ລະດັບ" (ເຊິ່ງທ່ານສາມາດປ່ຽນກັບລູກສອນສີຂຽວ) ຢູ່ເທິງສຸດຂອງ ໜ້າ ຕ່າງ, ກົງກັນກັບສ່ວນອື່ນຂອງການ ນຳ ສະ ເໜີ PowerPoint ຂອງທ່ານ:
ກວດເບິ່ງວຽກຂອງທ່ານກ່ອນທີ່ຈະປ່ຽນໃຈເຫລື້ອມໃສ. ກົດປຸ່ມ "ເບິ່ງ" ໃນເມນູ Word ຕົ້ນຕໍແລະເລືອກ "ເບິ່ງ" ຢູ່ແຈເບື້ອງຊ້າຍດ້ານເທິງ. ສິ່ງນີ້ບໍ່ໄດ້ປ່ຽນແປງເອກະສານຂອງທ່ານ, ແຕ່ສະແດງໃຫ້ທ່ານເຫັນຕາມ ຄຳ ສັ່ງທີ່ໄດ້ລະບຸ. ແຕ່ລະ "ລະດັບ" (ເຊິ່ງທ່ານສາມາດປ່ຽນກັບລູກສອນສີຂຽວ) ຢູ່ເທິງສຸດຂອງ ໜ້າ ຕ່າງ, ກົງກັນກັບສ່ວນອື່ນຂອງການ ນຳ ສະ ເໜີ PowerPoint ຂອງທ່ານ: - ລະດັບ 1= ຫົວຂໍ້ເລື່ອນ
- ລະດັບ 2= ຕົວ ໜັງ ສືເລື່ອນ
- ລະດັບ 3 ແລະຂຶ້ນ = ລູກປືນຍ່ອຍ
- ບົດເລື່ອງຫລັກ ບໍ່ປາກົດຢູ່ໃນ PowerPoint ຂອງທ່ານ.
 ເພີ່ມແຜ່ນສະໄລ້ຈາກ Word ເຂົ້າໃນການ ນຳ ສະ ເໜີ PowerPoint. ຖ້າທ່ານຕ້ອງການເພີ່ມສະໄລ້ສອງສາມໃບຈາກເອກະສານ Word, ທ່ານສາມາດມີ PowerPoint ສ້າງແຜ່ນສະໄລ້ ໃໝ່ ຈາກເອກະສານ Word. ທ່ານເຮັດສິ່ງນີ້ໂດຍ ນຳ ທາງໄປຫາຈຸດທີ່ທ່ານຕ້ອງການໃສ່ແຜ່ນສະໄລ້. ກົດລູກສອນນ້ອຍລົງລຸ່ມພາຍໃຕ້ "ສະໄລ້ ໜ້າ ໃໝ່" ແລະເລືອກ "ເລື່ອນຈາກ Outline".
ເພີ່ມແຜ່ນສະໄລ້ຈາກ Word ເຂົ້າໃນການ ນຳ ສະ ເໜີ PowerPoint. ຖ້າທ່ານຕ້ອງການເພີ່ມສະໄລ້ສອງສາມໃບຈາກເອກະສານ Word, ທ່ານສາມາດມີ PowerPoint ສ້າງແຜ່ນສະໄລ້ ໃໝ່ ຈາກເອກະສານ Word. ທ່ານເຮັດສິ່ງນີ້ໂດຍ ນຳ ທາງໄປຫາຈຸດທີ່ທ່ານຕ້ອງການໃສ່ແຜ່ນສະໄລ້. ກົດລູກສອນນ້ອຍລົງລຸ່ມພາຍໃຕ້ "ສະໄລ້ ໜ້າ ໃໝ່" ແລະເລືອກ "ເລື່ອນຈາກ Outline". - ເພື່ອວາງແຜ່ນສະໄລ້ຢູ່ບ່ອນທີ່ຖືກຕ້ອງ, ໃຫ້ຄລິກໃສ່ແຜ່ນສະໄລ້ທີ່ທ່ານຕ້ອງການວາງຢູ່ ໜ້າ ເອກະສານ Word ຂອງທ່ານ, ຢູ່ທາງ ໜ້າ "New Slide".
- PowerPoint ຈະສ້າງທຸກໆແຜ່ນສະໄລ້ໃນເອກະສານຂອງທ່ານໂດຍອັດຕະໂນມັດ, ບໍ່ແມ່ນພຽງແຕ່ຄັ້ງ ທຳ ອິດເທົ່ານັ້ນ.
 ເຊື່ອມໂຍງເອກະສານ Word ໃນ PowerPoint. Microsoft ໃຫ້ທາງເລືອກໃນການເປີດເອກະສານ Word ໂດຍກົງຈາກ PowerPoint, ຖ້າທ່ານບໍ່ຕ້ອງການປ່ຽນເອກະສານທັງ ໝົດ ເຂົ້າໃນການ ນຳ ສະ ເໜີ. ນີ້ອະນຸຍາດໃຫ້ທ່ານອ້າງອີງໃສ່ເອກະສານ Word ຂອງທ່ານ, ໂດຍທີ່ບໍ່ຕ້ອງສ້າງເອກະສານສະບັບ ໃໝ່ ທັງ ໝົດ. ເມື່ອທ່ານສະແດງພາບສະໄລ້, ທ່ານສາມາດກົດລິ້ງເພື່ອເປີດເອກະສານຂອງທ່ານ. ເມື່ອທ່ານປິດການ ນຳ ສະ ເໜີ, PowerPoint ຈະອັດຕະໂນມັດບ່ອນທີ່ທ່ານວາງອອກ.
ເຊື່ອມໂຍງເອກະສານ Word ໃນ PowerPoint. Microsoft ໃຫ້ທາງເລືອກໃນການເປີດເອກະສານ Word ໂດຍກົງຈາກ PowerPoint, ຖ້າທ່ານບໍ່ຕ້ອງການປ່ຽນເອກະສານທັງ ໝົດ ເຂົ້າໃນການ ນຳ ສະ ເໜີ. ນີ້ອະນຸຍາດໃຫ້ທ່ານອ້າງອີງໃສ່ເອກະສານ Word ຂອງທ່ານ, ໂດຍທີ່ບໍ່ຕ້ອງສ້າງເອກະສານສະບັບ ໃໝ່ ທັງ ໝົດ. ເມື່ອທ່ານສະແດງພາບສະໄລ້, ທ່ານສາມາດກົດລິ້ງເພື່ອເປີດເອກະສານຂອງທ່ານ. ເມື່ອທ່ານປິດການ ນຳ ສະ ເໜີ, PowerPoint ຈະອັດຕະໂນມັດບ່ອນທີ່ທ່ານວາງອອກ. - ກົດຂວາໃສ່ຂໍ້ຄວາມຫລືຮູບພາບທີ່ທ່ານຕ້ອງການເຊື່ອມໂຍງ.
- ເລືອກຕົວເລືອກ "Hyperlink .. "
- ເລືອກເອກະສານທີ່ທ່ານຕ້ອງການເປີດຈາກເມນູແລະກົດປຸ່ມ "OK".
- ຕອນນີ້ກົດໃສ່ຮູບຫລືຂໍ້ຄວາມໃນລະຫວ່າງການສະແດງພາບສະໄລ້ເພື່ອເປີດເອກະສານ Word.
 ເພີ່ມຮູບພາບໂດຍການຄັດລອກແລະວາງພວກມັນຈາກ Word. ແຕ່ໂຊກບໍ່ດີ, PowerPoint ບໍ່ສາມາດປ່ຽນຮູບພາບຂອງທ່ານຈາກ Word ໄດ້. ເພື່ອເຮັດໃຫ້ພວກເຂົາຢູ່ໃນເອກະສານ, ໃຫ້ຄລິກຂວາໃສ່ຮູບໃນ Word ແລະເລືອກ "Copy". ຈາກນັ້ນເຂົ້າໄປທີ່ແຜ່ນສະໄລ້ບ່ອນທີ່ທ່ານຕ້ອງການວາງຮູບໃນ PowerPoint, ກົດຂວາແລະເລືອກ "Paste". ທ່ານສາມາດຍ້າຍ, ປັບຂະ ໜາດ ຫຼືປູກພືດຮູບໃນ PowerPoint.
ເພີ່ມຮູບພາບໂດຍການຄັດລອກແລະວາງພວກມັນຈາກ Word. ແຕ່ໂຊກບໍ່ດີ, PowerPoint ບໍ່ສາມາດປ່ຽນຮູບພາບຂອງທ່ານຈາກ Word ໄດ້. ເພື່ອເຮັດໃຫ້ພວກເຂົາຢູ່ໃນເອກະສານ, ໃຫ້ຄລິກຂວາໃສ່ຮູບໃນ Word ແລະເລືອກ "Copy". ຈາກນັ້ນເຂົ້າໄປທີ່ແຜ່ນສະໄລ້ບ່ອນທີ່ທ່ານຕ້ອງການວາງຮູບໃນ PowerPoint, ກົດຂວາແລະເລືອກ "Paste". ທ່ານສາມາດຍ້າຍ, ປັບຂະ ໜາດ ຫຼືປູກພືດຮູບໃນ PowerPoint. - ທ່ານຍັງສາມາດໃຊ້ປຸ່ມ "ໃສ່" ໃນ PowerPoint ເພື່ອຄອມພິວເຕີ້ຄອມພິວເຕີ້ຂອງທ່ານເພື່ອໃຫ້ຮູບພາບເພີ່ມ.
 ດາວໂຫລດ Microsoft Office ລຸ້ນລ້າສຸດ. ຖ້າທ່ານບໍ່ສາມາດປ່ຽນເອກະສານຂອງທ່ານເຖິງແມ່ນວ່າທ່ານໄດ້ຈັດຕັ້ງແລະເປີດທຸກຢ່າງຢ່າງຖືກຕ້ອງ, ທ່ານອາດຈະມີ Microsoft Office ລຸ້ນເກົ່າ. ຖ້າເປັນດັ່ງນັ້ນ, ດາວໂຫລດເວີຊັນລ້າສຸດຈາກເວັບໄຊທ໌ຂອງ Microsoft.
ດາວໂຫລດ Microsoft Office ລຸ້ນລ້າສຸດ. ຖ້າທ່ານບໍ່ສາມາດປ່ຽນເອກະສານຂອງທ່ານເຖິງແມ່ນວ່າທ່ານໄດ້ຈັດຕັ້ງແລະເປີດທຸກຢ່າງຢ່າງຖືກຕ້ອງ, ທ່ານອາດຈະມີ Microsoft Office ລຸ້ນເກົ່າ. ຖ້າເປັນດັ່ງນັ້ນ, ດາວໂຫລດເວີຊັນລ້າສຸດຈາກເວັບໄຊທ໌ຂອງ Microsoft. - ທ່ານຍັງສາມາດຮ້ອງຂໍ [ແບບທົດລອງ] ໄດ້ຖ້າທ່ານພຽງແຕ່ຕ້ອງການປ່ຽນເອກະສານ ຈຳ ນວນ ໜຶ່ງ.
ຄຳ ແນະ ນຳ
- ລອງໃຊ້ວິທີການທີ່ແຕກຕ່າງກັນ! ທ່ານອາດຈະຕ້ອງລອງໃຊ້ວິທີການປ່ຽນຮູບແບບທີ່ແຕກຕ່າງກັນໂດຍອີງຕາມເວລາຂອງທ່ານ, ຂະ ໜາດ ເອກະສານແລະປັດໃຈອື່ນໆ.
ຄຳ ເຕືອນ
- ທົດສອບການ ນຳ ສະ ເໜີ PowerPoint ຂອງທ່ານຫລັງຈາກປ່ຽນໃຈເຫລື້ອມໃສ. ຖ້າທ່ານບໍ່ພໍໃຈກັບການ ນຳ ສະ ເໜີ PowerPoint ເຕັມຫລັງຈາກການປ່ຽນໃຈເຫລື້ອມໃສ, ທ່ານອາດຈະຕ້ອງປັບຕົວເອງບາງຢ່າງ.