ກະວີ:
Charles Brown
ວັນທີຂອງການສ້າງ:
2 ກຸມພາ 2021
ວັນທີປັບປຸງ:
28 ມິຖຸນາ 2024
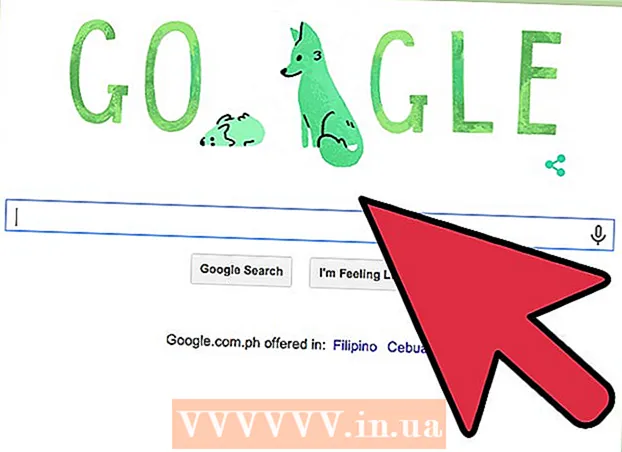
ເນື້ອຫາ
- ເພື່ອກ້າວ
- ວິທີທີ່ 1 ຂອງ 4: ທົດລອງໃຊ້ເວັບໄຊທ໌ທີ່ປອດໄພ
- ວິທີທີ່ 2 ຂອງ 4: ການໃຊ້ Google Translate
- ວິທີທີ່ 3 ຂອງ 4: ການໃຊ້ Tor ເພື່ອຊ່ອນການຈະລາຈອນທາງອິນເຕີເນັດຂອງທ່ານ
- ວິທີທີ 4 ຂອງ 4: ການໃຊ້ຄອມພິວເຕີ້ຫ່າງໄກສອກຫຼີກ
ສະນັ້ນທ່ານຈະເບື່ອທີ່ໂຮງຮຽນໃນເວລາພັກຜ່ອນແລະຢາກກວດສອບເຟສບຸກ. ແຕ່ໂຊກບໍ່ດີ, ທ່ານພົບວ່າຕົວເອງຖືກຕ້ອນຮັບດ້ວຍຂໍ້ຄວາມບລັອກຈາກ SonicWall ທັນທີທີ່ທ່ານໃສ່ທີ່ຢູ່ເວັບ. ທ່ານອາດຈະຄິດວ່າວັນເວລາທາງອິນເຕີເນັດຂອງທ່ານ ໝົດ ແລ້ວ, ແຕ່ມີບາງວິທີທີ່ຈະເຂົ້າຮອບທ່ອນໄມ້ດັ່ງກ່າວ. ຖ້າຜູ້ບໍລິຫານເຄືອຂ່າຍຂອງທ່ານບໍ່ຕ້ອງການລົງທືນໃນລັກສະນະລ້າສຸດຂອງການຍົກລະດັບ, ສອງວິທີ ທຳ ອິດໃນບົດຄວາມນີ້ສາມາດເຮັດວຽກໄດ້, ແລະມັນກໍ່ເຮັດວຽກໄດ້ໄວ. ສຳ ລັບວິທີການທີ່ ໜ້າ ເຊື່ອຖືໂດຍສະເພາະການຫລີກລ້ຽງການປິດກັ້ນສ່ວນໃຫຍ່, ທ່ານສາມາດລອງໃຊ້ Tor Browser.
ເພື່ອກ້າວ
ວິທີທີ່ 1 ຂອງ 4: ທົດລອງໃຊ້ເວັບໄຊທ໌ທີ່ປອດໄພ
 ເຂົ້າເບິ່ງເວັບໄຊທ໌ທີ່ຖືກບລັອກ. ຖ້າທຸກຢ່າງດີທ່ານຈະເຫັນເປັນປົກກະຕິ ເວັບໄຊທ໌້ນີ້ຖືກບລັອກໂດຍການບໍລິການກັ່ນຕອງເນື້ອຫາຂອງ SonicWALL-message.
ເຂົ້າເບິ່ງເວັບໄຊທ໌ທີ່ຖືກບລັອກ. ຖ້າທຸກຢ່າງດີທ່ານຈະເຫັນເປັນປົກກະຕິ ເວັບໄຊທ໌້ນີ້ຖືກບລັອກໂດຍການບໍລິການກັ່ນຕອງເນື້ອຫາຂອງ SonicWALL-message. - ລອງໃຊ້ວິທີການດັ່ງຕໍ່ໄປນີ້ກ່ອນທີ່ຈະຂຸດຂຸມເລິກ. ໂອກາດຂອງການເຮັດວຽກນີ້ແມ່ນບໍ່ດີຖ້າຜູ້ບໍລິຫານເຄືອຂ່າຍຂອງໂຮງຮຽນທ່ານຮູ້ວ່າພວກເຂົາ ກຳ ລັງເຮັດຫຍັງຢູ່, ແຕ່ຖ້າມັນເຮັດໄດ້, ມັນກໍ່ແມ່ນວິທີທີ່ງ່າຍທີ່ສຸດ.
 ຕື່ມອີກອັນ ໜຶ່ງ s ໃນຕອນທ້າຍຂອງ http ໃນທີ່ຢູ່ເວັບໄຊທ໌້ຂອງເວັບໄຊທ໌້. ໃນແຖບທີ່ຢູ່ທ່ານປ່ຽນທີ່ຢູ່ຂອງ http://www.example.com ໃນ https: //www.example.com. ນີ້ຈະພະຍາຍາມທີ່ຈະໂຫລດສະບັບທີ່ເຂົ້າລະຫັດຂອງເວັບໄຊທ໌້.
ຕື່ມອີກອັນ ໜຶ່ງ s ໃນຕອນທ້າຍຂອງ http ໃນທີ່ຢູ່ເວັບໄຊທ໌້ຂອງເວັບໄຊທ໌້. ໃນແຖບທີ່ຢູ່ທ່ານປ່ຽນທີ່ຢູ່ຂອງ http://www.example.com ໃນ https: //www.example.com. ນີ້ຈະພະຍາຍາມທີ່ຈະໂຫລດສະບັບທີ່ເຂົ້າລະຫັດຂອງເວັບໄຊທ໌້. - ຖ້າເວັບໄຊທ໌້ບໍ່ສະຫນັບສະຫນູນການເຂົ້າລະຫັດ, ຫຼັງຈາກນັ້ນຢ່າງຫນ້ອຍມັນຈະບໍ່ເຮັດວຽກ.
 ພະຍາຍາມທີ່ຈະໂຫລດເວັບໄຊທ໌້. ຖ້າການຕັ້ງຄ່າເລີ່ມຕົ້ນຂອງ Sonicwall ບໍ່ໄດ້ຖືກປ່ຽນແປງ, ທ່ານອາດຈະສາມາດເບິ່ງເວັບໄຊທ໌ທີ່ຕ້ອງການດ້ວຍວິທີນີ້.
ພະຍາຍາມທີ່ຈະໂຫລດເວັບໄຊທ໌້. ຖ້າການຕັ້ງຄ່າເລີ່ມຕົ້ນຂອງ Sonicwall ບໍ່ໄດ້ຖືກປ່ຽນແປງ, ທ່ານອາດຈະສາມາດເບິ່ງເວັບໄຊທ໌ທີ່ຕ້ອງການດ້ວຍວິທີນີ້.
ວິທີທີ່ 2 ຂອງ 4: ການໃຊ້ Google Translate
 ໄປທີ່ Google Translate. ໄປຫາ translate.google.com.
ໄປທີ່ Google Translate. ໄປຫາ translate.google.com. - ຖ້າ Google Translate ຖືກບລັອກ, ລອງໃຊ້ບໍລິການແປພາສາອື່ນເຊັ່ນ Babelfish.
 ຄັດລອກແລະວາງ url ທີ່ຖືກບລັອກໃນປ່ອງເບື້ອງຊ້າຍ.
ຄັດລອກແລະວາງ url ທີ່ຖືກບລັອກໃນປ່ອງເບື້ອງຊ້າຍ. ເລືອກ "ພາສາອັງກິດ" (ຫຼືພາສາທີ່ທ່ານຕ້ອງການ) ຂ້າງເທິງກ່ອງຂວາ. ໃຫ້ແນ່ໃຈວ່າພາສາທີ່ຢູ່ຂ້າງເທິງເບື້ອງຊ້າຍແມ່ນບໍ່ຄືກັນ, ຖ້າບໍ່ດັ່ງນັ້ນທ່ານຈະໄດ້ຮັບຂໍ້ຄວາມຜິດພາດ.
ເລືອກ "ພາສາອັງກິດ" (ຫຼືພາສາທີ່ທ່ານຕ້ອງການ) ຂ້າງເທິງກ່ອງຂວາ. ໃຫ້ແນ່ໃຈວ່າພາສາທີ່ຢູ່ຂ້າງເທິງເບື້ອງຊ້າຍແມ່ນບໍ່ຄືກັນ, ຖ້າບໍ່ດັ່ງນັ້ນທ່ານຈະໄດ້ຮັບຂໍ້ຄວາມຜິດພາດ.  ກົດທີ່“ ແປ”. ເວບໄຊທ໌ຈະໂຫລດຢູ່ໃນ ໜ້າ ຕ່າງ Google Translate.
ກົດທີ່“ ແປ”. ເວບໄຊທ໌ຈະໂຫລດຢູ່ໃນ ໜ້າ ຕ່າງ Google Translate. - ທ່ານບໍ່ສາມາດເຂົ້າເວັບທີ່ປອດໄພໂດຍໃຊ້ວິທີນີ້.
- ບໍລິການແປພາສາອາດຖືກບລັອກ.
ວິທີທີ່ 3 ຂອງ 4: ການໃຊ້ Tor ເພື່ອຊ່ອນການຈະລາຈອນທາງອິນເຕີເນັດຂອງທ່ານ
 ຮວບຮວມເອກະສານຂອງທ່ານ. ທ່ານ ຈຳ ເປັນຕ້ອງມີ USB USB ຢ່າງ ໜ້ອຍ 1 GB ແລະຄອມພິວເຕີຢູ່ເຮືອນ. ການດາວໂຫຼດແລະຕິດຕັ້ງໂປແກຼມ Tor browser ອາດຈະບໍ່ສາມາດເຮັດໄດ້ໃນຄອມພີວເຕີ້ທີ່ຖືກປ້ອງກັນໂດຍ Sonicwall, ດັ່ງນັ້ນທ່ານ ຈຳ ເປັນຕ້ອງເຮັດແບບນີ້ຢູ່ເຮືອນກ່ອນແລະຫຼັງຈາກນັ້ນເອົາ flash drive ໄປທີ່ຄອມພິວເຕີທີ່ຖືກບລັອກ.
ຮວບຮວມເອກະສານຂອງທ່ານ. ທ່ານ ຈຳ ເປັນຕ້ອງມີ USB USB ຢ່າງ ໜ້ອຍ 1 GB ແລະຄອມພິວເຕີຢູ່ເຮືອນ. ການດາວໂຫຼດແລະຕິດຕັ້ງໂປແກຼມ Tor browser ອາດຈະບໍ່ສາມາດເຮັດໄດ້ໃນຄອມພີວເຕີ້ທີ່ຖືກປ້ອງກັນໂດຍ Sonicwall, ດັ່ງນັ້ນທ່ານ ຈຳ ເປັນຕ້ອງເຮັດແບບນີ້ຢູ່ເຮືອນກ່ອນແລະຫຼັງຈາກນັ້ນເອົາ flash drive ໄປທີ່ຄອມພິວເຕີທີ່ຖືກບລັອກ.  ໄປທີ່ເວບໄຊທ໌ຂອງໂຄງການ Tor ໃນຄອມພິວເຕີຂອງເຈົ້າເອງ. ໄປຫາ torproject.org.
ໄປທີ່ເວບໄຊທ໌ຂອງໂຄງການ Tor ໃນຄອມພິວເຕີຂອງເຈົ້າເອງ. ໄປຫາ torproject.org. - Tor ແມ່ນໂປໂຕຄອນການເຂົ້າລະຫັດທີ່ປົກປິດການເຂົ້າຊົມເຄືອຂ່າຍຂອງທ່ານທັງ ໝົດ ເມື່ອທ່ານໃຊ້ Tor browser. ນີ້ເຮັດໃຫ້ມັນມີຄວາມຫຍຸ້ງຍາກ, ຖ້າບໍ່ເປັນໄປບໍ່ໄດ້, ສຳ ລັບ Sonicwall ຈະກວດພົບວ່າມີເວັບໄຊທ໌ໃດທີ່ທ່ານເຂົ້າເບິ່ງ. ນີ້ແມ່ນວິທີທີ່ແນ່ນອນທີ່ສຸດທີ່ຈະເຂົ້າຮອບ Sonicwall.
 ດາວໂຫລດຕົວຕິດຕັ້ງ Tor browser. ຕົວທ່ອງເວັບຂອງ Tor ແມ່ນເວີຊັນ Firefox ທີ່ຖືກປັບປຸງ ໃໝ່ ແລະເຊື່ອມຕໍ່ໂດຍກົງກັບເຄືອຂ່າຍ Tor.
ດາວໂຫລດຕົວຕິດຕັ້ງ Tor browser. ຕົວທ່ອງເວັບຂອງ Tor ແມ່ນເວີຊັນ Firefox ທີ່ຖືກປັບປຸງ ໃໝ່ ແລະເຊື່ອມຕໍ່ໂດຍກົງກັບເຄືອຂ່າຍ Tor. - ໃຫ້ແນ່ໃຈວ່າດາວໂຫລດເວີຊັນທີ່ຖືກຕ້ອງ ສຳ ລັບຄອມພິວເຕີ້ທີ່ທ່ານຈະໃຊ້ Tor on.
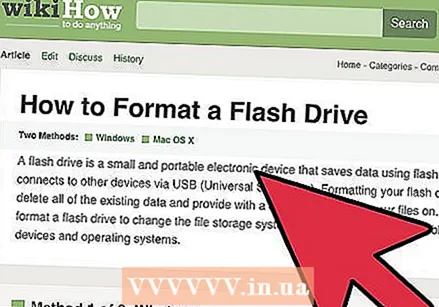 ວາງ USB ໃນຄອມພິວເຕີຂອງທ່ານ. ຈັດຮູບແບບມັນຖ້າ ຈຳ ເປັນ, ເພື່ອໃຫ້ມີພື້ນທີ່ພຽງພໍ ສຳ ລັບຮວບຮວມ ສຳ ລັບ browser.
ວາງ USB ໃນຄອມພິວເຕີຂອງທ່ານ. ຈັດຮູບແບບມັນຖ້າ ຈຳ ເປັນ, ເພື່ອໃຫ້ມີພື້ນທີ່ພຽງພໍ ສຳ ລັບຮວບຮວມ ສຳ ລັບ browser.  ດໍາເນີນການຕິດຕັ້ງ. ເລືອກໄດ USB ຂອງທ່ານເປັນໄດເປົ້າ ໝາຍ ສຳ ລັບຜູ້ຕິດຕັ້ງ.
ດໍາເນີນການຕິດຕັ້ງ. ເລືອກໄດ USB ຂອງທ່ານເປັນໄດເປົ້າ ໝາຍ ສຳ ລັບຜູ້ຕິດຕັ້ງ.  ເອົາ USB ຕິດກັບທ່ານໄປທີ່ຄອມພິວເຕີທີ່ຖືກບລັອກ. ໃສ່ແຜ່ນ USB ແລະເປີດມັນກັບຜູ້ຄົ້ນຫາ.
ເອົາ USB ຕິດກັບທ່ານໄປທີ່ຄອມພິວເຕີທີ່ຖືກບລັອກ. ໃສ່ແຜ່ນ USB ແລະເປີດມັນກັບຜູ້ຄົ້ນຫາ.  ເປີດຕົວທ່ອງເວັບຂອງ Tor ຈາກໄມ້ USB. ປ່ອງຢ້ຽມຂອງ Firefox ຄວນເປີດດຽວນີ້ດ້ວຍຂໍ້ຄວາມ "ຊົມເຊີຍ! ຕົວທ່ອງເວັບນີ້ຖືກຕັ້ງຄ່າໃຫ້ໃຊ້ Tor".
ເປີດຕົວທ່ອງເວັບຂອງ Tor ຈາກໄມ້ USB. ປ່ອງຢ້ຽມຂອງ Firefox ຄວນເປີດດຽວນີ້ດ້ວຍຂໍ້ຄວາມ "ຊົມເຊີຍ! ຕົວທ່ອງເວັບນີ້ຖືກຕັ້ງຄ່າໃຫ້ໃຊ້ Tor".  ຢ້ຽມຢາມເວັບໄຊທ໌້ທີ່ຖືກບລັອກປົກກະຕິ. ໃຊ້ອິນເຕີເນັດກັບ browser browser ເທົ່ານັ້ນ. ຕົວທ່ອງເວັບຂອງ Tor ບໍ່ມີຜົນຕໍ່ການເຊື່ອມຕໍ່ອິນເຕີເນັດຂອງໂປແກຼມອື່ນໃນຄອມພີວເຕີ້.
ຢ້ຽມຢາມເວັບໄຊທ໌້ທີ່ຖືກບລັອກປົກກະຕິ. ໃຊ້ອິນເຕີເນັດກັບ browser browser ເທົ່ານັ້ນ. ຕົວທ່ອງເວັບຂອງ Tor ບໍ່ມີຜົນຕໍ່ການເຊື່ອມຕໍ່ອິນເຕີເນັດຂອງໂປແກຼມອື່ນໃນຄອມພີວເຕີ້. - ເຖິງແມ່ນວ່າຂໍ້ມູນໃນເຄືອຂ່າຍ Tor ຖືກເຂົ້າລະຫັດ, ແຕ່ມັນບໍ່ສາມາດເຂົ້າລະຫັດຂໍ້ມູນທີ່ອອກຈາກເຄືອຂ່າຍ Tor. ນີ້ ໝາຍ ຄວາມວ່າທຸກໆການເຮັດທຸລະ ກຳ ທີ່ປອດໄພທີ່ທ່ານຕ້ອງເຮັດແມ່ນມີຄວາມສ່ຽງເຊັ່ນດຽວກັບອິນເຕີເນັດ ທຳ ມະດາ. ພຽງແຕ່ສະ ໜອງ ຂໍ້ມູນສ່ວນຕົວໃນເວັບໄຊທ໌ຕ່າງໆທີ່ມີການເຄື່ອນໄຫວຂອງ SSL. ທ່ານເຫັນ https: // ແທນທີ່ http: // ແລະຊ່ອງທີ່ຢູ່ຂອງໂປແກຼມທ່ອງເວັບຂອງທ່ານສະແດງການລັອກໃນຕອນເລີ່ມຕົ້ນ.
ວິທີທີ 4 ຂອງ 4: ການໃຊ້ຄອມພິວເຕີ້ຫ່າງໄກສອກຫຼີກ
 ຕັ້ງຄ່າ Desktop ຫ່າງໄກສອກຫຼີກໃນຄອມພິວເຕີຂອງທ່ານ. ວິທີ ໜຶ່ງ ທີ່ຈະຂ້າມຜ່ານ firewall ແມ່ນການເຊື່ອມຕໍ່ກັບຄອມພິວເຕີຢູ່ເຮືອນຂອງທ່ານ, ຫລັງຈາກນັ້ນທ່ານສາມາດໃຊ້ລະບົບຈາກ Remote Desktop. ທ່ານຈະຕ້ອງປ່ອຍໃຫ້ຄອມພິວເຕີຂອງທ່ານຢູ່ເຮືອນ ສຳ ລັບສິ່ງນີ້, ແລະໃຫ້ມັນເຊື່ອມຕໍ່ກັບອິນເຕີເນັດກ່ອນທີ່ທ່ານຈະໃຊ້ມັນ.
ຕັ້ງຄ່າ Desktop ຫ່າງໄກສອກຫຼີກໃນຄອມພິວເຕີຂອງທ່ານ. ວິທີ ໜຶ່ງ ທີ່ຈະຂ້າມຜ່ານ firewall ແມ່ນການເຊື່ອມຕໍ່ກັບຄອມພິວເຕີຢູ່ເຮືອນຂອງທ່ານ, ຫລັງຈາກນັ້ນທ່ານສາມາດໃຊ້ລະບົບຈາກ Remote Desktop. ທ່ານຈະຕ້ອງປ່ອຍໃຫ້ຄອມພິວເຕີຂອງທ່ານຢູ່ເຮືອນ ສຳ ລັບສິ່ງນີ້, ແລະໃຫ້ມັນເຊື່ອມຕໍ່ກັບອິນເຕີເນັດກ່ອນທີ່ທ່ານຈະໃຊ້ມັນ. - ເບິ່ງ wikiHow ສຳ ລັບຂໍ້ມູນເພີ່ມເຕີມກ່ຽວກັບການຕັ້ງຄ່າຄອມພິວເຕີ້ຫ່າງໄກສອກຫຼີກ.
 ເຊື່ອມຕໍ່ກັບ desktop ຫ່າງໄກສອກຫຼີກຂອງທ່ານຜ່ານ browser ຂອງທ່ານ. ເພື່ອເຊື່ອມຕໍ່ຫ່າງໄກສອກຫຼີກກັບຄອມພິວເຕີ້ desktop ຂອງທ່ານ, ທ່ານຕ້ອງການບໍລິການທີ່ຊ່ວຍໃຫ້ທ່ານສາມາດເຂົ້າເຖິງຄອມພິວເຕີ້ຂອງທ່ານຜ່ານໂປແກຼມທ່ອງເວັບ, ຫຼືໂປແກຼມທີ່ບໍ່ຕ້ອງການຕິດຕັ້ງ. ບາງຕົວເລືອກທີ່ດີທີ່ສຸດ ສຳ ລັບສິ່ງນີ້ແມ່ນ Chrome Remote Desktop ແລະ TeamViewer.
ເຊື່ອມຕໍ່ກັບ desktop ຫ່າງໄກສອກຫຼີກຂອງທ່ານຜ່ານ browser ຂອງທ່ານ. ເພື່ອເຊື່ອມຕໍ່ຫ່າງໄກສອກຫຼີກກັບຄອມພິວເຕີ້ desktop ຂອງທ່ານ, ທ່ານຕ້ອງການບໍລິການທີ່ຊ່ວຍໃຫ້ທ່ານສາມາດເຂົ້າເຖິງຄອມພິວເຕີ້ຂອງທ່ານຜ່ານໂປແກຼມທ່ອງເວັບ, ຫຼືໂປແກຼມທີ່ບໍ່ຕ້ອງການຕິດຕັ້ງ. ບາງຕົວເລືອກທີ່ດີທີ່ສຸດ ສຳ ລັບສິ່ງນີ້ແມ່ນ Chrome Remote Desktop ແລະ TeamViewer.  ທ່ອງເວັບໄຊທ໌ທີ່ທ່ານຕ້ອງການເຂົ້າເຖິງຜ່ານລະບົບພາຍນອກ. ເມື່ອທ່ານໄດ້ເຊື່ອມຕໍ່ກັບຄອມພິວເຕີຫ່າງໄກສອກຫຼີກຂອງທ່ານ, ທ່ານສາມາດໃຊ້ມັນຄືກັບວ່າທ່ານຢູ່ເບື້ອງຫຼັງ. ແລະດັ່ງນັ້ນກໍ່ຍັງເປີດເວັບບຼາວເຊີຂອງທ່ານແລະທ່ອງອິນເຕີເນັດຕາມທີ່ທ່ານມັກ. ທ່ານໃຊ້ການເຊື່ອມຕໍ່ອິນເຕີເນັດຢູ່ເຮືອນເພື່ອເຂົ້າຫາເວັບໄຊທ໌ຕ່າງໆ, ໂດຍການຂ້າມຜ່ານ SonicWall block.
ທ່ອງເວັບໄຊທ໌ທີ່ທ່ານຕ້ອງການເຂົ້າເຖິງຜ່ານລະບົບພາຍນອກ. ເມື່ອທ່ານໄດ້ເຊື່ອມຕໍ່ກັບຄອມພິວເຕີຫ່າງໄກສອກຫຼີກຂອງທ່ານ, ທ່ານສາມາດໃຊ້ມັນຄືກັບວ່າທ່ານຢູ່ເບື້ອງຫຼັງ. ແລະດັ່ງນັ້ນກໍ່ຍັງເປີດເວັບບຼາວເຊີຂອງທ່ານແລະທ່ອງອິນເຕີເນັດຕາມທີ່ທ່ານມັກ. ທ່ານໃຊ້ການເຊື່ອມຕໍ່ອິນເຕີເນັດຢູ່ເຮືອນເພື່ອເຂົ້າຫາເວັບໄຊທ໌ຕ່າງໆ, ໂດຍການຂ້າມຜ່ານ SonicWall block.



