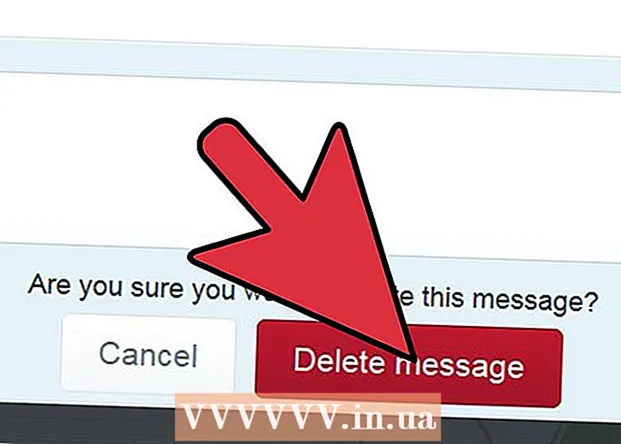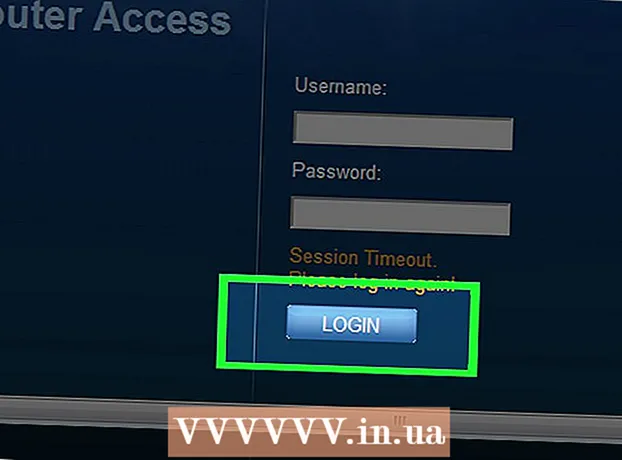ກະວີ:
Clyde Lopez
ວັນທີຂອງການສ້າງ:
21 ເດືອນກໍລະກົດ 2021
ວັນທີປັບປຸງ:
10 ເດືອນພຶດສະພາ 2024

ເນື້ອຫາ
- ຂັ້ນຕອນ
- ວິທີທີ່ 1 ຈາກທັງ5ົດ 5: ສ້າງບັນຊີ
- ວິທີທີ່ 2 ຈາກ 5: ວາງແຜນການ ນຳ ສະ ເໜີ ຂອງເຈົ້າ
- ວິທີທີ 3 ຈາກ 5: ສ້າງບົດ ນຳ ສະ ເໜີ
- ວິທີທີ່ 4 ຈາກ 5: ການສ້າງເສັ້ນທາງ
- ວິທີທີ 5 ຈາກທັງ5ົດ 5: ການສະ ເໜີ ຕໍ່ຜູ້ຊົມ
- ຄໍາແນະນໍາ
ເມື່ອເຈົ້າຄິດກ່ຽວກັບການນໍາສະ ເໜີ, ເຈົ້າມັກຈະຄິດກ່ຽວກັບບັນນາທິການ Power Point. ແຕ່ມັນສາມາດເປັນຕາເບື່ອ ໜ້ອຍ ໜຶ່ງ ເພາະວ່າທຸກຄົນກໍາລັງໃຊ້ເຄື່ອງມືນີ້. ຖ້າເຈົ້າຕ້ອງການເຮັດອັນໃnew່, ລອງໃຊ້ Prezi ເປັນທາງເລືອກ. Prezi ແມ່ນໂຄງການອອນໄລນ for ສໍາລັບການສ້າງການນໍາສະ ເໜີ ທີ່ບໍ່ແມ່ນເສັ້ນ, ກົງກັນຂ້າມກັບການນໍາໃຊ້ສະໄລ້. ປະຕິບັດຕາມບົດແນະ ນຳ ນີ້ເພື່ອເຮັດໃຫ້ການ ນຳ ສະ ເໜີ ຂອງເຈົ້າກັບ Prezi ໃນເວລາບໍ່ດົນ.
ຂັ້ນຕອນ
ວິທີທີ່ 1 ຈາກທັງ5ົດ 5: ສ້າງບັນຊີ
 1 ເຂົ້າເບິ່ງເວັບໄຊທ Pre Prezi. ວຽກສ່ວນໃຫຍ່ຂອງເຈົ້າກັບ Prezi ຈະເກີດຂຶ້ນຢູ່ໃນບັນນາທິການອອນໄລນ. ບົດ ນຳ ສະ ເໜີ ໄດ້ຖືກບັນທຶກໄວ້ໃນຄລາວແລະມີຢູ່ທຸກບ່ອນທີ່ເຈົ້າມີການເຊື່ອມຕໍ່ອິນເຕີເນັດ. ເຈົ້າສາມາດເລືອກຫຼາຍທາງເລືອກໃນລະຫວ່າງການລົງທະບຽນ:
1 ເຂົ້າເບິ່ງເວັບໄຊທ Pre Prezi. ວຽກສ່ວນໃຫຍ່ຂອງເຈົ້າກັບ Prezi ຈະເກີດຂຶ້ນຢູ່ໃນບັນນາທິການອອນໄລນ. ບົດ ນຳ ສະ ເໜີ ໄດ້ຖືກບັນທຶກໄວ້ໃນຄລາວແລະມີຢູ່ທຸກບ່ອນທີ່ເຈົ້າມີການເຊື່ອມຕໍ່ອິນເຕີເນັດ. ເຈົ້າສາມາດເລືອກຫຼາຍທາງເລືອກໃນລະຫວ່າງການລົງທະບຽນ: - ສາທາລະນະ. ນີ້ແມ່ນສະມາຊິກພື້ນຖານທີ່ມີບ່ອນຈັດເກັບຂໍ້ມູນອອນໄລນ little ໜ້ອຍ. ການນໍາສະ ເໜີ ທັງmadeົດທີ່ເຮັດຈາກບັນຊີນີ້ແມ່ນເປີດໃຫ້ແລະທຸກຄົນສາມາດເບິ່ງໄດ້. ອັນນີ້ເidealາະສົມທີ່ສຸດ ສຳ ລັບການ ນຳ ສະ ເໜີ ການtrainingຶກອົບຮົມ.

- ມ່ວນຊື່ນ. ນີ້ແມ່ນການເປັນສະມາຊິກແບບເສຍເງິນດ້ວຍລາຄາເລີ່ມຕົ້ນ.ມີບ່ອນຫວ່າງຫຼາຍສໍາລັບເກັບຮັກສາຂໍ້ມູນ, ແລະການນໍາສະ ເໜີ ຂອງເຈົ້າແມ່ນມີໃຫ້ເຈົ້າເທົ່ານັ້ນ. ເຈົ້າຍັງສາມາດໃຊ້ໂລໂກ້ຂອງເຈົ້າເອງ.

- ມືອາຊີບ. ນີ້ແມ່ນທາງເລືອກການສະPreັກໃຊ້ Prezi ທີ່ແພງທີ່ສຸດ. ເຈົ້າສາມາດໃຊ້ Prezi Desktop ເພື່ອສ້າງບົດ ນຳ ສະ ເໜີ ໂດຍບໍ່ມີການເຂົ້າເຖິງອິນເຕີເນັດ, ແລະເຈົ້າມີພື້ນທີ່ຈັດເກັບຂໍ້ມູນອອນໄລນ significantly ຫຼາຍຂຶ້ນ.

- ສາທາລະນະ. ນີ້ແມ່ນສະມາຊິກພື້ນຖານທີ່ມີບ່ອນຈັດເກັບຂໍ້ມູນອອນໄລນ little ໜ້ອຍ. ການນໍາສະ ເໜີ ທັງmadeົດທີ່ເຮັດຈາກບັນຊີນີ້ແມ່ນເປີດໃຫ້ແລະທຸກຄົນສາມາດເບິ່ງໄດ້. ອັນນີ້ເidealາະສົມທີ່ສຸດ ສຳ ລັບການ ນຳ ສະ ເໜີ ການtrainingຶກອົບຮົມ.
 2 ດາວໂຫລດແອັບ iPad. ຖ້າເຈົ້າຕ້ອງການແບ່ງປັນການນໍາສະ ເໜີ ຂອງເຈົ້າກັບຜູ້ຊົມນ້ອຍ, ເຈົ້າສາມາດໃຊ້ iPad ເພື່ອເຮັດໃຫ້ມັນມີການໂຕ້ຕອບຫຼາຍຂຶ້ນສໍາລັບຜູ້ຊົມ. ເພື່ອເຮັດສິ່ງນີ້, ດາວໂຫຼດແອັບ Prezi ສໍາລັບ iPad ແລະໂທລະສັບມືຖື. ແອັບແມ່ນບໍ່ເສຍຄ່າແລະອະນຸຍາດໃຫ້ເຈົ້າເຂົ້າຫາ Prezi ໄດ້ຈາກທຸກບ່ອນໃນໂລກບ່ອນທີ່ອຸປະກອນມີການເຂົ້າເຖິງອິນເຕີເນັດ.
2 ດາວໂຫລດແອັບ iPad. ຖ້າເຈົ້າຕ້ອງການແບ່ງປັນການນໍາສະ ເໜີ ຂອງເຈົ້າກັບຜູ້ຊົມນ້ອຍ, ເຈົ້າສາມາດໃຊ້ iPad ເພື່ອເຮັດໃຫ້ມັນມີການໂຕ້ຕອບຫຼາຍຂຶ້ນສໍາລັບຜູ້ຊົມ. ເພື່ອເຮັດສິ່ງນີ້, ດາວໂຫຼດແອັບ Prezi ສໍາລັບ iPad ແລະໂທລະສັບມືຖື. ແອັບແມ່ນບໍ່ເສຍຄ່າແລະອະນຸຍາດໃຫ້ເຈົ້າເຂົ້າຫາ Prezi ໄດ້ຈາກທຸກບ່ອນໃນໂລກບ່ອນທີ່ອຸປະກອນມີການເຂົ້າເຖິງອິນເຕີເນັດ. - ໃຊ້ນິ້ວມືຂອງເຈົ້າເພື່ອ ນຳ ທາງແລະຂະຫຍາຍບົດ ນຳ ສະ ເໜີ.

- ໃຊ້ນິ້ວມືຂອງເຈົ້າເພື່ອ ນຳ ທາງແລະຂະຫຍາຍບົດ ນຳ ສະ ເໜີ.
 3 ປ້ອນຕົວແກ້ໄຂ Prezi. ຖ້າເຈົ້າມີບັນຊີ, ເຈົ້າສາມາດເຂົ້າສູ່ລະບົບຫາເວັບໄຊທ Pre Prezi ແລະເລີ່ມສ້າງການນໍາສະ ເໜີ ຂອງເຈົ້າ. ກົດປຸ່ມສ້າງຢູ່ເທິງສຸດຂອງ ໜ້າ ຫຼັກ Prezi. ພາຍໃຕ້ເສັ້ນ“ Prezis ຂອງເຈົ້າ”, ໃຫ້ຄລິກໃສ່ການເຊື່ອມຕໍ່“+ New Prezi”. ອັນນີ້ຈະເປີດຕົວບັນນາທິການ.
3 ປ້ອນຕົວແກ້ໄຂ Prezi. ຖ້າເຈົ້າມີບັນຊີ, ເຈົ້າສາມາດເຂົ້າສູ່ລະບົບຫາເວັບໄຊທ Pre Prezi ແລະເລີ່ມສ້າງການນໍາສະ ເໜີ ຂອງເຈົ້າ. ກົດປຸ່ມສ້າງຢູ່ເທິງສຸດຂອງ ໜ້າ ຫຼັກ Prezi. ພາຍໃຕ້ເສັ້ນ“ Prezis ຂອງເຈົ້າ”, ໃຫ້ຄລິກໃສ່ການເຊື່ອມຕໍ່“+ New Prezi”. ອັນນີ້ຈະເປີດຕົວບັນນາທິການ.
ວິທີທີ່ 2 ຈາກ 5: ວາງແຜນການ ນຳ ສະ ເໜີ ຂອງເຈົ້າ
 1 ມາສະເກັດສະເກັດ. ຈຸດປະສົງພື້ນຖານຂອງ Prezi ແມ່ນວ່າເຈົ້າບໍ່ຈໍາເປັນຕ້ອງເປັນຕົວແທນໃຫ້ສະໄລ້ເສັ້ນທີ່ຜະລິດຢູ່ໃນ Power Point Editor. ເຈົ້າສາມາດຍ້າຍເຟຣມໄປຕາມແນວນອນຂອງການນໍາສະ ເໜີ ຂອງເຈົ້າໄດ້ຢ່າງເສລີຕາມທີ່ເຈົ້າຕ້ອງການ. ແຕ່ຈົ່ງລະມັດລະວັງ, ເພາະວ່າການນໍາສະ ເໜີ ທີ່ບໍ່ໄດ້ວາງແຜນຢ່າງຖືກຕ້ອງຕັ້ງແຕ່ຕົ້ນເຮັດໃຫ້ມີຄວາມສ່ຽງທີ່ຈະກາຍເປັນຄວາມບໍ່ເປັນລະບຽບໂດຍບໍ່ມີທິດທາງ.
1 ມາສະເກັດສະເກັດ. ຈຸດປະສົງພື້ນຖານຂອງ Prezi ແມ່ນວ່າເຈົ້າບໍ່ຈໍາເປັນຕ້ອງເປັນຕົວແທນໃຫ້ສະໄລ້ເສັ້ນທີ່ຜະລິດຢູ່ໃນ Power Point Editor. ເຈົ້າສາມາດຍ້າຍເຟຣມໄປຕາມແນວນອນຂອງການນໍາສະ ເໜີ ຂອງເຈົ້າໄດ້ຢ່າງເສລີຕາມທີ່ເຈົ້າຕ້ອງການ. ແຕ່ຈົ່ງລະມັດລະວັງ, ເພາະວ່າການນໍາສະ ເໜີ ທີ່ບໍ່ໄດ້ວາງແຜນຢ່າງຖືກຕ້ອງຕັ້ງແຕ່ຕົ້ນເຮັດໃຫ້ມີຄວາມສ່ຽງທີ່ຈະກາຍເປັນຄວາມບໍ່ເປັນລະບຽບໂດຍບໍ່ມີທິດທາງ. - ພິຈາລະນາການອອກແບບ Prezi ທີ່ສົມບູນແບບ. ຄິດກ່ຽວກັບວ່າການ ນຳ ສະ ເໜີ ຂອງເຈົ້າຈະເປັນແນວໃດເມື່ອຊູມອອກໃຫ້ຫຼາຍເທົ່າທີ່ຈະຫຼາຍໄດ້. ການ ນຳ ສະ ເໜີ ທີ່ປະສົບຜົນ ສຳ ເລັດທີ່ສຸດຢູ່ທີ່ Prezi ມີໂຄງສ້າງຕັ້ງແຕ່ຕອນເລີ່ມຕົ້ນທີ່ວິດີໂອຈະຕິດຕາມມາ.
 2 ວາງພື້ນຖານສໍາລັບການນໍາສະເຫນີຂອງເຈົ້າໂດຍການສ້າງຈຸດສໍາຄັນ. ໃຊ້ຈຸດເດັ່ນຂອງການນໍາສະ ເໜີ ເປັນສະalongໍຕາມເສັ້ນທາງ. ຈິນຕະນາການວ່າຈຸດເຫຼົ່ານີ້ແມ່ນຈຸດປະສານງານ; ເຈົ້າຈະອີງໃສ່ພວກມັນ ສຳ ລັບແຕ່ລະກອບ.
2 ວາງພື້ນຖານສໍາລັບການນໍາສະເຫນີຂອງເຈົ້າໂດຍການສ້າງຈຸດສໍາຄັນ. ໃຊ້ຈຸດເດັ່ນຂອງການນໍາສະ ເໜີ ເປັນສະalongໍຕາມເສັ້ນທາງ. ຈິນຕະນາການວ່າຈຸດເຫຼົ່ານີ້ແມ່ນຈຸດປະສານງານ; ເຈົ້າຈະອີງໃສ່ພວກມັນ ສຳ ລັບແຕ່ລະກອບ.  3 ຄິດວ່າການ ນຳ ສະ ເໜີ ຂອງເຈົ້າເປັນເສັ້ນທາງ. ເສັ້ນທາງແມ່ນວິທີການ ນຳ ສະ ເໜີ ຍ້າຍຈາກກອບໄປຫາເຟຣມ. ແທນທີ່ຈະຕິດຕາມການເຄື່ອນໄຫວເປັນເສັ້ນຊື່, ເສັ້ນທາງສາມາດຖືກ ກຳ ນົດໃນ ລຳ ດັບໃດ ໜຶ່ງ ແລະ“ ກ້ອງ” ຈະເຄື່ອນທີ່ຜ່ານການ ນຳ ສະ ເໜີ ຄືກັບວ່າຕິດຕາມເສັ້ນທາງນັ້ນ.
3 ຄິດວ່າການ ນຳ ສະ ເໜີ ຂອງເຈົ້າເປັນເສັ້ນທາງ. ເສັ້ນທາງແມ່ນວິທີການ ນຳ ສະ ເໜີ ຍ້າຍຈາກກອບໄປຫາເຟຣມ. ແທນທີ່ຈະຕິດຕາມການເຄື່ອນໄຫວເປັນເສັ້ນຊື່, ເສັ້ນທາງສາມາດຖືກ ກຳ ນົດໃນ ລຳ ດັບໃດ ໜຶ່ງ ແລະ“ ກ້ອງ” ຈະເຄື່ອນທີ່ຜ່ານການ ນຳ ສະ ເໜີ ຄືກັບວ່າຕິດຕາມເສັ້ນທາງນັ້ນ.  4 ກວດໃຫ້ແນ່ໃຈວ່າເສັ້ນທາງຂອງເຈົ້າ.ັ້ນຄົງ. ເມື່ອວາງແຜນການ ນຳ ສະ ເໜີ ຂອງເຈົ້າ, ຄິດກ່ຽວກັບວ່າກ້ອງຖ່າຍຮູບຈະເຄື່ອນໄປມາປະມານຮູບຮ່າງຂອງເຈົ້າໄດ້ແນວໃດ. ເນື່ອງຈາກວ່າ Prezi ມີຄວາມສາມາດຂະຫຍາຍແລະການrotationູນວຽນໄດ້ຢ່າງເຕັມທີ່, ມັນມັກຈະເປັນການລໍ້ລວງໃຫ້ປ່ຽນທັດສະນະໃນລະຫວ່າງການນໍາສະ ເໜີ. ອັນນີ້ສາມາດນໍາໄປສູ່ຄວາມຮັບຮູ້ທີ່ເຈັບປວດຂອງການເຄື່ອນໄຫວຢູ່ໃນຜູ້ຊົມແລະລົບກວນຈາກເນື້ອໃນຂອງການນໍາສະ ເໜີ.
4 ກວດໃຫ້ແນ່ໃຈວ່າເສັ້ນທາງຂອງເຈົ້າ.ັ້ນຄົງ. ເມື່ອວາງແຜນການ ນຳ ສະ ເໜີ ຂອງເຈົ້າ, ຄິດກ່ຽວກັບວ່າກ້ອງຖ່າຍຮູບຈະເຄື່ອນໄປມາປະມານຮູບຮ່າງຂອງເຈົ້າໄດ້ແນວໃດ. ເນື່ອງຈາກວ່າ Prezi ມີຄວາມສາມາດຂະຫຍາຍແລະການrotationູນວຽນໄດ້ຢ່າງເຕັມທີ່, ມັນມັກຈະເປັນການລໍ້ລວງໃຫ້ປ່ຽນທັດສະນະໃນລະຫວ່າງການນໍາສະ ເໜີ. ອັນນີ້ສາມາດນໍາໄປສູ່ຄວາມຮັບຮູ້ທີ່ເຈັບປວດຂອງການເຄື່ອນໄຫວຢູ່ໃນຜູ້ຊົມແລະລົບກວນຈາກເນື້ອໃນຂອງການນໍາສະ ເໜີ. - ພະຍາຍາມອອກແບບແມ່ແບບຂອງເຈົ້າເພື່ອໃຫ້ກ້ອງຖ່າຍຮູບເຄື່ອນທີ່ຂ້ອນຂ້າງເປັນແຖວ, ບໍ່ວ່າຈະເປັນແນວນອນຫຼືແນວຕັ້ງ. ຫຼີກເວັ້ນການrotationູນວຽນໃຫ້ຫຼາຍເທົ່າທີ່ຈະຫຼາຍໄດ້ເວັ້ນເສຍແຕ່ວ່າມັນປັບປຸງຂໍ້ຄວາມໃຫ້ດີຂື້ນ.
- ປ່ອຍໃຫ້ຟັງຊັນຊູມເຂົ້າແລະອອກສໍາລັບການປ່ຽນລະຫວ່າງພາກສ່ວນໃຫຍ່. ການຂະຫຍາຍຫຼາຍເກີນໄປແມ່ນເປັນສິ່ງລົບກວນແລະສາມາດເຮັດໃຫ້ວຸ່ນວາຍໄດ້.
- ໃຊ້ຄຸນສົມບັດ Prezi ເລັກນ້ອຍເພື່ອເນັ້ນຜົນກະທົບຂອງເຂົາເຈົ້າຕໍ່ກັບຜູ້ຊົມຂອງເຈົ້າ.
 5 ເລີ່ມໃຫຍ່. ເນື່ອງຈາກວ່າເຈົ້າມີຜ້າປົກທີ່ບໍ່ມີຂີດ ຈຳ ກັດເປັນຫຼັກ, ເລີ່ມຕົ້ນໂດຍການເຮັດຈຸດປະສານງານໃຫຍ່. ເມື່ອເຈົ້າຕື່ມລາຍລະອຽດຕື່ມ, ເຈົ້າສາມາດລວມເອົາວັດຖຸຂະ ໜາດ ນ້ອຍແລະໃຊ້ການຂະຫຍາຍຂະ ໜາດ ນ້ອຍເພື່ອສຸມໃສ່ພວກມັນ.
5 ເລີ່ມໃຫຍ່. ເນື່ອງຈາກວ່າເຈົ້າມີຜ້າປົກທີ່ບໍ່ມີຂີດ ຈຳ ກັດເປັນຫຼັກ, ເລີ່ມຕົ້ນໂດຍການເຮັດຈຸດປະສານງານໃຫຍ່. ເມື່ອເຈົ້າຕື່ມລາຍລະອຽດຕື່ມ, ເຈົ້າສາມາດລວມເອົາວັດຖຸຂະ ໜາດ ນ້ອຍແລະໃຊ້ການຂະຫຍາຍຂະ ໜາດ ນ້ອຍເພື່ອສຸມໃສ່ພວກມັນ.
ວິທີທີ 3 ຈາກ 5: ສ້າງບົດ ນຳ ສະ ເໜີ
 1 ເລືອກຫົວຂໍ້. ເມື່ອສ້າງພຣີເຊັນເທເຊິນໃnew່, ເຈົ້າຈະຖືກເຕືອນໃຫ້ເລືອກແມ່ແບບ. ແມ່ແບບການ ນຳ ສະ ເໜີ ຂອງເຈົ້າ ກຳ ນົດວ່າຂໍ້ຄວາມ, ສີ, ແລະວັດຖຸພົວພັນກັນແນວໃດພາຍໃນຮູບຮ່າງຂອງເຈົ້າ. ເຈົ້າສາມາດເລືອກແມ່ແບບ 2D ຫຼື 3D. ຮູບແບບສີສັນ 2D ແມ່ນຮາບພຽງແລະກ້ອງຖ່າຍຮູບເຄື່ອນທີ່ໄປທົ່ວຜ້າໃບ. ຮູບແບບສີສັນ 3D ຊ່ວຍໃຫ້ເຈົ້າຊູມເຂົ້າແລະອອກຈາກພື້ນຫຼັງໄດ້.
1 ເລືອກຫົວຂໍ້. ເມື່ອສ້າງພຣີເຊັນເທເຊິນໃnew່, ເຈົ້າຈະຖືກເຕືອນໃຫ້ເລືອກແມ່ແບບ. ແມ່ແບບການ ນຳ ສະ ເໜີ ຂອງເຈົ້າ ກຳ ນົດວ່າຂໍ້ຄວາມ, ສີ, ແລະວັດຖຸພົວພັນກັນແນວໃດພາຍໃນຮູບຮ່າງຂອງເຈົ້າ. ເຈົ້າສາມາດເລືອກແມ່ແບບ 2D ຫຼື 3D. ຮູບແບບສີສັນ 2D ແມ່ນຮາບພຽງແລະກ້ອງຖ່າຍຮູບເຄື່ອນທີ່ໄປທົ່ວຜ້າໃບ. ຮູບແບບສີສັນ 3D ຊ່ວຍໃຫ້ເຈົ້າຊູມເຂົ້າແລະອອກຈາກພື້ນຫຼັງໄດ້. - ໃຫ້ແມ່ແບບເປັນ ຄຳ ປຽບທຽບ ສຳ ລັບສິ່ງທີ່ເຈົ້າເປັນຕົວແທນ.ຕົວຢ່າງ, ຖ້າເຈົ້າເວົ້າກ່ຽວກັບການເອົາຊະນະອຸປະສັກໃນເສັ້ນທາງໄປສູ່ເປົ້າyourາຍຂອງເຈົ້າ, ເລືອກແມ່ແບບທີ່ມີນັກປີນເຂົາ.
- ຫຼີກເວັ້ນການປ່ຽນຫົວຂໍ້ຫຼັງຈາກການຕັ້ງການນໍາສະເຫນີຂອງເຈົ້າ. ການປ່ຽນແປງຈະຍ້າຍຂໍ້ຄວາມແລະວັດຖຸອອກຖາວອນ. ເລືອກຫົວຂໍ້ໃດ ໜຶ່ງ ກ່ອນໄວອັນແລະຍຶດຕິດກັບມັນ.
- ເຈົ້າສາມາດປ່ຽນພື້ນຫຼັງ 2D ເປັນ 3D ໄດ້ໂດຍການຄລິກຂວາໃສ່ຮູບແບບ 2D ແລະເລືອກ "ປ່ຽນພື້ນຫຼັງ". ຄລິກທີ່ປຸ່ມແກ້ໄຂທີ່ຢູ່ຖັດຈາກຕົວເລືອກ 3D ແລະເຈົ້າສາມາດເພີ່ມຮູບໄດ້ສູງສຸດ 3 ຮູບທີ່ສາມາດຂະຫຍາຍຈາກຮູບນຶ່ງຫາອີກຮູບ ໜຶ່ງ ໄດ້.
- ການໃຊ້ປຸ່ມ "ປ່ຽນພື້ນຫຼັງ" ອັນດຽວກັນ, ເຈົ້າສາມາດເປີດຕົວຊ່ວຍສ້າງຫົວຂໍ້, ເຊິ່ງຈະຊ່ວຍໃຫ້ເຈົ້າສາມາດປັບສີຂອງອົງປະກອບໃນການນໍາສະ ເໜີ ຂອງເຈົ້າໄດ້.
 2 ເລີ່ມວາງວັດຖຸ. ເລີ່ມຕົ້ນດ້ວຍຈຸດຕົ້ນຕໍຂອງການນໍາສະ ເໜີ ຂອງເຈົ້າ. ເຫຼົ່ານີ້ຈະເປັນຈຸດປະສານງານຂອງແຕ່ລະພາກສ່ວນ. ເຈົ້າສາມາດເພີ່ມຂໍ້ຄວາມ, ຮູບພາບ, ແລະວັດຖຸອື່ນ anywhere ໄດ້ທຸກບ່ອນຢູ່ເທິງຜ້າໃບ. ສືບຕໍ່ປະຕິບັດຕາມແຜນການທີ່ເຈົ້າກຽມການນໍາສະ ເໜີ ຂອງເຈົ້າ.
2 ເລີ່ມວາງວັດຖຸ. ເລີ່ມຕົ້ນດ້ວຍຈຸດຕົ້ນຕໍຂອງການນໍາສະ ເໜີ ຂອງເຈົ້າ. ເຫຼົ່ານີ້ຈະເປັນຈຸດປະສານງານຂອງແຕ່ລະພາກສ່ວນ. ເຈົ້າສາມາດເພີ່ມຂໍ້ຄວາມ, ຮູບພາບ, ແລະວັດຖຸອື່ນ anywhere ໄດ້ທຸກບ່ອນຢູ່ເທິງຜ້າໃບ. ສືບຕໍ່ປະຕິບັດຕາມແຜນການທີ່ເຈົ້າກຽມການນໍາສະ ເໜີ ຂອງເຈົ້າ. - ເພື່ອເພີ່ມຂໍ້ຄວາມ, ພຽງແຕ່ຄລິກສອງເທື່ອໃສ່ບ່ອນໃດກໍໄດ້ຢູ່ເທິງຜ້າໃບ. ອັນນີ້ຈະສ້າງກ່ອງຂໍ້ຄວາມແລະເຈົ້າສາມາດເລີ່ມພິມຫຼືຄັດລອກຂໍ້ຄວາມຈາກຄລິບບອດ. ເພື່ອແຍກຂໍ້ຄວາມຂະ ໜາດ ໃຫຍ່, ເລືອກຂໍ້ຄວາມທີ່ເຈົ້າຕ້ອງການຍ້າຍແລະລາກມັນໄປບ່ອນອື່ນ .ref> http://www.computerworld.com/slideshow/detail/82161#slide6/ref>

- ເພື່ອເພີ່ມຂໍ້ຄວາມ, ພຽງແຕ່ຄລິກສອງເທື່ອໃສ່ບ່ອນໃດກໍໄດ້ຢູ່ເທິງຜ້າໃບ. ອັນນີ້ຈະສ້າງກ່ອງຂໍ້ຄວາມແລະເຈົ້າສາມາດເລີ່ມພິມຫຼືຄັດລອກຂໍ້ຄວາມຈາກຄລິບບອດ. ເພື່ອແຍກຂໍ້ຄວາມຂະ ໜາດ ໃຫຍ່, ເລືອກຂໍ້ຄວາມທີ່ເຈົ້າຕ້ອງການຍ້າຍແລະລາກມັນໄປບ່ອນອື່ນ .ref> http://www.computerworld.com/slideshow/detail/82161#slide6/ref>
 3 ipູນໃຊ້ວັດຖຸຂອງເຈົ້າ. ເມື່ອເຈົ້າໄດ້ເພີ່ມວັດຖຸໃສ່ຜ້າໃບ, ຄລິກໃສ່ມັນເພື່ອເປີດເຄື່ອງມືປ່ຽນຮູບ. ວັດຖຸຈະຖືກເລືອກໂດຍໃຊ້ກອບທີ່ອ້ອມຮອບດ້ວຍເຄື່ອງມືການແກ້ໄຂ.
3 ipູນໃຊ້ວັດຖຸຂອງເຈົ້າ. ເມື່ອເຈົ້າໄດ້ເພີ່ມວັດຖຸໃສ່ຜ້າໃບ, ຄລິກໃສ່ມັນເພື່ອເປີດເຄື່ອງມືປ່ຽນຮູບ. ວັດຖຸຈະຖືກເລືອກໂດຍໃຊ້ກອບທີ່ອ້ອມຮອບດ້ວຍເຄື່ອງມືການແກ້ໄຂ. - ຄລິກແລະກົດປຸ່ມ "+" ຫຼື "-" ຄ້າງໄວ້ເພື່ອຂະຫຍາຍວັດຖຸ.

- ຄລິກແລະລາກໄປທີ່ມຸມຂອງເຟຣມເພື່ອປ່ຽນຂະ ໜາດ ວັດຖຸ.

- ຄລິກໄອຄອນມືຢູ່ເຄິ່ງກາງຄ້າງໄວ້ເພື່ອລາກວັດຖຸຂ້າມຜ້າໃບ.

- ເຈົ້າສາມາດtheຸນວັດຖຸໄດ້ໂດຍການtheຸນວົງມົນນ້ອຍ that ທີ່ຢູ່ໃນມຸມໃດ ໜຶ່ງ ຂອງກອບ.

- ເພື່ອແກ້ໄຂກອບ, ຄລິກທີ່ປຸ່ມ "ເປີດຂອບ" ຢູ່ດ້ານເທິງ.

- ເພື່ອລຶບກອບຫຼືກອບແລະເນື້ອຫາ, ຄລິກປຸ່ມ "ລຶບ" ທີ່ສອດຄ້ອງກັນຖັດຈາກປຸ່ມ "ເປີດຂອບ".

- ຄລິກແລະກົດປຸ່ມ "+" ຫຼື "-" ຄ້າງໄວ້ເພື່ອຂະຫຍາຍວັດຖຸ.
 4 ໃຫ້ແນ່ໃຈວ່າທ່ານກໍາລັງໃຊ້ຮູບພາບທີ່ມີຄວາມລະອຽດສູງ. ຈື່ໄວ້ວ່າຖ້າເຈົ້າສຸມໃສ່ຮູບພາບ, ພວກມັນຈະເຕັມໃສ່ທັງscreenົດ ໜ້າ ຈໍເມື່ອເຈົ້າຊູມເຂົ້າໄປ. ນີ້meansາຍຄວາມວ່າຮູບທີ່ມີຄຸນນະພາບຕ່ ຳ ກວ່າ, ເຖິງແມ່ນວ່າພວກມັນຈະເບິ່ງດີເປັນສ່ວນ ໜຶ່ງ ຂອງ ໜ້າ ເວັບ, ແຕ່ມັນຈະເປັນເມັດນ້ອຍ when ເມື່ອຂະຫຍາຍໃຫ້ພໍດີກັບ ໜ້າ ຈໍ.
4 ໃຫ້ແນ່ໃຈວ່າທ່ານກໍາລັງໃຊ້ຮູບພາບທີ່ມີຄວາມລະອຽດສູງ. ຈື່ໄວ້ວ່າຖ້າເຈົ້າສຸມໃສ່ຮູບພາບ, ພວກມັນຈະເຕັມໃສ່ທັງscreenົດ ໜ້າ ຈໍເມື່ອເຈົ້າຊູມເຂົ້າໄປ. ນີ້meansາຍຄວາມວ່າຮູບທີ່ມີຄຸນນະພາບຕ່ ຳ ກວ່າ, ເຖິງແມ່ນວ່າພວກມັນຈະເບິ່ງດີເປັນສ່ວນ ໜຶ່ງ ຂອງ ໜ້າ ເວັບ, ແຕ່ມັນຈະເປັນເມັດນ້ອຍ when ເມື່ອຂະຫຍາຍໃຫ້ພໍດີກັບ ໜ້າ ຈໍ.  5 ປ່ອຍພື້ນທີ່ອ້ອມວັດຖຸຂອງເຈົ້າ. ຖ້າເຈົ້າປ່ອຍໃຫ້ມີພື້ນທີ່ສີຂາວອ້ອມຫົວຂໍ້ຂອງເຈົ້າພໍສົມຄວນ, Prezi ສາມາດສຸມໃສ່ພວກມັນໄດ້ຢ່າງງ່າຍດາຍເມື່ອໂຟກັສກ້ອງຖ່າຍຮູບ. ອັນນີ້ຈະຊ່ວຍເຮັດໃຫ້ເຫັນຂໍ້ຄວາມຫຼືຮູບພາບໂດດເດັ່ນ.
5 ປ່ອຍພື້ນທີ່ອ້ອມວັດຖຸຂອງເຈົ້າ. ຖ້າເຈົ້າປ່ອຍໃຫ້ມີພື້ນທີ່ສີຂາວອ້ອມຫົວຂໍ້ຂອງເຈົ້າພໍສົມຄວນ, Prezi ສາມາດສຸມໃສ່ພວກມັນໄດ້ຢ່າງງ່າຍດາຍເມື່ອໂຟກັສກ້ອງຖ່າຍຮູບ. ອັນນີ້ຈະຊ່ວຍເຮັດໃຫ້ເຫັນຂໍ້ຄວາມຫຼືຮູບພາບໂດດເດັ່ນ.  6 ໃຊ້ຕົວ ໜັງ ສືນ້ອຍ small ເພື່ອໃຫ້ໄດ້ຜົນຫຼາຍຂຶ້ນ. ຖ້າເຈົ້າຕ້ອງການເຮັດໃຫ້ຜູ້ຊົມແປກໃຈດ້ວຍຄວາມຈິງຫຼືຮູບພາບທີ່ຢາກຮູ້ຢາກເຫັນ, ຕັ້ງຂະ ໜາດ ຂໍ້ຄວາມໃຫ້ນ້ອຍ. ຂໍ້ຄວາມຈະບໍ່ສາມາດອ່ານໄດ້ຈົນກວ່າມັນຢູ່ໃນຈຸດສຸມ. ຖ້າຕົວ ໜັງ ສືມີຂະ ໜາດ ນ້ອຍພຽງພໍ, ຜູ້ຊົມຈະບໍ່ຄາດວ່າຈະເຫັນມັນເລີຍ.
6 ໃຊ້ຕົວ ໜັງ ສືນ້ອຍ small ເພື່ອໃຫ້ໄດ້ຜົນຫຼາຍຂຶ້ນ. ຖ້າເຈົ້າຕ້ອງການເຮັດໃຫ້ຜູ້ຊົມແປກໃຈດ້ວຍຄວາມຈິງຫຼືຮູບພາບທີ່ຢາກຮູ້ຢາກເຫັນ, ຕັ້ງຂະ ໜາດ ຂໍ້ຄວາມໃຫ້ນ້ອຍ. ຂໍ້ຄວາມຈະບໍ່ສາມາດອ່ານໄດ້ຈົນກວ່າມັນຢູ່ໃນຈຸດສຸມ. ຖ້າຕົວ ໜັງ ສືມີຂະ ໜາດ ນ້ອຍພຽງພໍ, ຜູ້ຊົມຈະບໍ່ຄາດວ່າຈະເຫັນມັນເລີຍ.  7 ໃຊ້ເຟຣມເພື່ອສ້າງຈຸດສຸມ. ເຟຣມໃນ Prezi ມີສອງລົດຊາດ: ສາມາດເບິ່ງເຫັນໄດ້ແລະເບິ່ງບໍ່ເຫັນ. ກອບທີ່ເບິ່ງເຫັນຈະເນັ້ນໃສ່ວັດຖຸໃດນຶ່ງຢູ່ເທິງ ໜ້າ ຈໍແລະລວມມີວົງມົນ, ວົງເລັບ, ແລະຮູບຊົງໄຂ່ເຕັມໄປດ້ວຍ. ກອບທີ່ເບິ່ງບໍ່ເຫັນຊ່ວຍໃຫ້ເຈົ້າສາມາດ ກຳ ນົດວັດຖຸແລະຊຸດຂອງວັດຖຸເປັນຈຸດສຸມ. ຂອບທັງສອງປະເພດຈະເຮັດໃຫ້ເຈົ້າສາມາດຄວບຄຸມວ່າວັດຖຸໄດ້ຖືກຂະຫຍາຍອອກໄປຫຼາຍປານໃດ.
7 ໃຊ້ເຟຣມເພື່ອສ້າງຈຸດສຸມ. ເຟຣມໃນ Prezi ມີສອງລົດຊາດ: ສາມາດເບິ່ງເຫັນໄດ້ແລະເບິ່ງບໍ່ເຫັນ. ກອບທີ່ເບິ່ງເຫັນຈະເນັ້ນໃສ່ວັດຖຸໃດນຶ່ງຢູ່ເທິງ ໜ້າ ຈໍແລະລວມມີວົງມົນ, ວົງເລັບ, ແລະຮູບຊົງໄຂ່ເຕັມໄປດ້ວຍ. ກອບທີ່ເບິ່ງບໍ່ເຫັນຊ່ວຍໃຫ້ເຈົ້າສາມາດ ກຳ ນົດວັດຖຸແລະຊຸດຂອງວັດຖຸເປັນຈຸດສຸມ. ຂອບທັງສອງປະເພດຈະເຮັດໃຫ້ເຈົ້າສາມາດຄວບຄຸມວ່າວັດຖຸໄດ້ຖືກຂະຫຍາຍອອກໄປຫຼາຍປານໃດ. - ເຟຣມທີ່ບໍ່ສາມາດເບິ່ງເຫັນໄດ້ຍັງອະນຸຍາດໃຫ້ເຈົ້າສ້າງພາກສ່ວນທີ່ສາມາດຄລິກໄດ້ໃນການ ນຳ ສະ ເໜີ ຂອງເຈົ້າທີ່ເຊື່ອມຕໍ່ກັບພາກສ່ວນອື່ນ of ຂອງບົດ ນຳ ສະ ເໜີ ຫຼືບົດຄວາມຢູ່ໃນເວັບ. ອັນນີ້ເidealາະ ສຳ ລັບການ ນຳ ສະ ເໜີ ແບບໂຕ້ຕອບ.

- ເຟຣມທີ່ບໍ່ສາມາດເບິ່ງເຫັນໄດ້ຍັງອະນຸຍາດໃຫ້ເຈົ້າສ້າງພາກສ່ວນທີ່ສາມາດຄລິກໄດ້ໃນການ ນຳ ສະ ເໜີ ຂອງເຈົ້າທີ່ເຊື່ອມຕໍ່ກັບພາກສ່ວນອື່ນ of ຂອງບົດ ນຳ ສະ ເໜີ ຫຼືບົດຄວາມຢູ່ໃນເວັບ. ອັນນີ້ເidealາະ ສຳ ລັບການ ນຳ ສະ ເໜີ ແບບໂຕ້ຕອບ.
 8 ໃຊ້ກອບເພື່ອເນັ້ນບາງສ່ວນຂອງຂໍ້ຄວາມ. ຖ້າເຈົ້າມີວັກຂອງຂໍ້ຄວາມຢູ່ໃນກອບດຽວແລະເຈົ້າຕ້ອງການເນັ້ນຈຸດທີ່ສໍາຄັນຂອງມັນ, ສ້າງກອບອ້ອມຂໍ້ຄວາມທີ່ເຈົ້າຕ້ອງການເນັ້ນໃສ່. ສ້າງເສັ້ນທາງໄປຫາມັນແລະກ້ອງຈະເນັ້ນໃສ່ຂອບຂໍ້ຄວາມ. ມັນເປັນເຄື່ອງມືທີ່ມີປະໂຫຍດສໍາລັບການເນັ້ນຄໍາສໍາຄັນຫຼືປະໂຫຍກທີ່ມີພະລັງຢູ່ໃນກຸ່ມຂໍ້ຄວາມ.
8 ໃຊ້ກອບເພື່ອເນັ້ນບາງສ່ວນຂອງຂໍ້ຄວາມ. ຖ້າເຈົ້າມີວັກຂອງຂໍ້ຄວາມຢູ່ໃນກອບດຽວແລະເຈົ້າຕ້ອງການເນັ້ນຈຸດທີ່ສໍາຄັນຂອງມັນ, ສ້າງກອບອ້ອມຂໍ້ຄວາມທີ່ເຈົ້າຕ້ອງການເນັ້ນໃສ່. ສ້າງເສັ້ນທາງໄປຫາມັນແລະກ້ອງຈະເນັ້ນໃສ່ຂອບຂໍ້ຄວາມ. ມັນເປັນເຄື່ອງມືທີ່ມີປະໂຫຍດສໍາລັບການເນັ້ນຄໍາສໍາຄັນຫຼືປະໂຫຍກທີ່ມີພະລັງຢູ່ໃນກຸ່ມຂໍ້ຄວາມ.  9 ສ້າງຮູບແບບທີ່ສອດຄ່ອງ. Prezi ບໍ່ໄດ້ໃຊ້ຂະ ໜາດ ຕົວ ໜັງ ສື, ເຊິ່ງສາມາດເຮັດໃຫ້ມັນຍາກທີ່ຈະ ນຳ ເອົາຫົວຂໍ້ແລະຫຍໍ້ ໜ້າ ເຂົ້າກັນ. ເພື່ອເລືອກຂະ ໜາດ ທີ່ເappropriateາະສົມ, ເລືອກຕົວ ໜັງ ສືທີ່ເຈົ້າຕ້ອງການປ່ຽນ. ເມື່ອເຈົ້າລາກມຸມຂອງເຟຣມເພື່ອປ່ຽນຂະ ໜາດ ຕົວ ໜັງ ສື, ເບິ່ງຂໍ້ຄວາມທີ່ເຈົ້າຕ້ອງການຈັບຄູ່. ຫຼັງຈາກທັງສອງພາກຂອງຂໍ້ຄວາມຄືກັນ, ຂໍ້ຄວາມທີ່ເຈົ້າບໍ່ໄດ້ເລືອກຈະກາຍເປັນສີມືດ - ນີ້meansາຍຄວາມວ່າຂະ ໜາດ ຕົວ ໜັງ ສືຂອງທັງສອງພາກສ່ວນໄດ້ຄືກັນ.
9 ສ້າງຮູບແບບທີ່ສອດຄ່ອງ. Prezi ບໍ່ໄດ້ໃຊ້ຂະ ໜາດ ຕົວ ໜັງ ສື, ເຊິ່ງສາມາດເຮັດໃຫ້ມັນຍາກທີ່ຈະ ນຳ ເອົາຫົວຂໍ້ແລະຫຍໍ້ ໜ້າ ເຂົ້າກັນ. ເພື່ອເລືອກຂະ ໜາດ ທີ່ເappropriateາະສົມ, ເລືອກຕົວ ໜັງ ສືທີ່ເຈົ້າຕ້ອງການປ່ຽນ. ເມື່ອເຈົ້າລາກມຸມຂອງເຟຣມເພື່ອປ່ຽນຂະ ໜາດ ຕົວ ໜັງ ສື, ເບິ່ງຂໍ້ຄວາມທີ່ເຈົ້າຕ້ອງການຈັບຄູ່. ຫຼັງຈາກທັງສອງພາກຂອງຂໍ້ຄວາມຄືກັນ, ຂໍ້ຄວາມທີ່ເຈົ້າບໍ່ໄດ້ເລືອກຈະກາຍເປັນສີມືດ - ນີ້meansາຍຄວາມວ່າຂະ ໜາດ ຕົວ ໜັງ ສືຂອງທັງສອງພາກສ່ວນໄດ້ຄືກັນ. - ເຈົ້າສາມາດໃຊ້ຂັ້ນຕອນດຽວກັນເພື່ອໃຫ້ກົງກັບຂະ ໜາດ ຂອງຮູບແລະວັດຖຸອື່ນ.

- ເມື່ອພາກສ່ວນຕ່າງ are ຖືກຈັດເຂົ້າກັນ, ເສັ້ນສີຟ້າຂີດຈະປະກົດຂຶ້ນລະຫວ່າງເຂົາເຈົ້າ.

- ເຈົ້າສາມາດໃຊ້ຂັ້ນຕອນດຽວກັນເພື່ອໃຫ້ກົງກັບຂະ ໜາດ ຂອງຮູບແລະວັດຖຸອື່ນ.
 10 ເບິ່ງການ ນຳ ສະ ເໜີ ຂອງເຈົ້າໃຫ້ນ້ອຍທີ່ສຸດເທົ່າທີ່ເປັນໄປໄດ້. ການ ນຳ ສະ ເໜີ ທີ່ດີຈະໄດ້ຮັບການຍົກຍ້ອງຈາກຜູ້ຊົມຖ້າມັນຂະຫຍາຍອອກຢ່າງເຕັມທີ່. ນີ້meansາຍຄວາມວ່າຈຸດ ສຳ ຄັນຂອງເຈົ້າຕ້ອງໃຫຍ່ພໍທີ່ຈະອ່ານໄດ້ເມື່ອກ້ອງຊູມອອກມາ. ພວກເຂົາເຈົ້າຍັງຈໍາເປັນຕ້ອງມີໂຄງສ້າງໃນແບບທີ່ເຮັດໃຫ້ມີເຫດຜົນ.
10 ເບິ່ງການ ນຳ ສະ ເໜີ ຂອງເຈົ້າໃຫ້ນ້ອຍທີ່ສຸດເທົ່າທີ່ເປັນໄປໄດ້. ການ ນຳ ສະ ເໜີ ທີ່ດີຈະໄດ້ຮັບການຍົກຍ້ອງຈາກຜູ້ຊົມຖ້າມັນຂະຫຍາຍອອກຢ່າງເຕັມທີ່. ນີ້meansາຍຄວາມວ່າຈຸດ ສຳ ຄັນຂອງເຈົ້າຕ້ອງໃຫຍ່ພໍທີ່ຈະອ່ານໄດ້ເມື່ອກ້ອງຊູມອອກມາ. ພວກເຂົາເຈົ້າຍັງຈໍາເປັນຕ້ອງມີໂຄງສ້າງໃນແບບທີ່ເຮັດໃຫ້ມີເຫດຜົນ. - ເຈົ້າສາມາດກັບຄືນໄປຫາຕົວຢ່າງໂດຍການສ້າງຊາຍແດນທີ່ເບິ່ງບໍ່ເຫັນຢູ່ທົ່ວທັງໂຄງການ. ຄລິກທີ່ກ່ອງນີ້ເມື່ອເຈົ້າຕ້ອງການຖອຍຫຼັງແລະເບິ່ງໂຄງການທັງົດ. ອັນນີ້ເປັນປະໂຫຍດໂດຍສະເພາະເມື່ອ ນຳ ທາງລະຫວ່າງຈຸດ ສຳ ຄັນ.

- ເຈົ້າສາມາດກັບຄືນໄປຫາຕົວຢ່າງໂດຍການສ້າງຊາຍແດນທີ່ເບິ່ງບໍ່ເຫັນຢູ່ທົ່ວທັງໂຄງການ. ຄລິກທີ່ກ່ອງນີ້ເມື່ອເຈົ້າຕ້ອງການຖອຍຫຼັງແລະເບິ່ງໂຄງການທັງົດ. ອັນນີ້ເປັນປະໂຫຍດໂດຍສະເພາະເມື່ອ ນຳ ທາງລະຫວ່າງຈຸດ ສຳ ຄັນ.
 11 ໂຄງສ້າງຂອງເຈົ້າຄວນປະຕິບັດຕາມມາດຕະຖານທີ່ເປັນເອກະພາບ. ຖ້າເຈົ້າໃຊ້ຮູບແບບຂອບສະເພາະເພື່ອເນັ້ນແນວຄວາມຄິດທີ່ສໍາຄັນ, ຍຶດຕິດກັບພວກມັນຕະຫຼອດການນໍາສະ ເໜີ ຂອງເຈົ້າ. ຄໍາແນະນໍາອັນດຽວກັນແມ່ນໃຊ້ກັບຕົວ ໜັງ ສືສີແລະວັດຖຸທີ່ມີລັກສະນະສ້າງສັນອື່ນ. ການຮູ້ສຶກເຖິງການອອກແບບອັນດຽວກັນຕະຫຼອດການ ນຳ ສະ ເໜີ ຂອງເຈົ້າຈະເຮັດໃຫ້ມີຄວາມປະທັບໃຈທີ່ເຂັ້ມແຂງ, ຍືນຍົງແລະຊ່ວຍສົ່ງຂໍ້ມູນໃຫ້ຊັດເຈນຫຼາຍຂຶ້ນ.
11 ໂຄງສ້າງຂອງເຈົ້າຄວນປະຕິບັດຕາມມາດຕະຖານທີ່ເປັນເອກະພາບ. ຖ້າເຈົ້າໃຊ້ຮູບແບບຂອບສະເພາະເພື່ອເນັ້ນແນວຄວາມຄິດທີ່ສໍາຄັນ, ຍຶດຕິດກັບພວກມັນຕະຫຼອດການນໍາສະ ເໜີ ຂອງເຈົ້າ. ຄໍາແນະນໍາອັນດຽວກັນແມ່ນໃຊ້ກັບຕົວ ໜັງ ສືສີແລະວັດຖຸທີ່ມີລັກສະນະສ້າງສັນອື່ນ. ການຮູ້ສຶກເຖິງການອອກແບບອັນດຽວກັນຕະຫຼອດການ ນຳ ສະ ເໜີ ຂອງເຈົ້າຈະເຮັດໃຫ້ມີຄວາມປະທັບໃຈທີ່ເຂັ້ມແຂງ, ຍືນຍົງແລະຊ່ວຍສົ່ງຂໍ້ມູນໃຫ້ຊັດເຈນຫຼາຍຂຶ້ນ.
ວິທີທີ່ 4 ຈາກ 5: ການສ້າງເສັ້ນທາງ
 1 ເປີດຕົວແກ້ໄຂເສັ້ນທາງ. ໃນ ໜ້າ ຈໍການແກ້ໄຂ, ຄລິກປຸ່ມແກ້ໄຂເສັ້ນທາງຢູ່ເບື້ອງຊ້າຍຂອງພື້ນທີ່ເຮັດວຽກ. ອັນນີ້ຈະຊ່ວຍໃຫ້ເຈົ້າເລີ່ມສ້າງເສັ້ນທາງຂອງເຈົ້າ. ຄລິກໃສ່ວັດຖຸ ທຳ ອິດ, ແລະຈາກນັ້ນຄລິກໃສ່ແຕ່ລະວັດຖຸຕໍ່ມາຕາມ ລຳ ດັບທີ່ເຈົ້າຕ້ອງການ ນຳ ສະ ເໜີ ພວກມັນ.
1 ເປີດຕົວແກ້ໄຂເສັ້ນທາງ. ໃນ ໜ້າ ຈໍການແກ້ໄຂ, ຄລິກປຸ່ມແກ້ໄຂເສັ້ນທາງຢູ່ເບື້ອງຊ້າຍຂອງພື້ນທີ່ເຮັດວຽກ. ອັນນີ້ຈະຊ່ວຍໃຫ້ເຈົ້າເລີ່ມສ້າງເສັ້ນທາງຂອງເຈົ້າ. ຄລິກໃສ່ວັດຖຸ ທຳ ອິດ, ແລະຈາກນັ້ນຄລິກໃສ່ແຕ່ລະວັດຖຸຕໍ່ມາຕາມ ລຳ ດັບທີ່ເຈົ້າຕ້ອງການ ນຳ ສະ ເໜີ ພວກມັນ. - ພະຍາຍາມຮັກສາເສັ້ນທາງການເດີນທາງຢູ່ພາຍໃນເສັ້ນທາງເສັ້ນຊື່ທີ່ສຸດເພື່ອຫຼຸດຜ່ອນການສູນເສຍການປະຖົມນິເທດແລະເພີ່ມປະລິມານຂໍ້ມູນທີ່ຜູ້ຊົມຈະຮັບຮູ້.

- ພະຍາຍາມຮັກສາເສັ້ນທາງການເດີນທາງຢູ່ພາຍໃນເສັ້ນທາງເສັ້ນຊື່ທີ່ສຸດເພື່ອຫຼຸດຜ່ອນການສູນເສຍການປະຖົມນິເທດແລະເພີ່ມປະລິມານຂໍ້ມູນທີ່ຜູ້ຊົມຈະຮັບຮູ້.
 2 ປ່ຽນເສັ້ນທາງຂອງທ່ານ. ຖ້າເຈົ້າຕ້ອງການແກ້ໄຂເສັ້ນທາງການນໍາສະ ເໜີ, ຄລິກແລະລາກຈຸດເສັ້ນທາງຈາກວັດຖຸນຶ່ງໄປຫາອີກບ່ອນນຶ່ງ. ເພື່ອເພີ່ມຂັ້ນຕອນລະຫວ່າງຈຸດຕ່າງ,, ໃຫ້ຄລິກທີ່ເຄື່ອງ+າຍນ້ອຍ + ທີ່ຢູ່ຖັດຈາກໄອຄອນອະນິເມຊັນແລ້ວລາກມັນໃສ່ວັດຖຸ. ອັນນີ້ຈະສ້າງຈຸດຢຸດໃon່ຢູ່ໃນເສັ້ນທາງ.
2 ປ່ຽນເສັ້ນທາງຂອງທ່ານ. ຖ້າເຈົ້າຕ້ອງການແກ້ໄຂເສັ້ນທາງການນໍາສະ ເໜີ, ຄລິກແລະລາກຈຸດເສັ້ນທາງຈາກວັດຖຸນຶ່ງໄປຫາອີກບ່ອນນຶ່ງ. ເພື່ອເພີ່ມຂັ້ນຕອນລະຫວ່າງຈຸດຕ່າງ,, ໃຫ້ຄລິກທີ່ເຄື່ອງ+າຍນ້ອຍ + ທີ່ຢູ່ຖັດຈາກໄອຄອນອະນິເມຊັນແລ້ວລາກມັນໃສ່ວັດຖຸ. ອັນນີ້ຈະສ້າງຈຸດຢຸດໃon່ຢູ່ໃນເສັ້ນທາງ. - ຖ້າເຈົ້າລາກຈຸດໃດນຶ່ງຢູ່ໃນເສັ້ນທາງໄປຫາພື້ນທີ່ທີ່ບໍ່ມີວັດຖຸ, ຂັ້ນຕອນນັ້ນຈະຖືກລຶບອອກ.

- ຖ້າເຈົ້າລາກຈຸດໃດນຶ່ງຢູ່ໃນເສັ້ນທາງໄປຫາພື້ນທີ່ທີ່ບໍ່ມີວັດຖຸ, ຂັ້ນຕອນນັ້ນຈະຖືກລຶບອອກ.
 3 ສໍາເລັດເສັ້ນທາງຂອງເຈົ້າຢູ່ໃນຈຸດສຸດທ້າຍຂອງໂຄງການ. ຢ່າປະຕິບັດຫຼາຍເກີນໄປໃນການແກ້ໄຂເສັ້ນທາງໃນຂະນະທີ່ປ່ຽນຮູບແບບການ ນຳ ສະ ເໜີ. ເຮັດໃຫ້ໂຄງຮ່າງແຂງກ່ອນ, ຫຼັງຈາກນັ້ນທົບທວນການນໍາສະເຫນີແລະສ້າງເສັ້ນທາງສຸດທ້າຍ. ນີ້ຈະຊ່ວຍໃຫ້ເຈົ້າຈັດລະບຽບເນື້ອຫາຂອງເຈົ້າໄດ້ງ່າຍຂຶ້ນຫຼາຍ.
3 ສໍາເລັດເສັ້ນທາງຂອງເຈົ້າຢູ່ໃນຈຸດສຸດທ້າຍຂອງໂຄງການ. ຢ່າປະຕິບັດຫຼາຍເກີນໄປໃນການແກ້ໄຂເສັ້ນທາງໃນຂະນະທີ່ປ່ຽນຮູບແບບການ ນຳ ສະ ເໜີ. ເຮັດໃຫ້ໂຄງຮ່າງແຂງກ່ອນ, ຫຼັງຈາກນັ້ນທົບທວນການນໍາສະເຫນີແລະສ້າງເສັ້ນທາງສຸດທ້າຍ. ນີ້ຈະຊ່ວຍໃຫ້ເຈົ້າຈັດລະບຽບເນື້ອຫາຂອງເຈົ້າໄດ້ງ່າຍຂຶ້ນຫຼາຍ.
ວິທີທີ 5 ຈາກທັງ5ົດ 5: ການສະ ເໜີ ຕໍ່ຜູ້ຊົມ
 1 ປະຕິບັດການໃຫ້ການນໍາສະ ເໜີ ຂອງເຈົ້າ. ກ່ອນທີ່ຈະນໍາສະເຫນີການນໍາສະເຫນີຂອງທ່ານໃຫ້ກັບຜູ້ຊົມຂອງທ່ານ, ອ່ານມັນຫຼາຍ times ຄັ້ງຈົນກວ່າທ່ານຈະໄດ້ຮັບມັນຖືກຕ້ອງ. Practiceຶກໃຊ້ເວລາດົນປານໃດທີ່ເຈົ້າຈະຍ້າຍອອກໄປລະຫວ່າງເຟຣມ. ກວດໃຫ້ແນ່ໃຈວ່າ "ກ້ອງຖ່າຍຮູບ" ໄດ້ສຸມໃສ່ຈຸດປະສົງທັງcorrectlyົດຢ່າງຖືກຕ້ອງແລະການຫັນປ່ຽນລະຫວ່າງເຟຣມບໍ່ຄົມຊັດເກີນໄປ.
1 ປະຕິບັດການໃຫ້ການນໍາສະ ເໜີ ຂອງເຈົ້າ. ກ່ອນທີ່ຈະນໍາສະເຫນີການນໍາສະເຫນີຂອງທ່ານໃຫ້ກັບຜູ້ຊົມຂອງທ່ານ, ອ່ານມັນຫຼາຍ times ຄັ້ງຈົນກວ່າທ່ານຈະໄດ້ຮັບມັນຖືກຕ້ອງ. Practiceຶກໃຊ້ເວລາດົນປານໃດທີ່ເຈົ້າຈະຍ້າຍອອກໄປລະຫວ່າງເຟຣມ. ກວດໃຫ້ແນ່ໃຈວ່າ "ກ້ອງຖ່າຍຮູບ" ໄດ້ສຸມໃສ່ຈຸດປະສົງທັງcorrectlyົດຢ່າງຖືກຕ້ອງແລະການຫັນປ່ຽນລະຫວ່າງເຟຣມບໍ່ຄົມຊັດເກີນໄປ. - ເຈົ້າສາມາດເພີ່ມບັນທຶກນ້ອຍ to ໃສ່ໃນວິດີໂອທີ່ຜູ້ຊົມບໍ່ສາມາດເຫັນເພື່ອຊ່ວຍແນະນໍາການນໍາສະ ເໜີ ຂອງເຈົ້າ. ຂຽນຕົວເລກ, ວັນທີແລະຈຸດສໍາຄັນທີ່ຈື່ໄດ້ຍາກໃນບ່ອນທີ່ບໍ່ສາມາດເຂົ້າເຖິງໄດ້.
 2 ຈັດການເສັ້ນທາງຂອງທ່ານ. ໃນລະຫວ່າງການ ນຳ ສະ ເໜີ, ການຄລິກໃສ່ປຸ່ມຖັດໄປຈະພາເຈົ້າໄປບ່ອນຢຸດຕໍ່ໄປຕາມເສັ້ນທາງ. ຖ້າເຈົ້າຕ້ອງການຂະຫຍາຍອອກ, wheelຸນລໍ້ຫນູຫຼືຄລິກໃສ່ສ່ວນອື່ນ of ຂອງການ ນຳ ສະ ເໜີ. ສິ່ງທັງyouົດທີ່ເຈົ້າຕ້ອງເຮັດເພື່ອກັບຄືນສູ່ເສັ້ນທາງອີກຄັ້ງແມ່ນການຄລິກປຸ່ມ "ຖັດໄປ".
2 ຈັດການເສັ້ນທາງຂອງທ່ານ. ໃນລະຫວ່າງການ ນຳ ສະ ເໜີ, ການຄລິກໃສ່ປຸ່ມຖັດໄປຈະພາເຈົ້າໄປບ່ອນຢຸດຕໍ່ໄປຕາມເສັ້ນທາງ. ຖ້າເຈົ້າຕ້ອງການຂະຫຍາຍອອກ, wheelຸນລໍ້ຫນູຫຼືຄລິກໃສ່ສ່ວນອື່ນ of ຂອງການ ນຳ ສະ ເໜີ. ສິ່ງທັງyouົດທີ່ເຈົ້າຕ້ອງເຮັດເພື່ອກັບຄືນສູ່ເສັ້ນທາງອີກຄັ້ງແມ່ນການຄລິກປຸ່ມ "ຖັດໄປ".  3 ຢ່າຮີບຮ້ອນ. ຢ່າໂດດຂ້າມເຟຣມໃນລະຫວ່າງການ ນຳ ສະ ເໜີ ຂອງເຈົ້າ. ໃຫ້ເວລາຜູ້ຊົມຂອງເຈົ້າເພື່ອປະມວນຜົນຂໍ້ມູນຈາກການຫັນປ່ຽນກ່ອນ ໜ້າ ນີ້. ຖ້າເຈົ້າຍ້າຍໄວເກີນໄປ, ການປ່ຽນສາມາດເຮັດໃຫ້ຜູ້ຊົມສັບສົນ.
3 ຢ່າຮີບຮ້ອນ. ຢ່າໂດດຂ້າມເຟຣມໃນລະຫວ່າງການ ນຳ ສະ ເໜີ ຂອງເຈົ້າ. ໃຫ້ເວລາຜູ້ຊົມຂອງເຈົ້າເພື່ອປະມວນຜົນຂໍ້ມູນຈາກການຫັນປ່ຽນກ່ອນ ໜ້າ ນີ້. ຖ້າເຈົ້າຍ້າຍໄວເກີນໄປ, ການປ່ຽນສາມາດເຮັດໃຫ້ຜູ້ຊົມສັບສົນ.  4 ໃຫ້ຜູ້ຟັງຖາມ ຄຳ ຖາມ. Prezi ບໍ່ປະກອບດ້ວຍແຜ່ນສະໄລ້, ສະນັ້ນມັນງ່າຍທີ່ສຸດໃນການ ນຳ ທາງຜ່ານການ ນຳ ສະ ເໜີ. ໃຊ້ຄວາມສາມາດນີ້ເພື່ອຕອບ ຄຳ ຖາມຂອງຜູ້ຊົມແລະເຂົ້າເບິ່ງຂໍ້ມູນທີ່ຂາດໄປໄດ້ຢ່າງງ່າຍດາຍ. ຊູມອອກເພື່ອຊອກຫາພາກສ່ວນຂອງບົດ ນຳ ສະ ເໜີ ທີ່ກ່ຽວຂ້ອງກັບ ຄຳ ຖາມທີ່ຖືກຖາມ.
4 ໃຫ້ຜູ້ຟັງຖາມ ຄຳ ຖາມ. Prezi ບໍ່ປະກອບດ້ວຍແຜ່ນສະໄລ້, ສະນັ້ນມັນງ່າຍທີ່ສຸດໃນການ ນຳ ທາງຜ່ານການ ນຳ ສະ ເໜີ. ໃຊ້ຄວາມສາມາດນີ້ເພື່ອຕອບ ຄຳ ຖາມຂອງຜູ້ຊົມແລະເຂົ້າເບິ່ງຂໍ້ມູນທີ່ຂາດໄປໄດ້ຢ່າງງ່າຍດາຍ. ຊູມອອກເພື່ອຊອກຫາພາກສ່ວນຂອງບົດ ນຳ ສະ ເໜີ ທີ່ກ່ຽວຂ້ອງກັບ ຄຳ ຖາມທີ່ຖືກຖາມ.
ຄໍາແນະນໍາ
- ໃນລະຫວ່າງການ ນຳ ສະ ເໜີ ຂອງເຈົ້າ, ເຈົ້າສາມາດໃຊ້ລໍ້ຫນູເພື່ອຊູມເຂົ້າແລະອອກ.