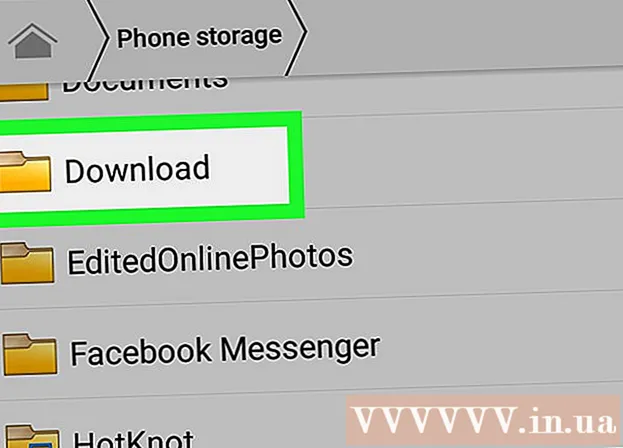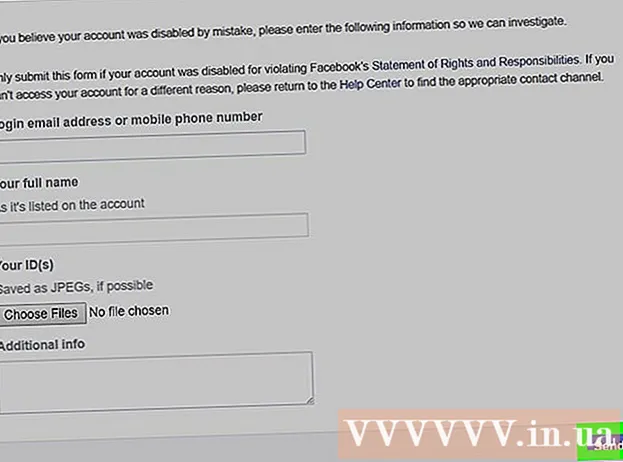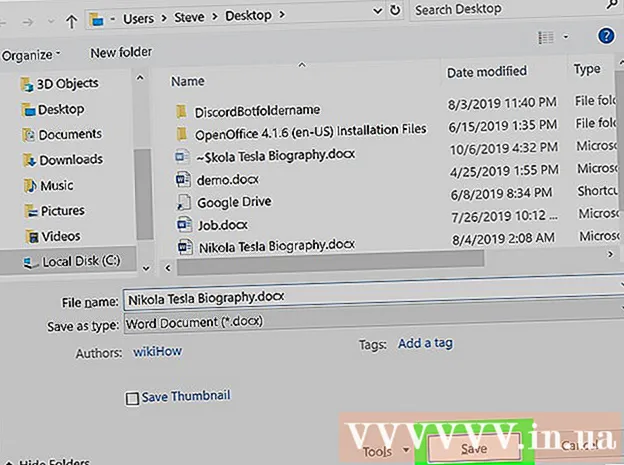ກະວີ:
Roger Morrison
ວັນທີຂອງການສ້າງ:
18 ເດືອນກັນຍາ 2021
ວັນທີປັບປຸງ:
1 ເດືອນກໍລະກົດ 2024

ເນື້ອຫາ
- ເພື່ອກ້າວ
- ພາກທີ 1 ຂອງ 3: ການສ້າງຕາຕະລາງການ pivot
- ພາກທີ 2 ຂອງ 3: ການ ກຳ ນົດຕາຕະລາງການ pivot
- ພາກທີ 3 ຂອງ 3: ການ ນຳ ໃຊ້ຕາຕະລາງຕົວຢ່າງ
- ຄຳ ແນະ ນຳ
- ຄຳ ເຕືອນ
ຕາຕະລາງ Pivot ແມ່ນຕາຕະລາງແບບໂຕ້ຕອບເຊິ່ງຊ່ວຍໃຫ້ຜູ້ໃຊ້ສາມາດຈັດກຸ່ມຂໍ້ມູນ ຈຳ ນວນຫຼວງຫຼາຍແລະສະຫຼຸບໄດ້ໃນຕາຕະລາງສະຫຼຸບສັງລວມເພື່ອລາຍງານແລະວິເຄາະງ່າຍ. ພວກເຂົາເຈົ້າອະນຸຍາດໃຫ້ທ່ານຈັດຮຽງ, ນັບແລະສະແດງຂໍ້ມູນທັງ ໝົດ ແລະມີຢູ່ໃນຫຼາຍໆໂປແກຼມຕາຕະລາງ. ໃນ Excel ທ່ານສາມາດສ້າງຕາຕະລາງ pivot ໄດ້ຢ່າງງ່າຍດາຍໂດຍການລາກຂໍ້ມູນທີ່ກ່ຽວຂ້ອງເຂົ້າໃນກ່ອງທີ່ ເໝາະ ສົມ. ຈາກນັ້ນທ່ານສາມາດກັ່ນຕອງແລະຈັດຮຽງຂໍ້ມູນຂອງທ່ານເພື່ອຄົ້ນພົບຮູບແບບແລະແນວໂນ້ມ.
ເພື່ອກ້າວ
ພາກທີ 1 ຂອງ 3: ການສ້າງຕາຕະລາງການ pivot
 ເປີດຕາຕະລາງທີ່ທ່ານຕ້ອງການເຮັດເປັນຕາຕະລາງ pivot ຂອງ. ໂດຍຕາຕະລາງ pivot ທ່ານສາມາດເບິ່ງເຫັນຂໍ້ມູນໃນຕາຕະລາງ. ທ່ານສາມາດປະຕິບັດການຄິດໄລ່ໂດຍບໍ່ຕ້ອງເຂົ້າໄປໃນສູດຫຼື ສຳ ເນົາຈຸລັງ. ທ່ານ ຈຳ ເປັນຕ້ອງມີສະເປຣດຊີດທີ່ມີຈຸລັງທີ່ເຮັດ ສຳ ເລັດແລ້ວຫຼາຍອັນເພື່ອສ້າງຕາຕະລາງການ pivot
ເປີດຕາຕະລາງທີ່ທ່ານຕ້ອງການເຮັດເປັນຕາຕະລາງ pivot ຂອງ. ໂດຍຕາຕະລາງ pivot ທ່ານສາມາດເບິ່ງເຫັນຂໍ້ມູນໃນຕາຕະລາງ. ທ່ານສາມາດປະຕິບັດການຄິດໄລ່ໂດຍບໍ່ຕ້ອງເຂົ້າໄປໃນສູດຫຼື ສຳ ເນົາຈຸລັງ. ທ່ານ ຈຳ ເປັນຕ້ອງມີສະເປຣດຊີດທີ່ມີຈຸລັງທີ່ເຮັດ ສຳ ເລັດແລ້ວຫຼາຍອັນເພື່ອສ້າງຕາຕະລາງການ pivot - ທ່ານຍັງສາມາດສ້າງຕາຕະລາງ pivot ໃນ Excel ກັບແຫຼ່ງຂໍ້ມູນພາຍນອກເຊັ່ນ Access. ທ່ານສາມາດໃສ່ຕາຕະລາງ pivot ໃນຕາຕະລາງ Excel ໃໝ່.
 ໃຫ້ແນ່ໃຈວ່າຂໍ້ມູນຂອງທ່ານຖືກຕ້ອງຕາມເງື່ອນໄຂເພື່ອສ້າງຕາຕະລາງການ pivot. ຕາຕະລາງ pivot ບໍ່ແມ່ນທາງແກ້ທີ່ດີທີ່ສຸດ. ເພື່ອຮັບປະໂຫຍດຈາກຄຸນສົມບັດຂອງຕາຕະລາງການ pivot, ຕາຕະລາງຂອງທ່ານຕ້ອງປະຕິບັດຕາມເງື່ອນໄຂພື້ນຖານ ຈຳ ນວນ ໜຶ່ງ:
ໃຫ້ແນ່ໃຈວ່າຂໍ້ມູນຂອງທ່ານຖືກຕ້ອງຕາມເງື່ອນໄຂເພື່ອສ້າງຕາຕະລາງການ pivot. ຕາຕະລາງ pivot ບໍ່ແມ່ນທາງແກ້ທີ່ດີທີ່ສຸດ. ເພື່ອຮັບປະໂຫຍດຈາກຄຸນສົມບັດຂອງຕາຕະລາງການ pivot, ຕາຕະລາງຂອງທ່ານຕ້ອງປະຕິບັດຕາມເງື່ອນໄຂພື້ນຖານ ຈຳ ນວນ ໜຶ່ງ: - ຕາຕະລາງຕ້ອງມີຢ່າງ ໜ້ອຍ ໜຶ່ງ ຖັນທີ່ມີຄ່າເທົ່າກັນ. ໂດຍພື້ນຖານແລ້ວ, ຢ່າງ ໜ້ອຍ ໜຶ່ງ ຖັນຕ້ອງມີຂໍ້ມູນທີ່ສະ ເໝີ ກັນ. ໃນຕົວຢ່າງທີ່ໃຊ້ຢູ່ຂ້າງລຸ່ມນີ້, ຖັນ“ ປະເພດຜະລິດຕະພັນ” ມີສອງຄ່າ:“ ຕາຕະລາງ” ຫລື“ ເກົ້າອີ້”.
- ມັນຕ້ອງມີຂໍ້ມູນຕົວເລກ. ນີ້ແມ່ນສິ່ງທີ່ຈະຖືກປຽບທຽບແລະສະຫຼຸບໃນຕາຕະລາງ. ໃນຕົວຢ່າງໃນພາກຕໍ່ໄປ, ຖັນ "ການຂາຍ" ມີຂໍ້ມູນເປັນຕົວເລກ.
 ເລີ່ມຂອງຄວາມຍາວປາ "Pivot Table". ກົດແຖບ "ຂຽນ" ຢູ່ດ້ານເທິງຂອງ ໜ້າ ຕ່າງ Excel. ກົດປຸ່ມ "ຕາຕະລາງ Pivot" ຢູ່ເບື້ອງຊ້າຍຂອງໂບ.
ເລີ່ມຂອງຄວາມຍາວປາ "Pivot Table". ກົດແຖບ "ຂຽນ" ຢູ່ດ້ານເທິງຂອງ ໜ້າ ຕ່າງ Excel. ກົດປຸ່ມ "ຕາຕະລາງ Pivot" ຢູ່ເບື້ອງຊ້າຍຂອງໂບ. - ຖ້າທ່ານ ກຳ ລັງໃຊ້ Excel 2003 ຂຶ້ນໄປ, ໃຫ້ກົດທີ່ເມນູ ຂໍ້ມູນ ແລະເລືອກເອົາຂອງທ່ານ ບົດລາຍງານ PivotTable ແລະ PivotChart ....
 ເລືອກຂໍ້ມູນທີ່ທ່ານຕ້ອງການໃຊ້. ໂດຍຄ່າເລີ່ມຕົ້ນ, Excel ຈະເລືອກເອົາຂໍ້ມູນທັງ ໝົດ ໃນຕາຕະລາງການເຄື່ອນໄຫວ. ທ່ານສາມາດເລືອກພື້ນທີ່ສະເພາະຂອງແຜ່ນວຽກໂດຍການກົດແລະລາກ, ຫຼືທ່ານສາມາດພິມໃນຂອບເຂດຂອງຈຸລັງດ້ວຍຕົນເອງ.
ເລືອກຂໍ້ມູນທີ່ທ່ານຕ້ອງການໃຊ້. ໂດຍຄ່າເລີ່ມຕົ້ນ, Excel ຈະເລືອກເອົາຂໍ້ມູນທັງ ໝົດ ໃນຕາຕະລາງການເຄື່ອນໄຫວ. ທ່ານສາມາດເລືອກພື້ນທີ່ສະເພາະຂອງແຜ່ນວຽກໂດຍການກົດແລະລາກ, ຫຼືທ່ານສາມາດພິມໃນຂອບເຂດຂອງຈຸລັງດ້ວຍຕົນເອງ. - ຖ້າທ່ານ ກຳ ລັງໃຊ້ແຫລ່ງຂໍ້ມູນພາຍນອກ ສຳ ລັບຂໍ້ມູນ, ໃຫ້ກົດທີ່ "ໃຊ້ແຫລ່ງຂໍ້ມູນພາຍນອກ" ຈາກນັ້ນກົດປຸ່ມເລືອກການເຊື່ອມຕໍ່ .... ດຽວນີ້ເລືອກສະຖານທີ່ຂອງການເຊື່ອມຕໍ່ກັບຖານຂໍ້ມູນ.
 ລະບຸສະຖານທີ່ ສຳ ລັບຕາຕະລາງ pivot ຂອງທ່ານ. ຫຼັງຈາກທີ່ທ່ານໄດ້ເລືອກຊ່ວງແລ້ວ, ໃຫ້ເລືອກຕົວເລືອກ "ສະຖານທີ່" ຢູ່ໃນປ່ອງຢ້ຽມດຽວກັນ. Excel ຈະວາງໂຕະໃນຕາຕະລາງເຮັດວຽກແບບ ໃໝ່ ໂດຍອັດຕະໂນມັດ, ດັ່ງນັ້ນທ່ານສາມາດປ່ຽນກັບແລະກັບໄປໄດ້ງ່າຍໆໂດຍການກົດແຖບຢູ່ທາງລຸ່ມຂອງປ່ອງຢ້ຽມ. ແຕ່ທ່ານຍັງສາມາດວາງຕາຕະລາງ pivot ໃສ່ແຜ່ນດຽວກັນກັບຂໍ້ມູນຂອງທ່ານ, ວິທີນັ້ນທ່ານສາມາດເລືອກເອົາຫ້ອງໃດທີ່ມັນຈະຖືກຈັດໃສ່.
ລະບຸສະຖານທີ່ ສຳ ລັບຕາຕະລາງ pivot ຂອງທ່ານ. ຫຼັງຈາກທີ່ທ່ານໄດ້ເລືອກຊ່ວງແລ້ວ, ໃຫ້ເລືອກຕົວເລືອກ "ສະຖານທີ່" ຢູ່ໃນປ່ອງຢ້ຽມດຽວກັນ. Excel ຈະວາງໂຕະໃນຕາຕະລາງເຮັດວຽກແບບ ໃໝ່ ໂດຍອັດຕະໂນມັດ, ດັ່ງນັ້ນທ່ານສາມາດປ່ຽນກັບແລະກັບໄປໄດ້ງ່າຍໆໂດຍການກົດແຖບຢູ່ທາງລຸ່ມຂອງປ່ອງຢ້ຽມ. ແຕ່ທ່ານຍັງສາມາດວາງຕາຕະລາງ pivot ໃສ່ແຜ່ນດຽວກັນກັບຂໍ້ມູນຂອງທ່ານ, ວິທີນັ້ນທ່ານສາມາດເລືອກເອົາຫ້ອງໃດທີ່ມັນຈະຖືກຈັດໃສ່. - ເມື່ອທ່ານພໍໃຈກັບການເລືອກຂອງທ່ານ, ກົດ OK. ຕາຕະລາງ pivot ຂອງທ່ານດຽວນີ້ຈະຖືກຈັດໃສ່ແລະຮູບລັກສະນະຂອງຕາຕະລາງຂອງທ່ານຈະປ່ຽນແປງ.
ພາກທີ 2 ຂອງ 3: ການ ກຳ ນົດຕາຕະລາງການ pivot
 ຕື່ມໃສ່ແຖວແຖວ. ການສ້າງຕາຕະລາງ pivot ໂດຍພື້ນຖານແລ້ວແມ່ນປະກອບດ້ວຍການຈັດຮຽງຂໍ້ມູນແລະຖັນ. ສິ່ງທີ່ທ່ານເພີ່ມແມ່ນ ກຳ ນົດໂຄງສ້າງຂອງຕາຕະລາງ. ລາກລາຍຊື່ຂອງທົ່ງນາ (ຢູ່ເບື້ອງຂວາ) ໄປຫາສ່ວນແຖວ Row Fields ຂອງ PivotTable ເພື່ອໃສ່ຂໍ້ມູນ.
ຕື່ມໃສ່ແຖວແຖວ. ການສ້າງຕາຕະລາງ pivot ໂດຍພື້ນຖານແລ້ວແມ່ນປະກອບດ້ວຍການຈັດຮຽງຂໍ້ມູນແລະຖັນ. ສິ່ງທີ່ທ່ານເພີ່ມແມ່ນ ກຳ ນົດໂຄງສ້າງຂອງຕາຕະລາງ. ລາກລາຍຊື່ຂອງທົ່ງນາ (ຢູ່ເບື້ອງຂວາ) ໄປຫາສ່ວນແຖວ Row Fields ຂອງ PivotTable ເພື່ອໃສ່ຂໍ້ມູນ. - ສົມມຸດວ່າບໍລິສັດຂອງທ່ານຂາຍສິນຄ້າສອງຢ່າງຄື: ໂຕະແລະຕັ່ງ. ທ່ານມີຕາຕະລາງທີ່ມີ ຈຳ ນວນຜະລິດຕະພັນທີ່ຂາຍ (ຂາຍ) (ປະເພດຜະລິດຕະພັນ) ທີ່ໄດ້ຂາຍໃນຫ້າຮ້ານ (Store). ທ່ານຢາກເຫັນວ່າຜະລິດຕະພັນແຕ່ລະຢ່າງໄດ້ຂາຍຢູ່ແຕ່ລະຮ້ານ.
- ລາກເຂດເກັບຂໍ້ມູນຈາກບັນຊີລາຍຊື່ພາກສະຫນາມໄປຫາສ່ວນ Row Fields ໃນ PivotTable. ບັນຊີລາຍຊື່ຂອງບັນດາຮ້ານຈະປະກົດຂຶ້ນ, ແຕ່ລະຮ້ານມີແຖວຂອງມັນເອງ.
 ຕື່ມໃສ່ຖັນຖັນ. ເຊັ່ນດຽວກັນກັບແຖວ, ທ່ານສາມາດໃຊ້ຖັນເພື່ອຈັດຮຽງແລະສະແດງຂໍ້ມູນ. ໃນຕົວຢ່າງຂ້າງເທິງ, ພາກສະຫນາມເກັບຮັກສາໄດ້ຖືກເພີ່ມເຂົ້າໃນສ່ວນແຖວ Fow. ເພື່ອເບິ່ງວ່າຜະລິດຕະພັນແຕ່ລະປະເພດໄດ້ຖືກຂາຍຫຼາຍປານໃດ, ລາກເຂດປະເພດຜະລິດຕະພັນໄປທີ່ສ່ວນຖັນ.
ຕື່ມໃສ່ຖັນຖັນ. ເຊັ່ນດຽວກັນກັບແຖວ, ທ່ານສາມາດໃຊ້ຖັນເພື່ອຈັດຮຽງແລະສະແດງຂໍ້ມູນ. ໃນຕົວຢ່າງຂ້າງເທິງ, ພາກສະຫນາມເກັບຮັກສາໄດ້ຖືກເພີ່ມເຂົ້າໃນສ່ວນແຖວ Fow. ເພື່ອເບິ່ງວ່າຜະລິດຕະພັນແຕ່ລະປະເພດໄດ້ຖືກຂາຍຫຼາຍປານໃດ, ລາກເຂດປະເພດຜະລິດຕະພັນໄປທີ່ສ່ວນຖັນ.  ຕື່ມໃສ່ເຂດຂໍ້ມູນມູນຄ່າ. ຕອນນີ້ອົງກອນກຽມພ້ອມແລ້ວທ່ານສາມາດເພີ່ມຂໍ້ມູນທີ່ສະແດງຢູ່ໃນຕາຕະລາງ. ເລືອກແລະລາກເຂດການຂາຍໄປທີ່ພາກສະ ໜາມ ມູນຄ່າຂອງ PivotTable. ທ່ານຈະເຫັນວ່າຕາຕະລາງສະແດງຂໍ້ມູນການຂາຍ ສຳ ລັບທັງສອງຜະລິດຕະພັນໃນທຸກຮ້ານ, ໂດຍມີຖັນ Total ຢູ່ເບື້ອງຂວາ.
ຕື່ມໃສ່ເຂດຂໍ້ມູນມູນຄ່າ. ຕອນນີ້ອົງກອນກຽມພ້ອມແລ້ວທ່ານສາມາດເພີ່ມຂໍ້ມູນທີ່ສະແດງຢູ່ໃນຕາຕະລາງ. ເລືອກແລະລາກເຂດການຂາຍໄປທີ່ພາກສະ ໜາມ ມູນຄ່າຂອງ PivotTable. ທ່ານຈະເຫັນວ່າຕາຕະລາງສະແດງຂໍ້ມູນການຂາຍ ສຳ ລັບທັງສອງຜະລິດຕະພັນໃນທຸກຮ້ານ, ໂດຍມີຖັນ Total ຢູ່ເບື້ອງຂວາ. - ສຳ ລັບຂັ້ນຕອນຂ້າງເທິງ, ແທນທີ່ທ່ານຈະຍ້າຍໄປທີ່ຕາຕະລາງ, ທ່ານຍັງສາມາດລາກທົ່ງນາໄປຍັງຈຸລັງທີ່ສອດຄ້ອງກັນຢູ່ຂ້າງລຸ່ມລາຍຊື່ຂອງທົ່ງນາທີ່ຢູ່ເບື້ອງຂວາຂອງປ່ອງຢ້ຽມ.
 ຕື່ມຂໍ້ມູນໃສ່ຫລາຍໆພາກໃນພາກ. ມີຕາຕະລາງ pivot, ທ່ານສາມາດເພີ່ມຫຼາຍໆຂົງເຂດໃນແຕ່ລະພາກ, ໃຫ້ທ່ານມີການຄວບຄຸມທີ່ຊັດເຈນກ່ຽວກັບວິທີການສະແດງຂໍ້ມູນ. ພວກເຮົາຈະຢູ່ກັບຕົວຢ່າງຂ້າງເທິງນີ້ໃນໄລຍະ ໜຶ່ງ, ສົມມຸດວ່າທ່ານເຮັດໂຕະແລະຕັ່ງປະເພດຕ່າງໆ. ຕາຕະລາງຂອງທ່ານຊີ້ບອກວ່າສິນຄ້າແມ່ນຕາຕະລາງຫຼືຕັ່ງ (ປະເພດຜະລິດຕະພັນ), ພ້ອມທັງຮູບແບບທີ່ແນ່ນອນຂອງແຕ່ລະໂຕະຫຼືຕັ່ງທີ່ຂາຍ (Model).
ຕື່ມຂໍ້ມູນໃສ່ຫລາຍໆພາກໃນພາກ. ມີຕາຕະລາງ pivot, ທ່ານສາມາດເພີ່ມຫຼາຍໆຂົງເຂດໃນແຕ່ລະພາກ, ໃຫ້ທ່ານມີການຄວບຄຸມທີ່ຊັດເຈນກ່ຽວກັບວິທີການສະແດງຂໍ້ມູນ. ພວກເຮົາຈະຢູ່ກັບຕົວຢ່າງຂ້າງເທິງນີ້ໃນໄລຍະ ໜຶ່ງ, ສົມມຸດວ່າທ່ານເຮັດໂຕະແລະຕັ່ງປະເພດຕ່າງໆ. ຕາຕະລາງຂອງທ່ານຊີ້ບອກວ່າສິນຄ້າແມ່ນຕາຕະລາງຫຼືຕັ່ງ (ປະເພດຜະລິດຕະພັນ), ພ້ອມທັງຮູບແບບທີ່ແນ່ນອນຂອງແຕ່ລະໂຕະຫຼືຕັ່ງທີ່ຂາຍ (Model). - ລາກແບບ Model field ໄປທີ່ພາກສ່ວນຄໍ ລຳ. ຖັນປະຈຸບັນສະແດງໃຫ້ເຫັນວ່າມີ ຈຳ ນວນເທົ່າໃດທີ່ຂາຍໄດ້ຕໍ່ຮູບແບບແລະປະເພດ. ທ່ານສາມາດປ່ຽນ ຄຳ ສັ່ງທີ່ປ້າຍເຫຼົ່ານີ້ຖືກສະແດງໂດຍການກົດປຸ່ມລູກສອນທີ່ຢູ່ທາງຂ້າງຂອງສະ ໜາມ ໃນແຈລຸ່ມຂວາຂອງປ່ອງຢ້ຽມ.
 ປ່ຽນວິທີການສະແດງຂໍ້ມູນ. ທ່ານສາມາດປ່ຽນວິທີການສະແດງຄຸນຄ່າໂດຍການກົດລູກສອນທີ່ຢູ່ຕິດກັບຄ່າໃນ "ຄ່ານິຍົມ". ເລືອກ "ການຕັ້ງຄ່າພາກສະ ໜາມ ມູນຄ່າ" ເພື່ອປ່ຽນວິທີການຄິດໄລ່ຄ່າຕ່າງໆ. ຕົວຢ່າງ, ທ່ານສາມາດສະແດງມູນຄ່າເປັນເປີເຊັນແທນ ຈຳ ນວນທັງ ໝົດ, ຫຼືທ່ານສາມາດສະແດງຄ່າສະເລ່ຍແທນ ຈຳ ນວນລວມ.
ປ່ຽນວິທີການສະແດງຂໍ້ມູນ. ທ່ານສາມາດປ່ຽນວິທີການສະແດງຄຸນຄ່າໂດຍການກົດລູກສອນທີ່ຢູ່ຕິດກັບຄ່າໃນ "ຄ່ານິຍົມ". ເລືອກ "ການຕັ້ງຄ່າພາກສະ ໜາມ ມູນຄ່າ" ເພື່ອປ່ຽນວິທີການຄິດໄລ່ຄ່າຕ່າງໆ. ຕົວຢ່າງ, ທ່ານສາມາດສະແດງມູນຄ່າເປັນເປີເຊັນແທນ ຈຳ ນວນທັງ ໝົດ, ຫຼືທ່ານສາມາດສະແດງຄ່າສະເລ່ຍແທນ ຈຳ ນວນລວມ. - ທ່ານສາມາດເພີ່ມສະ ໜາມ ດຽວກັນຫຼາຍຄັ້ງ. ຕົວຢ່າງຂ້າງເທິງສະແດງໃຫ້ເຫັນການຂາຍຂອງແຕ່ລະຮ້ານ. ໂດຍການເພີ່ມເຂດ "ການຂາຍ" ອີກເທື່ອ ໜຶ່ງ ທ່ານສາມາດປ່ຽນການຕັ້ງຄ່າມູນຄ່າເພື່ອໃຫ້ພາກສະ ໜາມ ທີສອງ "ການຂາຍ" ຖືກສະແດງເປັນເປີເຊັນຂອງຍອດຂາຍທັງ ໝົດ.
 ຮຽນຮູ້ບາງວິທີທີ່ທ່ານສາມາດ ໝູນ ໃຊ້ຄຸນຄ່າ. ໂດຍການປ່ຽນວິທີຄິດໄລ່ຄ່າຕ່າງໆ, ທ່ານມີຫລາຍທາງເລືອກທີ່ຈະເລືອກເອົາ, ຂື້ນກັບຄວາມຕ້ອງການຂອງທ່ານ.
ຮຽນຮູ້ບາງວິທີທີ່ທ່ານສາມາດ ໝູນ ໃຊ້ຄຸນຄ່າ. ໂດຍການປ່ຽນວິທີຄິດໄລ່ຄ່າຕ່າງໆ, ທ່ານມີຫລາຍທາງເລືອກທີ່ຈະເລືອກເອົາ, ຂື້ນກັບຄວາມຕ້ອງການຂອງທ່ານ. - ຜົນລວມ - ນີ້ແມ່ນຄ່າເລີ່ມຕົ້ນຂອງທຸກໆພື້ນທີ່ທີ່ມີຄ່າ. Excel ຈະສະຫຼຸບມູນຄ່າທັງ ໝົດ ໃນຂົງເຂດທີ່ເລືອກ.
- ນັບ - ນັບ ຈຳ ນວນຈຸລັງທີ່ມີຄ່າຢູ່ໃນສະ ໜາມ ທີ່ທ່ານເລືອກ.
- ໂດຍສະເລ່ຍ - ນີ້ສະແດງຄ່າເສລີ່ຍຂອງຄ່າທັງ ໝົດ ໃນພາກສະ ໜາມ ທີ່ທ່ານເລືອກ.
 ຕື່ມຕົວກອງ. "ບົດລາຍງານການກັ່ນຕອງ" ມີບັນດາຂໍ້ມູນທີ່ຊ່ວຍໃຫ້ທ່ານສາມາດຄົ້ນເບິ່ງບົດສະຫຼຸບຂອງຂໍ້ມູນ, ດັ່ງທີ່ສະແດງຢູ່ໃນຕາຕະລາງ pivot, ໂດຍການກັ່ນຕອງພື້ນຖານຂໍ້ມູນ. ພວກເຂົາເຮັດຄືກັບຕົວກອງ ສຳ ລັບບົດລາຍງານ. ຕົວຢ່າງ: ຖ້າທ່ານເລືອກເອົາຊ່ອງເກັບຂໍ້ມູນຈາກຕາຕະລາງຂອງທ່ານເປັນຕົວກອງລາຍງານຂອງທ່ານ, ທ່ານສາມາດເລືອກຮ້ານໃດກໍ່ຕາມເພື່ອເບິ່ງຍອດຂາຍທັງ ໝົດ ແຕ່ລະຄົນ, ຫຼືທ່ານສາມາດເບິ່ງຫລາຍໆຮ້ານໃນເວລາດຽວກັນ.
ຕື່ມຕົວກອງ. "ບົດລາຍງານການກັ່ນຕອງ" ມີບັນດາຂໍ້ມູນທີ່ຊ່ວຍໃຫ້ທ່ານສາມາດຄົ້ນເບິ່ງບົດສະຫຼຸບຂອງຂໍ້ມູນ, ດັ່ງທີ່ສະແດງຢູ່ໃນຕາຕະລາງ pivot, ໂດຍການກັ່ນຕອງພື້ນຖານຂໍ້ມູນ. ພວກເຂົາເຮັດຄືກັບຕົວກອງ ສຳ ລັບບົດລາຍງານ. ຕົວຢ່າງ: ຖ້າທ່ານເລືອກເອົາຊ່ອງເກັບຂໍ້ມູນຈາກຕາຕະລາງຂອງທ່ານເປັນຕົວກອງລາຍງານຂອງທ່ານ, ທ່ານສາມາດເລືອກຮ້ານໃດກໍ່ຕາມເພື່ອເບິ່ງຍອດຂາຍທັງ ໝົດ ແຕ່ລະຄົນ, ຫຼືທ່ານສາມາດເບິ່ງຫລາຍໆຮ້ານໃນເວລາດຽວກັນ.
ພາກທີ 3 ຂອງ 3: ການ ນຳ ໃຊ້ຕາຕະລາງຕົວຢ່າງ
 ຈັດຮຽງແລະກັ່ນຕອງຜົນຂອງທ່ານ. ໜຶ່ງ ໃນຄຸນລັກສະນະທີ່ ສຳ ຄັນທີ່ສຸດຂອງ PivotTable ແມ່ນຄວາມສາມາດໃນການຈັດຮຽງຜົນໄດ້ຮັບແລະເບິ່ງການລາຍງານແບບເຄື່ອນໄຫວ. ປ້າຍຊື່ແຕ່ລະອັນສາມາດຖືກຈັດຮຽງແລະກັ່ນຕອງໂດຍການກົດປຸ່ມລູກສອນທີ່ຢູ່ຂ້າງຫົວຂອງປ້າຍ. ຈາກນັ້ນທ່ານສາມາດຈັດຮຽງຫຼືກັ່ນຕອງລາຍຊື່ເພື່ອເບິ່ງຂໍ້ມູນສະເພາະ.
ຈັດຮຽງແລະກັ່ນຕອງຜົນຂອງທ່ານ. ໜຶ່ງ ໃນຄຸນລັກສະນະທີ່ ສຳ ຄັນທີ່ສຸດຂອງ PivotTable ແມ່ນຄວາມສາມາດໃນການຈັດຮຽງຜົນໄດ້ຮັບແລະເບິ່ງການລາຍງານແບບເຄື່ອນໄຫວ. ປ້າຍຊື່ແຕ່ລະອັນສາມາດຖືກຈັດຮຽງແລະກັ່ນຕອງໂດຍການກົດປຸ່ມລູກສອນທີ່ຢູ່ຂ້າງຫົວຂອງປ້າຍ. ຈາກນັ້ນທ່ານສາມາດຈັດຮຽງຫຼືກັ່ນຕອງລາຍຊື່ເພື່ອເບິ່ງຂໍ້ມູນສະເພາະ.  ປັບປຸງສະເປຣດຊີດຂອງທ່ານ. ຕາຕະລາງ pivot ຂອງທ່ານຈະປັບປຸງໂດຍອັດຕະໂນມັດເມື່ອທ່ານປັບຕົວເຂົ້າກັບຕາຕະລາງຖານຂໍ້ມູນ. ນີ້ສາມາດເປັນປະໂຫຍດຫຼາຍ ສຳ ລັບການຮັກສາຕາຕະລາງແລະເບິ່ງການປ່ຽນແປງ.
ປັບປຸງສະເປຣດຊີດຂອງທ່ານ. ຕາຕະລາງ pivot ຂອງທ່ານຈະປັບປຸງໂດຍອັດຕະໂນມັດເມື່ອທ່ານປັບຕົວເຂົ້າກັບຕາຕະລາງຖານຂໍ້ມູນ. ນີ້ສາມາດເປັນປະໂຫຍດຫຼາຍ ສຳ ລັບການຮັກສາຕາຕະລາງແລະເບິ່ງການປ່ຽນແປງ.  ປ່ຽນຕາຕະລາງ pivot ຂອງທ່ານ. ມີຕາຕະລາງ pivot, ມັນງ່າຍຫຼາຍທີ່ຈະປ່ຽນ ຕຳ ແໜ່ງ ແລະລະບຽບຂອງທົ່ງນາ. ພະຍາຍາມລາກທົ່ງນາທີ່ແຕກຕ່າງກັນໄປບ່ອນທີ່ແຕກຕ່າງກັນເພື່ອໃຫ້ໄດ້ຕາຕະລາງຕົວຢ່າງທີ່ ເໝາະ ສົມກັບຄວາມຕ້ອງການຂອງທ່ານ.
ປ່ຽນຕາຕະລາງ pivot ຂອງທ່ານ. ມີຕາຕະລາງ pivot, ມັນງ່າຍຫຼາຍທີ່ຈະປ່ຽນ ຕຳ ແໜ່ງ ແລະລະບຽບຂອງທົ່ງນາ. ພະຍາຍາມລາກທົ່ງນາທີ່ແຕກຕ່າງກັນໄປບ່ອນທີ່ແຕກຕ່າງກັນເພື່ອໃຫ້ໄດ້ຕາຕະລາງຕົວຢ່າງທີ່ ເໝາະ ສົມກັບຄວາມຕ້ອງການຂອງທ່ານ. - ນີ້ແມ່ນບ່ອນທີ່ຊື່ວ່າ "ຕາຕະລາງ pivot" ມາຈາກ. ໃນຕາຕະລາງ pivot, ທ່ານສາມາດປັບທິດທາງທີ່ຂໍ້ມູນຖືກສະແດງໂດຍການລວບລວມຂໍ້ມູນໄປຫາສະຖານທີ່ຕ່າງໆ.
 ສ້າງຕາຕະລາງ pivot. ທ່ານສາມາດໃຊ້ຕາຕະລາງ pivot ເພື່ອເບິ່ງລາຍງານການເບິ່ງເຫັນແບບເຄື່ອນໄຫວ. ທ່ານສາມາດສ້າງ PivotChart ໂດຍກົງຈາກ PivotTable.
ສ້າງຕາຕະລາງ pivot. ທ່ານສາມາດໃຊ້ຕາຕະລາງ pivot ເພື່ອເບິ່ງລາຍງານການເບິ່ງເຫັນແບບເຄື່ອນໄຫວ. ທ່ານສາມາດສ້າງ PivotChart ໂດຍກົງຈາກ PivotTable.
ຄຳ ແນະ ນຳ
- ທ່ານມີທາງເລືອກຫລາຍຂຶ້ນ ສຳ ລັບການ ນຳ ເຂົ້າຂໍ້ມູນເມື່ອທ່ານກົດເຂົ້າຂໍ້ມູນ> ຈາກແຫລ່ງອື່ນ. ທ່ານສາມາດເລືອກການເຊື່ອມຕໍ່ຈາກຖານຂໍ້ມູນ Office, ໄຟລ໌ Excel, ຖານຂໍ້ມູນ Access, ໄຟລ໌ຂໍ້ຄວາມ, ໜ້າ ເວັບຫລືເອກະສານ OLAP. ຈາກນັ້ນທ່ານສາມາດໃຊ້ຂໍ້ມູນດັ່ງທີ່ທ່ານເຄີຍໃຊ້ໃນເອກະສານ Excel.
- ປິດການໃຊ້ງານ "Autofilter" ໃນເວລາສ້າງຕາຕະລາງ pivot. ຫຼັງຈາກສ້າງຕາຕະລາງ pivot ທ່ານສາມາດກະຕຸ້ນມັນອີກຄັ້ງ.
ຄຳ ເຕືອນ
- ຖ້າທ່ານ ກຳ ລັງໃຊ້ຂໍ້ມູນໃນຕາຕະລາງທີ່ມີຢູ່, ໃຫ້ແນ່ໃຈວ່າຊ່ວງທີ່ທ່ານເລືອກມີຊື່ຖັນທີ່ເປັນເອກະລັກຢູ່ ເໜືອ ແຕ່ລະຖັນຂອງຂໍ້ມູນ.