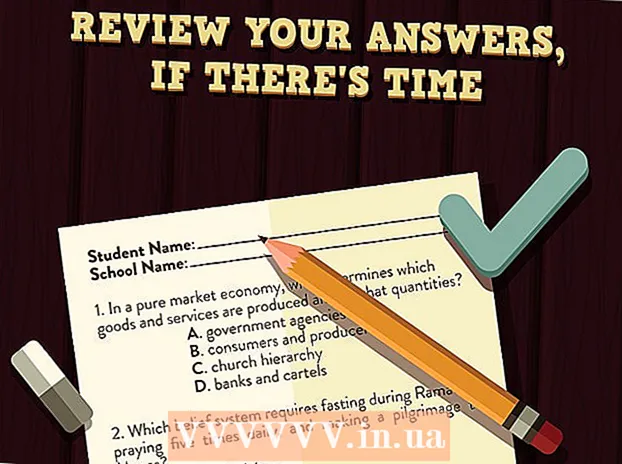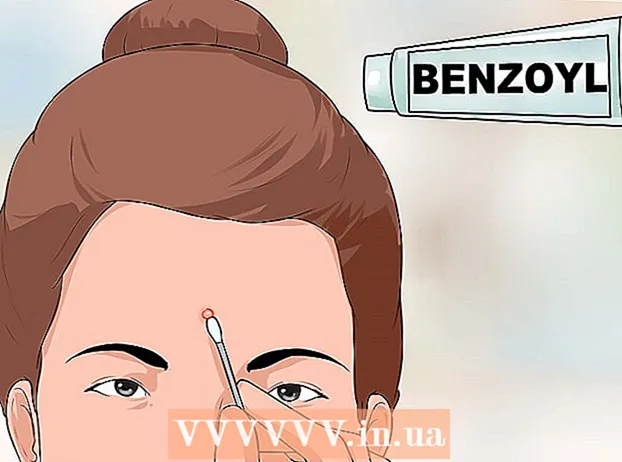ກະວີ:
Roger Morrison
ວັນທີຂອງການສ້າງ:
1 ເດືອນກັນຍາ 2021
ວັນທີປັບປຸງ:
1 ເດືອນກໍລະກົດ 2024
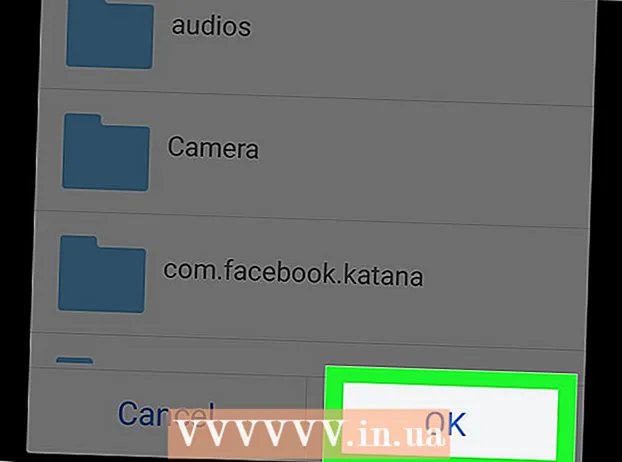
ເນື້ອຫາ
- ເພື່ອກ້າວ
- ວິທີທີ່ 1 ຂອງ 3: Android 7.0 (Nougat)
- ວິທີທີ່ 2 ຂອງ 3: Android 6.0 (Marshmallow)
- ວິທີທີ່ 3 ຂອງ 3: Android 5.0 (Lollipop) ແລະເກົ່າກວ່າ
ບົດຂຽນນີ້ຈະສອນທ່ານກ່ຽວກັບວິທີດາວໂຫລດແອັບ and ແລະແຟ້ມເອກະສານໂດຍກົງໃສ່ SD card ຂອງ Android.
ເພື່ອກ້າວ
ວິທີທີ່ 1 ຂອງ 3: Android 7.0 (Nougat)
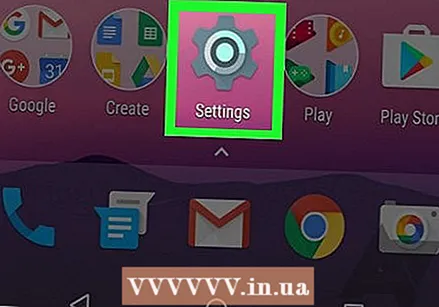 ເປີດການຕັ້ງຄ່າຂອງ Android ຂອງທ່ານ. ນີ້ແມ່ນຮູບສັນຍາລັກທີ່ມີຮູບຊົງເກຍ (
ເປີດການຕັ້ງຄ່າຂອງ Android ຂອງທ່ານ. ນີ້ແມ່ນຮູບສັນຍາລັກທີ່ມີຮູບຊົງເກຍ (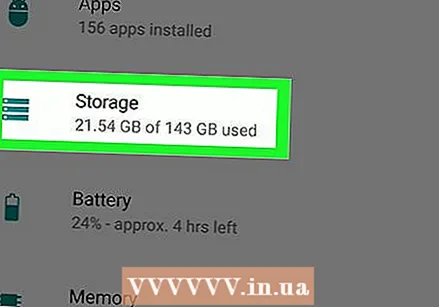 ເລື່ອນລົງແລະກົດ ບ່ອນເກັບມ້ຽນ.
ເລື່ອນລົງແລະກົດ ບ່ອນເກັບມ້ຽນ.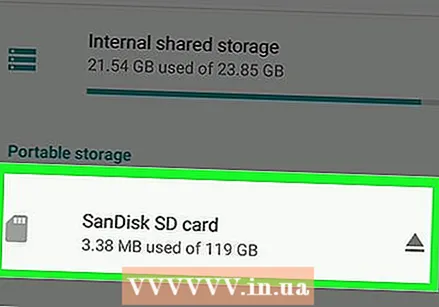 ເລືອກບັດ SD ຂອງທ່ານ. ນີ້ສາມາດຖືກເອີ້ນວ່າ "ບ່ອນເກັບຂໍ້ມູນພາຍນອກ" ຫຼື "SD Card" ຫຼືສິ່ງທີ່ຄ້າຍຄືກັນ.
ເລືອກບັດ SD ຂອງທ່ານ. ນີ້ສາມາດຖືກເອີ້ນວ່າ "ບ່ອນເກັບຂໍ້ມູນພາຍນອກ" ຫຼື "SD Card" ຫຼືສິ່ງທີ່ຄ້າຍຄືກັນ. 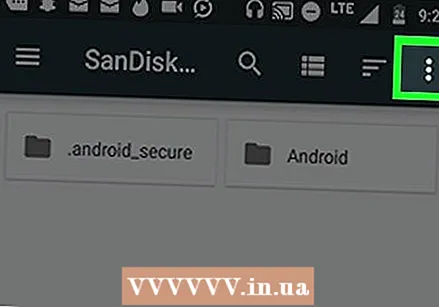 ກົດ ⁝. ມັນຢູ່ໃນແຈຂວາເທິງສຸດຂອງ ໜ້າ ຈໍ.
ກົດ ⁝. ມັນຢູ່ໃນແຈຂວາເທິງສຸດຂອງ ໜ້າ ຈໍ.  ກົດ ປ່ຽນປະເພດບ່ອນຈັດເກັບຂໍ້ມູນ. ນີ້ຍັງອາດຈະຖືກເອີ້ນວ່າ "ການຕັ້ງຄ່າການເກັບຮັກສາ" ໃນບາງອຸປະກອນ.
ກົດ ປ່ຽນປະເພດບ່ອນຈັດເກັບຂໍ້ມູນ. ນີ້ຍັງອາດຈະຖືກເອີ້ນວ່າ "ການຕັ້ງຄ່າການເກັບຮັກສາ" ໃນບາງອຸປະກອນ.  ກົດ ຮູບແບບເປັນພາຍໃນ.
ກົດ ຮູບແບບເປັນພາຍໃນ.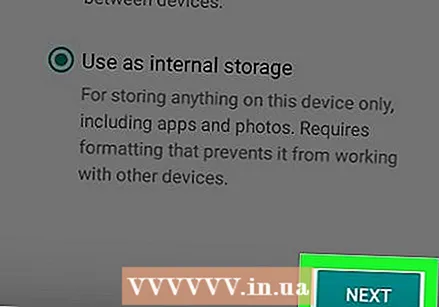 ເລືອກຕົວເລືອກເກັບຂໍ້ມູນແລະກົດ ຕໍ່ໄປ. ໃນບາງອຸປະກອນທ່ານສາມາດເລືອກສອງທາງເລືອກໃນການເກັບຮັກສາ:
ເລືອກຕົວເລືອກເກັບຂໍ້ມູນແລະກົດ ຕໍ່ໄປ. ໃນບາງອຸປະກອນທ່ານສາມາດເລືອກສອງທາງເລືອກໃນການເກັບຮັກສາ: - ຖ້າທ່ານຕ້ອງການໃຫ້ແອັບ apps ເກັບມ້ຽນເອກະສານຂໍ້ມູນຂອງພວກເຂົາ (ເຊັ່ນ: cache) ໃສ່ SD card ຂອງທ່ານ, ໃຫ້ເລືອກ "ໃຊ້ເປັນບ່ອນເກັບຂໍ້ມູນພາຍໃນ ສຳ ລັບທັງແອັບແລະຂໍ້ມູນ".
- ຖ້າທ່ານຕ້ອງການໃຫ້ບັນດາໂປແກຼມເກັບໄວ້ໃນບັດເທົ່ານັ້ນ, ໃຫ້ເລືອກ "ໃຊ້ເປັນບ່ອນເກັບຂໍ້ມູນພາຍໃນ ສຳ ລັບແອັບ apps ເທົ່ານັ້ນ".
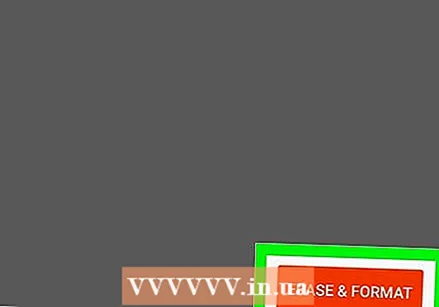 ກົດ Erase & Format. ຂໍ້ມູນໃນບັດຈະຖືກລຶບອອກແລະຫຼັງຈາກນັ້ນ ກຳ ນົດໃຫ້ການດາວໂຫລດ. ທ່ານຈະເຫັນຂໍ້ຄວາມຢືນຢັນເມື່ອຮູບແບບ ສຳ ເລັດແລ້ວ.
ກົດ Erase & Format. ຂໍ້ມູນໃນບັດຈະຖືກລຶບອອກແລະຫຼັງຈາກນັ້ນ ກຳ ນົດໃຫ້ການດາວໂຫລດ. ທ່ານຈະເຫັນຂໍ້ຄວາມຢືນຢັນເມື່ອຮູບແບບ ສຳ ເລັດແລ້ວ.
ວິທີທີ່ 2 ຂອງ 3: Android 6.0 (Marshmallow)
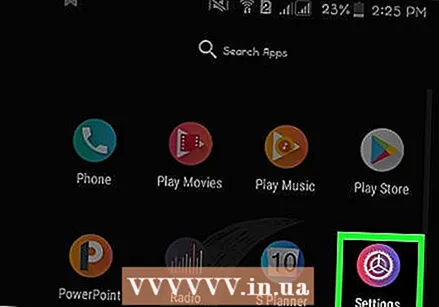 ເປີດການຕັ້ງຄ່າຂອງ Android ຂອງທ່ານ. ນີ້ແມ່ນຮູບສັນຍາລັກທີ່ມີຮູບຊົງເກຍ (
ເປີດການຕັ້ງຄ່າຂອງ Android ຂອງທ່ານ. ນີ້ແມ່ນຮູບສັນຍາລັກທີ່ມີຮູບຊົງເກຍ (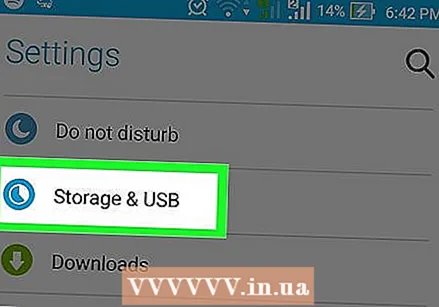 ເລື່ອນລົງແລະກົດ ບ່ອນເກັບມ້ຽນ.
ເລື່ອນລົງແລະກົດ ບ່ອນເກັບມ້ຽນ.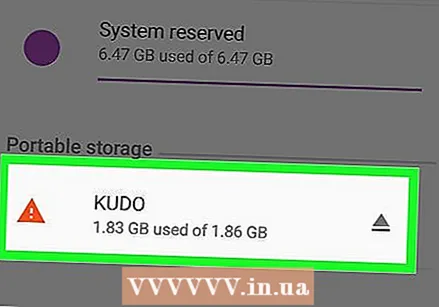 ເລືອກບັດ SD ຂອງທ່ານ. ນີ້ສາມາດຖືກເອີ້ນວ່າ "ບ່ອນເກັບຂໍ້ມູນພາຍນອກ" ຫຼື "SD Card" ຫຼືສິ່ງທີ່ຄ້າຍຄືກັນ.
ເລືອກບັດ SD ຂອງທ່ານ. ນີ້ສາມາດຖືກເອີ້ນວ່າ "ບ່ອນເກັບຂໍ້ມູນພາຍນອກ" ຫຼື "SD Card" ຫຼືສິ່ງທີ່ຄ້າຍຄືກັນ.  ກົດ ⁝. ມັນຢູ່ໃນແຈຂວາເທິງສຸດຂອງ ໜ້າ ຈໍ.
ກົດ ⁝. ມັນຢູ່ໃນແຈຂວາເທິງສຸດຂອງ ໜ້າ ຈໍ. 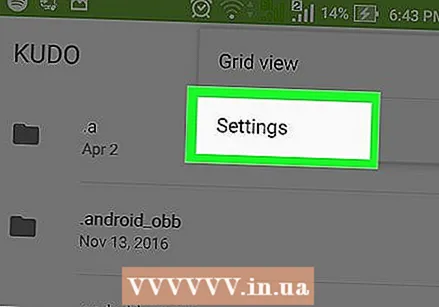 ກົດ ການຕັ້ງຄ່າ.
ກົດ ການຕັ້ງຄ່າ.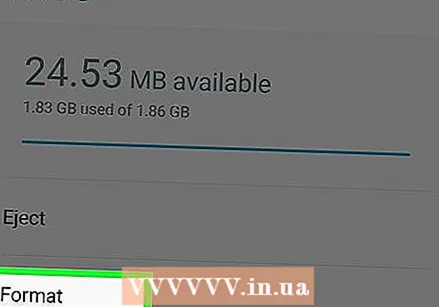 ກົດ ຮູບແບບເປັນພາຍໃນ. ຕອນນີ້ທ່ານຈະເຫັນ ຄຳ ເຕືອນທີ່ແຈ້ງໃຫ້ທ່ານຮູ້ວ່າຂໍ້ມູນທັງ ໝົດ ໃນບັດຈະຖືກລຶບອອກ.
ກົດ ຮູບແບບເປັນພາຍໃນ. ຕອນນີ້ທ່ານຈະເຫັນ ຄຳ ເຕືອນທີ່ແຈ້ງໃຫ້ທ່ານຮູ້ວ່າຂໍ້ມູນທັງ ໝົດ ໃນບັດຈະຖືກລຶບອອກ. 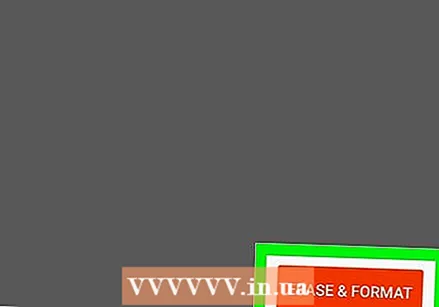 ກົດ Erase & Format. ບັດນີ້ຈະຖືກຈັດຮູບແບບເປັນບ່ອນເກັບຂໍ້ມູນພາຍໃນ. ເມື່ອບັດຖືກຈັດເຂົ້າແລ້ວ, ແອັບ the ທີ່ທ່ານດາວໂຫລດຈາກ Play Store ຈະຖືກບັນທຶກໄວ້ໃນບ່ອນນັ້ນ.
ກົດ Erase & Format. ບັດນີ້ຈະຖືກຈັດຮູບແບບເປັນບ່ອນເກັບຂໍ້ມູນພາຍໃນ. ເມື່ອບັດຖືກຈັດເຂົ້າແລ້ວ, ແອັບ the ທີ່ທ່ານດາວໂຫລດຈາກ Play Store ຈະຖືກບັນທຶກໄວ້ໃນບ່ອນນັ້ນ. - ບາງແອັບ apps ບໍ່ສາມາດດາວໂຫລດໄປໃສ່ບັດພາຍນອກໄດ້. ແອັບ Such ດັ່ງກ່າວຍັງຈະຖືກຕິດຕັ້ງໃສ່ບ່ອນເກັບຂໍ້ມູນພາຍໃນຂອງອຸປະກອນ.
ວິທີທີ່ 3 ຂອງ 3: Android 5.0 (Lollipop) ແລະເກົ່າກວ່າ
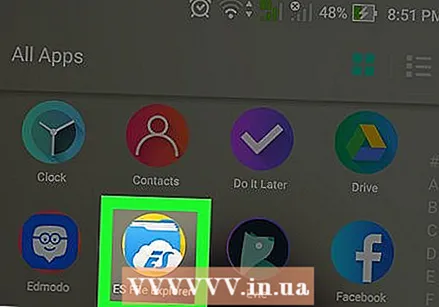 ເປີດຜູ້ຈັດການເອກະສານຂອງ Android ຂອງທ່ານ. ມັນຕັ້ງຢູ່ໃນໂຟນເດີທີ່ມີຊື່ວ່າ My Files, File Manager ຫຼື Files.
ເປີດຜູ້ຈັດການເອກະສານຂອງ Android ຂອງທ່ານ. ມັນຕັ້ງຢູ່ໃນໂຟນເດີທີ່ມີຊື່ວ່າ My Files, File Manager ຫຼື Files. 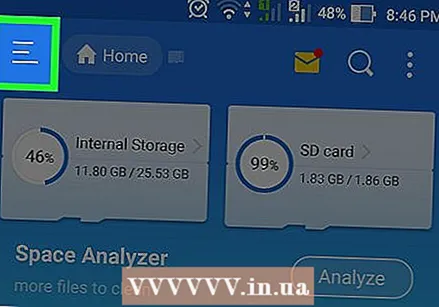 ກົດ ☰ ຫຼື ⁝. ມັນຢູ່ໃນແຈຂວາເທິງສຸດຂອງ ໜ້າ ຈໍ. ປຸ່ມເມນູອາດຈະແຕກຕ່າງກັນຂື້ນກັບອຸປະກອນ, ແຕ່ທ່ານຈະຮູ້ວ່າທ່ານໄດ້ນັ່ງຢ່າງຖືກຕ້ອງເມື່ອທ່ານເຫັນເມນູທີ່ມີຕົວເລືອກ "ຕັ້ງຄ່າ".
ກົດ ☰ ຫຼື ⁝. ມັນຢູ່ໃນແຈຂວາເທິງສຸດຂອງ ໜ້າ ຈໍ. ປຸ່ມເມນູອາດຈະແຕກຕ່າງກັນຂື້ນກັບອຸປະກອນ, ແຕ່ທ່ານຈະຮູ້ວ່າທ່ານໄດ້ນັ່ງຢ່າງຖືກຕ້ອງເມື່ອທ່ານເຫັນເມນູທີ່ມີຕົວເລືອກ "ຕັ້ງຄ່າ". - ຖ້າທ່ານໃຊ້ Android ເກົ່າ, ກົດປຸ່ມເມນູໃນອຸປະກອນຂອງທ່ານ.
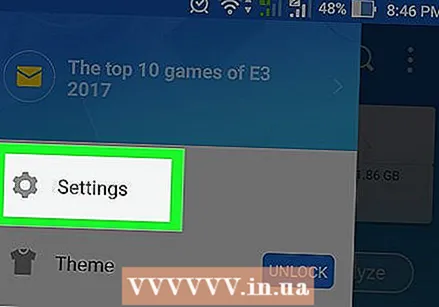 ກົດ ການຕັ້ງຄ່າ.
ກົດ ການຕັ້ງຄ່າ.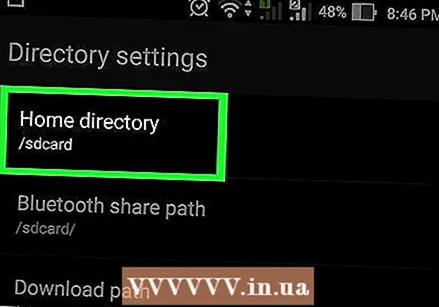 ກົດ ຕັ້ງຄ່າໂຟນເດີເຮືອນ. ນີ້ແມ່ນຢູ່ໃນກະດານຫຼັກພາຍໃຕ້ຫົວຂໍ້ "ເລືອກແຟ້ມແຟ້ມ".
ກົດ ຕັ້ງຄ່າໂຟນເດີເຮືອນ. ນີ້ແມ່ນຢູ່ໃນກະດານຫຼັກພາຍໃຕ້ຫົວຂໍ້ "ເລືອກແຟ້ມແຟ້ມ". 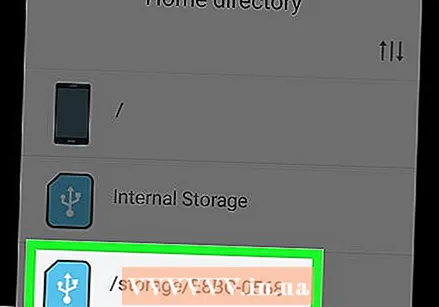 ກົດ ບັດ SD. ນີ້ຍັງສາມາດຖືກເອີ້ນວ່າແຕກຕ່າງກັນເຊັ່ນ "extSdCard".
ກົດ ບັດ SD. ນີ້ຍັງສາມາດຖືກເອີ້ນວ່າແຕກຕ່າງກັນເຊັ່ນ "extSdCard". 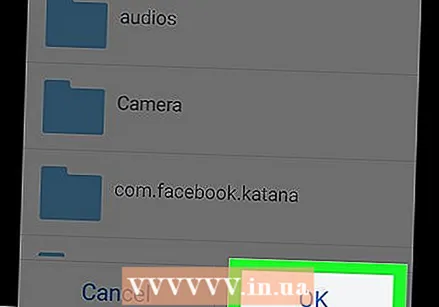 ກົດ ພ້ອມແລ້ວ. ການດາວໂຫລດຕອນນີ້ຈະຖືກເກັບໄວ້ໃນບັດ SD ຂອງທ່ານໂດຍຄ່າເລີ່ມຕົ້ນ.
ກົດ ພ້ອມແລ້ວ. ການດາວໂຫລດຕອນນີ້ຈະຖືກເກັບໄວ້ໃນບັດ SD ຂອງທ່ານໂດຍຄ່າເລີ່ມຕົ້ນ.