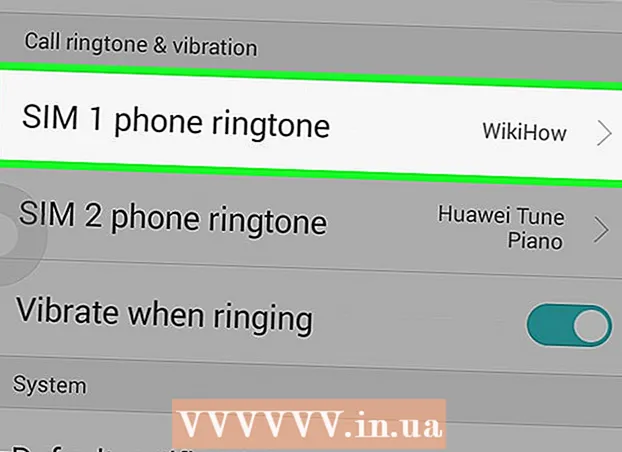ກະວີ:
Christy White
ວັນທີຂອງການສ້າງ:
7 ເດືອນພຶດສະພາ 2021
ວັນທີປັບປຸງ:
1 ເດືອນກໍລະກົດ 2024
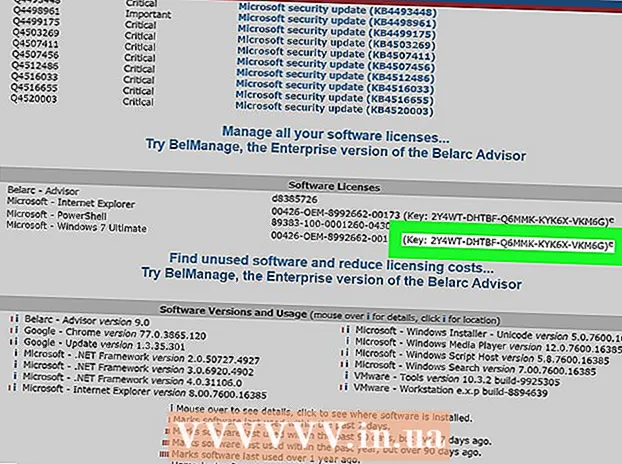
ເນື້ອຫາ
- ເພື່ອກ້າວ
- ວິທີທີ່ 1 ຂອງ 3: ຊອກຫາສະຕິກເກີ COA
- ວິທີທີ່ 2 ຂອງ 3: ການໃຊ້ ຄຳ ສັ່ງສັ່ງ
- ວິທີທີ່ 3 ຂອງ 3: ການ ນຳ ໃຊ້ແອັບ Bel ທີ່ປຶກສາຂອງ Belarc
- ຄຳ ແນະ ນຳ
wikiHow ນີ້ຈະສອນທ່ານກ່ຽວກັບວິທີຊອກຫາກຸນແຈຜະລິດຕະພັນເພື່ອຕິດຕັ້ງ ສຳ ເນົາ Windows 7 ໃນຄອມພິວເຕີຂອງທ່ານ. ລະຫັດສິນຄ້າຂອງທ່ານແມ່ນລະຫັດ 25 ຕົວອັກສອນທີ່ ຈຳ ເປັນເພື່ອເປີດໃຊ້ງານ Windows. ທ່ານອາດຈະຕ້ອງການລະຫັດໃນລະຫວ່າງການຕິດຕັ້ງ Windows ໃໝ່, ຫຼືເພື່ອເຮັດ ສຳ ເນົາຂອງທ່ານຫຼັງຈາກການຕິດຕັ້ງ ສຳ ເລັດແລ້ວ. ຖ້າຄອມພິວເຕີຂອງທ່ານມາພ້ອມກັບ ສຳ ເນົາ Windows 7 ທີ່ຖືກຕິດຕັ້ງໄວ້ລ່ວງ ໜ້າ, ທ່ານຍັງສາມາດຊອກຫາປຸ່ມຜະລິດຕະພັນທີ່ຕິດຢູ່ໃນສະຕິກເກີຂອງໃບຢັ້ງຢືນຄວາມຖືກຕ້ອງ (COA) ຂອງທ່ານ. ຖ້າທ່ານໄດ້ຕິດຕັ້ງແລະເປີດໃຊ້ Windows 7 ແລ້ວ, ທ່ານສາມາດໃຊ້ Command Prompt ຫລືແອັບ-ຂອງພາກສ່ວນທີສາມທີ່ບໍ່ເສຍຄ່າເພື່ອຊອກຫາມັນ.
ເພື່ອກ້າວ
ວິທີທີ່ 1 ຂອງ 3: ຊອກຫາສະຕິກເກີ COA
 ກວດເບິ່ງໃບຢັ້ງຢືນການຢັ້ງຢືນຄວາມຖືກຕ້ອງ (COA) ໃນຄອມພິວເຕີຂອງທ່ານ. ຖ້າ Windows 7 ຖືກຕິດຕັ້ງໄວ້ແລ້ວໃນ PC ຂອງທ່ານ, ທ່ານຄວນຈະສາມາດຊອກຫາສະຕິກເກີທີ່ມີ COA ຢູ່ໃນຄອມພິວເຕີຂອງທ່ານ.
ກວດເບິ່ງໃບຢັ້ງຢືນການຢັ້ງຢືນຄວາມຖືກຕ້ອງ (COA) ໃນຄອມພິວເຕີຂອງທ່ານ. ຖ້າ Windows 7 ຖືກຕິດຕັ້ງໄວ້ແລ້ວໃນ PC ຂອງທ່ານ, ທ່ານຄວນຈະສາມາດຊອກຫາສະຕິກເກີທີ່ມີ COA ຢູ່ໃນຄອມພິວເຕີຂອງທ່ານ. - ລະຫັດສິນຄ້າຂອງທ່ານຢູ່ໃນສະຕິກເກີ.
- ສະຕິກເກີ COA ສາມາດພົບໄດ້ຢູ່ດ້ານເທິງ, ດ້ານຫລັງ, ດ້ານລຸ່ມ, ຫລືດ້ານຂ້າງຂອງຄອມພິວເຕີຂອງທ່ານ.
- ສະຕິກເກີທີ່ມີໃບຢັ້ງຢືນຢືນຢັນວ່າທ່ານ ກຳ ລັງໃຊ້ຄອມພີວເຕີ້ທີ່ມີສະບັບແທ້ຂອງ Windows, ແລະຍັງມີລະຫັດສິນຄ້າ ນຳ ອີກ.
- ຖ້າທ່ານບໍ່ສາມາດຊອກຫາສະຕິກເກີໃນຄອມພິວເຕີຂອງທ່ານ, ໃຫ້ກວດເບິ່ງແບດເຕີລີ່ທີ່ເອົາອອກໄດ້ຂອງ PC ຂອງທ່ານ (ຖ້າມີ). ທ່ານອາດຈະພົບມັນຢູ່ບ່ອນນັ້ນເມື່ອທ່ານຖອດແບັດເຕີຣີອອກ.
 ກວດເບິ່ງປ້າຍຫຼືບັດປະກອບໃສ່ໃນປ່ອງທີ່ ສຳ ເນົາ Windows ຂອງທ່ານເຂົ້າມາ. ຖ້າທ່ານຊື້ ສຳ ເນົາ Windows ຂອງຮ່າງກາຍ, ເຊັ່ນວ່າ CD ຕິດຕັ້ງຫຼືຊຸດ, ທ່ານສາມາດຊອກຫາປຸ່ມຜະລິດຕະພັນໃສ່ປ້າຍຫຼືບັດໃນປ່ອງ.
ກວດເບິ່ງປ້າຍຫຼືບັດປະກອບໃສ່ໃນປ່ອງທີ່ ສຳ ເນົາ Windows ຂອງທ່ານເຂົ້າມາ. ຖ້າທ່ານຊື້ ສຳ ເນົາ Windows ຂອງຮ່າງກາຍ, ເຊັ່ນວ່າ CD ຕິດຕັ້ງຫຼືຊຸດ, ທ່ານສາມາດຊອກຫາປຸ່ມຜະລິດຕະພັນໃສ່ປ້າຍຫຼືບັດໃນປ່ອງ.  ກວດເບິ່ງການຢືນຢັນໃນອີເມວຢືນຢັນທີ່ທ່ານໄດ້ຮັບຫຼັງຈາກການຊື້ຂອງທ່ານ online. ຖ້າທ່ານຊື້ ສຳ ເນົາ Windows online, ທ່ານສາມາດເບິ່ງອີເມວຢືນຢັນໃນກ່ອງຈົດ ໝາຍ ທີ່ລົງທະບຽນຂອງທ່ານ. ທ່ານສາມາດຊອກຫາລະຫັດສິນຄ້າຂອງທ່ານໃນອີເມວນີ້.
ກວດເບິ່ງການຢືນຢັນໃນອີເມວຢືນຢັນທີ່ທ່ານໄດ້ຮັບຫຼັງຈາກການຊື້ຂອງທ່ານ online. ຖ້າທ່ານຊື້ ສຳ ເນົາ Windows online, ທ່ານສາມາດເບິ່ງອີເມວຢືນຢັນໃນກ່ອງຈົດ ໝາຍ ທີ່ລົງທະບຽນຂອງທ່ານ. ທ່ານສາມາດຊອກຫາລະຫັດສິນຄ້າຂອງທ່ານໃນອີເມວນີ້.  ຕິດຕໍ່ຜູ້ຜະລິດ PC ຂອງທ່ານເພື່ອຊອກຫາລະຫັດຜະລິດຕະພັນຕົ້ນສະບັບຂອງທ່ານ. ຖ້າທ່ານສູນເສຍຫຼືບໍ່ສາມາດຊອກຫາປຸ່ມຜະລິດຕະພັນໄດ້, ທ່ານສາມາດຕິດຕໍ່ຜູ້ຜະລິດຄອມພິວເຕີຂອງທ່ານແລະຂໍເອົາລະຫັດຜະລິດຕະພັນ Windows 7 ສຳ ລັບຄອມພິວເຕີຂອງທ່ານ.
ຕິດຕໍ່ຜູ້ຜະລິດ PC ຂອງທ່ານເພື່ອຊອກຫາລະຫັດຜະລິດຕະພັນຕົ້ນສະບັບຂອງທ່ານ. ຖ້າທ່ານສູນເສຍຫຼືບໍ່ສາມາດຊອກຫາປຸ່ມຜະລິດຕະພັນໄດ້, ທ່ານສາມາດຕິດຕໍ່ຜູ້ຜະລິດຄອມພິວເຕີຂອງທ່ານແລະຂໍເອົາລະຫັດຜະລິດຕະພັນ Windows 7 ສຳ ລັບຄອມພິວເຕີຂອງທ່ານ.
ວິທີທີ່ 2 ຂອງ 3: ການໃຊ້ ຄຳ ສັ່ງສັ່ງ
 ເປີດເມນູເລີ່ມຕົ້ນຂອງ Windows
ເປີດເມນູເລີ່ມຕົ້ນຂອງ Windows  ຄົ້ນຫາແລະເລືອກ ເພື່ອປະຕິບັດ ໃນເມນູເລີ່ມຕົ້ນ. ດ້ວຍໂປແກຼມນີ້ທ່ານສາມາດ ດຳ ເນີນການແລະເປີດໂປແກຼມໃນຄອມພິວເຕີຂອງທ່ານໂດຍກົງ.
ຄົ້ນຫາແລະເລືອກ ເພື່ອປະຕິບັດ ໃນເມນູເລີ່ມຕົ້ນ. ດ້ວຍໂປແກຼມນີ້ທ່ານສາມາດ ດຳ ເນີນການແລະເປີດໂປແກຼມໃນຄອມພິວເຕີຂອງທ່ານໂດຍກົງ. - ອີກທາງເລືອກ ໜຶ່ງ, ທ່ານສາມາດຕໍ່ໄປ ⊞ຊະນະ+ທ. ກົດເທິງແປ້ນພິມຂອງທ່ານເພື່ອເປີດ ໜ້າ ຕ່າງ "Run".
 ປະເພດ cmd ຢູ່ໃນ ໜ້າ ຕ່າງ Run. ກົດໃສ່ກ່ອງຂໍ້ຄວາມທີ່ຢູ່ຖັດຈາກ "Open" ແລະພິມ ຄຳ ສັ່ງນີ້ທີ່ ຄຳ ສັ່ງສັ່ງ.
ປະເພດ cmd ຢູ່ໃນ ໜ້າ ຕ່າງ Run. ກົດໃສ່ກ່ອງຂໍ້ຄວາມທີ່ຢູ່ຖັດຈາກ "Open" ແລະພິມ ຄຳ ສັ່ງນີ້ທີ່ ຄຳ ສັ່ງສັ່ງ.  ກົດເຂົ້າ ຕົກລົງ ຢູ່ໃນ ໜ້າ ຕ່າງ Run. ນີ້ຈະເປີດຄໍາສັ່ງຄໍາສັ່ງຢູ່ໃນປ່ອງຢ້ຽມໃຫມ່.
ກົດເຂົ້າ ຕົກລົງ ຢູ່ໃນ ໜ້າ ຕ່າງ Run. ນີ້ຈະເປີດຄໍາສັ່ງຄໍາສັ່ງຢູ່ໃນປ່ອງຢ້ຽມໃຫມ່. - ທ່ານຍັງສາມາດກົດ ↵ປ້ອນ ກົດແປ້ນພິມຂອງທ່ານ.
 ພິມຫຼືໃສ່ ຄຳ ສັ່ງດ້ານລຸ່ມໃສ່ປ່ອງຢ້ຽມ ຄຳ ສັ່ງ:
ພິມຫຼືໃສ່ ຄຳ ສັ່ງດ້ານລຸ່ມໃສ່ປ່ອງຢ້ຽມ ຄຳ ສັ່ງ:- ບໍລິການຂໍອະນຸຍາດ software wmic path ໄດ້ຮັບ OA3xOriginalProductKey.
- ຄຳ ສັ່ງນີ້ຈະສະແດງປຸ່ມຜະລິດຕະພັນຖ້າຄອມພິວເຕີຂອງທ່ານມາພ້ອມກັບໂຮງງານ ສຳ ເນົາ Windows 7 ທີ່ຕິດຕັ້ງໄວ້ກ່ອນ.
 ກົດ ↵ປ້ອນ ຢູ່ເທິງແປ້ນພິມຂອງທ່ານ. ຄໍາສັ່ງນີ້ຈະດໍາເນີນການແລະສະແດງປຸ່ມຜະລິດຕະພັນຂອງທ່ານຢູ່ໃນປ່ອງຢ້ຽມຄໍາສັ່ງ.
ກົດ ↵ປ້ອນ ຢູ່ເທິງແປ້ນພິມຂອງທ່ານ. ຄໍາສັ່ງນີ້ຈະດໍາເນີນການແລະສະແດງປຸ່ມຜະລິດຕະພັນຂອງທ່ານຢູ່ໃນປ່ອງຢ້ຽມຄໍາສັ່ງ.
ວິທີທີ່ 3 ຂອງ 3: ການ ນຳ ໃຊ້ແອັບ Bel ທີ່ປຶກສາຂອງ Belarc
 ເປີດ https://www.belarc.com ໃນໂປແກຼມທ່ອງເວັບອິນເຕີເນັດຂອງທ່ານ. ພິມຫລືໃສ່ URL ນີ້ລົງໃນແຖບທີ່ຢູ່ຂອງ browser ຂອງທ່ານແລະກົດ ↵ປ້ອນ ຫຼື ⏎ກັບຄືນ ຢູ່ເທິງແປ້ນພິມຂອງທ່ານ.
ເປີດ https://www.belarc.com ໃນໂປແກຼມທ່ອງເວັບອິນເຕີເນັດຂອງທ່ານ. ພິມຫລືໃສ່ URL ນີ້ລົງໃນແຖບທີ່ຢູ່ຂອງ browser ຂອງທ່ານແລະກົດ ↵ປ້ອນ ຫຼື ⏎ກັບຄືນ ຢູ່ເທິງແປ້ນພິມຂອງທ່ານ. - ໂປແກຼມທີ່ປຶກສາຂອງ Belarc ແມ່ນແອັບ a ຂອງພາກສ່ວນທີສາມທີ່ບໍ່ເສຍຄ່າເຊິ່ງສະແດງຂໍ້ມູນທັງ ໝົດ ກ່ຽວກັບຊອບແວແລະຮາດແວທີ່ຕິດຕັ້ງຂອງທ່ານຢູ່ໃນ browser ຂອງທ່ານ.
- ທ່ານສາມາດ ດຳ ເນີນການທີ່ປຶກສາຂອງ Belarc ໄດ້ໂດຍບໍ່ຕ້ອງດາວໂຫລດ ສຳ ເນົາ ຄຳ ຮ້ອງສະ ໝັກ ໄປທີ່ຄອມພິວເຕີຂອງທ່ານແບບຖາວອນ.
 ກົດທີ່ແຖບ ດາວໂຫຼດຟຣີ ຢູ່ເທິງສຸດຂອງ ໜ້າ. ທ່ານສາມາດຊອກຫາຕົວເລືອກນີ້ຢູ່ເທິງແຖບ ນຳ ທາງສີຟ້າຢູ່ເທິງສຸດຂອງ ໜ້າ.
ກົດທີ່ແຖບ ດາວໂຫຼດຟຣີ ຢູ່ເທິງສຸດຂອງ ໜ້າ. ທ່ານສາມາດຊອກຫາຕົວເລືອກນີ້ຢູ່ເທິງແຖບ ນຳ ທາງສີຟ້າຢູ່ເທິງສຸດຂອງ ໜ້າ.  ກົດປຸ່ມ ດາວໂຫລດ ສຳ ເນົາຂອງທີ່ປຶກສາ Belarc. ນີ້ແມ່ນປຸ່ມສີແດງຢູ່ແຈເບື້ອງຊ້າຍດ້ານເທິງຂອງ ໜ້າ. ມັນຈະເປີດ ໜ້າ ຕ່າງ ສຳ ລັບດາວໂຫລດໄຟລ໌ໃນ browser ຂອງທ່ານ.
ກົດປຸ່ມ ດາວໂຫລດ ສຳ ເນົາຂອງທີ່ປຶກສາ Belarc. ນີ້ແມ່ນປຸ່ມສີແດງຢູ່ແຈເບື້ອງຊ້າຍດ້ານເທິງຂອງ ໜ້າ. ມັນຈະເປີດ ໜ້າ ຕ່າງ ສຳ ລັບດາວໂຫລດໄຟລ໌ໃນ browser ຂອງທ່ານ.  ກົດປຸ່ມ ເພື່ອປະຕິບັດ ຢູ່ໃນປ່ອງຢ້ຽມດາວໂຫລດ. ນີ້ຈະເຮັດວຽກ app Belarc Advisor, ສ້າງໂປຼໄຟລ໌ລະບົບຂອງຄອມພິວເຕີ້ຂອງທ່ານແລະເປີດແຖບໂປແກຼມທ່ອງເວັບ ໃໝ່ ທີ່ມີຂໍ້ມູນທັງ ໝົດ ຈາກລະບົບຂອງທ່ານ.
ກົດປຸ່ມ ເພື່ອປະຕິບັດ ຢູ່ໃນປ່ອງຢ້ຽມດາວໂຫລດ. ນີ້ຈະເຮັດວຽກ app Belarc Advisor, ສ້າງໂປຼໄຟລ໌ລະບົບຂອງຄອມພິວເຕີ້ຂອງທ່ານແລະເປີດແຖບໂປແກຼມທ່ອງເວັບ ໃໝ່ ທີ່ມີຂໍ້ມູນທັງ ໝົດ ຈາກລະບົບຂອງທ່ານ. - ທ່ານຈະເຫັນໂລໂກ້ "ທີ່ປຶກສາເບລາຣູດ" ທີ່ຢູ່ເທິງສຸດຂອງ ໜ້າ ຂໍ້ມູນຂ່າວສານ, ເຊິ່ງຍັງປະກອບດ້ວຍພາບລວມຂອງລະບົບຂອງທ່ານ ("ບົດສະຫຼຸບຂໍ້ມູນຄອມພິວເຕີ້").
- ອີກທາງເລືອກ ໜຶ່ງ, ທ່ານສາມາດດາວໂຫລດເອກະສານແລະ ດຳ ເນີນການ Belarc Advisor offline ນອກຈາກທຸກຄັ້ງທີ່ທ່ານຕ້ອງການ.
 ເລື່ອນລົງແລະຊອກຫາກຸ່ມ "ໃບອະນຸຍາດຊອບແວ". ທ່ານຈະພົບເຫັນພາກນີ້ຢູ່ເຄິ່ງກາງຂອງ "ບົດສະຫຼຸບຂໍ້ມູນຄອມພິວເຕີ້" ຂອງທ່ານ.
ເລື່ອນລົງແລະຊອກຫາກຸ່ມ "ໃບອະນຸຍາດຊອບແວ". ທ່ານຈະພົບເຫັນພາກນີ້ຢູ່ເຄິ່ງກາງຂອງ "ບົດສະຫຼຸບຂໍ້ມູນຄອມພິວເຕີ້" ຂອງທ່ານ. - ໃນທີ່ນີ້ທ່ານຈະເຫັນລາຍຊື່ຂອງໂປແກຼມກວດກາທັງ ໝົດ ທີ່ຕິດຕັ້ງຢູ່ໃນຄອມພິວເຕີຂອງທ່ານ.
 ຊອກຫາ "Microsoft - Windows 7" ໃນບັນຊີ. ລະບົບປະຕິບັດການຂອງທ່ານຈະຖືກລະບຸຢູ່ບ່ອນໃດ ໜຶ່ງ ພາຍໃຕ້ "ໃບອະນຸຍາດຊອບແວ".
ຊອກຫາ "Microsoft - Windows 7" ໃນບັນຊີ. ລະບົບປະຕິບັດການຂອງທ່ານຈະຖືກລະບຸຢູ່ບ່ອນໃດ ໜຶ່ງ ພາຍໃຕ້ "ໃບອະນຸຍາດຊອບແວ".  ຊອກຫາລະຫັດຜະລິດຕະພັນຂອງທ່ານຢູ່ຖັດຈາກ (ກະແຈ: ຢູ່ທາງຂວາ. ທ່ານຈະເຫັນ ID ຜະລິດຕະພັນຂອງທ່ານຢູ່ຖັດຈາກ "Microsoft - Windows 7" ຢູ່ອີກຂ້າງ ໜຶ່ງ ຂອງ ໜ້າ, ໂດຍມີປຸ່ມລະຫັດສິນຄ້າໃນວົງເລັບ.
ຊອກຫາລະຫັດຜະລິດຕະພັນຂອງທ່ານຢູ່ຖັດຈາກ (ກະແຈ: ຢູ່ທາງຂວາ. ທ່ານຈະເຫັນ ID ຜະລິດຕະພັນຂອງທ່ານຢູ່ຖັດຈາກ "Microsoft - Windows 7" ຢູ່ອີກຂ້າງ ໜຶ່ງ ຂອງ ໜ້າ, ໂດຍມີປຸ່ມລະຫັດສິນຄ້າໃນວົງເລັບ.
ຄຳ ແນະ ນຳ
- ຖ້າທ່ານໄດ້ຮັບຂໍ້ຜິດພາດ "ຜະລິດຕະພັນທີ່ບໍ່ຖືກຕ້ອງ", ລອງເຂົ້າລະຫັດຜະລິດຕະພັນ Windows 7 ຂອງທ່ານອີກຄັ້ງ. ຂໍ້ຜິດພາດນີ້ໂດຍປົກກະຕິ ໝາຍ ຄວາມວ່າທ່ານພິມລະຫັດຜະລິດຕະພັນບໍ່ຖືກຕ້ອງ, ຫຼືວ່າທ່ານ ກຳ ລັງປ້ອນປຸ່ມຜະລິດຕະພັນ ສຳ ລັບ Windows ລຸ້ນ ໃໝ່.
- ທ່ານຍັງສາມາດໃຊ້ໂປແກຼມ "Show Key Plus". ນີ້ຈະສະແກນລະບົບຂອງທ່ານແລະຊີ້ບອກວ່າຜະລິດຕະພັນຂອງທ່ານແມ່ນຫຍັງ.