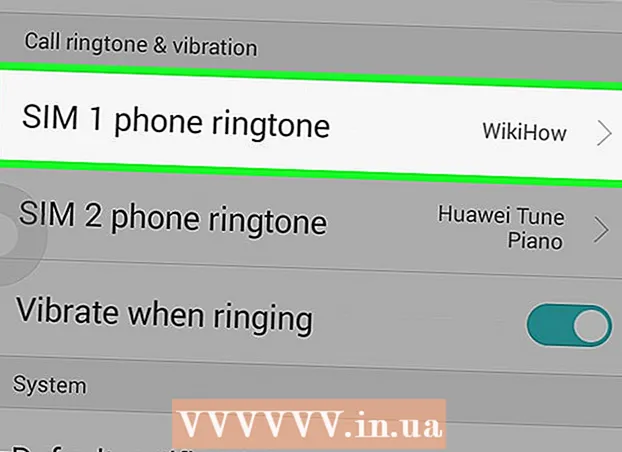ກະວີ:
Roger Morrison
ວັນທີຂອງການສ້າງ:
4 ເດືອນກັນຍາ 2021
ວັນທີປັບປຸງ:
1 ເດືອນກໍລະກົດ 2024

ເນື້ອຫາ
- ເພື່ອກ້າວ
- ວິທີທີ່ 1 ຂອງ 5: ທົດສອບການເຊື່ອມຕໍ່ເຄືອຂ່າຍຂອງທ່ານ
- ວິທີທີ່ 2 ຂອງ 5: ເປີດເກມຫລືເລີກກິດ
- ວິທີທີ່ 3 ຂອງ 5: Restart the Xbox
- ວິທີທີ 4 ຂອງ 5: ສືບຕໍ່ດາວໂຫລດ
- ວິທີທີ່ 5 ຂອງ 5: ດ້ວຍການເຊື່ອມຕໍ່ສາຍໄຟ
ບົດຂຽນນີ້ຈະຍົກໃຫ້ເຫັນບາງວິທີທາງເພື່ອເພີ່ມຄວາມໄວໃນການດາວໂຫລດຂອງ Xbox One ຂອງທ່ານ. ໃນຂະນະທີ່ຄວາມໄວໃນການດາວໂຫລດຂອງທ່ານແມ່ນຂື້ນກັບ ISP ຂອງທ່ານແລະປະເພດຂອງການເຊື່ອມຕໍ່ທີ່ທ່ານມີ, ມີບາງສິ່ງທີ່ທ່ານສາມາດເຮັດເພື່ອແກ້ໄຂແລະແກ້ໄຂຄວາມໄວໃນການດາວໂຫລດຊ້າ. ຫລັງຈາກທົດສອບການເຊື່ອມຕໍ່ຂອງເຄືອຂ່າຍ, ບາງຄັ້ງມັນສາມາດຊ່ວຍໃນການເລີກເກມຫລືແອັບ apps ອື່ນ, ເລີ່ມການດາວໂຫລດຊ້າຫລືແຊ່ແຂງ, ເລີ່ມອັບໂຫລດ Xbox One ເອງ, ຫລືໃຊ້ສາຍເຊື່ອມຕໍ່ກັບ router ອິນເຕີເນັດຂອງທ່ານແທນ Wi-Fi.
ເພື່ອກ້າວ
ວິທີທີ່ 1 ຂອງ 5: ທົດສອບການເຊື່ອມຕໍ່ເຄືອຂ່າຍຂອງທ່ານ
 ຈາກ ໜ້າ ຈໍ ໜ້າ ຈໍ, ເລືອກ ເກມແລະແອັບ My ຂອງຂ້ອຍ. ນີ້ແມ່ນແຜງຢູ່ເບື້ອງຂວາຂອງ ໜ້າ ຈໍອັບເດດຂອງ Xbox.
ຈາກ ໜ້າ ຈໍ ໜ້າ ຈໍ, ເລືອກ ເກມແລະແອັບ My ຂອງຂ້ອຍ. ນີ້ແມ່ນແຜງຢູ່ເບື້ອງຂວາຂອງ ໜ້າ ຈໍອັບເດດຂອງ Xbox. - ຍ້າຍປຸ່ມປຽບທຽບໃສ່ຕົວຄວບຄຸມໄປທາງຂວາເພື່ອເນັ້ນທາງເລືອກນີ້ແລະຈາກນັ້ນກົດປຸ່ມ A ໃສ່ຕົວຄວບຄຸມເພື່ອເລືອກມັນ.
 ເລືອກ ໃນແຖວ. ສິ່ງນີ້ຈະສະແດງເກມແລະແອັບພລິເຄຊັນທັງ ໝົດ ທີ່ ກຳ ລັງດາວໂຫລດຫລືລໍຖ້າທີ່ຈະດາວໂຫລດ.
ເລືອກ ໃນແຖວ. ສິ່ງນີ້ຈະສະແດງເກມແລະແອັບພລິເຄຊັນທັງ ໝົດ ທີ່ ກຳ ລັງດາວໂຫລດຫລືລໍຖ້າທີ່ຈະດາວໂຫລດ.  ເລືອກການດາວໂຫລດທີ່ໃຊ້ງານ. ທ່ານຈະເຫັນຄວາມຄືບ ໜ້າ ຂອງການດາວໂຫລດທີ່ທ່ານເລືອກໄວ້ເມື່ອທ່ານເລືອກມັນ.
ເລືອກການດາວໂຫລດທີ່ໃຊ້ງານ. ທ່ານຈະເຫັນຄວາມຄືບ ໜ້າ ຂອງການດາວໂຫລດທີ່ທ່ານເລືອກໄວ້ເມື່ອທ່ານເລືອກມັນ.  ກົດປຸ່ມໃສ່ຕົວຄວບຄຸມ ☰. ກົດປຸ່ມ Menu ດ້ວຍສາມເສັ້ນໃກ້ສູນກາງຂອງເຄື່ອງຄວບຄຸມ.
ກົດປຸ່ມໃສ່ຕົວຄວບຄຸມ ☰. ກົດປຸ່ມ Menu ດ້ວຍສາມເສັ້ນໃກ້ສູນກາງຂອງເຄື່ອງຄວບຄຸມ.  ເລືອກ ຢຸດຊົ່ວຄາວ. ນີ້ຢຸດຊົ່ວຄາວການດາວໂຫລດ. ເຮັດຊ້ ຳ ນີ້ ສຳ ລັບທຸກໆການດາວໂຫລດທີ່ມີການເຄື່ອນໄຫວໃນແຖວຂອງທ່ານ.
ເລືອກ ຢຸດຊົ່ວຄາວ. ນີ້ຢຸດຊົ່ວຄາວການດາວໂຫລດ. ເຮັດຊ້ ຳ ນີ້ ສຳ ລັບທຸກໆການດາວໂຫລດທີ່ມີການເຄື່ອນໄຫວໃນແຖວຂອງທ່ານ. - ເມື່ອທ່ານ ສຳ ເລັດການກວດສອບການເຊື່ອມຕໍ່ອິນເຕີເນັດຂອງທ່ານ, ກັບໄປທີ່ລາຍຊື່ແຖວໃນ "ເກມແລະແອັບ" ຂອງຂ້ອຍ ", ເລືອກການດາວໂຫລດທີ່ຢຸດທັງ ໝົດ, ກົດປຸ່ມເມນູ, ຫຼັງຈາກນັ້ນເລືອກ" ຕັ້ງຄ່າການຕິດຕັ້ງຄືນ ".
 ກົດປຸ່ມ Xbox. ນີ້ແມ່ນປຸ່ມທີ່ມີໂລໂກ້ Xbox ຢູ່ໃຈກາງເຄື່ອງຄວບຄຸມ. ນີ້ຈະສະແດງຄູ່ມືແນະ ນຳ.
ກົດປຸ່ມ Xbox. ນີ້ແມ່ນປຸ່ມທີ່ມີໂລໂກ້ Xbox ຢູ່ໃຈກາງເຄື່ອງຄວບຄຸມ. ນີ້ຈະສະແດງຄູ່ມືແນະ ນຳ.  ເລືອກ
ເລືອກ  ເລືອກ ການຕັ້ງຄ່າທັງ ໝົດ. ນີ້ແມ່ນຕົວເລືອກ ທຳ ອິດຢູ່ເທິງສຸດຂອງລາຍການຕັ້ງຄ່າຫລັກ.
ເລືອກ ການຕັ້ງຄ່າທັງ ໝົດ. ນີ້ແມ່ນຕົວເລືອກ ທຳ ອິດຢູ່ເທິງສຸດຂອງລາຍການຕັ້ງຄ່າຫລັກ.  ເລືອກແຖບຢູ່ເບື້ອງຊ້າຍ ເຄືອຂ່າຍ. ນີ້ແມ່ນຕົວເລືອກທີສາມ.
ເລືອກແຖບຢູ່ເບື້ອງຊ້າຍ ເຄືອຂ່າຍ. ນີ້ແມ່ນຕົວເລືອກທີສາມ.  ເລືອກ ການຕັ້ງຄ່າເຄືອຂ່າຍ. ນີ້ແມ່ນກະດານຢູ່ໃຈກາງຂອງ ໜ້າ ການຕັ້ງຄ່າເຄືອຂ່າຍ.
ເລືອກ ການຕັ້ງຄ່າເຄືອຂ່າຍ. ນີ້ແມ່ນກະດານຢູ່ໃຈກາງຂອງ ໜ້າ ການຕັ້ງຄ່າເຄືອຂ່າຍ.  ເລືອກ ທົດສອບການເຊື່ອມຕໍ່ເຄືອຂ່າຍ. ນີ້ແມ່ນກະດານຢູ່ເບື້ອງຂວາຂອງ ໜ້າ ການຕັ້ງຄ່າ Network Network. ນີ້ຈະເຮັດການທົດສອບເຄືອຂ່າຍແລະສະແດງຄວາມໄວໃນການດາວໂຫລດທີ່ກວດພົບ. ຖ້າຄວາມໄວໃນການດາວໂຫລດທີ່ຖືກກວດພົບແມ່ນຕໍ່າກວ່າແຜນການສະ ໝັກ ໃຊ້ທີ່ທ່ານໄດ້ ນຳ ໃຊ້ກັບຜູ້ໃຫ້ບໍລິການອິນເຕີເນັດຂອງທ່ານ, ນີ້ແມ່ນສາເຫດທີ່ເປັນໄປໄດ້ບໍ່ຫຼາຍປານໃດ:
ເລືອກ ທົດສອບການເຊື່ອມຕໍ່ເຄືອຂ່າຍ. ນີ້ແມ່ນກະດານຢູ່ເບື້ອງຂວາຂອງ ໜ້າ ການຕັ້ງຄ່າ Network Network. ນີ້ຈະເຮັດການທົດສອບເຄືອຂ່າຍແລະສະແດງຄວາມໄວໃນການດາວໂຫລດທີ່ກວດພົບ. ຖ້າຄວາມໄວໃນການດາວໂຫລດທີ່ຖືກກວດພົບແມ່ນຕໍ່າກວ່າແຜນການສະ ໝັກ ໃຊ້ທີ່ທ່ານໄດ້ ນຳ ໃຊ້ກັບຜູ້ໃຫ້ບໍລິການອິນເຕີເນັດຂອງທ່ານ, ນີ້ແມ່ນສາເຫດທີ່ເປັນໄປໄດ້ບໍ່ຫຼາຍປານໃດ: - "ອຸປະກອນອື່ນໃນການເຊື່ອມຕໍ່ເຄືອຂ່າຍຂອງທ່ານ": ຖ້າຄົນອື່ນໃນຄອບຄົວຂອງທ່ານໃຊ້ອິນເຕີເນັດເພື່ອສາຍຮູບເງົາຫລືຊຸດ, ມັນຈະເຮັດໃຫ້ຄອມພິວເຕີຂອງທ່ານຊ້າລົງ. ພະຍາຍາມຕັດການເຊື່ອມຕໍ່ອຸປະກອນອື່ນທັງ ໝົດ.
- "ຊົ່ວໂມງສູງສຸດ": ໃນຕອນແລງເວລາທີ່ທຸກຄົນຢູ່ເຮືອນແລະໃຊ້ອິນເຕີເນັດ, ຄວາມໄວຂອງອິນເຕີເນັດຂອງທ່ານມັກຈະຊ້າກວ່າປົກກະຕິ. ແທນທີ່ຈະ, ພະຍາຍາມດາວໂຫລດຄືນ.
- "ບັນຫາຂອງເຄືອຂ່າຍ": ອາດຈະມີປັນຫາກ່ຽວກັບການເຊື່ອມຕໍ່ອິນເຕີເນັດ, ໂມເດັມຫລືເລົາເຕີຂອງທ່ານ. ທ່ານ ຈຳ ເປັນຕ້ອງຕິດຕໍ່ຫາຜູ້ໃຫ້ບໍລິການອິນເຕີເນັດຂອງທ່ານເພື່ອແກ້ໄຂບັນຫາ.
ວິທີທີ່ 2 ຂອງ 5: ເປີດເກມຫລືເລີກກິດ
 ກົດປຸ່ມ Xbox. ນີ້ແມ່ນປຸ່ມທີ່ມີໂລໂກ້ Xbox ຢູ່ໃຈກາງເຄື່ອງຄວບຄຸມ. ນີ້ຈະປິດເກມຫຼືແອັບ apps ໃດໆທີ່ຍັງເປີດແລະສົ່ງທ່ານໄປທີ່ ໜ້າ ຈໍເລີ່ມຕົ້ນ.
ກົດປຸ່ມ Xbox. ນີ້ແມ່ນປຸ່ມທີ່ມີໂລໂກ້ Xbox ຢູ່ໃຈກາງເຄື່ອງຄວບຄຸມ. ນີ້ຈະປິດເກມຫຼືແອັບ apps ໃດໆທີ່ຍັງເປີດແລະສົ່ງທ່ານໄປທີ່ ໜ້າ ຈໍເລີ່ມຕົ້ນ.  ໄປທີ່ເກມຫຼືແອັບ apps ທີ່ ກຳ ລັງແລ່ນຢູ່ແລະເລືອກມັນ. ປ່ອງຢ້ຽມຂະ ໜາດ ໃຫຍ່ໃນ ໜ້າ ຈໍເລີ່ມຕົ້ນສະແດງທຸກແອັບທີ່ ກຳ ລັງແລ່ນຢູ່.
ໄປທີ່ເກມຫຼືແອັບ apps ທີ່ ກຳ ລັງແລ່ນຢູ່ແລະເລືອກມັນ. ປ່ອງຢ້ຽມຂະ ໜາດ ໃຫຍ່ໃນ ໜ້າ ຈໍເລີ່ມຕົ້ນສະແດງທຸກແອັບທີ່ ກຳ ລັງແລ່ນຢູ່.  ກົດໃສ່ຕົວຄວບຄຸມ ☰. ກົດປຸ່ມ Menu ດ້ວຍສາມເສັ້ນໃກ້ສູນກາງຂອງເຄື່ອງຄວບຄຸມ. ນີ້ຈະສະແດງເມນູທີ່ມີຕົວເລືອກເພີ່ມເຕີມ.
ກົດໃສ່ຕົວຄວບຄຸມ ☰. ກົດປຸ່ມ Menu ດ້ວຍສາມເສັ້ນໃກ້ສູນກາງຂອງເຄື່ອງຄວບຄຸມ. ນີ້ຈະສະແດງເມນູທີ່ມີຕົວເລືອກເພີ່ມເຕີມ.  ເລືອກ ປິດເຄື່ອງ. ຍົກໃຫ້ເຫັນຕົວເລືອກ "ອອກ" ແລະກົດ A ໃສ່ຕົວຄວບຄຸມ. ສິ່ງນີ້ຈະເຮັດໃຫ້ແອັບປິດ. ຫຼາຍເກມແລະໂປແກມຖ່າຍທອດວິດີໂອສາມາດບໍລິໂພກແບນວິດໄດ້ຫຼາຍແລະເຮັດໃຫ້ການດາວໂຫຼດຂອງທ່ານຊ້າລົງ, ຖ້າທ່ານມີມັນ. ຫລີກລ້ຽງການເປີດແອັບຈົນກ່ວາການດາວໂຫລດຂອງທ່ານ ສຳ ເລັດ.
ເລືອກ ປິດເຄື່ອງ. ຍົກໃຫ້ເຫັນຕົວເລືອກ "ອອກ" ແລະກົດ A ໃສ່ຕົວຄວບຄຸມ. ສິ່ງນີ້ຈະເຮັດໃຫ້ແອັບປິດ. ຫຼາຍເກມແລະໂປແກມຖ່າຍທອດວິດີໂອສາມາດບໍລິໂພກແບນວິດໄດ້ຫຼາຍແລະເຮັດໃຫ້ການດາວໂຫຼດຂອງທ່ານຊ້າລົງ, ຖ້າທ່ານມີມັນ. ຫລີກລ້ຽງການເປີດແອັບຈົນກ່ວາການດາວໂຫລດຂອງທ່ານ ສຳ ເລັດ.
ວິທີທີ່ 3 ຂອງ 5: Restart the Xbox
 ກົດປຸ່ມ Xbox. ນີ້ແມ່ນປຸ່ມທີ່ມີໂລໂກ້ Xbox ຢູ່ໃຈກາງເຄື່ອງຄວບຄຸມ. ສິ່ງນີ້ຈະປິດເກມຫລືແອັບພລິເຄຊັນໃດໆທີ່ເປີດແລະສົ່ງທ່ານໄປທີ່ ໜ້າ ຈໍເລີ່ມຕົ້ນ.
ກົດປຸ່ມ Xbox. ນີ້ແມ່ນປຸ່ມທີ່ມີໂລໂກ້ Xbox ຢູ່ໃຈກາງເຄື່ອງຄວບຄຸມ. ສິ່ງນີ້ຈະປິດເກມຫລືແອັບພລິເຄຊັນໃດໆທີ່ເປີດແລະສົ່ງທ່ານໄປທີ່ ໜ້າ ຈໍເລີ່ມຕົ້ນ.  ເລືອກ [[ຮູບພາບ:| ເທັກໂນໂລຢີ | x30px]]. ນີ້ແມ່ນຮູບສັນຍາລັກເກຍຢູ່ແຖບດ້ານຂ້າງເບື້ອງຊ້າຍ.
ເລືອກ [[ຮູບພາບ:| ເທັກໂນໂລຢີ | x30px]]. ນີ້ແມ່ນຮູບສັນຍາລັກເກຍຢູ່ແຖບດ້ານຂ້າງເບື້ອງຊ້າຍ. - ຍ້າຍທ່ອນໄມ້ປຽບທຽບໃສ່ຕົວຄວບຄຸມໄປທາງຊ້າຍ, ເນັ້ນຮູບສັນຍາລັກເກຍແລະກົດປຸ່ມ A ໃສ່ເຄື່ອງຄວບຄຸມເພື່ອເລືອກມັນ.
 ເລືອກ ເລີ່ມຕົ້ນ ໃໝ່. ນີ້ຈະເຮັດໃຫ້ console ຄືນ. ເກມແລະແອັບ All ທັງ ໝົດ ຖືກປິດແລ້ວ. ການດາວໂຫລດທັງ ໝົດ ຈະຖືກຢຸດຊົ່ວຄາວແລະຈະສືບຕໍ່ເມື່ອ console ເລີ່ມຕົ້ນ ໃໝ່.
ເລືອກ ເລີ່ມຕົ້ນ ໃໝ່. ນີ້ຈະເຮັດໃຫ້ console ຄືນ. ເກມແລະແອັບ All ທັງ ໝົດ ຖືກປິດແລ້ວ. ການດາວໂຫລດທັງ ໝົດ ຈະຖືກຢຸດຊົ່ວຄາວແລະຈະສືບຕໍ່ເມື່ອ console ເລີ່ມຕົ້ນ ໃໝ່. - ຖ້າຄອນໂຊນບໍ່ຕອບສະ ໜອງ, ກົດປຸ່ມແລະກົດປຸ່ມ Xbox ຢູ່ທາງ ໜ້າ ຂອງຄອນໂຊນປະມານ 10 ວິນາທີ. ນີ້ຈະບັງຄັບໃຫ້ console ຕັ້ງຄ່າໃຫມ່.
 ໃຫ້ແນ່ໃຈວ່າການດາວໂຫຼດຂອງທ່ານສືບຕໍ່ຖືກຕ້ອງ. ເພື່ອໃຫ້ການດາວໂຫລດຂອງທ່ານສືບຕໍ່ ດຳ ເນີນການຢ່າງຖືກຕ້ອງ, ທ່ານ ຈຳ ເປັນຕ້ອງເປີດ "My Games and Apps", ເລືອກ "In Queue" ແລະຈາກນັ້ນເລືອກການດາວໂຫລດໃດໆທີ່ຖືກຢຸດຊົ່ວຄາວ. ກົດປຸ່ມ "☰" ໃສ່ເຄື່ອງຄວບຄຸມແລະເລືອກ "ສືບຕໍ່ການຕິດຕັ້ງ".
ໃຫ້ແນ່ໃຈວ່າການດາວໂຫຼດຂອງທ່ານສືບຕໍ່ຖືກຕ້ອງ. ເພື່ອໃຫ້ການດາວໂຫລດຂອງທ່ານສືບຕໍ່ ດຳ ເນີນການຢ່າງຖືກຕ້ອງ, ທ່ານ ຈຳ ເປັນຕ້ອງເປີດ "My Games and Apps", ເລືອກ "In Queue" ແລະຈາກນັ້ນເລືອກການດາວໂຫລດໃດໆທີ່ຖືກຢຸດຊົ່ວຄາວ. ກົດປຸ່ມ "☰" ໃສ່ເຄື່ອງຄວບຄຸມແລະເລືອກ "ສືບຕໍ່ການຕິດຕັ້ງ".
ວິທີທີ 4 ຂອງ 5: ສືບຕໍ່ດາວໂຫລດ
 ຈາກ ໜ້າ ຈໍ ໜ້າ ຈໍ, ເລືອກ ເກມແລະແອັບ My ຂອງຂ້ອຍ. ນີ້ແມ່ນແຜງຢູ່ເບື້ອງຂວາຂອງ ໜ້າ ຈໍ Xbox Start.
ຈາກ ໜ້າ ຈໍ ໜ້າ ຈໍ, ເລືອກ ເກມແລະແອັບ My ຂອງຂ້ອຍ. ນີ້ແມ່ນແຜງຢູ່ເບື້ອງຂວາຂອງ ໜ້າ ຈໍ Xbox Start. - ຍ້າຍປຸ່ມປຽບທຽບໃສ່ຕົວຄວບຄຸມໄປທາງຂວາເພື່ອເນັ້ນທາງເລືອກນີ້ແລະຈາກນັ້ນກົດປຸ່ມ A ໃສ່ຕົວຄວບຄຸມເພື່ອເລືອກມັນ.
 ເລືອກ ໃນແຖວ. ສິ່ງນີ້ຈະສະແດງເກມແລະແອັບພລິເຄຊັນທັງ ໝົດ ທີ່ ກຳ ລັງດາວໂຫລດຫລືລໍຖ້າທີ່ຈະດາວໂຫລດ.
ເລືອກ ໃນແຖວ. ສິ່ງນີ້ຈະສະແດງເກມແລະແອັບພລິເຄຊັນທັງ ໝົດ ທີ່ ກຳ ລັງດາວໂຫລດຫລືລໍຖ້າທີ່ຈະດາວໂຫລດ.  ເລືອກການດາວໂຫລດທີ່ໃຊ້ງານ. ທ່ານຈະເຫັນຄວາມຄືບ ໜ້າ ຂອງການດາວໂຫລດທີ່ທ່ານເລືອກ.
ເລືອກການດາວໂຫລດທີ່ໃຊ້ງານ. ທ່ານຈະເຫັນຄວາມຄືບ ໜ້າ ຂອງການດາວໂຫລດທີ່ທ່ານເລືອກ.  ກົດປຸ່ມໃສ່ຕົວຄວບຄຸມ ☰. ກົດປຸ່ມ Menu ດ້ວຍສາມເສັ້ນໃກ້ສູນກາງຂອງເຄື່ອງຄວບຄຸມ.
ກົດປຸ່ມໃສ່ຕົວຄວບຄຸມ ☰. ກົດປຸ່ມ Menu ດ້ວຍສາມເສັ້ນໃກ້ສູນກາງຂອງເຄື່ອງຄວບຄຸມ.  ເລືອກ ຍົກເລີກ. ນີ້ຈະຍົກເລີກການດາວໂຫລດ.
ເລືອກ ຍົກເລີກ. ນີ້ຈະຍົກເລີກການດາວໂຫລດ.  ກົດປຸ່ມ XBox. ນີ້ແມ່ນປຸ່ມໃຫຍ່ທີ່ມີໂລໂກ້ Xbox ຢູ່ໃຈກາງເຄື່ອງຄວບຄຸມ.
ກົດປຸ່ມ XBox. ນີ້ແມ່ນປຸ່ມໃຫຍ່ທີ່ມີໂລໂກ້ Xbox ຢູ່ໃຈກາງເຄື່ອງຄວບຄຸມ.  ເລືອກແຖບ ຮ້ານ. ມັນຢູ່ທາງເທິງເບື້ອງຂວາຂອງ ໜ້າ ຈໍ Start.
ເລືອກແຖບ ຮ້ານ. ມັນຢູ່ທາງເທິງເບື້ອງຂວາຂອງ ໜ້າ ຈໍ Start.  ໄປທີ່ເກມຫລືແອັບ.. ກັບໄປທີ່ເກມຫລືແອັບທີ່ທ່ານ ກຳ ລັງພະຍາຍາມດາວໂຫລດແລະເລືອກມັນ. ນອກນັ້ນທ່ານຍັງສາມາດເລືອກຮູບສັນຍາລັກແກ້ວຂະຫຍາຍແລະຄົ້ນຫາເກມຫລືແອັບ by ໂດຍຊື່ຫລືເອີ້ນຮ້ານເພື່ອເລືອກເກມ.
ໄປທີ່ເກມຫລືແອັບ.. ກັບໄປທີ່ເກມຫລືແອັບທີ່ທ່ານ ກຳ ລັງພະຍາຍາມດາວໂຫລດແລະເລືອກມັນ. ນອກນັ້ນທ່ານຍັງສາມາດເລືອກຮູບສັນຍາລັກແກ້ວຂະຫຍາຍແລະຄົ້ນຫາເກມຫລືແອັບ by ໂດຍຊື່ຫລືເອີ້ນຮ້ານເພື່ອເລືອກເກມ.  ເລືອກ ການຕິດຕັ້ງ. ນີ້ຈະສືບຕໍ່ຂັ້ນຕອນການດາວໂຫລດແລະຕິດຕັ້ງ. ກວດເບິ່ງຢ່າງລະມັດລະວັງເພື່ອເບິ່ງວ່າຄວາມໄວໃນການດາວໂຫລດໄດ້ຮັບການປັບປຸງຫລືບໍ່.
ເລືອກ ການຕິດຕັ້ງ. ນີ້ຈະສືບຕໍ່ຂັ້ນຕອນການດາວໂຫລດແລະຕິດຕັ້ງ. ກວດເບິ່ງຢ່າງລະມັດລະວັງເພື່ອເບິ່ງວ່າຄວາມໄວໃນການດາວໂຫລດໄດ້ຮັບການປັບປຸງຫລືບໍ່.
ວິທີທີ່ 5 ຂອງ 5: ດ້ວຍການເຊື່ອມຕໍ່ສາຍໄຟ
 ເຊື່ອມຕໍ່ສາຍ ethernet ກັບ XBox One ຂອງທ່ານ. ພອດອີເທີເນັດຕັ້ງຢູ່ທາງເບື້ອງຂວາມືດ້ານຫຼັງຂອງ XBox One. ມັນແມ່ນປະຕູຂ້າງລຸ່ມຂອງສັນຍາລັກທີ່ມີສາມສີ່ຫລ່ຽມເຊື່ອມຕໍ່ໂດຍເສັ້ນ.
ເຊື່ອມຕໍ່ສາຍ ethernet ກັບ XBox One ຂອງທ່ານ. ພອດອີເທີເນັດຕັ້ງຢູ່ທາງເບື້ອງຂວາມືດ້ານຫຼັງຂອງ XBox One. ມັນແມ່ນປະຕູຂ້າງລຸ່ມຂອງສັນຍາລັກທີ່ມີສາມສີ່ຫລ່ຽມເຊື່ອມຕໍ່ໂດຍເສັ້ນ. - ທ່ານຕ້ອງການສາຍເຄເບີນທີ່ມີຄວາມຍາວພໍທີ່ຈະເຂົ້າເຖິງໂມເດັມຫລືເລົາເຕີຂອງທ່ານຈາກ Xbox ຂອງທ່ານ. ອ່ານເຊື່ອມຕໍ່ Xbox One ຂອງທ່ານກັບອິນເຕີເນັດ ສຳ ລັບຂໍ້ມູນເພີ່ມເຕີມ.
 ເຊື່ອມຕໍ່ປາຍອື່ນໆຂອງສາຍ Ethernet ກັບ router ຂອງທ່ານ. ເລົາເຕີປົກກະຕິມີສີ່ພອດ LAN ຫລື Ethernet ຢູ່ທາງຫລັງຂອງ router. ເຫຼົ່ານີ້ມັກຈະມີສີເຫຼືອງ.
ເຊື່ອມຕໍ່ປາຍອື່ນໆຂອງສາຍ Ethernet ກັບ router ຂອງທ່ານ. ເລົາເຕີປົກກະຕິມີສີ່ພອດ LAN ຫລື Ethernet ຢູ່ທາງຫລັງຂອງ router. ເຫຼົ່ານີ້ມັກຈະມີສີເຫຼືອງ. - ເມື່ອທ່ານເລີ່ມ XBox One, ການເຊື່ອມຕໍ່ທີ່ມີສາຍຈະຖືກກວດພົບໂດຍອັດຕະໂນມັດ.