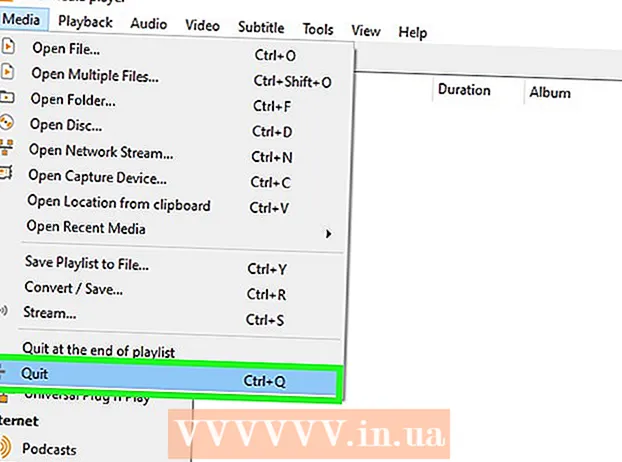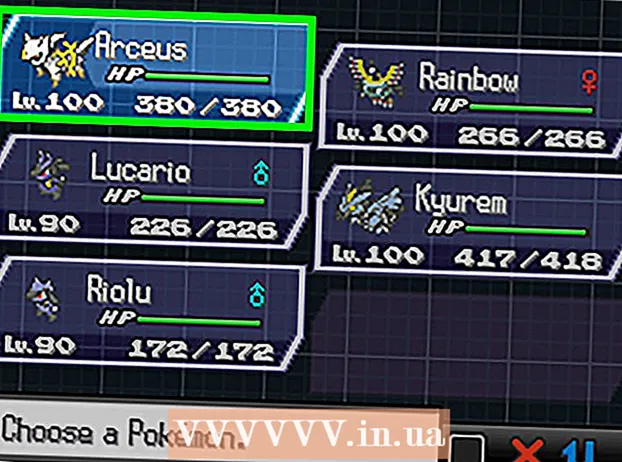ກະວີ:
Morris Wright
ວັນທີຂອງການສ້າງ:
23 ເດືອນເມສາ 2021
ວັນທີປັບປຸງ:
1 ເດືອນກໍລະກົດ 2024
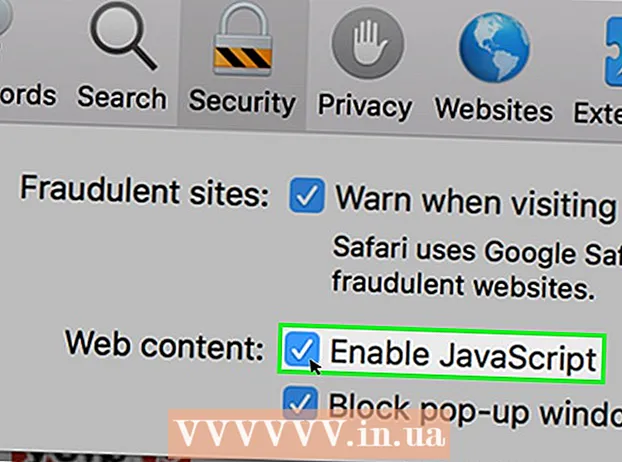
ເນື້ອຫາ
- ເພື່ອກ້າວ
- ວິທີທີ່ 1 ຂອງ 8: Chrome ສຳ ລັບ Android
- ວິທີທີ 3 ຂອງ 8: Firefox ສຳ ລັບ Android
- ວິທີທີ 4 ຂອງ 8: Firefox ສຳ ລັບ Desktop
- ວິທີທີ່ 5 ຂອງ 8: Microsoft Edge
- ວິທີທີ 6 ຂອງ 8: Internet Explorer
- ວິທີທີ່ 7 ຂອງ 8: Safari ສຳ ລັບ iPhone
- ຄຳ ແນະ ນຳ
- ຄຳ ເຕືອນ
ບົດຂຽນນີ້ຈະສະແດງວິທີການໃຊ້ cookies ແລະ JavaScript ໃນ browser ຂອງທ່ານ. Cookies ແມ່ນຊິ້ນສ່ວນນ້ອຍໆຂອງຂໍ້ມູນເວັບໄຊທ໌ຈາກເວບໄຊທ໌ທີ່ໄດ້ໄປຢ້ຽມຢາມເຊິ່ງ browser ຂອງທ່ານເກັບໄວ້ເພື່ອໃຫ້ການໄປຢ້ຽມຢາມເວັບໄຊທ໌ຕໍ່ໄປນີ້ຈະໄວຂຶ້ນແລະເປັນສ່ວນຕົວ. JavaScript ແມ່ນພາສາຄອມພິວເຕີທີ່ຊ່ວຍໃຫ້ browser ຂອງທ່ານໂຫລດແລະສະແດງສິ່ງທີ່ສັບສົນບາງຢ່າງໃນ ໜ້າ ເວັບຕ່າງໆ. ຈື່ໄວ້ວ່າ JavaScript ຖືກເປີດໃຊ້ງານໂດຍຄ່າເລີ່ມຕົ້ນໃນ browser ສ່ວນໃຫຍ່.
ເພື່ອກ້າວ
ວິທີທີ່ 1 ຂອງ 8: Chrome ສຳ ລັບ Android
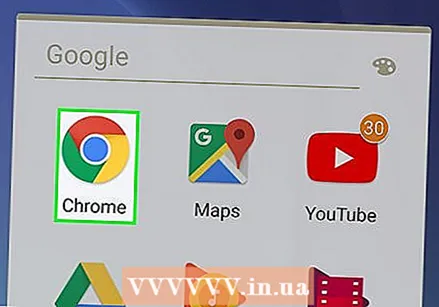 ເປີດ Chrome. ແຕະໄອຄອນສີແດງ, ສີຂຽວ, ສີເຫຼືອງແລະສີຟ້າຂອງແອັບ app.
ເປີດ Chrome. ແຕະໄອຄອນສີແດງ, ສີຂຽວ, ສີເຫຼືອງແລະສີຟ້າຂອງແອັບ app. 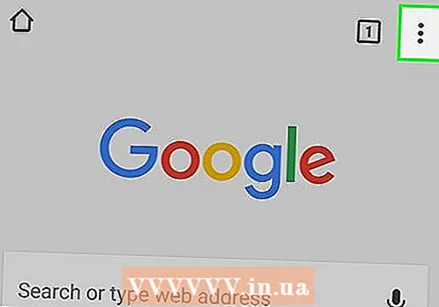 ກົດ ⋮ ຢູ່ແຈຂວາເທິງສຸດຂອງ ໜ້າ ຈໍ. ເມນູແບບເລື່ອນລົງຈະປາກົດຂຶ້ນ.
ກົດ ⋮ ຢູ່ແຈຂວາເທິງສຸດຂອງ ໜ້າ ຈໍ. ເມນູແບບເລື່ອນລົງຈະປາກົດຂຶ້ນ. 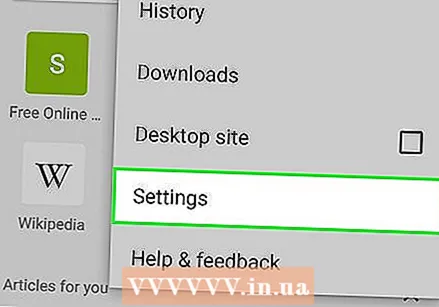 ກົດ ການຕັ້ງຄ່າ. ຕົວເລືອກນີ້ແມ່ນຢູ່ທາງລຸ່ມຂອງເມນູເລື່ອນລົງ.
ກົດ ການຕັ້ງຄ່າ. ຕົວເລືອກນີ້ແມ່ນຢູ່ທາງລຸ່ມຂອງເມນູເລື່ອນລົງ. 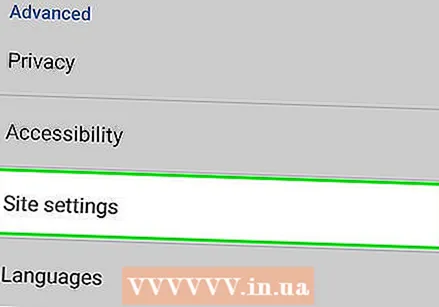 ເລື່ອນລົງແລະກົດ ການຕັ້ງຄ່າເວັບໄຊ ຢູ່ທາງລຸ່ມຂອງ ໜ້າ.
ເລື່ອນລົງແລະກົດ ການຕັ້ງຄ່າເວັບໄຊ ຢູ່ທາງລຸ່ມຂອງ ໜ້າ.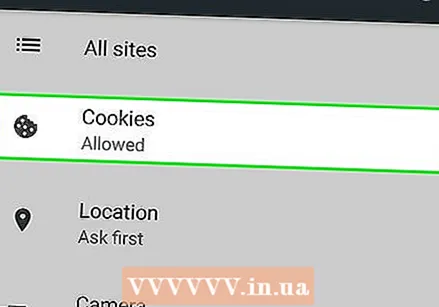 ກົດ ຄຸກກີ. ຕົວເລືອກນີ້ຢູ່ເທິງສຸດຂອງ ໜ້າ ຈໍ.
ກົດ ຄຸກກີ. ຕົວເລືອກນີ້ຢູ່ເທິງສຸດຂອງ ໜ້າ ຈໍ. 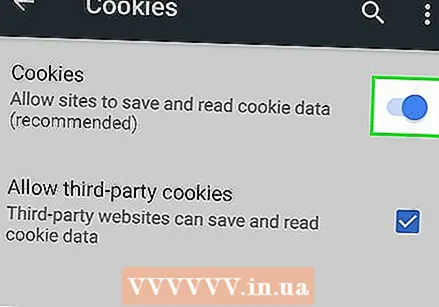 ກົດປຸ່ມປ່ຽນ Cookies ທີ່ມີສີຂີ້ເຖົ່າ
ກົດປຸ່ມປ່ຽນ Cookies ທີ່ມີສີຂີ້ເຖົ່າ 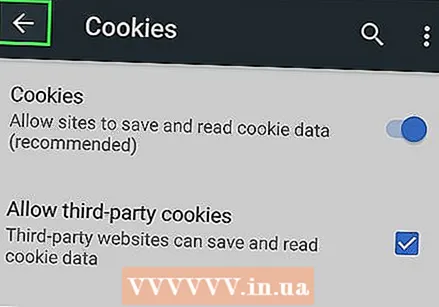 ກົດປຸ່ມ "ກັບຄືນ" ໃນແຈເບື້ອງຊ້າຍດ້ານເທິງຂອງ ໜ້າ ຈໍ.
ກົດປຸ່ມ "ກັບຄືນ" ໃນແຈເບື້ອງຊ້າຍດ້ານເທິງຂອງ ໜ້າ ຈໍ.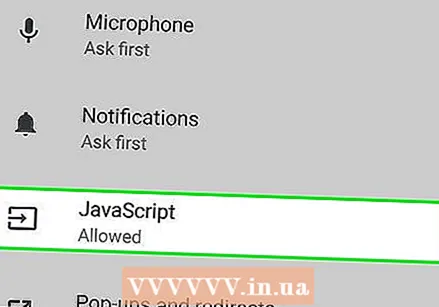 ກົດ JavaScript. ຕົວເລືອກນີ້ແມ່ນຢູ່ເຄິ່ງກາງຂອງ ໜ້າ ການຕັ້ງຄ່າເວບໄຊທ໌.
ກົດ JavaScript. ຕົວເລືອກນີ້ແມ່ນຢູ່ເຄິ່ງກາງຂອງ ໜ້າ ການຕັ້ງຄ່າເວບໄຊທ໌. 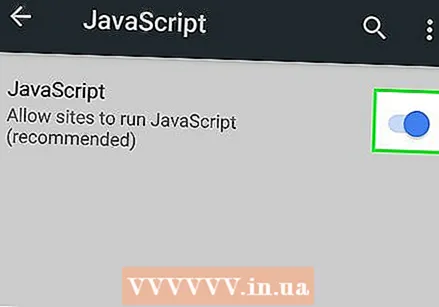 ກົດປຸ່ມປ່ຽນສີເທົາ JavaScript
ກົດປຸ່ມປ່ຽນສີເທົາ JavaScript 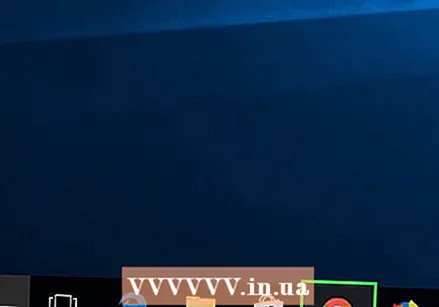 ເປີດ Google Chrome. ກົດທີ່ໄອຄອນ Chrome. ສິ່ງນີ້ຄ້າຍຄືກັບພື້ນທີ່ສີຂຽວ, ສີແດງ, ສີເຫຼືອງແລະສີຟ້າ.
ເປີດ Google Chrome. ກົດທີ່ໄອຄອນ Chrome. ສິ່ງນີ້ຄ້າຍຄືກັບພື້ນທີ່ສີຂຽວ, ສີແດງ, ສີເຫຼືອງແລະສີຟ້າ. 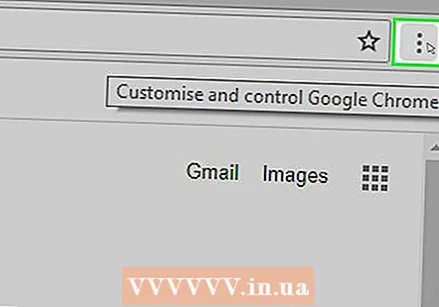 ກົດເຂົ້າ ⋮ ຢູ່ແຈຂວາເທິງສຸດຂອງ ໜ້າ ຕ່າງ browser. ເມນູແບບເລື່ອນລົງຈະປາກົດຂຶ້ນ.
ກົດເຂົ້າ ⋮ ຢູ່ແຈຂວາເທິງສຸດຂອງ ໜ້າ ຕ່າງ browser. ເມນູແບບເລື່ອນລົງຈະປາກົດຂຶ້ນ. 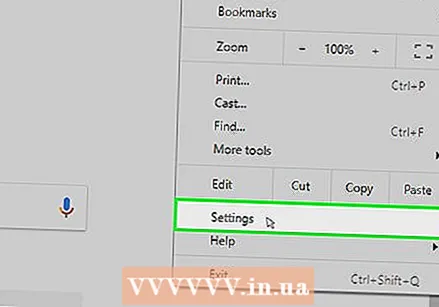 ກົດເຂົ້າ ການຕັ້ງຄ່າ. ຕົວເລືອກນີ້ແມ່ນຢູ່ທາງລຸ່ມຂອງເມນູເລື່ອນລົງ.
ກົດເຂົ້າ ການຕັ້ງຄ່າ. ຕົວເລືອກນີ້ແມ່ນຢູ່ທາງລຸ່ມຂອງເມນູເລື່ອນລົງ. 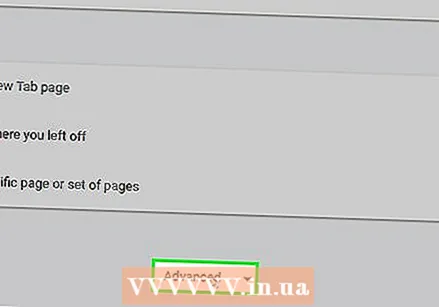 ເລື່ອນລົງແລະກົດ ແບບພິເສດ▼ ຢູ່ທາງລຸ່ມຂອງ ໜ້າ.
ເລື່ອນລົງແລະກົດ ແບບພິເສດ▼ ຢູ່ທາງລຸ່ມຂອງ ໜ້າ.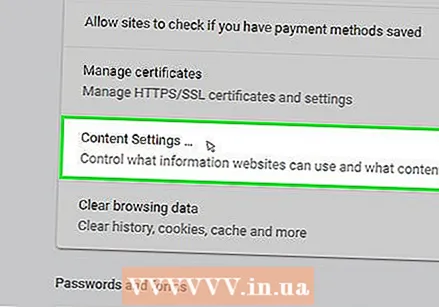 ເລື່ອນລົງແລະກົດ ການຕັ້ງຄ່າເນື້ອຫາ ຢູ່ທາງລຸ່ມຂອງຕົວເລືອກ "ຄວາມເປັນສ່ວນຕົວແລະຄວາມປອດໄພ".
ເລື່ອນລົງແລະກົດ ການຕັ້ງຄ່າເນື້ອຫາ ຢູ່ທາງລຸ່ມຂອງຕົວເລືອກ "ຄວາມເປັນສ່ວນຕົວແລະຄວາມປອດໄພ".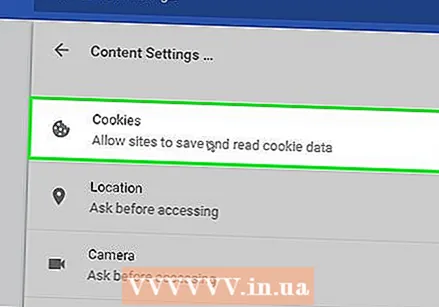 ກົດເຂົ້າ ຄຸກກີ ຢູ່ເທິງສຸດຂອງລາຍການຕັ້ງຄ່າເນື້ອຫາ.
ກົດເຂົ້າ ຄຸກກີ ຢູ່ເທິງສຸດຂອງລາຍການຕັ້ງຄ່າເນື້ອຫາ.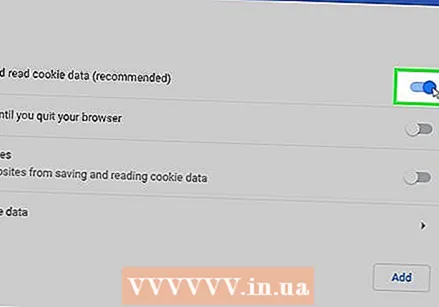 ກົດທີ່ປຸ່ມສະຫຼັບ
ກົດທີ່ປຸ່ມສະຫຼັບ 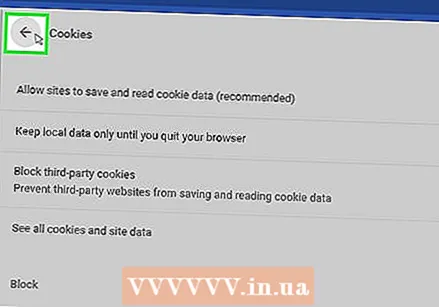 ກົດເຂົ້າ
ກົດເຂົ້າ 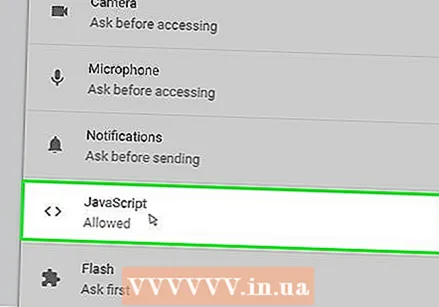 ກົດເຂົ້າ > JavaScript ຢູ່ເຄິ່ງກາງຂອງ ໜ້າ ເວັບ.
ກົດເຂົ້າ > JavaScript ຢູ່ເຄິ່ງກາງຂອງ ໜ້າ ເວັບ. ກະລຸນາເປີດໃຊ້ JavaScript. ກົດປຸ່ມປ່ຽນສີເທົາຢູ່ທາງຂ້າງ "ອະນຸຍາດ (ແນະ ນຳ)". ສະຫຼັບຈະປ່ຽນເປັນສີຟ້າ.
ກະລຸນາເປີດໃຊ້ JavaScript. ກົດປຸ່ມປ່ຽນສີເທົາຢູ່ທາງຂ້າງ "ອະນຸຍາດ (ແນະ ນຳ)". ສະຫຼັບຈະປ່ຽນເປັນສີຟ້າ. - ຖ້າສັບປ່ຽນເປັນສີຟ້າຢູ່ແລ້ວ, JavaScript ໄດ້ເປີດໃຊ້ງານແລ້ວໃນເບົາເຊີ Chrome ຂອງທ່ານ.
- ທ່ານຍັງຕ້ອງການໃຫ້ແນ່ໃຈວ່າບໍ່ມີເວັບໄຊໃດ ໜຶ່ງ ຢູ່ໃນ ໜ້າ ຕ່າງ "JavaScript ທີ່ຖືກບລັອກ" ຢູ່ເຄິ່ງ ໜ້າ ຂອງ ໜ້າ.
ວິທີທີ 3 ຂອງ 8: Firefox ສຳ ລັບ Android
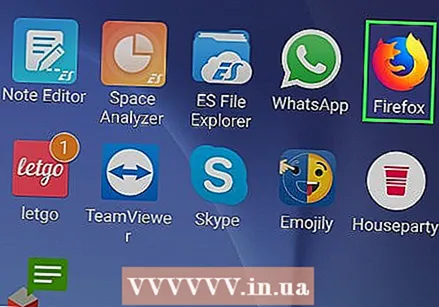 ເປີດ Firefox. ແຕະທີ່ໄອຄອນ Firefox app. ນີ້ຄ້າຍຄືໂລກສີຟ້າທີ່ມີ ໝາ ສີສົ້ມຫຸ້ມອ້ອມມັນ.
ເປີດ Firefox. ແຕະທີ່ໄອຄອນ Firefox app. ນີ້ຄ້າຍຄືໂລກສີຟ້າທີ່ມີ ໝາ ສີສົ້ມຫຸ້ມອ້ອມມັນ. - ທ່ານບໍ່ສາມາດເປີດໃຊ້ JavaScript ໃນແອັບພລິເຄຊັນມືຖືຂອງ Firefox, ເພາະວ່າ JavaScript ຖືກເປີດໃຊ້ງານຢ່າງຖາວອນໃນ Firefox. ເຖິງຢ່າງໃດກໍ່ຕາມ, ທ່ານຍັງສາມາດເປີດໃຊ້ cookies ໃນ Android ໄດ້.
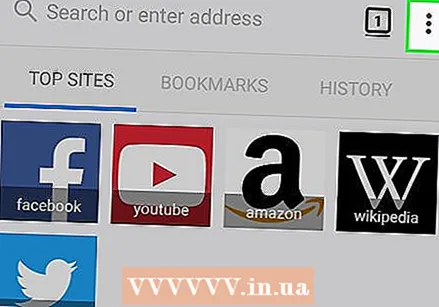 ກົດ ⋮ ຢູ່ແຈຂວາເທິງສຸດຂອງ ໜ້າ ຈໍ. ເມນູແບບເລື່ອນລົງຈະປາກົດຂຶ້ນ.
ກົດ ⋮ ຢູ່ແຈຂວາເທິງສຸດຂອງ ໜ້າ ຈໍ. ເມນູແບບເລື່ອນລົງຈະປາກົດຂຶ້ນ. 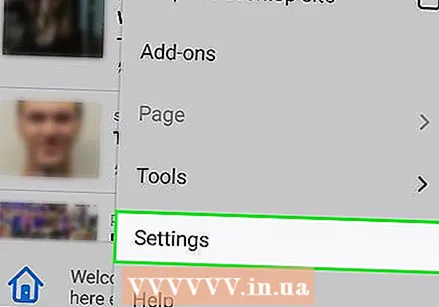 ກົດ ການຕັ້ງຄ່າ ຢູ່ທາງລຸ່ມຂອງເມນູເລື່ອນລົງ.
ກົດ ການຕັ້ງຄ່າ ຢູ່ທາງລຸ່ມຂອງເມນູເລື່ອນລົງ.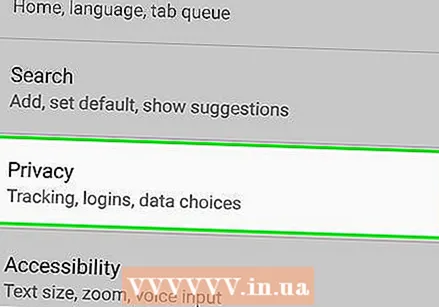 ກົດແທັບ ຄວາມເປັນສ່ວນຕົວ ຢູ່ເບື້ອງຊ້າຍຂອງ ໜ້າ ຈໍ.
ກົດແທັບ ຄວາມເປັນສ່ວນຕົວ ຢູ່ເບື້ອງຊ້າຍຂອງ ໜ້າ ຈໍ.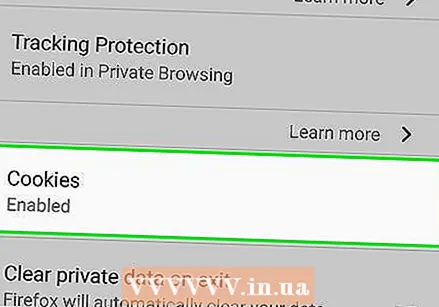 ກົດ ຄຸກກີ ດ້ານເທິງຂອງ ໜ້າ.
ກົດ ຄຸກກີ ດ້ານເທິງຂອງ ໜ້າ.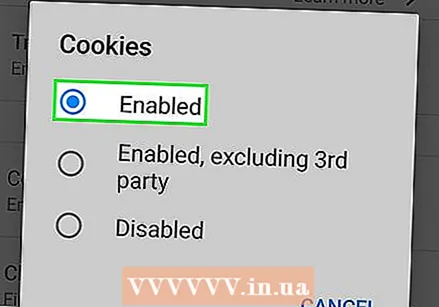 ກົດຕົວເລືອກ ເປີດໃຊ້ງານ. ນີ້ຈະຊ່ວຍໃຫ້ cookies ສຳ ລັບ browser ຂອງ Firefox ຂອງທ່ານ.
ກົດຕົວເລືອກ ເປີດໃຊ້ງານ. ນີ້ຈະຊ່ວຍໃຫ້ cookies ສຳ ລັບ browser ຂອງ Firefox ຂອງທ່ານ.
ວິທີທີ 4 ຂອງ 8: Firefox ສຳ ລັບ Desktop
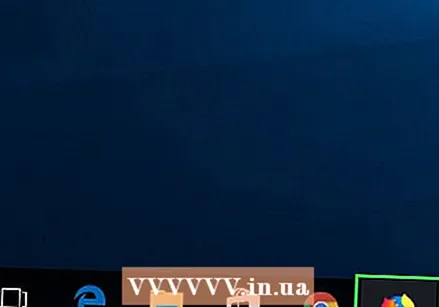 ເປີດ Firefox. ນີ້ແມ່ນໂລກສີຟ້າທີ່ມີ Fox ສີສົ້ມຢູ່ມັນ.
ເປີດ Firefox. ນີ້ແມ່ນໂລກສີຟ້າທີ່ມີ Fox ສີສົ້ມຢູ່ມັນ. - JavaScript ຖືກເປີດໃຊ້ງານຢ່າງຖາວອນໃນ Firefox, ແຕ່ທ່ານຍັງສາມາດເປີດໃຊ້ cookies ໄດ້.
- ຖ້າທ່ານໄດ້ຮັບຂໍ້ຜິດພາດຂອງ JavaScript ໃນ Firefox, ລຶບ Firefox ແລະຕິດຕັ້ງ browser ໃໝ່.
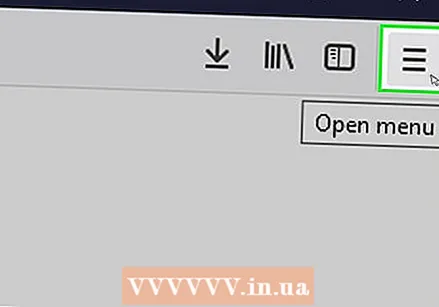 ກົດເຂົ້າ ☰ ຢູ່ທາງເທິງເບື້ອງຂວາຂອງ ໜ້າ ຕ່າງ. ປ່ອງຢ້ຽມເລື່ອນລົງຈະປາກົດຂຶ້ນ.
ກົດເຂົ້າ ☰ ຢູ່ທາງເທິງເບື້ອງຂວາຂອງ ໜ້າ ຕ່າງ. ປ່ອງຢ້ຽມເລື່ອນລົງຈະປາກົດຂຶ້ນ. 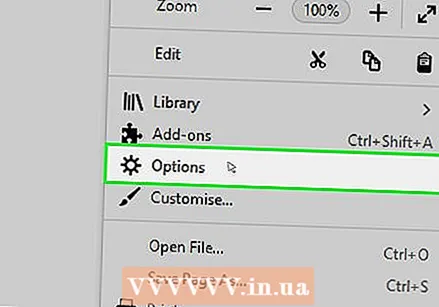 ກົດເຂົ້າ ທາງເລືອກ (Windows) ຫລື ຕາມທີ່ໃຈມັກ (Mac). ນີ້ແມ່ນຢູ່ໃນປ່ອງເລື່ອນລົງ. ນີ້ຈະເປີດ ໜ້າ ການຕັ້ງຄ່າ.
ກົດເຂົ້າ ທາງເລືອກ (Windows) ຫລື ຕາມທີ່ໃຈມັກ (Mac). ນີ້ແມ່ນຢູ່ໃນປ່ອງເລື່ອນລົງ. ນີ້ຈະເປີດ ໜ້າ ການຕັ້ງຄ່າ. 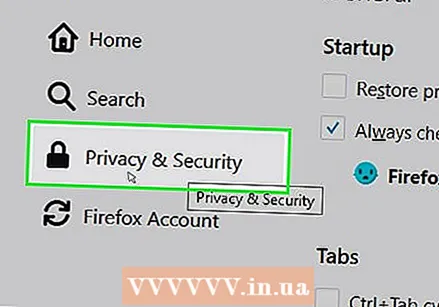 ກົດທີ່ແຖບ ຄວາມເປັນສ່ວນຕົວ. ນີ້ແມ່ນຢູ່ເບື້ອງຊ້າຍຂອງ ໜ້າ (Windows) ຫລືຢູ່ທາງເທິງຂອງ ໜ້າ ຕ່າງ (Mac).
ກົດທີ່ແຖບ ຄວາມເປັນສ່ວນຕົວ. ນີ້ແມ່ນຢູ່ເບື້ອງຊ້າຍຂອງ ໜ້າ (Windows) ຫລືຢູ່ທາງເທິງຂອງ ໜ້າ ຕ່າງ (Mac). 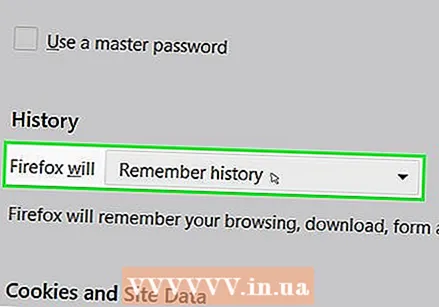 ກົດປຸ່ມເລື່ອນລົງ "Firefox" ຢູ່ໃຈກາງຂອງ ໜ້າ. ນີ້ຈະເຮັດໃຫ້ເມນູແບບເລື່ອນລົງ.
ກົດປຸ່ມເລື່ອນລົງ "Firefox" ຢູ່ໃຈກາງຂອງ ໜ້າ. ນີ້ຈະເຮັດໃຫ້ເມນູແບບເລື່ອນລົງ. 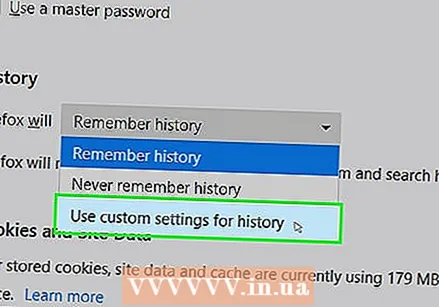 ກົດເຂົ້າ ການ ນຳ ໃຊ້ການຕັ້ງຄ່າທີ່ ກຳ ນົດເອງ ສຳ ລັບປະຫວັດສາດ. ນີ້ຈະສະແດງຕົວເລືອກເພີ່ມເຕີມຢູ່ດ້ານລຸ່ມຂອງ ໜ້າ.
ກົດເຂົ້າ ການ ນຳ ໃຊ້ການຕັ້ງຄ່າທີ່ ກຳ ນົດເອງ ສຳ ລັບປະຫວັດສາດ. ນີ້ຈະສະແດງຕົວເລືອກເພີ່ມເຕີມຢູ່ດ້ານລຸ່ມຂອງ ໜ້າ. 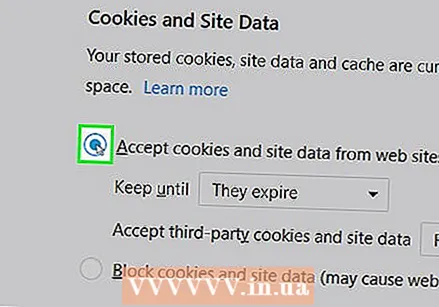 ໝາຍ ໃສ່ກ່ອງທີ່ວ່າ "ຍອມຮັບ cookies ຈາກເວັບໄຊຕ່າງໆ". ນີ້ແມ່ນຖືກຕ້ອງພາຍໃຕ້ພາກປະຫວັດສາດ.
ໝາຍ ໃສ່ກ່ອງທີ່ວ່າ "ຍອມຮັບ cookies ຈາກເວັບໄຊຕ່າງໆ". ນີ້ແມ່ນຖືກຕ້ອງພາຍໃຕ້ພາກປະຫວັດສາດ. 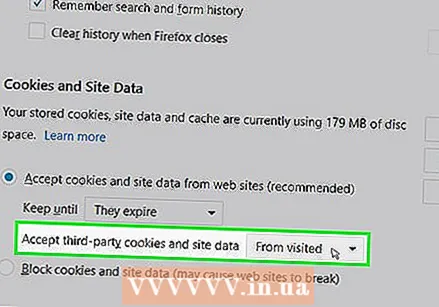 ກົດບ່ອນທີ່ເລື່ອນລົງ "ຍອມຮັບ cookies ຂອງພາກສ່ວນທີສາມ". ນີ້ແມ່ນຢູ່ໃນຫົວຂໍ້ "ຍອມຮັບ cookies ຈາກເວັບໄຊ".
ກົດບ່ອນທີ່ເລື່ອນລົງ "ຍອມຮັບ cookies ຂອງພາກສ່ວນທີສາມ". ນີ້ແມ່ນຢູ່ໃນຫົວຂໍ້ "ຍອມຮັບ cookies ຈາກເວັບໄຊ". 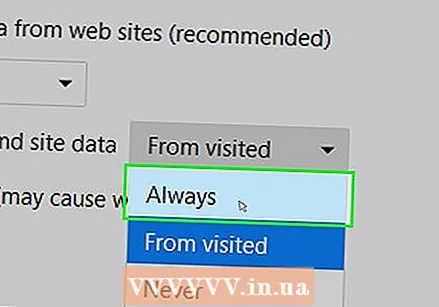 ກົດເຂົ້າ ສະເຫມີ. ນີ້ຈະຊ່ວຍໃຫ້ cookies ທຸກປະເພດ ສຳ ລັບໂປຣແກຣມທ່ອງເວັບ Firefox ຂອງທ່ານ.
ກົດເຂົ້າ ສະເຫມີ. ນີ້ຈະຊ່ວຍໃຫ້ cookies ທຸກປະເພດ ສຳ ລັບໂປຣແກຣມທ່ອງເວັບ Firefox ຂອງທ່ານ.
ວິທີທີ່ 5 ຂອງ 8: Microsoft Edge
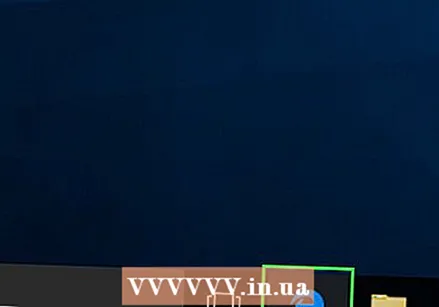 ເປີດ Microsoft Edge. ຮູບສັນຍາລັກແມ່ນສີຟ້າເຂັ້ມ "e".
ເປີດ Microsoft Edge. ຮູບສັນຍາລັກແມ່ນສີຟ້າເຂັ້ມ "e".  ກົດເຂົ້າ ⋯ ຢູ່ທາງເທິງເບື້ອງຂວາຂອງ ໜ້າ ຕ່າງ Edge. ເມນູແບບເລື່ອນລົງຈະປາກົດຂຶ້ນ.
ກົດເຂົ້າ ⋯ ຢູ່ທາງເທິງເບື້ອງຂວາຂອງ ໜ້າ ຕ່າງ Edge. ເມນູແບບເລື່ອນລົງຈະປາກົດຂຶ້ນ. 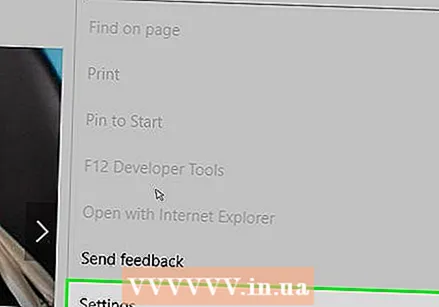 ກົດເຂົ້າ ການຕັ້ງຄ່າ ຢູ່ທາງລຸ່ມຂອງເມນູເລື່ອນລົງ. ນີ້ຈະເຮັດໃຫ້ປ່ອງຢ້ຽມບໍ່ອອກມາປາກົດ.
ກົດເຂົ້າ ການຕັ້ງຄ່າ ຢູ່ທາງລຸ່ມຂອງເມນູເລື່ອນລົງ. ນີ້ຈະເຮັດໃຫ້ປ່ອງຢ້ຽມບໍ່ອອກມາປາກົດ. 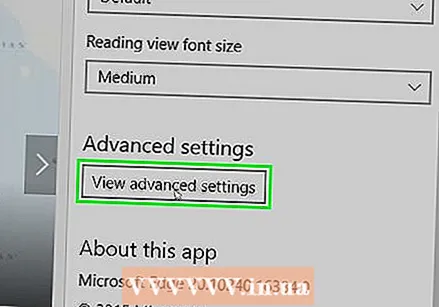 ເລື່ອນລົງແລະກົດ ເບິ່ງການຕັ້ງຄ່າຂັ້ນສູງ ຢູ່ທາງລຸ່ມຂອງ ໜ້າ ຕ່າງການຕັ້ງຄ່າ.
ເລື່ອນລົງແລະກົດ ເບິ່ງການຕັ້ງຄ່າຂັ້ນສູງ ຢູ່ທາງລຸ່ມຂອງ ໜ້າ ຕ່າງການຕັ້ງຄ່າ.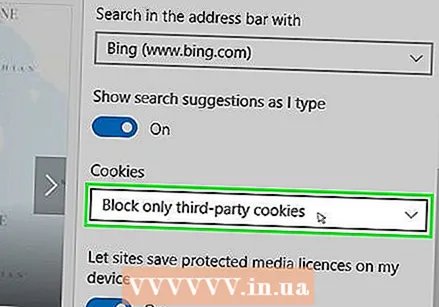 ເລື່ອນລົງແລະກົດທີ່ປຸ່ມເລື່ອນລົງ "Cookies" ຢູ່ທາງລຸ່ມຂອງ ໜ້າ ຕ່າງການຕັ້ງຄ່າ. ເມນູແບບເລື່ອນລົງຈະປາກົດຂຶ້ນ.
ເລື່ອນລົງແລະກົດທີ່ປຸ່ມເລື່ອນລົງ "Cookies" ຢູ່ທາງລຸ່ມຂອງ ໜ້າ ຕ່າງການຕັ້ງຄ່າ. ເມນູແບບເລື່ອນລົງຈະປາກົດຂຶ້ນ. 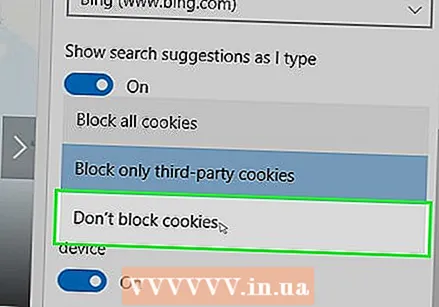 ກົດເຂົ້າ ຢ່າກັກ cookies ຢູ່ທາງລຸ່ມຂອງເມນູເລື່ອນລົງ. ນີ້ເຮັດໃຫ້ cookies.
ກົດເຂົ້າ ຢ່າກັກ cookies ຢູ່ທາງລຸ່ມຂອງເມນູເລື່ອນລົງ. ນີ້ເຮັດໃຫ້ cookies. 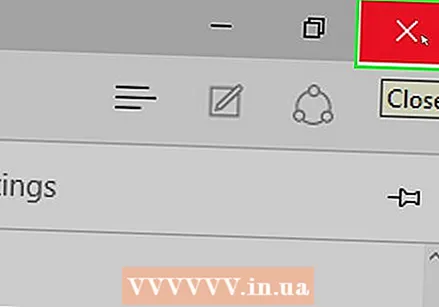 ອອກຈາກ Microsoft Edge. ການຕັ້ງຄ່າຂອງທ່ານຈະຖືກບັນທຶກ.
ອອກຈາກ Microsoft Edge. ການຕັ້ງຄ່າຂອງທ່ານຈະຖືກບັນທຶກ. 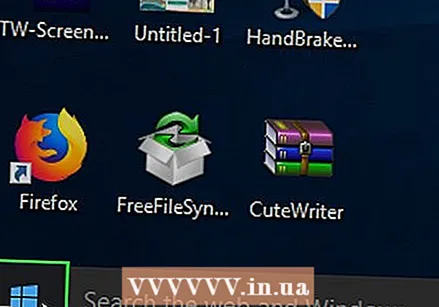 ເປີດ Start
ເປີດ Start 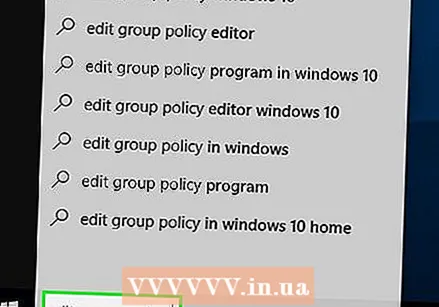 ປະເພດ ແກ້ໄຂນະໂຍບາຍກຸ່ມ ໃນ Start. ນີ້ຈະເຮັດໃຫ້ຄອມພິວເຕີຂອງທ່ານຄົ້ນຫາໂປແກຼມແກ້ໄຂນະໂຍບາຍກຸ່ມ.
ປະເພດ ແກ້ໄຂນະໂຍບາຍກຸ່ມ ໃນ Start. ນີ້ຈະເຮັດໃຫ້ຄອມພິວເຕີຂອງທ່ານຄົ້ນຫາໂປແກຼມແກ້ໄຂນະໂຍບາຍກຸ່ມ. 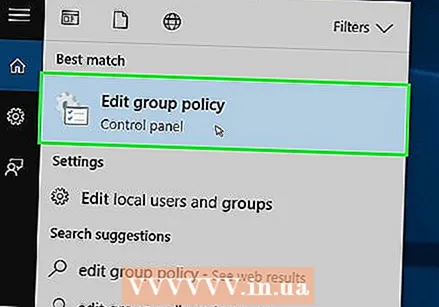 ກົດເຂົ້າ ແກ້ໄຂນະໂຍບາຍກຸ່ມ ຢູ່ເທິງສຸດຂອງ ໜ້າ ຈໍ Start.
ກົດເຂົ້າ ແກ້ໄຂນະໂຍບາຍກຸ່ມ ຢູ່ເທິງສຸດຂອງ ໜ້າ ຈໍ Start.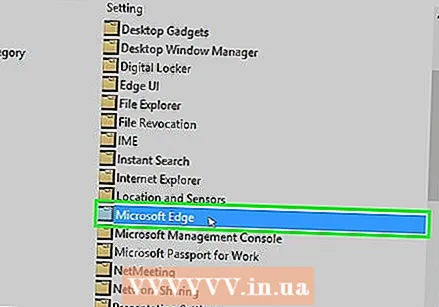 ໄປທີ່ໂຟນເດີ "Microsoft Edge". ເພື່ອເຮັດສິ່ງນີ້ທ່ານຕ້ອງ:
ໄປທີ່ໂຟນເດີ "Microsoft Edge". ເພື່ອເຮັດສິ່ງນີ້ທ່ານຕ້ອງ: - ກົດສອງຄັ້ງໃສ່ "ການຕັ້ງຄ່າຜູ້ໃຊ້".
- ກົດສອງຄັ້ງໃສ່ "ແມ່ແບບການປົກຄອງ".
- ກົດສອງຄັ້ງໃສ່ "Windows Element".
- ກົດສອງຄັ້ງໃສ່ "Microsoft Edge".
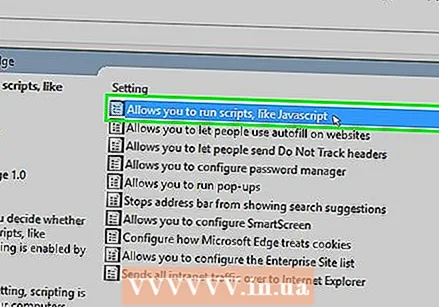 ກົດສອງຄັ້ງ ອະນຸຍາດໃຫ້ປະຕິບັດສະຄິບເຊັ່ນ JavaScript. ປ່ອງຢ້ຽມທີ່ມີຕົວເລືອກ JavaScript ຈະເປີດ.
ກົດສອງຄັ້ງ ອະນຸຍາດໃຫ້ປະຕິບັດສະຄິບເຊັ່ນ JavaScript. ປ່ອງຢ້ຽມທີ່ມີຕົວເລືອກ JavaScript ຈະເປີດ. 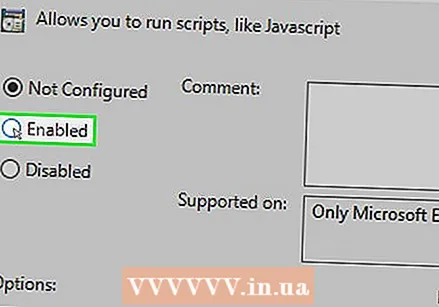 ກົດທີ່ ໝາຍ ໜ້າ ເປີດໃຊ້ງານ. ນີ້ຈະຊ່ວຍໃຫ້ JavaScript ສຳ ລັບ browser ຂອງທ່ານ.
ກົດທີ່ ໝາຍ ໜ້າ ເປີດໃຊ້ງານ. ນີ້ຈະຊ່ວຍໃຫ້ JavaScript ສຳ ລັບ browser ຂອງທ່ານ. - ຖ້າ "ເປີດໃຊ້ງານ" ຖືກກວດກາແລ້ວ, ແລ້ວ JavaScript ຈະຖືກເປີດໃຊ້ ສຳ ລັບ Edge.
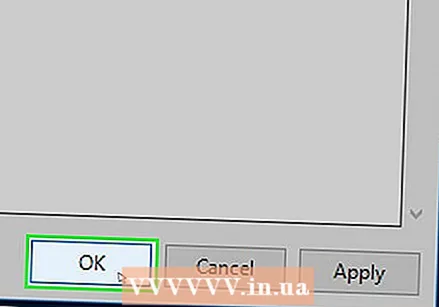 ກົດເຂົ້າ ຕົກລົງ ຢູ່ທາງລຸ່ມຂອງປ່ອງຢ້ຽມ. ນີ້ຈະຊ່ວຍປະຢັດການຕັ້ງຄ່າຂອງທ່ານ.
ກົດເຂົ້າ ຕົກລົງ ຢູ່ທາງລຸ່ມຂອງປ່ອງຢ້ຽມ. ນີ້ຈະຊ່ວຍປະຢັດການຕັ້ງຄ່າຂອງທ່ານ.
ວິທີທີ 6 ຂອງ 8: Internet Explorer
 ເປີດ Internet Explorer. ຮູບສັນຍາລັກຄ້າຍຄືກັບສີຟ້າ "e" ທີ່ມີເສັ້ນດ່າງສີເຫຼືອງອ້ອມຮອບມັນ.
ເປີດ Internet Explorer. ຮູບສັນຍາລັກຄ້າຍຄືກັບສີຟ້າ "e" ທີ່ມີເສັ້ນດ່າງສີເຫຼືອງອ້ອມຮອບມັນ. 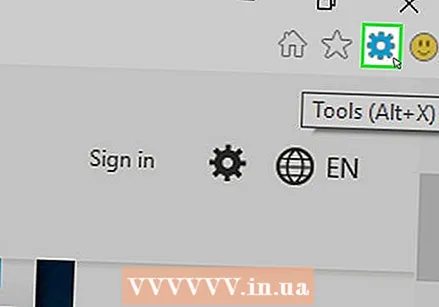 ກົດທີ່ Settings
ກົດທີ່ Settings 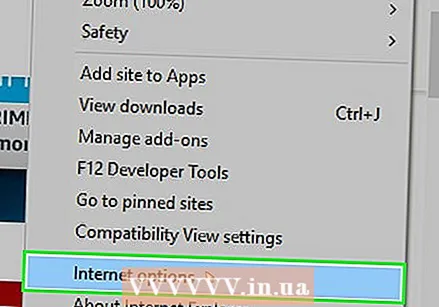 ກົດເຂົ້າ ຕົວເລືອກອິນເຕີເນັດ ຢູ່ທາງລຸ່ມຂອງເມນູເລື່ອນລົງ.
ກົດເຂົ້າ ຕົວເລືອກອິນເຕີເນັດ ຢູ່ທາງລຸ່ມຂອງເມນູເລື່ອນລົງ.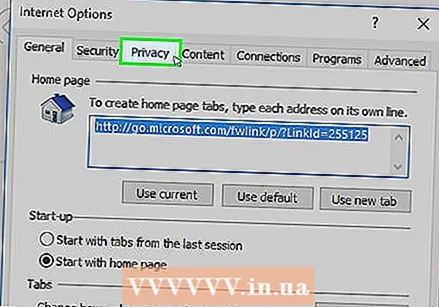 ກົດທີ່ແຖບ ຄວາມເປັນສ່ວນຕົວ. ແທັບນີ້ຢູ່ເທິງສຸດຂອງປ່ອງຢ້ຽມ.
ກົດທີ່ແຖບ ຄວາມເປັນສ່ວນຕົວ. ແທັບນີ້ຢູ່ເທິງສຸດຂອງປ່ອງຢ້ຽມ. 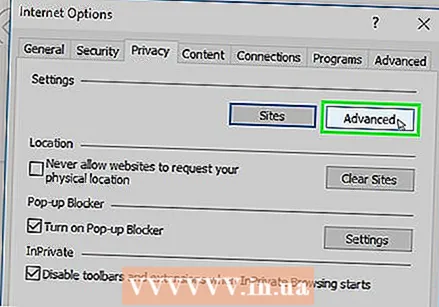 ກົດເຂົ້າ ຂັ້ນສູງ ຢູ່ໃນສ່ວນ "ການຕັ້ງຄ່າ" ຢູ່ເທິງສຸດຂອງ ໜ້າ ຕ່າງ.
ກົດເຂົ້າ ຂັ້ນສູງ ຢູ່ໃນສ່ວນ "ການຕັ້ງຄ່າ" ຢູ່ເທິງສຸດຂອງ ໜ້າ ຕ່າງ.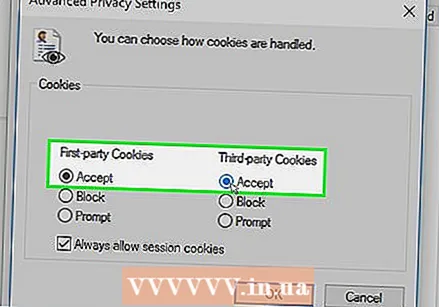 ເປີດໃຊ້ cookies ຂອງພາກສ່ວນ ທຳ ອິດແລະທີສາມ. ກົດປຸ່ມ "ອະນຸຍາດ" ພາຍໃຕ້ຫົວຂໍ້ "cookies ຂອງບຸກຄົນ ທຳ ອິດ" ແລະພາຍໃຕ້ຫົວຂໍ້ "cookies ຂອງບຸກຄົນທີສາມ".
ເປີດໃຊ້ cookies ຂອງພາກສ່ວນ ທຳ ອິດແລະທີສາມ. ກົດປຸ່ມ "ອະນຸຍາດ" ພາຍໃຕ້ຫົວຂໍ້ "cookies ຂອງບຸກຄົນ ທຳ ອິດ" ແລະພາຍໃຕ້ຫົວຂໍ້ "cookies ຂອງບຸກຄົນທີສາມ". 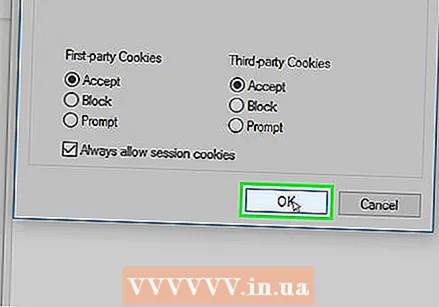 ກົດເຂົ້າ ຕົກລົງ. ນີ້ຈະຊ່ວຍໃຫ້ cookies ແລະສົ່ງທ່ານຄືນໄປທີ່ປ່ອງຢ້ຽມ Internet Options.
ກົດເຂົ້າ ຕົກລົງ. ນີ້ຈະຊ່ວຍໃຫ້ cookies ແລະສົ່ງທ່ານຄືນໄປທີ່ປ່ອງຢ້ຽມ Internet Options. 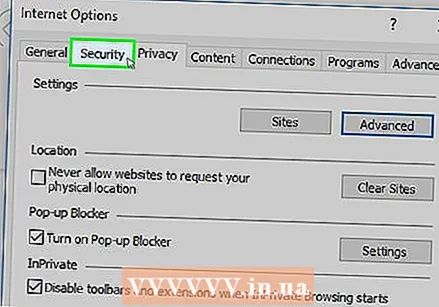 ກົດທີ່ແຖບ ຄວາມປອດໄພ ຢູ່ເທິງສຸດຂອງ ໜ້າ ຕ່າງ Internet Options.
ກົດທີ່ແຖບ ຄວາມປອດໄພ ຢູ່ເທິງສຸດຂອງ ໜ້າ ຕ່າງ Internet Options.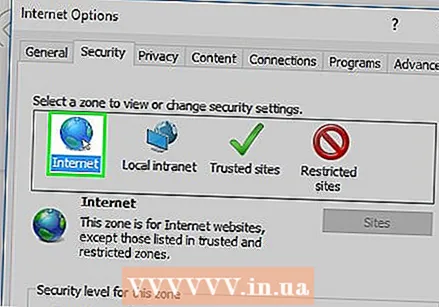 ກົດທີ່ໂລກ ອິນເຕີເນັດ ຢູ່ໃນປ່ອງຢ້ຽມຢູ່ເທິງສຸດຂອງ Internet Options.
ກົດທີ່ໂລກ ອິນເຕີເນັດ ຢູ່ໃນປ່ອງຢ້ຽມຢູ່ເທິງສຸດຂອງ Internet Options.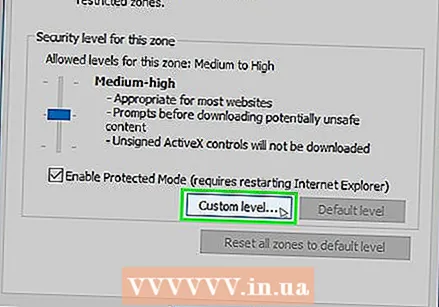 ກົດເຂົ້າ ປັບລະດັບ. ຕົວເລືອກນີ້ສາມາດພົບໄດ້ໃນສ່ວນ "ລະດັບຄວາມປອດໄພ ສຳ ລັບເຂດນີ້" ຢູ່ທາງລຸ່ມຂອງ ໜ້າ ຕ່າງ Internet Options.
ກົດເຂົ້າ ປັບລະດັບ. ຕົວເລືອກນີ້ສາມາດພົບໄດ້ໃນສ່ວນ "ລະດັບຄວາມປອດໄພ ສຳ ລັບເຂດນີ້" ຢູ່ທາງລຸ່ມຂອງ ໜ້າ ຕ່າງ Internet Options. 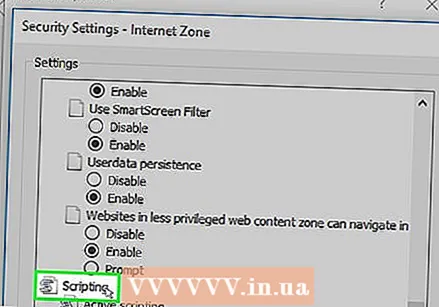 ເລື່ອນລົງໄປຫາສ່ວນ "ສະຄິບ" ທີ່ຢູ່ທາງລຸ່ມຂອງ ໜ້າ ຕ່າງ Internet Options.
ເລື່ອນລົງໄປຫາສ່ວນ "ສະຄິບ" ທີ່ຢູ່ທາງລຸ່ມຂອງ ໜ້າ ຕ່າງ Internet Options.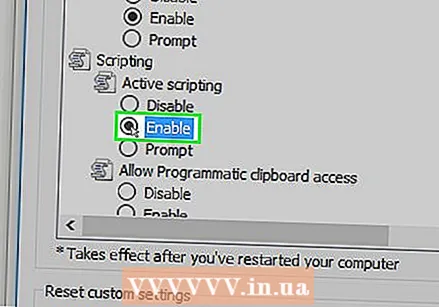 ກວດເບິ່ງກ່ອງ "ເປີດໃຊ້ງານ" ພາຍໃຕ້ຫົວຂໍ້ "ສະຄິບທີ່ໃຊ້ຢູ່". ນີ້ຈະຊ່ວຍໃຫ້ JavaScript ສຳ ລັບ browser ຂອງທ່ານ.
ກວດເບິ່ງກ່ອງ "ເປີດໃຊ້ງານ" ພາຍໃຕ້ຫົວຂໍ້ "ສະຄິບທີ່ໃຊ້ຢູ່". ນີ້ຈະຊ່ວຍໃຫ້ JavaScript ສຳ ລັບ browser ຂອງທ່ານ. 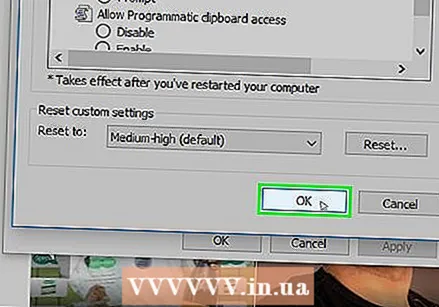 ກົດເຂົ້າ ຕົກລົງ ຢູ່ທາງລຸ່ມຂອງປ່ອງຢ້ຽມ.
ກົດເຂົ້າ ຕົກລົງ ຢູ່ທາງລຸ່ມຂອງປ່ອງຢ້ຽມ.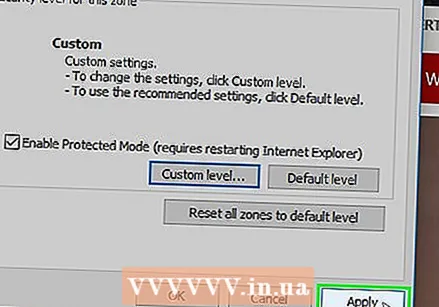 ກົດເຂົ້າ ເພື່ອສະ ໝັກ ຫຼັງຈາກນັ້ນກົດ ຕົກລົງ. ນີ້ຈະຊ່ວຍປະຢັດການຕັ້ງຄ່າຂອງທ່ານ. ປະຈຸບັນ Cookies ແລະ Javascript ໄດ້ຖືກເປີດໃຊ້ງານ ສຳ ລັບ Internet Explorer ແລ້ວ.
ກົດເຂົ້າ ເພື່ອສະ ໝັກ ຫຼັງຈາກນັ້ນກົດ ຕົກລົງ. ນີ້ຈະຊ່ວຍປະຢັດການຕັ້ງຄ່າຂອງທ່ານ. ປະຈຸບັນ Cookies ແລະ Javascript ໄດ້ຖືກເປີດໃຊ້ງານ ສຳ ລັບ Internet Explorer ແລ້ວ.
ວິທີທີ່ 7 ຂອງ 8: Safari ສຳ ລັບ iPhone
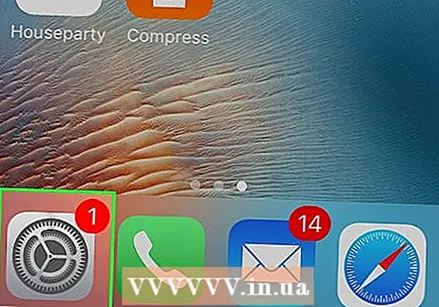 ເປີດການຕັ້ງຄ່າ
ເປີດການຕັ້ງຄ່າ 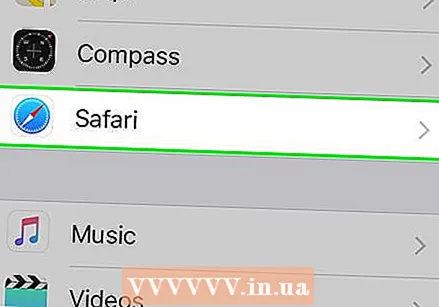 ເລື່ອນລົງແລະກົດ Safari. ນີ້ເກືອບເຄິ່ງ ໜຶ່ງ ຜ່ານ ໜ້າ ການຕັ້ງຄ່າ.
ເລື່ອນລົງແລະກົດ Safari. ນີ້ເກືອບເຄິ່ງ ໜຶ່ງ ຜ່ານ ໜ້າ ການຕັ້ງຄ່າ. 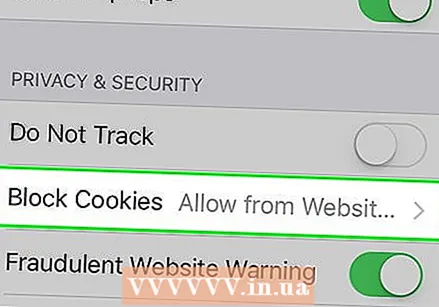 ເລື່ອນລົງແລະກົດ ຂັດຂວາງ cookies ຢູ່ເຄິ່ງກາງຂອງ ໜ້າ ເວັບ.
ເລື່ອນລົງແລະກົດ ຂັດຂວາງ cookies ຢູ່ເຄິ່ງກາງຂອງ ໜ້າ ເວັບ.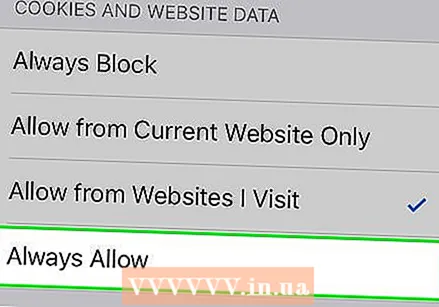 ກົດ ສະເຫມີອະນຸຍາດ. ນີ້ຈະຊ່ວຍໃຫ້ cookies ສຳ ລັບແອັບ Safari Safari.
ກົດ ສະເຫມີອະນຸຍາດ. ນີ້ຈະຊ່ວຍໃຫ້ cookies ສຳ ລັບແອັບ Safari Safari. 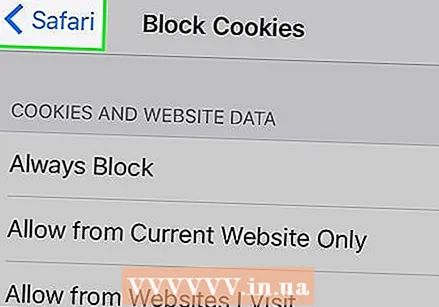 ກົດ Safari ຢູ່ແຈເບື້ອງຊ້າຍດ້ານເທິງຂອງ ໜ້າ ຈໍ.
ກົດ Safari ຢູ່ແຈເບື້ອງຊ້າຍດ້ານເທິງຂອງ ໜ້າ ຈໍ.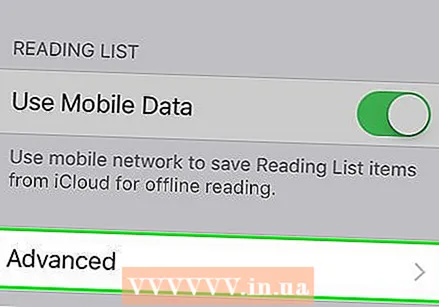 ເລື່ອນລົງແລະກົດ ຂັ້ນສູງ. ຕົວເລືອກນີ້ຢູ່ທາງລຸ່ມຂອງ ໜ້າ.
ເລື່ອນລົງແລະກົດ ຂັ້ນສູງ. ຕົວເລືອກນີ້ຢູ່ທາງລຸ່ມຂອງ ໜ້າ. 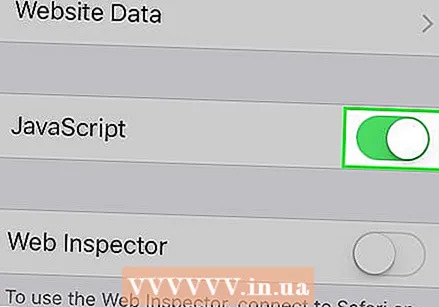 ກົດປຸ່ມປ່ຽນສີຂາວ
ກົດປຸ່ມປ່ຽນສີຂາວ 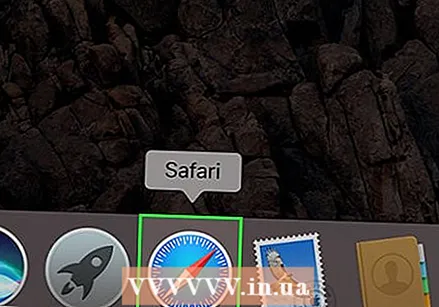 ເປີດ Safari. ຮູບສັນຍາລັກຂອງແອັບ is ແມ່ນສີຟ້າແລະຮູບຊົງເຂັມທິດ.
ເປີດ Safari. ຮູບສັນຍາລັກຂອງແອັບ is ແມ່ນສີຟ້າແລະຮູບຊົງເຂັມທິດ. 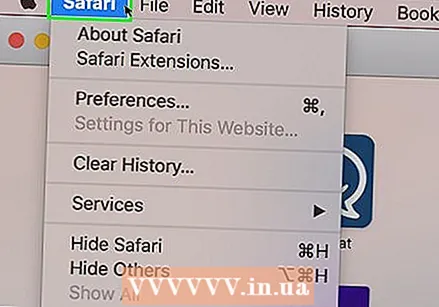 ກົດເຂົ້າ Safari. ລາຍການເມນູນີ້ຢູ່ແຈເບື້ອງຊ້າຍດ້ານເທິງຂອງ ໜ້າ ຈໍ Mac ຂອງທ່ານ.
ກົດເຂົ້າ Safari. ລາຍການເມນູນີ້ຢູ່ແຈເບື້ອງຊ້າຍດ້ານເທິງຂອງ ໜ້າ ຈໍ Mac ຂອງທ່ານ. 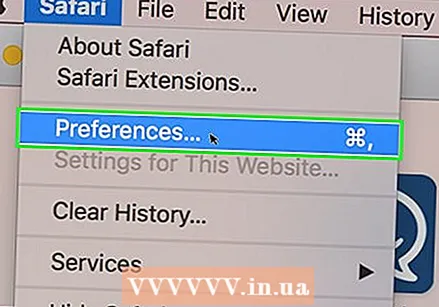 ກົດເຂົ້າ ຕາມທີ່ໃຈມັກ ຢູ່ເທິງສຸດຂອງເມນູແບບເລື່ອນລົງຂອງ Safari.
ກົດເຂົ້າ ຕາມທີ່ໃຈມັກ ຢູ່ເທິງສຸດຂອງເມນູແບບເລື່ອນລົງຂອງ Safari.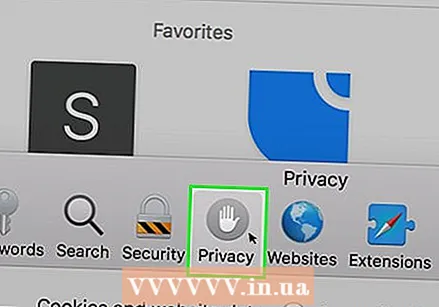 ກົດທີ່ແຖບ ຄວາມເປັນສ່ວນຕົວ ຢູ່ເທິງສຸດຂອງປ່ອງຢ້ຽມ.
ກົດທີ່ແຖບ ຄວາມເປັນສ່ວນຕົວ ຢູ່ເທິງສຸດຂອງປ່ອງຢ້ຽມ.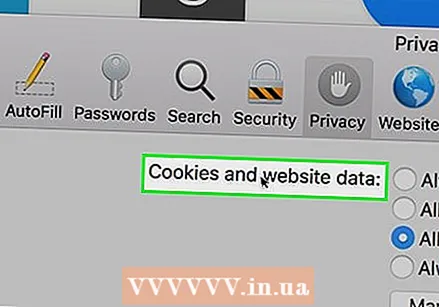 ກົດທີ່ປຸ່ມເລື່ອນລົງ“ Cookies ແລະ Website” ທີ່ຢູ່ດ້ານເທິງຂອງ ໜ້າ ຕ່າງ.
ກົດທີ່ປຸ່ມເລື່ອນລົງ“ Cookies ແລະ Website” ທີ່ຢູ່ດ້ານເທິງຂອງ ໜ້າ ຕ່າງ.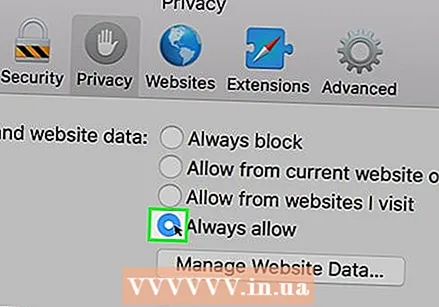 ກົດເຂົ້າ ສະເຫມີອະນຸຍາດ. ນີ້ຈະຊ່ວຍໃຫ້ cookies ສຳ ລັບ Safari.
ກົດເຂົ້າ ສະເຫມີອະນຸຍາດ. ນີ້ຈະຊ່ວຍໃຫ້ cookies ສຳ ລັບ Safari. 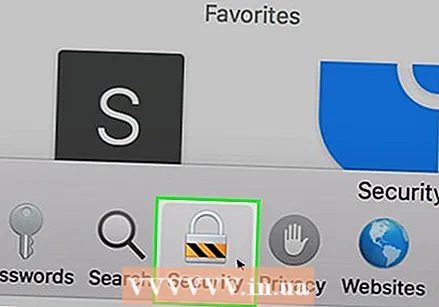 ກົດທີ່ແຖບ ຄວາມປອດໄພ ຢູ່ໃຈກາງຂອງ ໜ້າ ຕ່າງການຕັ້ງຄ່າ.
ກົດທີ່ແຖບ ຄວາມປອດໄພ ຢູ່ໃຈກາງຂອງ ໜ້າ ຕ່າງການຕັ້ງຄ່າ.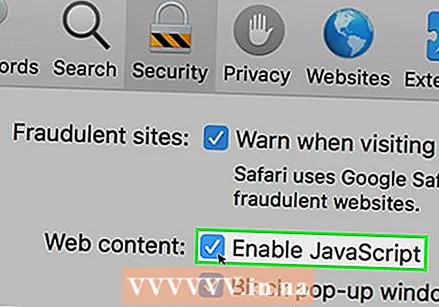 ໝາຍ ໃສ່ກ່ອງ "Enable JavaScript". ນີ້ແມ່ນຖັດຈາກຫົວຂໍ້“ ເນື້ອຫາຂອງເວັບ:”. ນີ້ຈະຊ່ວຍໃຫ້ JavaScript ສຳ ລັບ Safari, ເຖິງແມ່ນວ່າທ່ານອາດຈະ ຈຳ ເປັນຕ້ອງໂຫຼດ ໜ້າ ຈໍຄືນ browser ຂອງທ່ານ ສຳ ລັບ ໜ້າ ທີ່ຖືກກະທົບ.
ໝາຍ ໃສ່ກ່ອງ "Enable JavaScript". ນີ້ແມ່ນຖັດຈາກຫົວຂໍ້“ ເນື້ອຫາຂອງເວັບ:”. ນີ້ຈະຊ່ວຍໃຫ້ JavaScript ສຳ ລັບ Safari, ເຖິງແມ່ນວ່າທ່ານອາດຈະ ຈຳ ເປັນຕ້ອງໂຫຼດ ໜ້າ ຈໍຄືນ browser ຂອງທ່ານ ສຳ ລັບ ໜ້າ ທີ່ຖືກກະທົບ.
ຄຳ ແນະ ນຳ
- ຄຸກກີສາມາດມາຈາກພາກສ່ວນທີ ໜຶ່ງ ຫຼືພາກສ່ວນທີສາມ. cookies ພາກສ່ວນ ທຳ ອິດແມ່ນມາຈາກເວັບໄຊທ໌ທີ່ທ່ານ ກຳ ລັງເຂົ້າເບິ່ງ. cookies ຂອງບຸກຄົນທີສາມແມ່ນ cookies ຈາກໂຄສະນາທີ່ຕັ້ງຢູ່ໃນເວັບໄຊທ໌ທີ່ທ່ານ ກຳ ລັງເບິ່ງ. cookies ຂອງບຸກຄົນທີສາມແມ່ນໃຊ້ເພື່ອຕິດຕາມຜູ້ໃຊ້ທົ່ວຫລາຍເວັບໄຊທ໌ເພື່ອໃຫ້ໂຄສະນາສາມາດປັບແຕ່ງຕາມຄວາມຕ້ອງການຂອງຜູ້ໃຊ້. ອະນຸຍາດໃຫ້ cookies ຂອງພາກສ່ວນທີສາມແມ່ນການຕັ້ງຄ່າມາດຕະຖານຂອງຕົວທ່ອງເວັບສ່ວນໃຫຍ່.
- ໃນຕົວທ່ອງເວັບສ່ວນໃຫຍ່, ທັງ cookies ແລະ JavaScript ຖືກເປີດໃຊ້ໂດຍຄ່າເລີ່ມຕົ້ນ; ສະນັ້ນທ່ານບໍ່ຄວນເປີດ ນຳ ໃຊ້ເວັ້ນເສຍແຕ່ວ່າຈະມີຄົນອື່ນຫັນມາປິດມັນກ່ອນ.
ຄຳ ເຕືອນ
- Cookies ແມ່ນຮັບຜິດຊອບຕໍ່ຄວາມສະດວກສະບາຍທຸກປະເພດໃນຂະນະທີ່ຄົ້ນຫາ, ແຕ່ມັນຍັງປະກອບສ່ວນເຂົ້າໃນປະເພດໂຄສະນາທີ່ທ່ານເຫັນ. Cookies ຍັງສາມາດສົ່ງຜົນກະທົບຕໍ່ຄວາມເປັນສ່ວນຕົວຂອງທ່ານ.