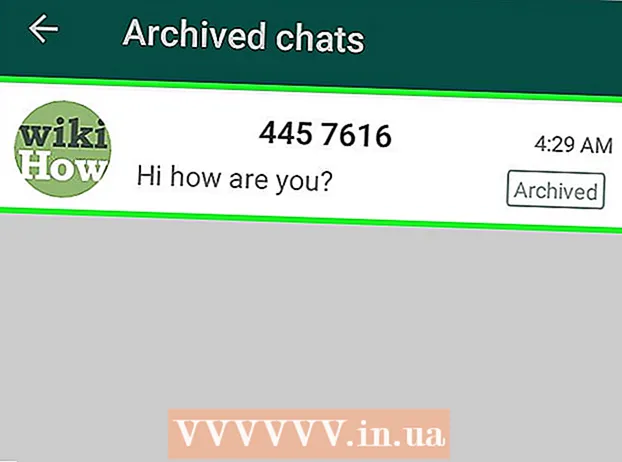ກະວີ:
Eugene Taylor
ວັນທີຂອງການສ້າງ:
10 ສິງຫາ 2021
ວັນທີປັບປຸງ:
1 ເດືອນກໍລະກົດ 2024
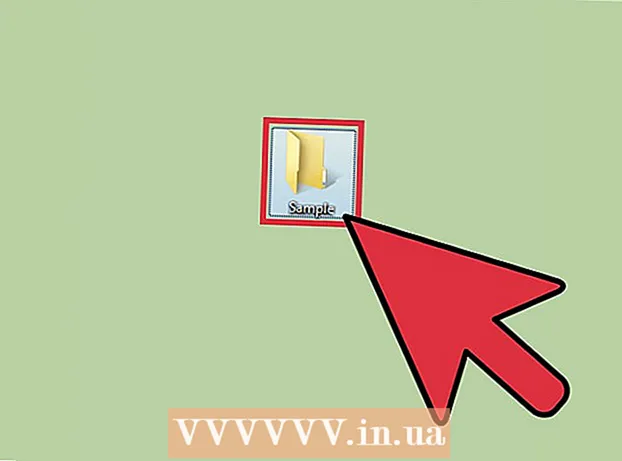
ເນື້ອຫາ
- ເພື່ອກ້າວ
- ວິທີທີ່ 1 ຂອງ 2: ການໃຊ້ PhotoRec ສຳ ລັບ Mac ແລະ Windows
- ວິທີທີ່ 2 ຂອງ 2: ການໃຊ້ Recuva ສຳ ລັບ Windows
- ຄຳ ເຕືອນ
ບັດ SD ຫຼື Secure Digital ແມ່ນໃຊ້ເພື່ອເກັບແລະແລກປ່ຽນຂໍ້ມູນລະຫວ່າງກ້ອງດີຈີຕອລ, ໂທລະສັບມືຖື, ຜູ້ຊ່ວຍ Digital Digital (PDAs) ແລະແມ່ນແຕ່ຄອມພິວເຕີນ້ອຍໆ. ບາງຄັ້ງບັດແລະຂໍ້ມູນຈະຖືກລຶບໂດຍຜູ້ໃຊ້ໂດຍບັງເອີນ. ຖ້າສິ່ງນີ້ເກີດຂື້ນກັບທ່ານຫຼັງຈາກນັ້ນທ່ານສາມາດໃຊ້ໂປແກຼມການກູ້ຄືນເອກະສານທີ່ບໍ່ເສຍຄ່າເພື່ອກູ້ຄືນເອກະສານທີ່ຖືກລົບ.
ເພື່ອກ້າວ
ວິທີທີ່ 1 ຂອງ 2: ການໃຊ້ PhotoRec ສຳ ລັບ Mac ແລະ Windows
 ໄປທີ່ PhotoRec Wiki ຫຼືກົດ ທີ່ນີ້.
ໄປທີ່ PhotoRec Wiki ຫຼືກົດ ທີ່ນີ້. ຊອກເອົາຫ້ອງທີ່ວ່າ "ຮຸ່ນຫຼ້າສຸດທີ່ ໝັ້ນ ຄົງ" ແລະກົດ "7.0". ຫ້ອງນີ້ຕັ້ງຢູ່ແຈຂວາເທິງສຸດຂອງ ໜ້າ.
ຊອກເອົາຫ້ອງທີ່ວ່າ "ຮຸ່ນຫຼ້າສຸດທີ່ ໝັ້ນ ຄົງ" ແລະກົດ "7.0". ຫ້ອງນີ້ຕັ້ງຢູ່ແຈຂວາເທິງສຸດຂອງ ໜ້າ.  ເລື່ອນລົງໄປທີ່ "TestDisk & PhotoRec 7.0" ແລະກົດທີ່ລຸ້ນທີ່ເຂົ້າກັນໄດ້ກັບຄອມພິວເຕີຂອງທ່ານ.
ເລື່ອນລົງໄປທີ່ "TestDisk & PhotoRec 7.0" ແລະກົດທີ່ລຸ້ນທີ່ເຂົ້າກັນໄດ້ກັບຄອມພິວເຕີຂອງທ່ານ. ດາວໂຫລດໄຟລ໌ຫັດໄປສະນີເທິງ ໜ້າ ຈໍຂອງທ່ານ.
ດາວໂຫລດໄຟລ໌ຫັດໄປສະນີເທິງ ໜ້າ ຈໍຂອງທ່ານ. Double-click the file ເພື່ອສະກັດເອົາມັນ.
Double-click the file ເພື່ອສະກັດເອົາມັນ. ວາງ SD card ໃສ່ຄອມພິວເຕີຂອງທ່ານ.
ວາງ SD card ໃສ່ຄອມພິວເຕີຂອງທ່ານ. ກົດທີ່ "testdisk7.0" ເພື່ອເປີດມັນ.
ກົດທີ່ "testdisk7.0" ເພື່ອເປີດມັນ. ກົດສອງຄັ້ງຕໍ່ແຟ້ມ“ Photorec” ເພື່ອເປີດໂປແກຼມ. ປ່ອງຢ້ຽມຢູ່ປາຍຍອດຈະປາກົດຂຶ້ນກັບໂປແກຼມ PhotoRec 7.0.
ກົດສອງຄັ້ງຕໍ່ແຟ້ມ“ Photorec” ເພື່ອເປີດໂປແກຼມ. ປ່ອງຢ້ຽມຢູ່ປາຍຍອດຈະປາກົດຂຶ້ນກັບໂປແກຼມ PhotoRec 7.0. - ຖ້າຂໍ້ຄວາມໃດ ໜຶ່ງ ປາກົດ, ໃຫ້ການອະນຸຍາດ ດຳ ເນີນງານໂຄງການ.
 ເລືອກບັດ SD ຫຼືແຜ່ນດິດຂອງທ່ານແລະກົດ ↵ປ້ອນ. ເນື່ອງຈາກຫນູຂອງທ່ານບໍ່ເຮັດວຽກຢູ່ປາຍ, ທ່ານຕ້ອງໃຊ້ລູກສອນຢູ່ເທິງແປ້ນພິມຂອງທ່ານ.
ເລືອກບັດ SD ຫຼືແຜ່ນດິດຂອງທ່ານແລະກົດ ↵ປ້ອນ. ເນື່ອງຈາກຫນູຂອງທ່ານບໍ່ເຮັດວຽກຢູ່ປາຍ, ທ່ານຕ້ອງໃຊ້ລູກສອນຢູ່ເທິງແປ້ນພິມຂອງທ່ານ. - ທ່ານອາດຈະຖືກ ນຳ ສະ ເໜີ ດ້ວຍຫຼາຍທາງເລືອກໃນ ໜ້າ ຈໍນີ້. ໝາຍ ເຫດຂະ ໜາດ ຂອງແຕ່ລະແຜ່ນທີ່ລະບຸໄວ້ແລະເລືອກໄດທີ່ມີຂະ ໜາດ ເທົ່າກັບບັດ SD ຂອງທ່ານ.
 ເລືອກປະເພດການແບ່ງປັນແລະກົດ ↵ປ້ອນ. ຜູ້ໃຊ້ Mac ຫຼັງຈາກນັ້ນເລືອກ "P Fat16> 32". ໃນ Windows, ເລືອກ "P Fat32". ອະນຸຍາດໃຫ້ໂຄງການສາມາດສະແກນລະບົບໄດເລກະທໍລີທີ່ຖືກລະບຸ.
ເລືອກປະເພດການແບ່ງປັນແລະກົດ ↵ປ້ອນ. ຜູ້ໃຊ້ Mac ຫຼັງຈາກນັ້ນເລືອກ "P Fat16> 32". ໃນ Windows, ເລືອກ "P Fat32". ອະນຸຍາດໃຫ້ໂຄງການສາມາດສະແກນລະບົບໄດເລກະທໍລີທີ່ຖືກລະບຸ.  ເລືອກລະບົບແຟ້ມເອກະສານ "[ອື່ນໆ]" ແລະກົດ ↵ປ້ອນ.
ເລືອກລະບົບແຟ້ມເອກະສານ "[ອື່ນໆ]" ແລະກົດ ↵ປ້ອນ. ເລືອກ "ຟຣີ" ເພື່ອຄົ້ນຫາເອກະສານໃນຮູບແບບ Fat16 ຫຼື Fat32.
ເລືອກ "ຟຣີ" ເພື່ອຄົ້ນຫາເອກະສານໃນຮູບແບບ Fat16 ຫຼື Fat32.- ເລືອກພຽງແຕ່ "ທັງ ໝົດ" ຖ້າທ່ານຄິດວ່າ SD card ຂອງທ່ານເສຍຫາຍ.
 ໃຊ້ປຸ່ມລູກສອນເພື່ອເລືອກສະຖານທີ່ເກັບຮັກສາ ສຳ ລັບເອກະສານທີ່ກູ້ຄືນມາ.
ໃຊ້ປຸ່ມລູກສອນເພື່ອເລືອກສະຖານທີ່ເກັບຮັກສາ ສຳ ລັບເອກະສານທີ່ກູ້ຄືນມາ.- ດຽວນີ້ທ່ານສາມາດສ້າງໂຟນເດີ ສຳ ລັບໄຟລ໌ທີ່ກູ້ຄືນມາ.
- ຢ່າປະຫຍັດເອກະສານເຂົ້າໃນ SD card.
 ກົດ ຄ. ເມື່ອສະຖານທີ່ຖືກຕ້ອງແລ້ວ. ຂະບວນການກູ້ຄືນຈະເລີ່ມຕົ້ນໂດຍອັດຕະໂນມັດ.
ກົດ ຄ. ເມື່ອສະຖານທີ່ຖືກຕ້ອງແລ້ວ. ຂະບວນການກູ້ຄືນຈະເລີ່ມຕົ້ນໂດຍອັດຕະໂນມັດ. 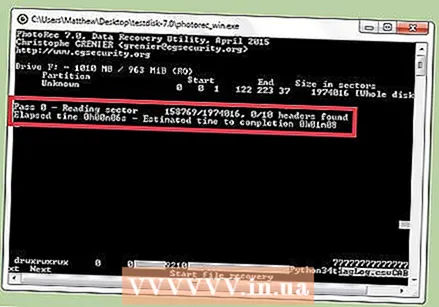 ລໍຖ້າຂະບວນການກູ້ຄືນໃຫ້ ສຳ ເລັດ.
ລໍຖ້າຂະບວນການກູ້ຄືນໃຫ້ ສຳ ເລັດ. ທ່ອງໄປຫາສະຖານທີ່ທີ່ທ່ານເລືອກຢູ່ໃນຂັ້ນຕອນທີ 13 ເພື່ອເບິ່ງໄຟລ໌ທີ່ກູ້ຄືນ.
ທ່ອງໄປຫາສະຖານທີ່ທີ່ທ່ານເລືອກຢູ່ໃນຂັ້ນຕອນທີ 13 ເພື່ອເບິ່ງໄຟລ໌ທີ່ກູ້ຄືນ.
ວິທີທີ່ 2 ຂອງ 2: ການໃຊ້ Recuva ສຳ ລັບ Windows
 ໄປທີ່ ໜ້າ ເວັບໄຊທ໌ຂອງ Recuva ຫຼືກົດປຸ່ມ ທີ່ນີ້.
ໄປທີ່ ໜ້າ ເວັບໄຊທ໌ຂອງ Recuva ຫຼືກົດປຸ່ມ ທີ່ນີ້. ເລືອກ "ດາວໂຫລດເວີຊັນຟຣີ" ຕາມດ້ວຍ "ດາວໂຫລດຟລີ".
ເລືອກ "ດາວໂຫລດເວີຊັນຟຣີ" ຕາມດ້ວຍ "ດາວໂຫລດຟລີ". ກົດທີ່ "FreeHippo.com" ຫຼື "Piriform.com". ເວບໄຊທ໌ຈະເປີດແລະການດາວໂຫລດຈະເລີ່ມຕົ້ນໂດຍອັດຕະໂນມັດ.
ກົດທີ່ "FreeHippo.com" ຫຼື "Piriform.com". ເວບໄຊທ໌ຈະເປີດແລະການດາວໂຫລດຈະເລີ່ມຕົ້ນໂດຍອັດຕະໂນມັດ. 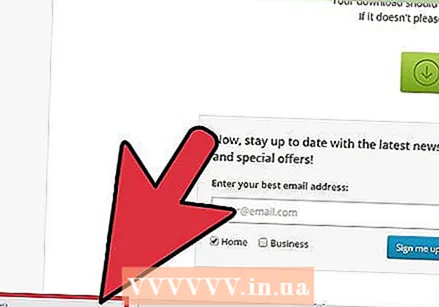 ກົດທີ່ໄຟລ໌ທີ່ດາວໂຫລດມາຢູ່ທາງລຸ່ມຂອງ ໜ້າ ເວບເພື່ອເປີດມັນ.
ກົດທີ່ໄຟລ໌ທີ່ດາວໂຫລດມາຢູ່ທາງລຸ່ມຂອງ ໜ້າ ເວບເພື່ອເປີດມັນ.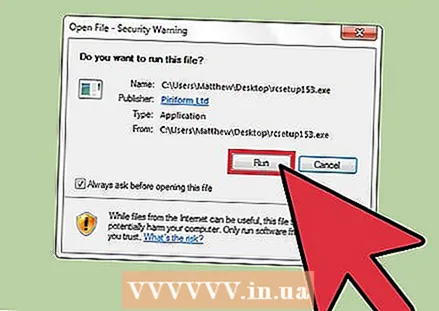 ເລືອກ "Run".
ເລືອກ "Run". ຕິດຕັ້ງ Recuva. ການຕິດຕັ້ງຊອບແວນີ້ໃນຄອມພິວເຕີຂອງທ່ານ, ໃຫ້ເຮັດຕາມຂັ້ນຕອນຂ້າງລຸ່ມນີ້:
ຕິດຕັ້ງ Recuva. ການຕິດຕັ້ງຊອບແວນີ້ໃນຄອມພິວເຕີຂອງທ່ານ, ໃຫ້ເຮັດຕາມຂັ້ນຕອນຂ້າງລຸ່ມນີ້: - ກົດທີ່ "Ok".
- ກົດທີ່ "Next".
- ທົບທວນຂໍ້ຕົກລົງກ່ຽວກັບໃບອະນຸຍາດແລະເລືອກ "ຂ້ອຍເຫັນດີ".
- ໃຫ້ຄລິກໃສ່ "ຕິດຕັ້ງ".
- ຍົກເລີກກ່ອງຢູ່ຖັດຈາກ "ເບິ່ງບັນທຶກການປ່ອຍຕົວ" ແລະກົດ "ຈົບ." ໂຄງການຈະເລີ່ມຕົ້ນໂດຍອັດຕະໂນມັດ.
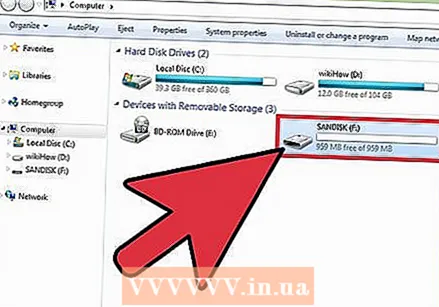 ວາງ SD card ໃສ່ຄອມພິວເຕີຂອງທ່ານ. ເມື່ອຖືກກະຕຸ້ນໃຫ້ຈັດຮູບແບບ SD card, ໝາຍ ໃສ່ກ່ອງທີ່ຢູ່ຂ້າງ "ຮູບແບບດ່ວນ" ແລະກົດ "ເລີ່ມຕົ້ນ". ນີ້ຈະລົບລ້າງຕາຕະລາງເອກະສານຈາກ SD card ແລະຂໍ້ມູນຈະບໍ່ມີຜົນກະທົບ.
ວາງ SD card ໃສ່ຄອມພິວເຕີຂອງທ່ານ. ເມື່ອຖືກກະຕຸ້ນໃຫ້ຈັດຮູບແບບ SD card, ໝາຍ ໃສ່ກ່ອງທີ່ຢູ່ຂ້າງ "ຮູບແບບດ່ວນ" ແລະກົດ "ເລີ່ມຕົ້ນ". ນີ້ຈະລົບລ້າງຕາຕະລາງເອກະສານຈາກ SD card ແລະຂໍ້ມູນຈະບໍ່ມີຜົນກະທົບ. 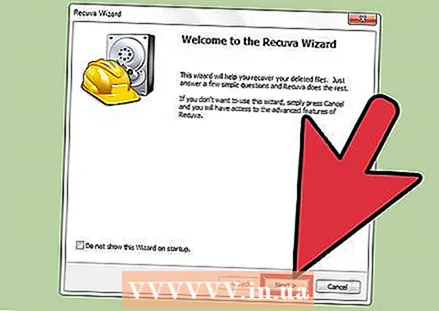 ກັບໄປທີ່ Recuva ແລ້ວກົດ "Next" ເພື່ອ ດຳ ເນີນການຕໍ່ໄປຫຼັງຈາກ ໜ້າ ຈໍຍິນດີຕ້ອນຮັບ.
ກັບໄປທີ່ Recuva ແລ້ວກົດ "Next" ເພື່ອ ດຳ ເນີນການຕໍ່ໄປຫຼັງຈາກ ໜ້າ ຈໍຍິນດີຕ້ອນຮັບ.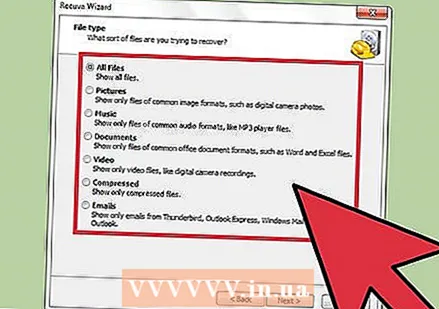 ເລືອກປະເພດເອກະສານຫຼືແຟ້ມທີ່ທ່ານຕ້ອງການກູ້ຄືນແລະກົດປຸ່ມ "Next".
ເລືອກປະເພດເອກະສານຫຼືແຟ້ມທີ່ທ່ານຕ້ອງການກູ້ຄືນແລະກົດປຸ່ມ "Next".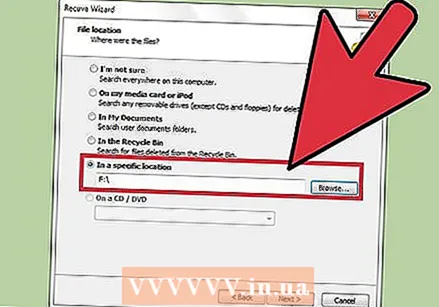 ເລືອກບັດ SD ຂອງທ່ານເປັນບ່ອນເກັບມ້ຽນເອກະສານ. ເລືອກ "ຢູ່ໃນສະຖານທີ່ສະເພາະ" ແລະກົດປຸ່ມ "Browse". ເລື່ອນຜ່ານບັນຊີລາຍຊື່ແລະເລືອກ "Diskable Disk". ເລືອກໂຟນເດີ "DCIM" ຖ້າ ຈຳ ເປັນ. ກົດທີ່ "Ok" ຕາມດ້ວຍ "Next".
ເລືອກບັດ SD ຂອງທ່ານເປັນບ່ອນເກັບມ້ຽນເອກະສານ. ເລືອກ "ຢູ່ໃນສະຖານທີ່ສະເພາະ" ແລະກົດປຸ່ມ "Browse". ເລື່ອນຜ່ານບັນຊີລາຍຊື່ແລະເລືອກ "Diskable Disk". ເລືອກໂຟນເດີ "DCIM" ຖ້າ ຈຳ ເປັນ. ກົດທີ່ "Ok" ຕາມດ້ວຍ "Next". 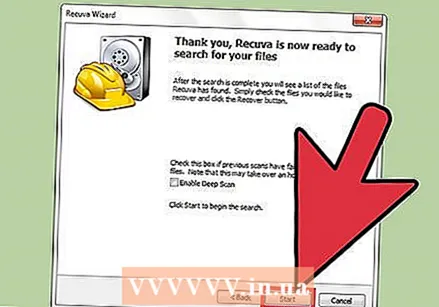 ໃຫ້ຄລິກໃສ່ "ເລີ່ມຕົ້ນ" ເພື່ອດໍາເນີນໂຄງການ. ໃນຂະນະທີ່ໂປແກມກູ້ຂໍ້ມູນຄືນ, ມັນຈະປາກົດຢູ່ ໜ້າ ຈໍ.
ໃຫ້ຄລິກໃສ່ "ເລີ່ມຕົ້ນ" ເພື່ອດໍາເນີນໂຄງການ. ໃນຂະນະທີ່ໂປແກມກູ້ຂໍ້ມູນຄືນ, ມັນຈະປາກົດຢູ່ ໜ້າ ຈໍ. 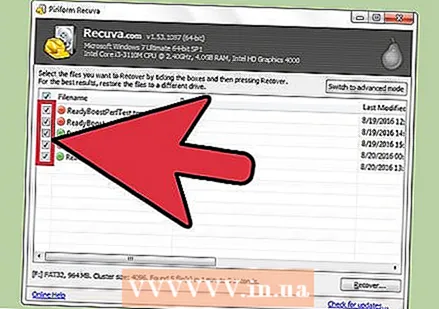 ໝາຍ ເອົາຫ້ອງທີ່ຢູ່ພາຍໃຕ້ແຕ່ລະເອກະສານທີ່ທ່ານຕ້ອງການກູ້ຄືນ.
ໝາຍ ເອົາຫ້ອງທີ່ຢູ່ພາຍໃຕ້ແຕ່ລະເອກະສານທີ່ທ່ານຕ້ອງການກູ້ຄືນ. ໃຫ້ຄລິກໃສ່ "ກູ້ຄືນ".
ໃຫ້ຄລິກໃສ່ "ກູ້ຄືນ". ເລືອກສະຖານທີ່ເພື່ອຊ່ວຍປະຢັດເອກະສານແລະກົດປຸ່ມ "Ok". ໄຟລ໌ຈະຖືກ ນຳ ກັບໄປຫາສະຖານທີ່ທີ່ທ່ານເລືອກ.
ເລືອກສະຖານທີ່ເພື່ອຊ່ວຍປະຢັດເອກະສານແລະກົດປຸ່ມ "Ok". ໄຟລ໌ຈະຖືກ ນຳ ກັບໄປຫາສະຖານທີ່ທີ່ທ່ານເລືອກ.  ກົດ "Ok" ເມື່ອຂະບວນການຟື້ນຟູ ສຳ ເລັດແລ້ວ.
ກົດ "Ok" ເມື່ອຂະບວນການຟື້ນຟູ ສຳ ເລັດແລ້ວ. ທ່ອງໄປຫາສະຖານທີ່ທີ່ທ່ານເລືອກໃນຂັ້ນຕອນ 14 ເພື່ອເບິ່ງເອກະສານທີ່ກູ້ຄືນ.
ທ່ອງໄປຫາສະຖານທີ່ທີ່ທ່ານເລືອກໃນຂັ້ນຕອນ 14 ເພື່ອເບິ່ງເອກະສານທີ່ກູ້ຄືນ.
ຄຳ ເຕືອນ
- ບັດ SD ທີ່ຖືກລົບລ້າງບໍ່ຖືກຕ້ອງສາມາດ ທຳ ລາຍຂໍ້ມູນໄດ້.
- ກວດເບິ່ງ PC ບ່ອນທີ່ທ່ານຈະໃສ່ SD card ຢ່າງລະອຽດ ສຳ ລັບໄວຣັສ / malware ຫຼືໂປແກຼມທີ່ ໜ້າ ສົງໄສອື່ນໆ.