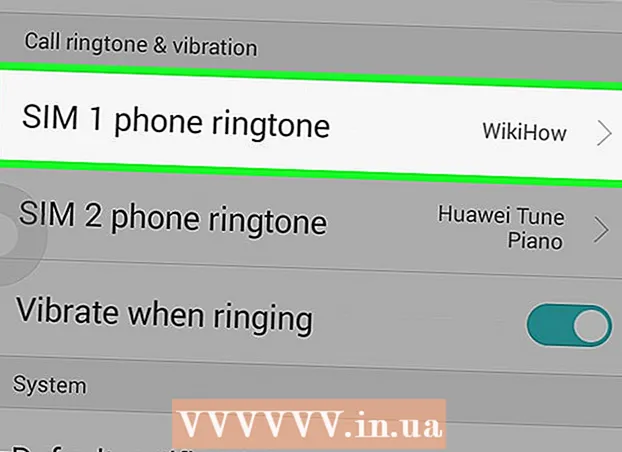ກະວີ:
Roger Morrison
ວັນທີຂອງການສ້າງ:
4 ເດືອນກັນຍາ 2021
ວັນທີປັບປຸງ:
1 ເດືອນກໍລະກົດ 2024
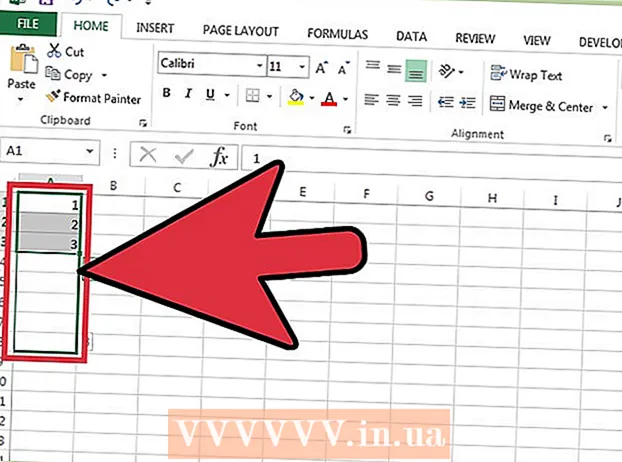
ເນື້ອຫາ
- ເພື່ອກ້າວ
- ວິທີການທີ 1 ຂອງ 2: ແຖວແຖວຕົວເລກແບບເຄື່ອນໄຫວ
- ວິທີທີ່ 2 ຂອງ 2: ຕື່ມຂໍ້ມູນໃສ່ຖັນທີ່ມີຕົວເລກຕິດຕໍ່ກັນ
- ຄຳ ແນະ ນຳ
- ຄຳ ເຕືອນ
ມີສອງວິທີທີ່ແຕກຕ່າງກັນໃນການເພີ່ມເລກເຂົ້າໃນຖັນ. ວິທີທີ່ ໜ້າ ເຊື່ອຖືທີ່ສຸດໃນການນັບເລກແຖວໂດຍອັດຕະໂນມັດໃນ Excel ແມ່ນຜ່ານ ໜ້າ ທີ່ QUEUE ການນໍາໃຊ້. ນີ້ຮັບປະກັນວ່າຈຸລັງສະແດງຕົວເລກແຖວທີ່ຖືກຕ້ອງເຖິງແມ່ນວ່າຈະຖືກເພີ່ມຫລືລຶບແຖວ. ຕົວເລືອກອື່ນ (ບ່ອນທີ່ບໍ່ມີສູດການ ນຳ ໃຊ້!) ຄືການໃຊ້ຟັງຊັນຕື່ມ - ມັນງ່າຍກວ່າ, ແຕ່ການຖອດແຖວອາດຈະເຮັດໃຫ້ຊ່ອງຫວ່າງຂອງຕົວເລກຂອງທ່ານຫຼຸດລົງ. ຮຽນຮູ້ທີ່ຈະນັບແຖວແຖວຂອງທ່ານແບບເຄື່ອນໄຫວຫຼືໂດຍການຕື່ມຖັນດ້ວຍ ລຳ ດັບຕໍ່ເນື່ອງ.
ເພື່ອກ້າວ
ວິທີການທີ 1 ຂອງ 2: ແຖວແຖວຕົວເລກແບບເຄື່ອນໄຫວ
 ກົດທີ່ຫ້ອງ ທຳ ອິດບ່ອນທີ່ທ່ານຕ້ອງການໃຫ້ຊຸດຂອງຕົວເລກເລີ່ມຕົ້ນ. ວິທີການນີ້ອະທິບາຍວ່າແຕ່ລະຫ້ອງໃນຖັນສາມາດໄດ້ຮັບເລກແຖວທີ່ກົງກັນໄດ້ແນວໃດ. ນີ້ແມ່ນວິທີການທີ່ດີທີ່ຈະ ນຳ ໃຊ້ຖ້າມີການເພີ່ມແຖວແລະເອົາອອກເລື້ອຍໆໃນຕາຕະລາງຂອງທ່ານ.
ກົດທີ່ຫ້ອງ ທຳ ອິດບ່ອນທີ່ທ່ານຕ້ອງການໃຫ້ຊຸດຂອງຕົວເລກເລີ່ມຕົ້ນ. ວິທີການນີ້ອະທິບາຍວ່າແຕ່ລະຫ້ອງໃນຖັນສາມາດໄດ້ຮັບເລກແຖວທີ່ກົງກັນໄດ້ແນວໃດ. ນີ້ແມ່ນວິທີການທີ່ດີທີ່ຈະ ນຳ ໃຊ້ຖ້າມີການເພີ່ມແຖວແລະເອົາອອກເລື້ອຍໆໃນຕາຕະລາງຂອງທ່ານ. - ເພື່ອສ້າງແຖວພື້ນຖານຂອງຕົວເລກຕິດຕໍ່ກັນ (ຫຼືວັນທີອື່ນໆ, ເຊັ່ນວ່າມື້ຂອງອາທິດຫລືເດືອນຂອງປີ), ເບິ່ງພາກຕື່ມຂໍ້ມູນໃສ່ຖັນທີ່ມີຕົວເລກຕິດຕໍ່ກັນ.
 ປະເພດ = ROW (A1) ໃນຫ້ອງ (ຖ້າວ່ານີ້ແມ່ນຫ້ອງ A1). ຖ້າມັນບໍ່ແມ່ນຫ້ອງ A1, ໃຫ້ໃຊ້ ໝາຍ ເລກໂທລະສັບທີ່ຖືກຕ້ອງ.
ປະເພດ = ROW (A1) ໃນຫ້ອງ (ຖ້າວ່ານີ້ແມ່ນຫ້ອງ A1). ຖ້າມັນບໍ່ແມ່ນຫ້ອງ A1, ໃຫ້ໃຊ້ ໝາຍ ເລກໂທລະສັບທີ່ຖືກຕ້ອງ. - ຕົວຢ່າງ: ຖ້າທ່ານຢູ່ໃນຫ້ອງ B5, ໃຫ້ພິມ = ROW (B5).
 ກົດ ↵ປ້ອນ. ຕອນນີ້ຫ້ອງສະແດງຕົວເລກແຖວ. ຖ້າເຈົ້າ = ROW (A1) typed, ແຕ່ລະຫ້ອງຈະກັບມາອີກຄັ້ງ ໜຶ່ງ 1 ສະພາບອາກາດ. ເຈົ້າມີບໍ່ = ROW (B5) ພິມ, ທ່ານຈະເຫັນກ 5 ຢືນຢູ່ໃນຫ້ອງ.
ກົດ ↵ປ້ອນ. ຕອນນີ້ຫ້ອງສະແດງຕົວເລກແຖວ. ຖ້າເຈົ້າ = ROW (A1) typed, ແຕ່ລະຫ້ອງຈະກັບມາອີກຄັ້ງ ໜຶ່ງ 1 ສະພາບອາກາດ. ເຈົ້າມີບໍ່ = ROW (B5) ພິມ, ທ່ານຈະເຫັນກ 5 ຢືນຢູ່ໃນຫ້ອງ. - ເພື່ອເລີ່ມຕົ້ນດ້ວຍເລກ 1 ໂດຍບໍ່ ຄຳ ນຶງເຖິງແຖວບ່ອນທີ່ທ່ານຕ້ອງການ ລຳ ດັບຂອງຕົວເລກເລີ່ມຕົ້ນ, ນັບ ຈຳ ນວນແຖວຢູ່ຂ້າງເທິງຈຸລັງປະຈຸບັນ, ຫຼັງຈາກນັ້ນໃຫ້ຫັກເລກນັ້ນອອກຈາກສູດຂອງທ່ານ.
- ຍົກຕົວຢ່າງ, ຖ້າທ່ານ = ROW (B5) ແລະຢາກໃຫ້ຫ້ອງມີ 1, ແກ້ໄຂສູດເພື່ອໃຫ້ມັນເວົ້າ = ROW (B5) -4, ເພາະວ່າ B1 ແມ່ນ 4 ແຖວກັບຈາກ B5.
 ເລືອກຕົວເລກທີ່ມີຕົວເລກ ທຳ ອິດໃນຊຸດ.
ເລືອກຕົວເລກທີ່ມີຕົວເລກ ທຳ ອິດໃນຊຸດ. ວາງຕົວກະພິບໃສ່ຮຽບຮ້ອຍໃນແຈເບື້ອງຂວາມືຂອງຫ້ອງທີ່ທ່ານເລືອກ. ຮູບສີ່ຫລ່ຽມນີ້ເອີ້ນວ່າ Fill handle. ໃນເວລາທີ່ຕົວກະພິບຫນູ hovers ໂດຍກົງໃນໄລຍະການຈັດການຕື່ມ, ຕົວກະພິບປ່ຽນເປັນ crosshair.
ວາງຕົວກະພິບໃສ່ຮຽບຮ້ອຍໃນແຈເບື້ອງຂວາມືຂອງຫ້ອງທີ່ທ່ານເລືອກ. ຮູບສີ່ຫລ່ຽມນີ້ເອີ້ນວ່າ Fill handle. ໃນເວລາທີ່ຕົວກະພິບຫນູ hovers ໂດຍກົງໃນໄລຍະການຈັດການຕື່ມ, ຕົວກະພິບປ່ຽນເປັນ crosshair. - ຖ້າທ່ານບໍ່ເຫັນຕົວຈັດການຕື່ມ, ໃຫ້ໄປທີ່ File> Options> Advanced, ແລະ ໝາຍ ໃສ່ກ່ອງທີ່ຢູ່ຂ້າງ "ເຮັດໃຫ້ຄ່າຫ້ອງອັດຕະໂນມັດຄົບຖ້ວນ".
 ລາກເຄື່ອງມື Fill ໃສ່ຫ້ອງເປົ້າ ໝາຍ ຂອງຊຸດຂອງທ່ານ. ຈຸລັງທີ່ຢູ່ໃນຖັນສະແດງຕົວເລກແຖວທີ່ສອດຄ້ອງກັນ.
ລາກເຄື່ອງມື Fill ໃສ່ຫ້ອງເປົ້າ ໝາຍ ຂອງຊຸດຂອງທ່ານ. ຈຸລັງທີ່ຢູ່ໃນຖັນສະແດງຕົວເລກແຖວທີ່ສອດຄ້ອງກັນ. - ຖ້າທ່ານລຶບແຖວຢູ່ໃນຂອບເຂດນີ້, ຕົວເລກມືຖືຈະແກ້ໄຂຕົວເອງໂດຍອັດຕະໂນມັດຂຶ້ນກັບຕົວເລກແຖວຂອງພວກມັນ.
ວິທີທີ່ 2 ຂອງ 2: ຕື່ມຂໍ້ມູນໃສ່ຖັນທີ່ມີຕົວເລກຕິດຕໍ່ກັນ
 ກົດທີ່ຫ້ອງທີ່ ລຳ ດັບຕົວເລກຂອງທ່ານເລີ່ມຕົ້ນ. ວິທີການນີ້ສະແດງໃຫ້ທ່ານເຫັນວິທີການເພີ່ມ ຈຳ ນວນຊຸດຕໍ່ເນື່ອງຂອງຈຸລັງຂອງຖັນ.
ກົດທີ່ຫ້ອງທີ່ ລຳ ດັບຕົວເລກຂອງທ່ານເລີ່ມຕົ້ນ. ວິທີການນີ້ສະແດງໃຫ້ທ່ານເຫັນວິທີການເພີ່ມ ຈຳ ນວນຊຸດຕໍ່ເນື່ອງຂອງຈຸລັງຂອງຖັນ. - ຖ້າທ່ານໃຊ້ວິທີນີ້ແລະໃນບາງຈຸດຕ້ອງການລຶບແຖວ, ທ່ານຈະຕ້ອງເຮັດອີກຂັ້ນຕອນເພື່ອປ່ຽນຖັນທັງ ໝົດ. ຖ້າທ່ານຄາດຫວັງວ່າຈະດັດແກ້ຂໍ້ມູນແຖວແຖວເລື້ອຍໆ, ໃຫ້ເບິ່ງສ່ວນເລກແຖວແຖວ.
 ໃສ່ໂຕເລກ ທຳ ອິດຂອງ ລຳ ດັບຂອງທ່ານໃນຫ້ອງ. ຍົກຕົວຢ່າງ, ຖ້າທ່ານ ກຳ ລັງຈະເຂົ້າຫາຂໍ້ມູນຢູ່ໃນຖັນ, ໃຫ້ພິມ 1 ໃນຫ້ອງນີ້.
ໃສ່ໂຕເລກ ທຳ ອິດຂອງ ລຳ ດັບຂອງທ່ານໃນຫ້ອງ. ຍົກຕົວຢ່າງ, ຖ້າທ່ານ ກຳ ລັງຈະເຂົ້າຫາຂໍ້ມູນຢູ່ໃນຖັນ, ໃຫ້ພິມ 1 ໃນຫ້ອງນີ້. - ທ່ານບໍ່ ຈຳ ເປັນຕ້ອງເລີ່ມຕົ້ນດ້ວຍ 1. ລໍາດັບເລກຂອງທ່ານສາມາດເລີ່ມຕົ້ນດ້ວຍຕົວເລກໃດກໍ່ໄດ້, ແລະສາມາດເຮັດຕາມແບບອື່ນໆອີກ (ເຊັ່ນວ່າຕົວເລກຂອງຕົວເລກ, ໃນຕົວເລກຂອງ 5, ແລະອື່ນໆ)
- Excel ຍັງສະ ໜັບ ສະ ໜູນ ຮູບແບບອື່ນໆຂອງ "ໝາຍ ເລກ", ລວມທັງວັນທີ, ລະດູການ, ແລະມື້ຂອງອາທິດ. ຕົວຢ່າງ, ເພື່ອຕື່ມຄໍລໍາກັບວັນເວລາຂອງອາທິດ, ຫ້ອງທໍາອິດຄວນອ່ານ "ວັນຈັນ".
 ກົດຫ້ອງຕໍ່ໄປໃນຂອບເຂດ. ນີ້ຄວນຈະເປັນຫ້ອງໂດຍກົງຢູ່ລຸ່ມຫ້ອງທີ່ມີການເຄື່ອນໄຫວໃນປະຈຸບັນ.
ກົດຫ້ອງຕໍ່ໄປໃນຂອບເຂດ. ນີ້ຄວນຈະເປັນຫ້ອງໂດຍກົງຢູ່ລຸ່ມຫ້ອງທີ່ມີການເຄື່ອນໄຫວໃນປະຈຸບັນ.  ພິມເລກທີສອງໃນ ລຳ ດັບເພື່ອສ້າງຮູບແບບ. ສຳ ລັບຕົວເລກທີ່ຕິດຕໍ່ກັນ (1, 2, 3, ແລະອື່ນໆ), ໃສ່ 2 ບ່ອນນີ້.
ພິມເລກທີສອງໃນ ລຳ ດັບເພື່ອສ້າງຮູບແບບ. ສຳ ລັບຕົວເລກທີ່ຕິດຕໍ່ກັນ (1, 2, 3, ແລະອື່ນໆ), ໃສ່ 2 ບ່ອນນີ້. - ຖ້າທ່ານຕ້ອງການຕົວເລກຕິດຕໍ່ກັນເບິ່ງຄື 10, 20, 30, 40, ແລະອື່ນໆ, ຫຼັງຈາກນັ້ນສອງຫ້ອງ ທຳ ອິດຂອງ ລຳ ດັບແມ່ນເປັນຂອງ 10 ແລະ 20 ຈະ.
- ຖ້າທ່ານ ກຳ ລັງໃຊ້ມື້ຂອງອາທິດ, ໃສ່ມື້ຕໍ່ມາຂອງອາທິດໃນຫ້ອງ.
 ເລືອກທັງສອງຈຸລັງໂດຍການກົດແລະລາກ. ເມື່ອທ່ານປ່ອຍປຸ່ມເມົາສ໌, ຈຸລັງທັງສອງຈະຖືກລະບຸເປັນຢ່າງກ້າຫານ.
ເລືອກທັງສອງຈຸລັງໂດຍການກົດແລະລາກ. ເມື່ອທ່ານປ່ອຍປຸ່ມເມົາສ໌, ຈຸລັງທັງສອງຈະຖືກລະບຸເປັນຢ່າງກ້າຫານ.  ວາງຕົວກະພິບໃສ່ກ່ອງນ້ອຍໆຢູ່ແຈເບື້ອງຂວາລຸ່ມຂອງຕົວເລືອກ. ກ່ອງນີ້ເອີ້ນວ່າເຄື່ອງຈັບຕື່ມ. ໃນເວລາທີ່ຕົວຊີ້ເມົາເມົາຢູ່ກົງກັບຕົວຈັດການ Fill, ຕົວກະພິບຈະກາຍເປັນຂ້າມ.
ວາງຕົວກະພິບໃສ່ກ່ອງນ້ອຍໆຢູ່ແຈເບື້ອງຂວາລຸ່ມຂອງຕົວເລືອກ. ກ່ອງນີ້ເອີ້ນວ່າເຄື່ອງຈັບຕື່ມ. ໃນເວລາທີ່ຕົວຊີ້ເມົາເມົາຢູ່ກົງກັບຕົວຈັດການ Fill, ຕົວກະພິບຈະກາຍເປັນຂ້າມ. - ຖ້າທ່ານບໍ່ເຫັນຕົວຈັດການຕື່ມ, ໃຫ້ໄປທີ່ File> Options> Advanced, ແລະ ໝາຍ ໃສ່ກ່ອງທີ່ຢູ່ຂ້າງ "ເຮັດໃຫ້ຄ່າຫ້ອງອັດຕະໂນມັດຄົບຖ້ວນ".
 ກົດແລະລາກປຸ່ມ Fill handle ລົງໃສ່ຫ້ອງສຸດທ້າຍຂອງຂອບເຂດທີ່ທ່ານຕ້ອງການ. ເມື່ອທ່ານປ່ອຍປຸ່ມເມົາສ໌, ຈຸລັງທີ່ຢູ່ໃນຖັນຈະຖືກນັບເປັນຕົວແບບຕາມແບບທີ່ທ່ານລະບຸໃນສອງຫ້ອງ ທຳ ອິດ.
ກົດແລະລາກປຸ່ມ Fill handle ລົງໃສ່ຫ້ອງສຸດທ້າຍຂອງຂອບເຂດທີ່ທ່ານຕ້ອງການ. ເມື່ອທ່ານປ່ອຍປຸ່ມເມົາສ໌, ຈຸລັງທີ່ຢູ່ໃນຖັນຈະຖືກນັບເປັນຕົວແບບຕາມແບບທີ່ທ່ານລະບຸໃນສອງຫ້ອງ ທຳ ອິດ.
ຄຳ ແນະ ນຳ
- Microsoft ໃຫ້ໂປແກຼມ Excel ລຸ້ນ online ທີ່ບໍ່ເສຍຄ່າເປັນສ່ວນ ໜຶ່ງ ຂອງ Microsoft Office Online.
- ທ່ານຍັງສາມາດເປີດແລະແກ້ໄຂສະເປຣດຊີດຂອງທ່ານໃນ Google Sheets.
ຄຳ ເຕືອນ
- ໃຫ້ແນ່ໃຈວ່າຕົວເລືອກ "ຢືນຢັນການຂຽນທັບທັບເຊນ" ໃນເອກະສານ> ຕົວເລືອກ> ຂັ້ນສູງຖືກກວດເບິ່ງ. ສິ່ງນີ້ຊ່ວຍຫລີກລ້ຽງຂໍ້ຜິດພາດໃນການປ້ອນຂໍ້ມູນແລະຄວາມຕ້ອງການສ້າງສູດຫຼືຂໍ້ມູນອື່ນໆ.