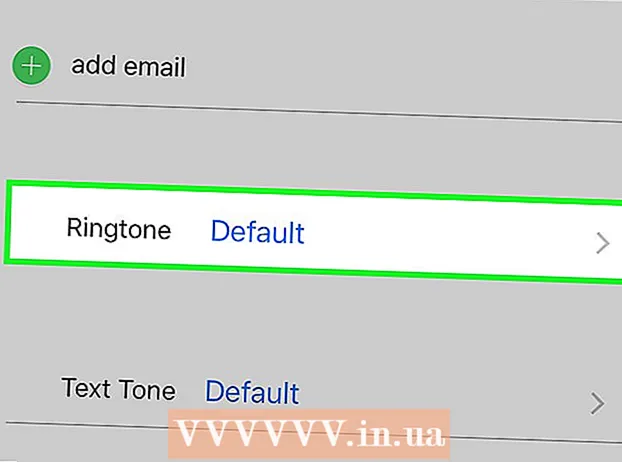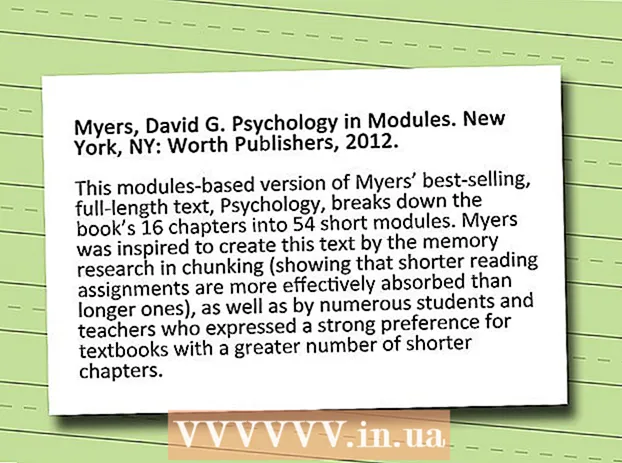ກະວີ:
Marcus Baldwin
ວັນທີຂອງການສ້າງ:
15 ມິຖຸນາ 2021
ວັນທີປັບປຸງ:
24 ມິຖຸນາ 2024
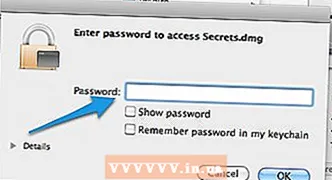
ເນື້ອຫາ
ລາຍລະອຽດຂອງບົດຄວາມນີ້ບໍ່ໄດ້ກວມເອົາວິທີເຮັດໃຫ້ບັນຊີຂອງເຈົ້າປອດໄພຍິ່ງຂຶ້ນ. ສຳ ລັບສິ່ງນີ້, Apple ໃຫ້ບໍລິການທີ່ເອີ້ນວ່າ FileVault.
ເທັກນິກນີ້ອະທິບາຍວິທີໃຊ້ DMG ເປັນພາຊະນະທີ່ປອດໄພສໍາລັບໄຟລຂອງເຈົ້າ.
ຂັ້ນຕອນ
 1 ສ້າງໂຟນເດີໃand່ແລະວາງໄຟລ you ທີ່ເຈົ້າຕ້ອງການໃສ່ລົງໃນຮູບດິສກ. ຢູ່ທີ່ນັ້ນ.
1 ສ້າງໂຟນເດີໃand່ແລະວາງໄຟລ you ທີ່ເຈົ້າຕ້ອງການໃສ່ລົງໃນຮູບດິສກ. ຢູ່ທີ່ນັ້ນ.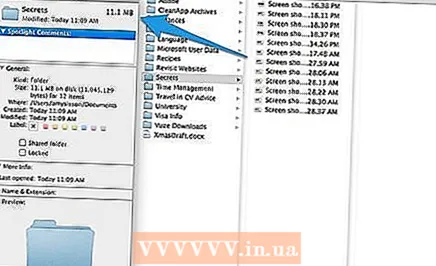 2 ຄລິກຂວາ (ຫຼື CTRL-Click), ຄລິກທີ່ໂຟນເດີແລະເລືອກ“ ເອົາຂໍ້ມູນ” ແລະຈື່ຂະ ໜາດ ຂອງເນື້ອໃນຂອງມັນ.
2 ຄລິກຂວາ (ຫຼື CTRL-Click), ຄລິກທີ່ໂຟນເດີແລະເລືອກ“ ເອົາຂໍ້ມູນ” ແລະຈື່ຂະ ໜາດ ຂອງເນື້ອໃນຂອງມັນ. 3ເປີດ Disk Utility (Applications> Utilities> Disk Utility)
3ເປີດ Disk Utility (Applications> Utilities> Disk Utility)  4 ຄລິກທີ່ໄອຄອນ "ຮູບໃNew່" ເພື່ອສ້າງຮູບແຜ່ນໃnew່. ໃສ່ຊື່ໃຫ້ກັບຮູບພາບ, ແລະເລືອກຂະ ໜາດ ທີ່ເforາະສົມກັບຂະ ໜາດ ຂອງໂຟລເດີທີ່ເຈົ້າສ້າງຂຶ້ນຢູ່ໃນຂັ້ນຕອນທີ 2.
4 ຄລິກທີ່ໄອຄອນ "ຮູບໃNew່" ເພື່ອສ້າງຮູບແຜ່ນໃnew່. ໃສ່ຊື່ໃຫ້ກັບຮູບພາບ, ແລະເລືອກຂະ ໜາດ ທີ່ເforາະສົມກັບຂະ ໜາດ ຂອງໂຟລເດີທີ່ເຈົ້າສ້າງຂຶ້ນຢູ່ໃນຂັ້ນຕອນທີ 2.  5 ເລືອກປະເພດການເຂົ້າລະຫັດ (128 ຫຼື 256bit), ຕັ້ງພາທິຊັນເປັນ "Partition Single - Apple Partition Map" ແລະຮູບແບບເປັນ "read / write disk image."ກົດປຸ່ມ" ສ້າງ ".
5 ເລືອກປະເພດການເຂົ້າລະຫັດ (128 ຫຼື 256bit), ຕັ້ງພາທິຊັນເປັນ "Partition Single - Apple Partition Map" ແລະຮູບແບບເປັນ "read / write disk image."ກົດປຸ່ມ" ສ້າງ ". 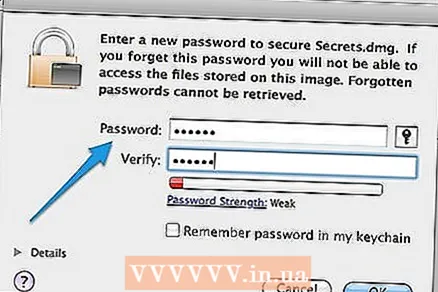 6 ສ້າງລະຫັດລັບທີ່ຊັບຊ້ອນແລະປ້ອນມັນໃສ່ໃນຊ່ອງທີ່ເappropriateາະສົມ. ຍົກເລີກການເລືອກທີ່ກ່ອງ"າຍ "ຈື່ລະຫັດຜ່ານຢູ່ໃນກະແຈຂອງຂ້ອຍ", ອັນນີ້ຊ່ວຍຫຼຸດຄວາມປອດໄພຂອງຂໍ້ມູນຂອງເຈົ້າ. ໃຫ້ຄລິກໃສ່ "OK."
6 ສ້າງລະຫັດລັບທີ່ຊັບຊ້ອນແລະປ້ອນມັນໃສ່ໃນຊ່ອງທີ່ເappropriateາະສົມ. ຍົກເລີກການເລືອກທີ່ກ່ອງ"າຍ "ຈື່ລະຫັດຜ່ານຢູ່ໃນກະແຈຂອງຂ້ອຍ", ອັນນີ້ຊ່ວຍຫຼຸດຄວາມປອດໄພຂອງຂໍ້ມູນຂອງເຈົ້າ. ໃຫ້ຄລິກໃສ່ "OK."  7 ເອົາເນື້ອໃນຂອງໂຟນເດີຈາກຂັ້ນຕອນທີ 2 ໃສ່ໃນຮູບດິສທີ່ສ້າງຂຶ້ນໃ່.
7 ເອົາເນື້ອໃນຂອງໂຟນເດີຈາກຂັ້ນຕອນທີ 2 ໃສ່ໃນຮູບດິສທີ່ສ້າງຂຶ້ນໃ່. 8 ຕັດການເຊື່ອມຕໍ່ດຣ້າຍໂດຍການລາກໄອຄອນຂອງມັນໄປໃສ່ຖັງຂີ້ເຫຍື້ອ. ນອກຈາກນັ້ນ, ໃນເຄື່ອງຈັກຊອກຫາ, ເຈົ້າສາມາດຄລິກໃສ່ການຖອດອອກ, ຢູ່ຂ້າງຮູບພາບທີ່ເຊື່ອມຕໍ່ກັນ.
8 ຕັດການເຊື່ອມຕໍ່ດຣ້າຍໂດຍການລາກໄອຄອນຂອງມັນໄປໃສ່ຖັງຂີ້ເຫຍື້ອ. ນອກຈາກນັ້ນ, ໃນເຄື່ອງຈັກຊອກຫາ, ເຈົ້າສາມາດຄລິກໃສ່ການຖອດອອກ, ຢູ່ຂ້າງຮູບພາບທີ່ເຊື່ອມຕໍ່ກັນ. - 9 ແຕ່ລະຄັ້ງທີ່ເຈົ້າພະຍາຍາມເປີດຮູບ, ເຈົ້າຈະໄດ້ຮັບຄໍາເຕືອນສໍາລັບລະຫັດຜ່ານ.
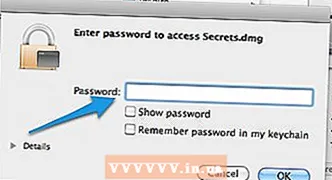
ຄໍາແນະນໍາ
- ຢູ່ໃນຮູບດິສກ, ເຈົ້າສາມາດບັນທຶກຂໍ້ມູນທະນາຄານ, ບົດລາຍງານສິນເຊື່ອແລະເອກະສານ ສຳ ຄັນອື່ນ other.
- ຢູ່ໃນຮູບນີ້, ເຈົ້າສາມາດບັນທຶກໄຟລ data ຂໍ້ມູນ Quicken ໄດ້, ແນວໃດກໍ່ຕາມ, ເຈົ້າຈະຕ້ອງຕິດແຜ່ນຮູບກ່ອນທີ່ເຈົ້າຈະເປີດ Quicken.
ຄຳ ເຕືອນ
- ຢ່າເພີ່ມລະຫັດຜ່ານໃສ່ keychain ຂອງເຈົ້າ
- ພະຍາຍາມຢ່າລືມລະຫັດຜ່ານຂອງເຈົ້າ, ເພາະວ່າເມື່ອເຈົ້າເຂົ້າລະຫັດໄຟລເຫຼົ່ານີ້, ເຈົ້າຈະບໍ່ສາມາດເຂົ້າຫາພວກມັນໄດ້ໂດຍບໍ່ມີລະຫັດຜ່ານ.
- ຢ່າຂຽນລະຫັດຜ່ານໃສ່ຄອມພິວເຕີຂອງເຈົ້າ.
- ໄຟລ DM DMG ແມ່ນມີຢູ່ໃນ Mac ເທົ່ານັ້ນ.