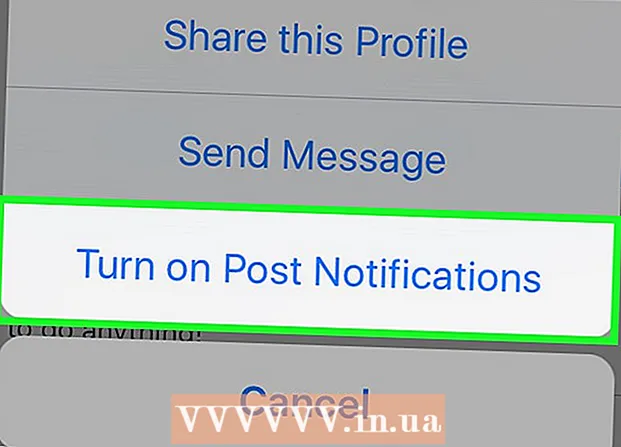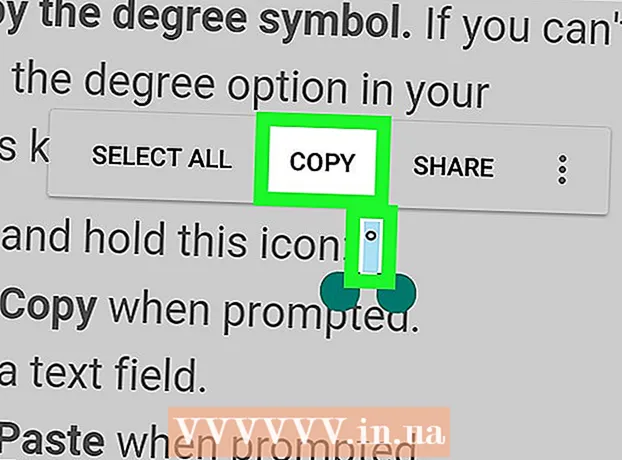ກະວີ:
William Ramirez
ວັນທີຂອງການສ້າງ:
22 ເດືອນກັນຍາ 2021
ວັນທີປັບປຸງ:
1 ເດືອນກໍລະກົດ 2024
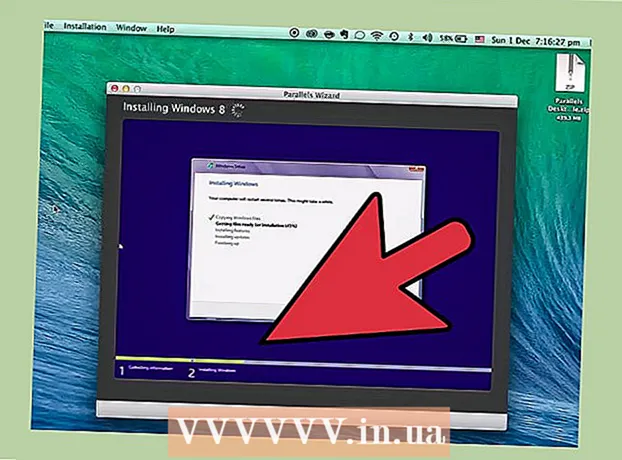
ເນື້ອຫາ
- ຂັ້ນຕອນ
- ວິທີການ 1 ຂອງ 2: ການຕິດຕັ້ງແລະແລ່ນ Boot Camp
- ວິທີທີ່ 2 ຂອງ 2: ຕິດຕັ້ງແລະເປີດຕົວຂະ ໜານ
- ຄໍາແນະນໍາ
- ຄຳ ເຕືອນ
- ເຈົ້າຕ້ອງການຫຍັງ
ບໍ່ແນ່ໃຈວ່າຈະເລີ່ມ Windows ໃສ່ Mac ຂອງເຈົ້າໄດ້ແນວໃດ? ນີ້ແມ່ນ ຄຳ ແນະ ນຳ ທີ່ເປັນປະໂຫຍດເພື່ອຊ່ວຍໃຫ້ Windows ເຮັດວຽກໄດ້ ສຳ ເລັດໃນ Mac OS X 10.5 ແລະຕໍ່ມາ. ມີສອງວິທີຫຼັກເພື່ອເລີ່ມ Windows ເທິງ Mac: Boot Camp ຫຼື Parallels. ຂະ ໜານ ແມ່ນໂປຣແກມ ຈຳ ລອງທີ່ເຮັດໃຫ້ເຈົ້າສາມາດແລ່ນ Windows ພາຍໃນ Mac OS, ໃນຂະນະທີ່ Boot Camp ສ້າງພາທິຊັນຢູ່ໃນດິສກແລະໃສ່ເກີບໂດຍກົງໃສ່ Mac OS ຫຼື Windows. ໃນຂະນະທີ່ທັງສອງໂຄງການເຮັດ ໜ້າ ທີ່ຂອງຕົນໄດ້ດີ, ແຕ່ລະອັນມີຈຸດດີແລະຂໍ້ເສຍຂອງຕົນເອງ. ຂະ ໜານ ອາດຈະໃຊ້ງ່າຍກວ່າຖ້າເຈົ້າຕ້ອງການທ່ອງອິນເຕີເນັດ, ອ່ານຈົດ,າຍ, ຫຼືໃຊ້ Microsoft Office, ແຕ່ມັນຕ້ອງໃຊ້ຊັບພະຍາກອນຫຼາຍ. ໃນທາງກັບກັນ, Boot Camp, ເsuitedາະສົມກວ່າ ສຳ ລັບການຫຼິ້ນເກມ, ເຖິງແມ່ນວ່າເຈົ້າຈະຕ້ອງໄດ້ເລີ່ມຄອມພິວເຕີຂອງເຈົ້າຄືນໃevery່ທຸກຄັ້ງທີ່ເຈົ້າຕ້ອງການປ່ຽນລະບົບປະຕິບັດການ.
ຂັ້ນຕອນ
ວິທີການ 1 ຂອງ 2: ການຕິດຕັ້ງແລະແລ່ນ Boot Camp
 1 ດາວໂຫລດ Boot Camp ຈາກແຫຼ່ງທີ່ເຊື່ອຖືໄດ້ແລະຕິດຕັ້ງມັນ. ລອງດາວໂຫຼດໂປຣແກມຈາກ CNET.com ຫຼືເວັບໄຊທ other ອື່ນທີ່ເຈົ້າສາມາດໄວ້ໃຈໄດ້.
1 ດາວໂຫລດ Boot Camp ຈາກແຫຼ່ງທີ່ເຊື່ອຖືໄດ້ແລະຕິດຕັ້ງມັນ. ລອງດາວໂຫຼດໂປຣແກມຈາກ CNET.com ຫຼືເວັບໄຊທ other ອື່ນທີ່ເຈົ້າສາມາດໄວ້ໃຈໄດ້.  2 ເປີດ Mac ຂອງເຈົ້າແລະເຂົ້າສູ່ລະບົບ.
2 ເປີດ Mac ຂອງເຈົ້າແລະເຂົ້າສູ່ລະບົບ. 3 ໄປທີ່ໂຟນເດີ "Utilities", ເຊິ່ງຢູ່ໃນໂຟນເດີ "Applications", ຫຼືພິມ "Boot Camp Assistant" ໃນການຄົ້ນຫາ.
3 ໄປທີ່ໂຟນເດີ "Utilities", ເຊິ່ງຢູ່ໃນໂຟນເດີ "Applications", ຫຼືພິມ "Boot Camp Assistant" ໃນການຄົ້ນຫາ. 4 ເລີ່ມຜູ້ຊ່ວຍ Boot Camp.
4 ເລີ່ມຜູ້ຊ່ວຍ Boot Camp. 5 ຄລິກສືບຕໍ່.’
5 ຄລິກສືບຕໍ່.’ 6 ກໍານົດຈໍານວນເທົ່າໃດທີ່ເຈົ້າຕ້ອງການຈັດສັນສໍາລັບ Windows partition. ເຈົ້າສາມາດແບ່ງປະລິມານໃຫ້ເທົ່າກັນລະຫວ່າງ Mac OS ແລະ Windows, ຈັດສັນ Windows 32 GB, ຫຼືໃຊ້ແຖບເລື່ອນດ້ວຍຕົນເອງ.
6 ກໍານົດຈໍານວນເທົ່າໃດທີ່ເຈົ້າຕ້ອງການຈັດສັນສໍາລັບ Windows partition. ເຈົ້າສາມາດແບ່ງປະລິມານໃຫ້ເທົ່າກັນລະຫວ່າງ Mac OS ແລະ Windows, ຈັດສັນ Windows 32 GB, ຫຼືໃຊ້ແຖບເລື່ອນດ້ວຍຕົນເອງ.  7 ຈາກນັ້ນເລືອກ "ພາກ.’
7 ຈາກນັ້ນເລືອກ "ພາກ.’ 8 ໃສ່ສື່ເຂົ້າໄປໃນດ້ວຍ Windows XP 32 ຫຼື 64 bit, Windows Vista ຫຼື Windows 7 ແລະເລີ່ມການຕິດຕັ້ງ.
8 ໃສ່ສື່ເຂົ້າໄປໃນດ້ວຍ Windows XP 32 ຫຼື 64 bit, Windows Vista ຫຼື Windows 7 ແລະເລີ່ມການຕິດຕັ້ງ. 9 Mac ຂອງເຈົ້າຈະປິດເປີດໃand່ແລະເລີ່ມຕິດຕັ້ງ Windows. ກົດ "ສືບຕໍ່". "ກົດ Enter, ຈາກນັ້ນ F8 ເພື່ອຕິດຕັ້ງ Windows XP."
9 Mac ຂອງເຈົ້າຈະປິດເປີດໃand່ແລະເລີ່ມຕິດຕັ້ງ Windows. ກົດ "ສືບຕໍ່". "ກົດ Enter, ຈາກນັ້ນ F8 ເພື່ອຕິດຕັ້ງ Windows XP."  10 ຖ້າເຈົ້າຕ້ອງການລະຫັດໃບອະນຸຍາດ, ປ້ອນມັນເຂົ້າໄປຫຼືປ່ອຍໃຫ້ມັນຫວ່າງໄວ້. (ເຈົ້າສາມາດໃສ່ມັນໄດ້ໃນພາຍຫຼັງ).
10 ຖ້າເຈົ້າຕ້ອງການລະຫັດໃບອະນຸຍາດ, ປ້ອນມັນເຂົ້າໄປຫຼືປ່ອຍໃຫ້ມັນຫວ່າງໄວ້. (ເຈົ້າສາມາດໃສ່ມັນໄດ້ໃນພາຍຫຼັງ).  11 ຢູ່ໃນ ໜ້າ ຈໍດ້ວຍການເລືອກພາກສ່ວນ, ເລືອກພາກສ່ວນທີ່ມີຊື່ວ່າ "BOOT CAMP.’
11 ຢູ່ໃນ ໜ້າ ຈໍດ້ວຍການເລືອກພາກສ່ວນ, ເລືອກພາກສ່ວນທີ່ມີຊື່ວ່າ "BOOT CAMP.’ 12 ຈັດຮູບແບບພາກນີ້ແລະຄລິກສືບຕໍ່.’
12 ຈັດຮູບແບບພາກນີ້ແລະຄລິກສືບຕໍ່.’ 13 ຂະບວນການຕິດຕັ້ງຈະເລີ່ມຕົ້ນ. Mac ຂອງເຈົ້າຈະປິດເປີດໃseveral່ຫຼາຍຄັ້ງ.
13 ຂະບວນການຕິດຕັ້ງຈະເລີ່ມຕົ້ນ. Mac ຂອງເຈົ້າຈະປິດເປີດໃseveral່ຫຼາຍຄັ້ງ.  14 ຫຼັງຈາກການຕິດຕັ້ງສໍາເລັດແລະບັນຊີຂອງເຈົ້າໄດ້ຖືກສ້າງຂຶ້ນ, ໃສ່ແຜ່ນຕິດຕັ້ງ Mac OS X ຂອງເຈົ້າເພື່ອຕິດຕັ້ງໄດເວີທັງrequiredົດທີ່ຕ້ອງການສໍາລັບ Boot Camp ແລະສະພາບແວດລ້ອມ Windows-Mac ເພື່ອເຮັດວຽກຢ່າງຖືກຕ້ອງ.
14 ຫຼັງຈາກການຕິດຕັ້ງສໍາເລັດແລະບັນຊີຂອງເຈົ້າໄດ້ຖືກສ້າງຂຶ້ນ, ໃສ່ແຜ່ນຕິດຕັ້ງ Mac OS X ຂອງເຈົ້າເພື່ອຕິດຕັ້ງໄດເວີທັງrequiredົດທີ່ຕ້ອງການສໍາລັບ Boot Camp ແລະສະພາບແວດລ້ອມ Windows-Mac ເພື່ອເຮັດວຽກຢ່າງຖືກຕ້ອງ.
ວິທີທີ່ 2 ຂອງ 2: ຕິດຕັ້ງແລະເປີດຕົວຂະ ໜານ
 1 ອັບເດດລະບົບ Mac OS ຂອງເຈົ້າ. ໄປຫາ Apple → ອັບເດດຊອບແວ ...ເພື່ອກວດເບິ່ງວ່າລະບົບຂອງເຈົ້າໃto່ຫຼ້າສຸດແລ້ວ.
1 ອັບເດດລະບົບ Mac OS ຂອງເຈົ້າ. ໄປຫາ Apple → ອັບເດດຊອບແວ ...ເພື່ອກວດເບິ່ງວ່າລະບົບຂອງເຈົ້າໃto່ຫຼ້າສຸດແລ້ວ.  2 ຊື້ຂະຫນານ. ເຈົ້າສາມາດຊື້ Parallels ໂດຍການຊື້ ສຳ ເນົາທາງກາຍະພາບຫຼືດາວໂຫຼດດິຈິຕອລ.
2 ຊື້ຂະຫນານ. ເຈົ້າສາມາດຊື້ Parallels ໂດຍການຊື້ ສຳ ເນົາທາງກາຍະພາບຫຼືດາວໂຫຼດດິຈິຕອລ.  3 ເລີ່ມຂະບວນການຕິດຕັ້ງ. ວິທີການຕິດຕັ້ງຈະຂຶ້ນກັບວ່າເຈົ້າໄດ້ຊື້ສໍາເນົາແທ້ຫຼືດິຈິຕອລ:
3 ເລີ່ມຂະບວນການຕິດຕັ້ງ. ວິທີການຕິດຕັ້ງຈະຂຶ້ນກັບວ່າເຈົ້າໄດ້ຊື້ສໍາເນົາແທ້ຫຼືດິຈິຕອລ: - ສໍາລັບສໍາເນົາດິຈິຕອລ: ຄຼິກໃສ່ໄຟລ image ຮູບດິສກ which, ເຊິ່ງສ່ວນຫຼາຍແລ້ວຈະຢູ່ໃນໂຟນເດີດາວໂຫຼດ. ໄຟລ will ຈະມີນາມສະກຸນ ".dmg".
- ສໍາລັບສໍາເນົາທາງກາຍະພາບ: ໃສ່ແຜ່ນຕິດຕັ້ງ.
 4 ປະຕິບັດຕາມຄໍາແນະນໍາຢ່າງແນ່ນອນ.
4 ປະຕິບັດຕາມຄໍາແນະນໍາຢ່າງແນ່ນອນ. 5 ຢູ່ໃນໂຟນເດີແອັບພລິເຄຊັນ, ເປີດ Parallels Desktop. ຫຼັງຈາກນັ້ນ, ເຈົ້າມີຫຼາຍທາງເລືອກໃຫ້ເລືອກ:
5 ຢູ່ໃນໂຟນເດີແອັບພລິເຄຊັນ, ເປີດ Parallels Desktop. ຫຼັງຈາກນັ້ນ, ເຈົ້າມີຫຼາຍທາງເລືອກໃຫ້ເລືອກ: - ຊື້ແລະດາວໂຫຼດ Windows ດິຈິຕອລ: ເລືອກ ໄຟລ → ໃຫມ່ → ຊື້ Windows 7.
- ບອກ Parallels ວ່າເຈົ້າຕ້ອງການໃຊ້ Windows“ ຄືກັບ Mac” (ບ່ອນທີ່ແອັບພລິເຄຊັນ Windows ຈະຢູ່ຖັດຈາກແອັບພລິເຄຊັນ Mac ຢູ່ເທິງ desktop ຂອງ Mac OS) ຫຼື“ ຄືກັບ PC” (ບ່ອນທີ່ແອັບພລິເຄຊັນ Windows ຈະຢູ່ໃນປ່ອງຢ້ຽມແຍກອອກຈາກຄໍາຮ້ອງສະຫມັກ Mac OS) .
- ສ່ວນຫຼາຍແລ້ວຂະບວນການນີ້ຈະໃຊ້ເວລາຢ່າງ ໜ້ອຍ ໜຶ່ງ ຊົ່ວໂມງ. ຄອມພິວເຕີຂອງເຈົ້າອາດຈະເລີ່ມຄືນໃseveral່ຫຼາຍ times ຄັ້ງໃນລະຫວ່າງການຕິດຕັ້ງ.
- ຕິດຕັ້ງ Windows ຈາກແຜ່ນຕິດຕັ້ງ: ໃສ່ແຜ່ນຕິດຕັ້ງ Windows ແລ້ວເລືອກ ໄຟລ → ໃຫມ່ → ຕິດຕັ້ງ Windows ໂດຍໃຊ້ແຜ່ນດິສຫຼືໄຟລ image ຮູບພາບ.
- ບອກ Parallels ວ່າເຈົ້າຕ້ອງການໃຊ້ Windows“ ຄືກັບ Mac” (ບ່ອນທີ່ແອັບພລິເຄຊັນ Windows ຈະຢູ່ຖັດຈາກແອັບພລິເຄຊັນ Mac ຢູ່ເທິງ desktop ຂອງ Mac OS) ຫຼື“ ຄືກັບ PC” (ບ່ອນທີ່ແອັບພລິເຄຊັນ Windows ຈະຢູ່ໃນປ່ອງຢ້ຽມແຍກອອກຈາກຄໍາຮ້ອງສະຫມັກ Mac OS) .
- ຊື້ແລະດາວໂຫຼດ Windows ດິຈິຕອລ: ເລືອກ ໄຟລ → ໃຫມ່ → ຊື້ Windows 7.
 6 ສືບຕໍ່ປະຕິບັດຕາມຄໍາແນະນໍາຢູ່ໃນຕົວຊ່ວຍການຕິດຕັ້ງຂະ ໜານ.
6 ສືບຕໍ່ປະຕິບັດຕາມຄໍາແນະນໍາຢູ່ໃນຕົວຊ່ວຍການຕິດຕັ້ງຂະ ໜານ. 7 ເລີ່ມໃຊ້ Parallels ໂດຍການເປີດໃຊ້ໂປຣແກມ Windows ຫຼືໂດຍການຄລິກປຸ່ມພະລັງງານຢູ່ໃນລາຍການເຄື່ອງຂະ ໜານ Parallels. ມີຫຼາຍວິທີໃນການເປີດໃຊ້ໂປຣແກມ Windows:
7 ເລີ່ມໃຊ້ Parallels ໂດຍການເປີດໃຊ້ໂປຣແກມ Windows ຫຼືໂດຍການຄລິກປຸ່ມພະລັງງານຢູ່ໃນລາຍການເຄື່ອງຂະ ໜານ Parallels. ມີຫຼາຍວິທີໃນການເປີດໃຊ້ໂປຣແກມ Windows: - ຢູ່ໃນໂຟນເດີຄໍາຮ້ອງສະຫມັກ Windows. ຖ້າໃນລະຫວ່າງການຕິດຕັ້ງເຈົ້າໄດ້ເລືອກທາງເລືອກທີ່ຈະໃຊ້ Windows "ຄືກັບ Mac", ຈາກນັ້ນໂຟລເດີ "Windows Applications" ຈະປະກົດຂຶ້ນຢູ່ໃນລາຍການເຊື່ອມຕໍ່ຂອງ Mac OS ຂອງເຈົ້າ. ທຸກແອັບພລິເຄຊັນ Windows ທີ່ຕິດຕັ້ງໃappear່ຈະປະກົດຢູ່ໃນໂຟລເດີນີ້.
- ການນໍາໃຊ້ເມນູເລີ່ມຕົ້ນຂອງ Windows. ພຽງແຕ່ຄລິກໃສ່ຮູບພາບຂະຫນານຢູ່ໃນແຖບເມນູແລະເລືອກ Windows Start Menu. ເລືອກໂປຣແກມໃດ ໜຶ່ງ ຈາກເມນູເລີ່ມຕົ້ນ.
- ການນໍາໃຊ້ເຄື່ອງຈັກຊອກຫາ Mac OS X Finder. ເລືອກການແບ່ງປັນ Windows ຢູ່ໃນ desktop ຂອງເຈົ້າ, ຈາກນັ້ນເປີດໂຟເດີ Program Files. ຫຼັງຈາກນັ້ນ, ຄຼິກສອງຄັ້ງທີ່ຮູບຂອງໂປຣແກມທີ່ເຈົ້າຕ້ອງການໃຊ້ຢູ່ໃນເຄື່ອງຈັກຊອກຫາ.
- ດ້ວຍ Spotlight. ໄປທີ່ຮູບພາບຈຸດເດັ່ນຢູ່ທາງເທິງເບື້ອງຂວາຂອງ ໜ້າ ຈໍແລະພິມຊື່ຂອງໂປຣແກມທີ່ເຈົ້າຕ້ອງການໃຊ້.
 8 ຕິດຕັ້ງໂປຣແກມໃດ ໜຶ່ງ ໃນວິທີດຽວກັນກັບທີ່ເຈົ້າມີຢູ່ໃນ PC ປົກກະຕິ. ດາວໂຫຼດໄຟລ from ຈາກອິນເຕີເນັດຫຼືໃສ່ແຜ່ນການຕິດຕັ້ງໃສ່ໃນ floppy drive ຂອງເຈົ້າ. ຂະບວນການຕິດຕັ້ງຄວນຈະເລີ່ມຕົ້ນໂດຍບໍ່ມີການຂັດຂວາງໃດ.
8 ຕິດຕັ້ງໂປຣແກມໃດ ໜຶ່ງ ໃນວິທີດຽວກັນກັບທີ່ເຈົ້າມີຢູ່ໃນ PC ປົກກະຕິ. ດາວໂຫຼດໄຟລ from ຈາກອິນເຕີເນັດຫຼືໃສ່ແຜ່ນການຕິດຕັ້ງໃສ່ໃນ floppy drive ຂອງເຈົ້າ. ຂະບວນການຕິດຕັ້ງຄວນຈະເລີ່ມຕົ້ນໂດຍບໍ່ມີການຂັດຂວາງໃດ.
ຄໍາແນະນໍາ
- ສຳ ຮອງຂໍ້ມູນ ສຳ ຄັນກ່ອນຕິດຕັ້ງ Windows ໂດຍໃຊ້ Boot Camp.
- ຫຼັງຈາກເປີດ Mac ຂອງເຈົ້າ, ກົດປຸ່ມ "ຕົວເລືອກ" ຄ້າງໄວ້ແລະເລືອກທີ່ຈະໃສ່ເກີບ Mac OS X ຫຼື Windows.
- ຄອມພິວເຕີ Mac ບາງລຸ້ນສາມາດຕິດຕັ້ງ Windows ລຸ້ນ 64-bit. ເຫຼົ່ານີ້ແມ່ນ: MacBook Pro (ເສັ້ນຂວາງ 13 ນິ້ວ, ກາງປີ 2009), MacBook Pro (ເສັ້ນຂວາງ 15 ນິ້ວ, ຕົ້ນປີ 2008) ແລະຕໍ່ມາ, MacBook Pro (ເສັ້ນຂວາງ 17 ນິ້ວ, ຕົ້ນປີ 2008) ແລະຕໍ່ມາຕໍ່ມາ, Mac Pro (Early 2008) ແລະຕໍ່ມາ.
- ສໍາລັບທຸກຂັ້ນຕອນຂ້າງເທິງ, ເຈົ້າຈະຕ້ອງໃຊ້ Intel Mac, ຖ້າບໍ່ດັ່ງນັ້ນເຈົ້າຈະບໍ່ມີຊອບແວຕິດຕັ້ງທີ່ຈໍາເປັນ.
ຄຳ ເຕືອນ
- ເຈົ້າຈະຕ້ອງໃຊ້ແຜ່ນຕິດຕັ້ງ Mac OS X ທີ່ມາພ້ອມກັບ Mac ຂອງເຈົ້າ. ຢ່າໃຊ້ແຜ່ນຈາກ Mac ເຄື່ອງອື່ນຫຼືສໍາເນົາຂາຍຍ່ອຍຂອງ Mac OS X, ຫຼືລະບົບຈະສະແດງຄວາມບໍ່ສະຖຽນລະພາບຮ້າຍແຮງຢູ່ໃນຮູບແບບຂອງ Windows.
- ມີພຽງແຕ່ເຄື່ອງ Mac ທີ່ອອກໃນປີ 2009 ຫຼືຕໍ່ມາຮອງຮັບ Windows ຮຸ່ນ 64 ບິດ. ຢ່າພະຍາຍາມຕິດຕັ້ງ Windows ລຸ້ນ 64-bit ເທິງ Macs ທີ່ອອກໃນປີ 2008 ຫຼືກ່ອນ ໜ້າ ນັ້ນ.
ເຈົ້າຕ້ອງການຫຍັງ
- Mac OS X 10.5 ຫຼືໃ່ກວ່າ
- ແຜ່ນຕິດຕັ້ງ Windows 32 ຫຼື 64 bit, Windows Vista ຫຼື Windows 7