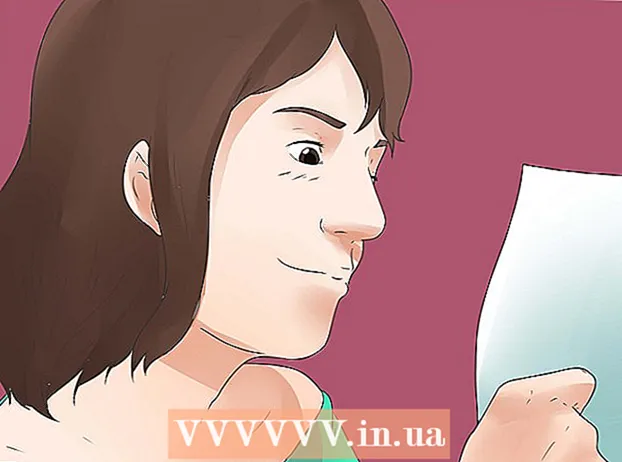ກະວີ:
Janice Evans
ວັນທີຂອງການສ້າງ:
27 ເດືອນກໍລະກົດ 2021
ວັນທີປັບປຸງ:
1 ເດືອນກໍລະກົດ 2024
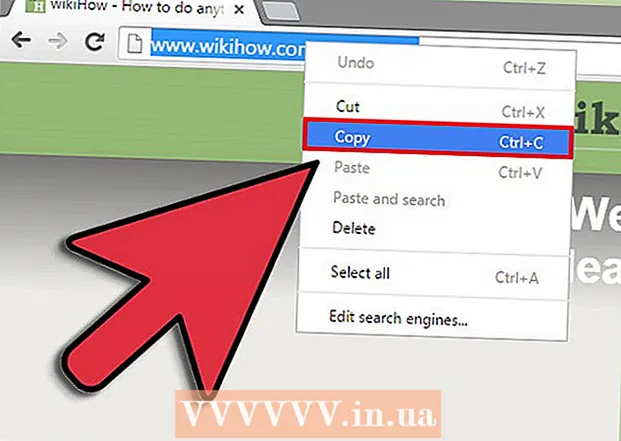
ເນື້ອຫາ
- ຂັ້ນຕອນ
- ວິທີທີ່ 1 ຈາກທັງ3ົດ 3: ການໃສ່ລິ້ງໃນອີເມວຫຼືບລັອກ
- ວິທີທີ່ 2 ຂອງ 3: ການໃສ່ລິ້ງໃນເອກະສານ
- ວິທີທີ່ 3 ຂອງ 3: ການໃສ່ລິ້ງໃນ HTML
- ຄໍາແນະນໍາ
- ເຈົ້າຕ້ອງການຫຍັງ
ສະຖານທີ່ຕ່າງ are ແມ່ນເຊື່ອມຕໍ່ເຂົ້າກັນໂດຍເຄືອຂ່າຍເຊື່ອມຕໍ່. ລິງຄ are ຖືກໃຊ້ຢູ່ໃນເກືອບທຸກປະເພດຂອງເວັບໄຊ: ເວັບໄຊປົກກະຕິ, ສື່ສັງຄົມ, ແມ່ນແຕ່ເອກະສານແລະອີເມລ. ລິ້ງສາມາດແບ່ງປັນໃນຂໍ້ຄວາມ - ການຄລິກໃສ່ການເຊື່ອມຕໍ່ຈະພາຜູ້ອ່ານໄປຫາ ໜ້າ ເວັບຫຼືເອກະສານທີ່ຕ້ອງການ.
ຂັ້ນຕອນ
ວິທີທີ່ 1 ຈາກທັງ3ົດ 3: ການໃສ່ລິ້ງໃນອີເມວຫຼືບລັອກ
 1 ເປີດຕົວທ່ອງເວັບຂອງທ່ານ. ໄປຫາ ໜ້າ ທີ່ເຈົ້າຕ້ອງການເຊື່ອມຕໍ່ຫາ.
1 ເປີດຕົວທ່ອງເວັບຂອງທ່ານ. ໄປຫາ ໜ້າ ທີ່ເຈົ້າຕ້ອງການເຊື່ອມຕໍ່ຫາ. 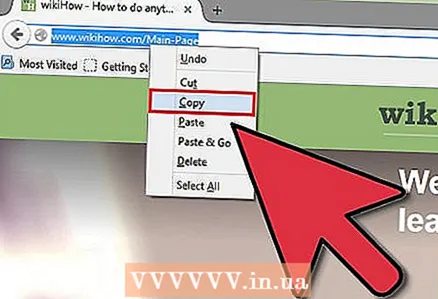 2 ເລືອກຂໍ້ຄວາມຢູ່ໃນແຖບທີ່ຢູ່ຂອງ browser. ຈາກນັ້ນຄລິກໃສ່ຂໍ້ຄວາມທີ່ເລືອກດ້ວຍປຸ່ມຫນູຂວາແລະເລືອກ "ຄັດລອກ" ຢູ່ໃນເມນູທີ່ເປີດ.
2 ເລືອກຂໍ້ຄວາມຢູ່ໃນແຖບທີ່ຢູ່ຂອງ browser. ຈາກນັ້ນຄລິກໃສ່ຂໍ້ຄວາມທີ່ເລືອກດ້ວຍປຸ່ມຫນູຂວາແລະເລືອກ "ຄັດລອກ" ຢູ່ໃນເມນູທີ່ເປີດ. 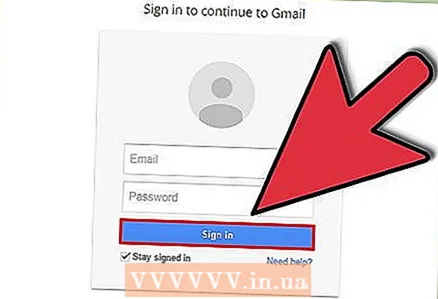 3 ເປີດແຖບໃ່. ໄປທີ່ກ່ອງຈົດາຍຂອງເຈົ້າ (Gmail, Outlook, Yahoo). ວິທີການນີ້ຈະໃຊ້ໄດ້ກັບການວາງລິງຄເຊື່ອມຕໍ່ໃນ WordPress ຫຼືເວັບໄຊທ other ອື່ນ that ທີ່ມີແຖບເຄື່ອງມືການຈັດຮູບແບບຂໍ້ຄວາມ.
3 ເປີດແຖບໃ່. ໄປທີ່ກ່ອງຈົດາຍຂອງເຈົ້າ (Gmail, Outlook, Yahoo). ວິທີການນີ້ຈະໃຊ້ໄດ້ກັບການວາງລິງຄເຊື່ອມຕໍ່ໃນ WordPress ຫຼືເວັບໄຊທ other ອື່ນ that ທີ່ມີແຖບເຄື່ອງມືການຈັດຮູບແບບຂໍ້ຄວາມ. 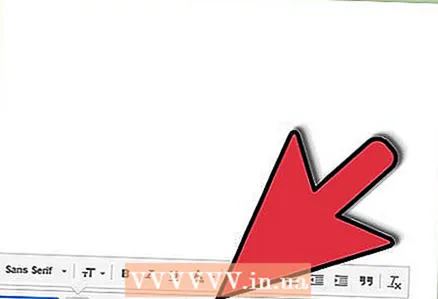 4 ພິມອີເມລ or ຫຼືຕອບ blog ຂອງທ່ານ. ເມື່ອເຈົ້າໄປຮອດຈຸດທີ່ເຈົ້າຕ້ອງການແຊກລິ້ງເຂົ້າໄປ, ຄລິກທີ່ໄອຄອນ Link ສອງ link.
4 ພິມອີເມລ or ຫຼືຕອບ blog ຂອງທ່ານ. ເມື່ອເຈົ້າໄປຮອດຈຸດທີ່ເຈົ້າຕ້ອງການແຊກລິ້ງເຂົ້າໄປ, ຄລິກທີ່ໄອຄອນ Link ສອງ link. 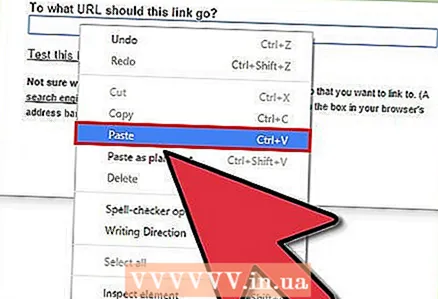 5 ວາງຕົວກະພິບໃສ່ແຖວທີ່ຢູ່. ຄລິກຂວາແລະເລືອກວາງ.
5 ວາງຕົວກະພິບໃສ່ແຖວທີ່ຢູ່. ຄລິກຂວາແລະເລືອກວາງ. 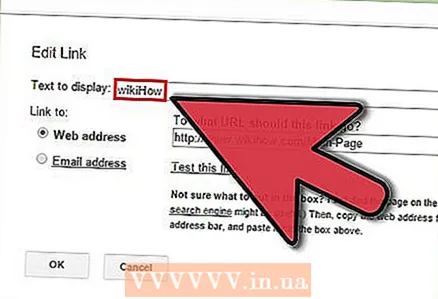 6 ວາງເມົ້າໃສ່ຊ່ອງຂໍ້ມູນ ຄຳ ອະທິບາຍ. ພິມຂໍ້ຄວາມທີ່ຈະສະແດງໃນລິ້ງ. ເລືອກ ໜຶ່ງ ໃນສອງຕົວເລືອກ:
6 ວາງເມົ້າໃສ່ຊ່ອງຂໍ້ມູນ ຄຳ ອະທິບາຍ. ພິມຂໍ້ຄວາມທີ່ຈະສະແດງໃນລິ້ງ. ເລືອກ ໜຶ່ງ ໃນສອງຕົວເລືອກ: - ເຈົ້າພຽງແຕ່ສາມາດວາງລິ້ງຢູ່ບ່ອນນີ້ໄດ້ອີກຄັ້ງ. ໃນກໍລະນີນີ້, ການເຊື່ອມຕໍ່ຈະເບິ່ງຄືກັບທີ່ຢູ່ອີເມວປົກກະຕິ. ການຄລິກໃສ່ການເຊື່ອມຕໍ່ຈະພາຜູ້ອ່ານໄປຫາທີ່ຢູ່ທີ່ໃຫ້.
- ເຈົ້າຍັງສາມາດພິມຂໍ້ຄວາມລົງໃນຊ່ອງຄໍາອະທິບາຍໄດ້, ຕົວຢ່າງ, "ອ່ານເພີ່ມເຕີມ" ຫຼື "ຄລິກທີ່ນີ້", ແລະເມື່ອເຈົ້າຄລິກໃສ່ຂໍ້ຄວາມນີ້, ຜູ້ອ່ານຈະຖືກໂອນເຂົ້າໄປໃນການເຊື່ອມຕໍ່ເຊັ່ນກັນ.
- ອັນໃດກໍ່ຕາມທີ່ເຈົ້າພິມໃນຊ່ອງ ຄຳ ອະທິບາຍ, ເມື່ອເຈົ້າຄລິກໃສ່ການເຊື່ອມຕໍ່, ລິ້ງຈະປ່ຽນເປັນສີຟ້າແລະຂີດກ້ອງໄວ້ໂດຍຄ່າເລີ່ມຕົ້ນ.
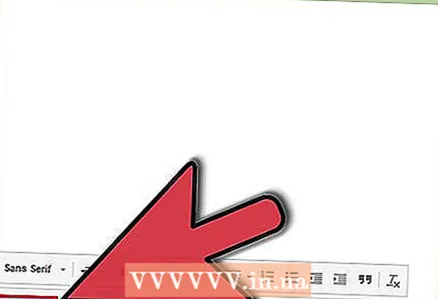 7 ສໍາເລັດການຈົດຫມາຍຫຼືການຕອບຂອງທ່ານ. ສົ່ງອີເມລ publish ຫຼືເຜີຍແຜ່ການໄປສະນີ. ການເຊື່ອມຕໍ່ຂອງທ່ານຈະກາຍເປັນການເຄື່ອນໄຫວ.
7 ສໍາເລັດການຈົດຫມາຍຫຼືການຕອບຂອງທ່ານ. ສົ່ງອີເມລ publish ຫຼືເຜີຍແຜ່ການໄປສະນີ. ການເຊື່ອມຕໍ່ຂອງທ່ານຈະກາຍເປັນການເຄື່ອນໄຫວ. 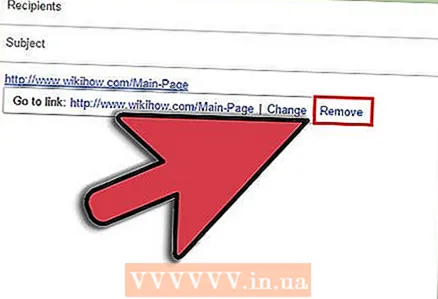 8 ເພື່ອລຶບລ້າງການເຊື່ອມຕໍ່, ເລືອກແຖວທີ່ມີລິ້ງຢູ່ໃນຮູບແບບການແກ້ໄຂແລະຄລິກທີ່ໄອຄອນຢູ່ໃນຮູບແບບຂອງການເຊື່ອມຕໍ່ລະບົບຕ່ອງໂສ້ທີ່ເປີດຢູ່.
8 ເພື່ອລຶບລ້າງການເຊື່ອມຕໍ່, ເລືອກແຖວທີ່ມີລິ້ງຢູ່ໃນຮູບແບບການແກ້ໄຂແລະຄລິກທີ່ໄອຄອນຢູ່ໃນຮູບແບບຂອງການເຊື່ອມຕໍ່ລະບົບຕ່ອງໂສ້ທີ່ເປີດຢູ່.
ວິທີທີ່ 2 ຂອງ 3: ການໃສ່ລິ້ງໃນເອກະສານ
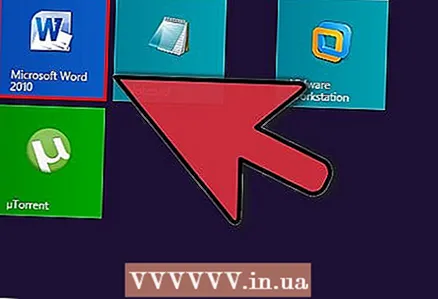 1 ເປີດຕົວແກ້ໄຂຂໍ້ຄວາມ. ສຳ ເນົາລິ້ງ.
1 ເປີດຕົວແກ້ໄຂຂໍ້ຄວາມ. ສຳ ເນົາລິ້ງ. - ວິທີການນີ້ຍັງໃຊ້ໄດ້ໃນ Microsoft Excel ແລະບ່ອນເກັບຂໍ້ມູນຄລາວຄືກັບ Google Drive.
- ບາງໂປຣແກມ, ເຊັ່ນ Microsoft Word ເວີຊັນລ້າສຸດ, ເນັ້ນໃສ່ທີ່ຢູ່ອີເມລ inserted ທີ່ແຊກໃສ່ໂດຍອັດຕະໂນມັດເປັນຕົວເຊື່ອມຕໍ່.
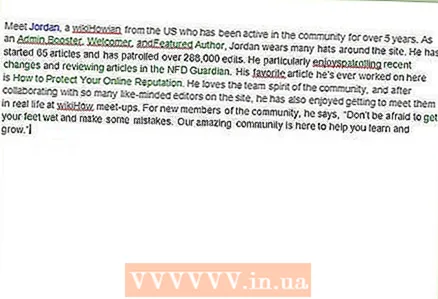 2 ໃສ່ຂໍ້ຄວາມທີ່ຕ້ອງການ. ວາງຕົວກະພິບບ່ອນທີ່ເຈົ້າຕ້ອງການແຊກການເຊື່ອມຕໍ່ໃສ່ໃນຂໍ້ຄວາມ.
2 ໃສ່ຂໍ້ຄວາມທີ່ຕ້ອງການ. ວາງຕົວກະພິບບ່ອນທີ່ເຈົ້າຕ້ອງການແຊກການເຊື່ອມຕໍ່ໃສ່ໃນຂໍ້ຄວາມ. 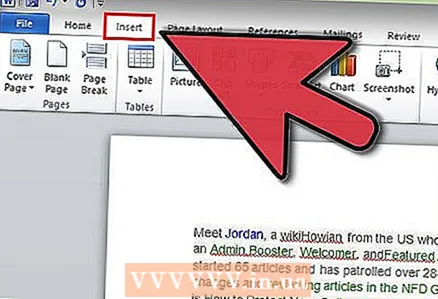 3 ໄປທີ່ເມນູໂຄງການ, ໃນພາກ "ໃສ່".
3 ໄປທີ່ເມນູໂຄງການ, ໃນພາກ "ໃສ່".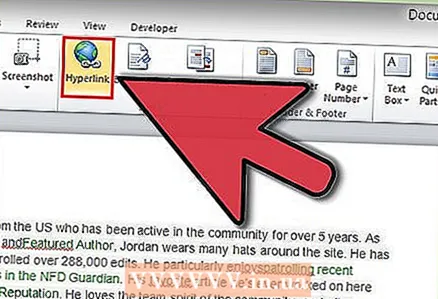 4 ເລືອກ "Link" ຫຼື "Hyperlink".
4 ເລືອກ "Link" ຫຼື "Hyperlink".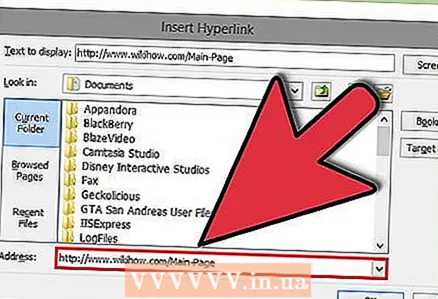 5 ວາງລິ້ງທີ່ໄດ້ ສຳ ເນົາໄວ້ກ່ອນ ໜ້າ ນີ້ໃສ່ໃນຊ່ອງທີ່ຢູ່.
5 ວາງລິ້ງທີ່ໄດ້ ສຳ ເນົາໄວ້ກ່ອນ ໜ້າ ນີ້ໃສ່ໃນຊ່ອງທີ່ຢູ່.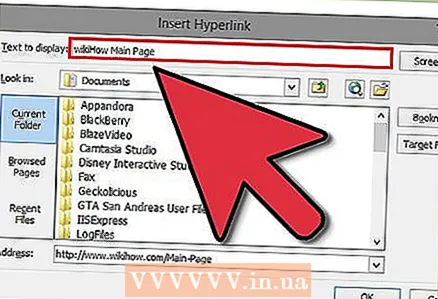 6 ກະລຸນາໃສ່ຂໍ້ຄວາມທີ່ຕ້ອງການໃນຊ່ອງຄໍາອະທິບາຍ. ກົດ“ OK” ຫຼື“ Enter” ເພື່ອໃສ່ລິ້ງເຂົ້າໄປ. ເພື່ອແກ້ໄຂການເຊື່ອມຕໍ່, ເລືອກມັນແລະເລືອກເອົາການເຊື່ອມຕໍ່ຢູ່ໃນພາກສ່ວນການແຊກ.
6 ກະລຸນາໃສ່ຂໍ້ຄວາມທີ່ຕ້ອງການໃນຊ່ອງຄໍາອະທິບາຍ. ກົດ“ OK” ຫຼື“ Enter” ເພື່ອໃສ່ລິ້ງເຂົ້າໄປ. ເພື່ອແກ້ໄຂການເຊື່ອມຕໍ່, ເລືອກມັນແລະເລືອກເອົາການເຊື່ອມຕໍ່ຢູ່ໃນພາກສ່ວນການແຊກ. 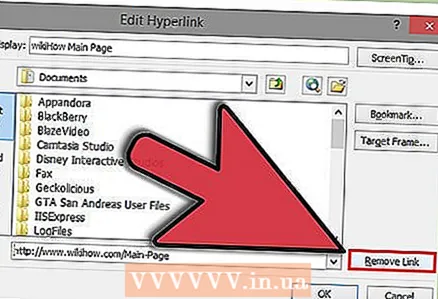 7 ເຈົ້າສາມາດລຶບມັນໄດ້ຢູ່ໃນເມນູດຽວກັນ, ຫຼັງຈາກເລືອກມັນ. ເລືອກ "ເອົາລິ້ງອອກ" ຢູ່ໃນກ່ອງໂຕ້ຕອບ.
7 ເຈົ້າສາມາດລຶບມັນໄດ້ຢູ່ໃນເມນູດຽວກັນ, ຫຼັງຈາກເລືອກມັນ. ເລືອກ "ເອົາລິ້ງອອກ" ຢູ່ໃນກ່ອງໂຕ້ຕອບ.
ວິທີທີ່ 3 ຂອງ 3: ການໃສ່ລິ້ງໃນ HTML
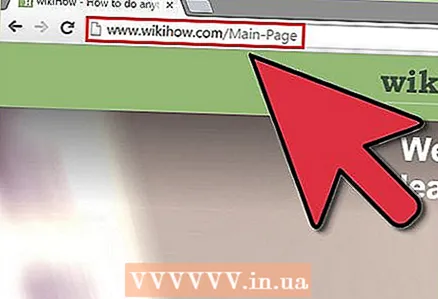 1 ເປີດ ໜ້າ ທີ່ເຈົ້າຕ້ອງການເຊື່ອມຕໍ່ຫາ. HTML ແມ່ນພາສາເຄື່ອງpageາຍ ໜ້າ. ການມີຕົວເຊື່ອມຕໍ່ຢູ່ໃນ ໜ້າ ເວັບເຮັດໃຫ້ມັນເforາະສົມກັບເຄື່ອງຈັກຊອກຫາ.
1 ເປີດ ໜ້າ ທີ່ເຈົ້າຕ້ອງການເຊື່ອມຕໍ່ຫາ. HTML ແມ່ນພາສາເຄື່ອງpageາຍ ໜ້າ. ການມີຕົວເຊື່ອມຕໍ່ຢູ່ໃນ ໜ້າ ເວັບເຮັດໃຫ້ມັນເforາະສົມກັບເຄື່ອງຈັກຊອກຫາ. 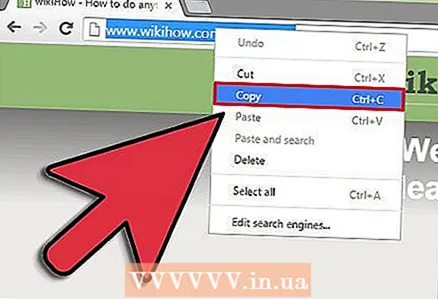 2 ເນັ້ນແຖບທີ່ຢູ່. ຄລິກຂວາໃສ່ຂໍ້ຄວາມທີ່ເລືອກແລະເລືອກ ສຳ ເນົາ. ເຈົ້າຍັງສາມາດໃຊ້ທາງລັດແປ້ນພິມໄດ້, ຕົວຢ່າງ, ເພື່ອກັອບປີ້ໃນຂະນະທີ່ກົດປຸ່ມ "ຄວບຄຸມ", ກົດປຸ່ມ "C".
2 ເນັ້ນແຖບທີ່ຢູ່. ຄລິກຂວາໃສ່ຂໍ້ຄວາມທີ່ເລືອກແລະເລືອກ ສຳ ເນົາ. ເຈົ້າຍັງສາມາດໃຊ້ທາງລັດແປ້ນພິມໄດ້, ຕົວຢ່າງ, ເພື່ອກັອບປີ້ໃນຂະນະທີ່ກົດປຸ່ມ "ຄວບຄຸມ", ກົດປຸ່ມ "C". - ເຈົ້າຕ້ອງການຄັດລອກແຖວທັງ,ົດ, ລວມທັງ http: // www ..
 3 ໄປທີ່ ໜ້າ ບ່ອນທີ່ເຈົ້າຕ້ອງການແຊກລິ້ງເຂົ້າໄປ.
3 ໄປທີ່ ໜ້າ ບ່ອນທີ່ເຈົ້າຕ້ອງການແຊກລິ້ງເຂົ້າໄປ.- 4 ເລືອກບ່ອນຢູ່ໃນຂໍ້ຄວາມບ່ອນທີ່ເຈົ້າຕ້ອງການແຊກລິ້ງເຂົ້າໄປ. ກົດ“ Enter” ເພື່ອວາງລິ້ງຢູ່ໃນແຖວໃ່. ເພື່ອໃສ່ການເຊື່ອມຕໍ່, ໃຫ້ໃຊ້ແທັກ>.
- 5 ພິມ href =. ນີ້ແມ່ນປ້າຍເປີດ.
- 6 ຫຼັງຈາກເຄື່ອງequalາຍທີ່ເທົ່າທຽມກັນ, ໃສ່ທີ່ຢູ່ທີ່ໄດ້ອ້າງອີງໃສ່ໃນເຄື່ອງotationາຍວົງຢືມແລະປິດປ້າຍດ້ວຍວົງເລັບສາມຫຼ່ຽມ. ຕົວຢ່າງ, href =” http://www.example1.net”>.
- 7 ພິມຕົວ ໜັງ ສືທີ່ຈະສະແດງຢູ່ໃນຕົວເຊື່ອມຕໍ່, ຕົວຢ່າງ: “ ຄລິກທີ່ນີ້ເພື່ອສືບຕໍ່.” ລະຫັດ HTML ຂອງເຈົ້າຄວນຈະເປັນຄືກັບ href = http: //www.example1.net”> ຄລິກທີ່ນີ້ເພື່ອສືບຕໍ່.
- ເພີ່ມແທັກປິດ / a>. ການເຊື່ອມຕໍ່ທັງshouldົດຄວນເປັນຄື href = http: //www.example1.net”> ຄລິກທີ່ນີ້ເພື່ອສືບຕໍ່. /A>. ເຮັດຊ້ ຳ ຂັ້ນຕອນຕ່າງ insert ເພື່ອໃສ່ລິ້ງຢູ່ໃນ ໜ້າ ອື່ນ
ຄໍາແນະນໍາ
- ການເຊື່ອມຕໍ່ຍັງສາມາດເປັນຮູບ. ຫຼັກການເຊື່ອມໂຍງແມ່ນຄືກັນກັບຂໍ້ຄວາມ. ເລືອກຮູບ, ໄປທີ່ເມນູ "ແຊກ". ຫຼືຄລິກທີ່ໄອຄອນລິ້ງແລະປ້ອນຮູບພາບຫຼືທີ່ຢູ່ຂອງ ໜ້າ ໃສ່ໃນຊ່ອງທີ່ຢູ່.
ເຈົ້າຕ້ອງການຫຍັງ
- ເມົາສ