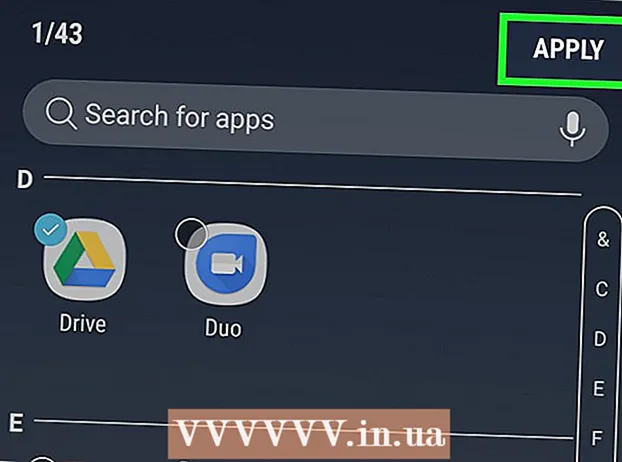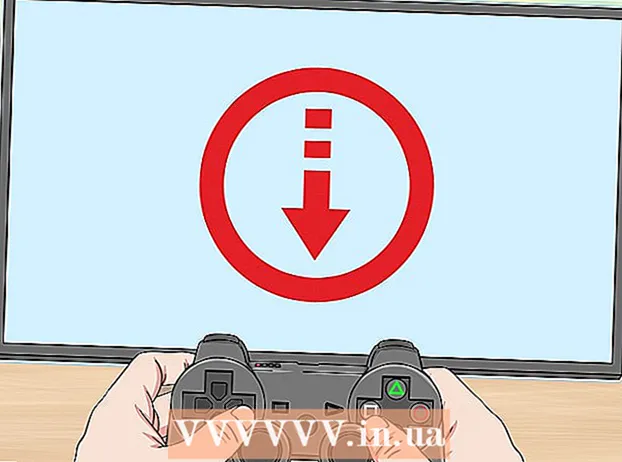ກະວີ:
Alice Brown
ວັນທີຂອງການສ້າງ:
28 ເດືອນພຶດສະພາ 2021
ວັນທີປັບປຸງ:
1 ເດືອນກໍລະກົດ 2024
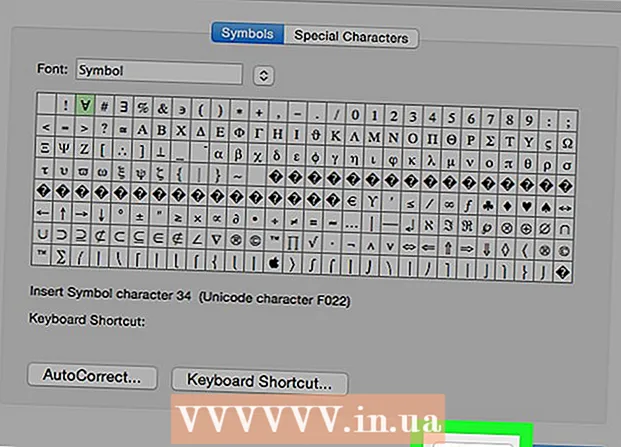
ເນື້ອຫາ
ບົດຄວາມນີ້ຈະສະແດງໃຫ້ເຈົ້າເຫັນວິທີການໃສ່ຕົວອັກສອນໃສ່ໃນເອກະສານ Microsoft Word, ເຊັ່ນເຄື່ອງcopyrightາຍລິຂະສິດຫຼືສັນຍາລັກການແບ່ງສ່ວນ. ອັນນີ້ສາມາດເຮັດໄດ້ຢູ່ໃນ Windows ແລະ Mac OS X.
ຂັ້ນຕອນ
ວິທີທີ່ 1 ຈາກທັງ:ົດ 2: ຢູ່ໃນ Windows
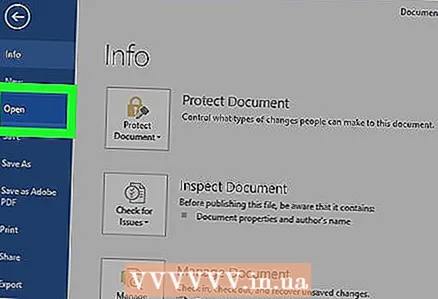 1 ເປີດເອກະສານ Microsoft Word. ຄລິກສອງຄັ້ງໃສ່ໄຟລ Microsoft Microsoft Word, ຫຼືເລີ່ມ Microsoft Word ແລະຈາກນັ້ນເລືອກເອກະສານຈາກ ໜ້າ ຫຼັກ. ເອກະສານສະບັບສຸດທ້າຍທີ່ບັນທຶກໄວ້ຈະຖືກເປີດ.
1 ເປີດເອກະສານ Microsoft Word. ຄລິກສອງຄັ້ງໃສ່ໄຟລ Microsoft Microsoft Word, ຫຼືເລີ່ມ Microsoft Word ແລະຈາກນັ້ນເລືອກເອກະສານຈາກ ໜ້າ ຫຼັກ. ເອກະສານສະບັບສຸດທ້າຍທີ່ບັນທຶກໄວ້ຈະຖືກເປີດ. 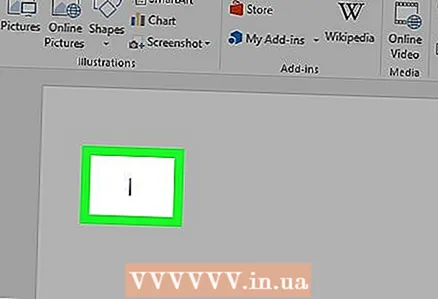 2 ຄລິກບ່ອນທີ່ເຈົ້າຕ້ອງການໃສ່ສັນຍາລັກເຂົ້າໃນເອກະສານ.
2 ຄລິກບ່ອນທີ່ເຈົ້າຕ້ອງການໃສ່ສັນຍາລັກເຂົ້າໃນເອກະສານ.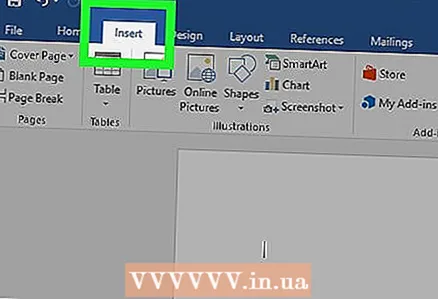 3 ໄປທີ່ແຖບ ໃສ່. ມັນຢູ່ໃນເບື້ອງຊ້າຍດ້ານເທິງຂອງແຖບເຄື່ອງມືສີຟ້າຢູ່ເທິງສຸດຂອງ ໜ້າ ຕ່າງ Word.
3 ໄປທີ່ແຖບ ໃສ່. ມັນຢູ່ໃນເບື້ອງຊ້າຍດ້ານເທິງຂອງແຖບເຄື່ອງມືສີຟ້າຢູ່ເທິງສຸດຂອງ ໜ້າ ຕ່າງ Word. 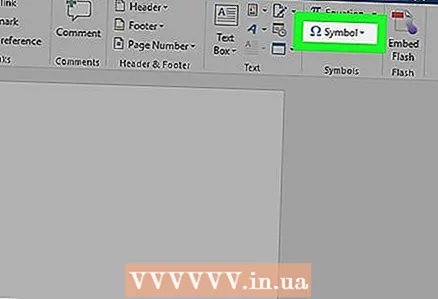 4 ຄລິກໃສ່ ສັນຍາລັກ. ມັນຢູ່ເບື້ອງຂວາຂອງແຖບເຄື່ອງມືແຊກ. ເມນູຈະເປີດ.
4 ຄລິກໃສ່ ສັນຍາລັກ. ມັນຢູ່ເບື້ອງຂວາຂອງແຖບເຄື່ອງມືແຊກ. ເມນູຈະເປີດ. 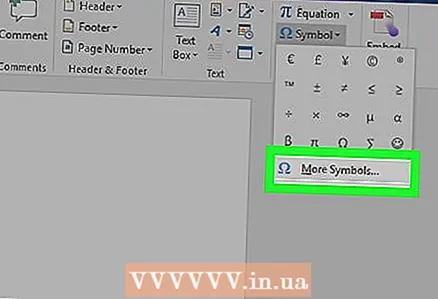 5 ຄລິກໃສ່ ສັນຍາລັກອື່ນ. ມັນຢູ່ທາງລຸ່ມຂອງເມນູ. ປ່ອງຢ້ຽມ "ສັນຍາລັກ" ຈະເປີດ.
5 ຄລິກໃສ່ ສັນຍາລັກອື່ນ. ມັນຢູ່ທາງລຸ່ມຂອງເມນູ. ປ່ອງຢ້ຽມ "ສັນຍາລັກ" ຈະເປີດ. - ຖ້າເຈົ້າເຫັນສັນຍາລັກທີ່ເຈົ້າຕ້ອງການຢູ່ໃນເມນູ, ຄລິກໃສ່ສັນຍາລັກນັ້ນເພື່ອໃສ່ມັນທັນທີ.
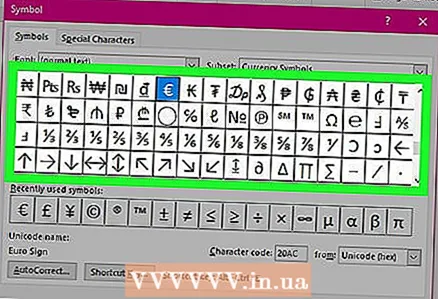 6 ເລືອກສັນຍາລັກທີ່ເຈົ້າຕ້ອງການ. ເພື່ອເຮັດສິ່ງນີ້, ໃຫ້ຄລິກໃສ່ມັນ. ເລື່ອນຜ່ານລາຍການສັນຍາລັກທີ່ມີຢູ່ໂດຍໃຊ້ລູກສອນ (↑ ແລະ ↓) ຢູ່ເບື້ອງຂວາຂອງປ່ອງຢ້ຽມ.
6 ເລືອກສັນຍາລັກທີ່ເຈົ້າຕ້ອງການ. ເພື່ອເຮັດສິ່ງນີ້, ໃຫ້ຄລິກໃສ່ມັນ. ເລື່ອນຜ່ານລາຍການສັນຍາລັກທີ່ມີຢູ່ໂດຍໃຊ້ລູກສອນ (↑ ແລະ ↓) ຢູ່ເບື້ອງຂວາຂອງປ່ອງຢ້ຽມ. - ເຈົ້າຍັງສາມາດໄປຫາແຖບຕົວອັກສອນພິເສດຢູ່ເທິງສຸດຂອງ ໜ້າ ຕ່າງຕົວອັກສອນເພື່ອເບິ່ງລາຍຊື່ຕົວອັກສອນເພີ່ມເຕີມ.
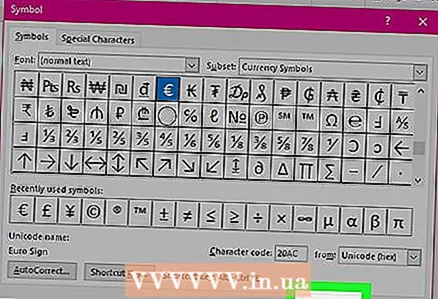 7 ຄລິກໃສ່ ໃສ່. ປຸ່ມນີ້ຢູ່ທາງລຸ່ມຂອງປ່ອງຢ້ຽມສັນຍາລັກ. ສັນຍາລັກທີ່ເລືອກຈະຖືກແຊກໃສ່ໃນເອກະສານ.
7 ຄລິກໃສ່ ໃສ່. ປຸ່ມນີ້ຢູ່ທາງລຸ່ມຂອງປ່ອງຢ້ຽມສັນຍາລັກ. ສັນຍາລັກທີ່ເລືອກຈະຖືກແຊກໃສ່ໃນເອກະສານ. - ເຮັດຊ້ ຳ ຂັ້ນຕອນນີ້ເພື່ອໃສ່ຕົວອັກສອນຕື່ມ.
 8 ຄລິກໃສ່ ປິດ. ປຸ່ມນີ້ຢູ່ທາງລຸ່ມຂອງປ່ອງຢ້ຽມສັນຍາລັກ. ຕົວອັກສອນຈະຍັງຄົງຢູ່ໃນເອກະສານ Microsoft Word.
8 ຄລິກໃສ່ ປິດ. ປຸ່ມນີ້ຢູ່ທາງລຸ່ມຂອງປ່ອງຢ້ຽມສັນຍາລັກ. ຕົວອັກສອນຈະຍັງຄົງຢູ່ໃນເອກະສານ Microsoft Word.
ວິທີທີ່ 2 ຂອງ 2: ຢູ່ໃນ Mac OS X
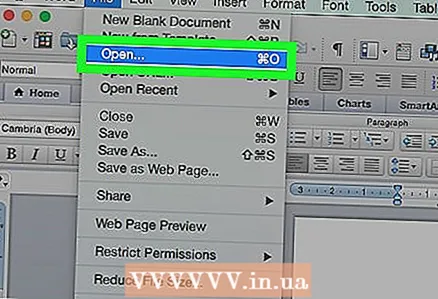 1 ເປີດເອກະສານ Microsoft Word. ຄລິກສອງຄັ້ງໃສ່ໄຟລ Microsoft Microsoft Word, ຫຼືເລີ່ມ Microsoft Word ແລະຈາກນັ້ນເລືອກເອກະສານຈາກ ໜ້າ ຫຼັກ. ເອກະສານສະບັບສຸດທ້າຍທີ່ບັນທຶກໄວ້ຈະຖືກເປີດ.
1 ເປີດເອກະສານ Microsoft Word. ຄລິກສອງຄັ້ງໃສ່ໄຟລ Microsoft Microsoft Word, ຫຼືເລີ່ມ Microsoft Word ແລະຈາກນັ້ນເລືອກເອກະສານຈາກ ໜ້າ ຫຼັກ. ເອກະສານສະບັບສຸດທ້າຍທີ່ບັນທຶກໄວ້ຈະຖືກເປີດ. 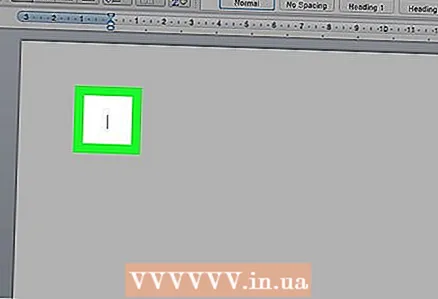 2 ຄລິກບ່ອນທີ່ເຈົ້າຕ້ອງການໃສ່ສັນຍາລັກເຂົ້າໃນເອກະສານ.
2 ຄລິກບ່ອນທີ່ເຈົ້າຕ້ອງການໃສ່ສັນຍາລັກເຂົ້າໃນເອກະສານ.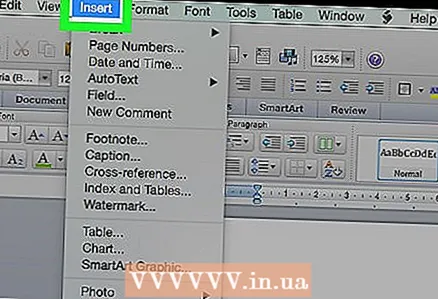 3 ໄປທີ່ແຖບ ໃສ່. ມັນຢູ່ໃນເບື້ອງຊ້າຍດ້ານເທິງຂອງແຖບເຄື່ອງມືສີຟ້າຢູ່ເທິງສຸດຂອງ ໜ້າ ຕ່າງ Word.
3 ໄປທີ່ແຖບ ໃສ່. ມັນຢູ່ໃນເບື້ອງຊ້າຍດ້ານເທິງຂອງແຖບເຄື່ອງມືສີຟ້າຢູ່ເທິງສຸດຂອງ ໜ້າ ຕ່າງ Word. - ຢ່າຄລິກໃສ່ເມນູ Insert, ເຊິ່ງຕັ້ງຢູ່ເທິງແຖບເມນູຢູ່ເທິງສຸດຂອງ ໜ້າ ຈໍ.
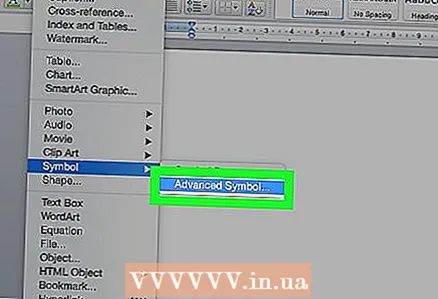 4 ຄລິກໃສ່ ສັນຍາລັກເພີ່ມເຕີມ. ມັນຢູ່ເບື້ອງຂວາຂອງແຖບເຄື່ອງມືແຊກ. ປ່ອງຢ້ຽມ "ສັນຍາລັກ" ຈະເປີດ.
4 ຄລິກໃສ່ ສັນຍາລັກເພີ່ມເຕີມ. ມັນຢູ່ເບື້ອງຂວາຂອງແຖບເຄື່ອງມືແຊກ. ປ່ອງຢ້ຽມ "ສັນຍາລັກ" ຈະເປີດ. 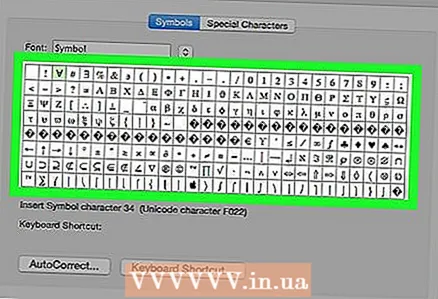 5 ເລືອກສັນຍາລັກທີ່ເຈົ້າຕ້ອງການ. ເພື່ອເຮັດສິ່ງນີ້, ໃຫ້ຄລິກໃສ່ມັນ.
5 ເລືອກສັນຍາລັກທີ່ເຈົ້າຕ້ອງການ. ເພື່ອເຮັດສິ່ງນີ້, ໃຫ້ຄລິກໃສ່ມັນ. - ເຈົ້າຍັງສາມາດໄປຫາແຖບຕົວອັກສອນພິເສດຢູ່ເທິງສຸດຂອງປ່ອງຢ້ຽມຕົວອັກສອນເພື່ອເບິ່ງລາຍຊື່ຕົວອັກສອນເພີ່ມເຕີມ.
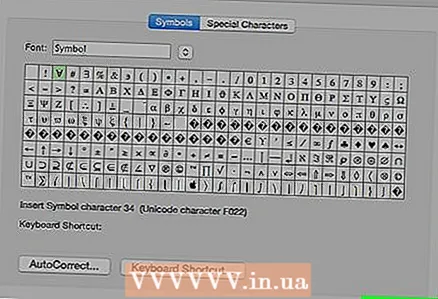 6 ຄລິກໃສ່ ໃສ່. ປຸ່ມນີ້ຢູ່ທາງລຸ່ມຂອງປ່ອງຢ້ຽມສັນຍາລັກ. ສັນຍາລັກທີ່ເລືອກຈະຖືກໃສ່ລົງໃນເອກະສານ.
6 ຄລິກໃສ່ ໃສ່. ປຸ່ມນີ້ຢູ່ທາງລຸ່ມຂອງປ່ອງຢ້ຽມສັນຍາລັກ. ສັນຍາລັກທີ່ເລືອກຈະຖືກໃສ່ລົງໃນເອກະສານ. - ເຮັດຊ້ ຳ ຂັ້ນຕອນນີ້ເພື່ອໃສ່ຕົວອັກສອນຕື່ມ.
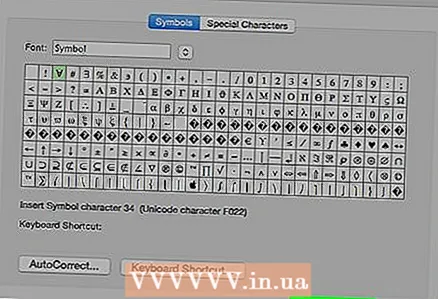 7 ຄລິກໃສ່ ປິດ. ປຸ່ມນີ້ຢູ່ທາງລຸ່ມຂອງປ່ອງຢ້ຽມສັນຍາລັກ. ຕົວອັກສອນຈະຍັງຄົງຢູ່ໃນເອກະສານ Microsoft Word.
7 ຄລິກໃສ່ ປິດ. ປຸ່ມນີ້ຢູ່ທາງລຸ່ມຂອງປ່ອງຢ້ຽມສັນຍາລັກ. ຕົວອັກສອນຈະຍັງຄົງຢູ່ໃນເອກະສານ Microsoft Word.
ຄໍາແນະນໍາ
- ຢູ່ໃນຄອມພິວເຕີ Windows, ລະຫັດຕົວອັກສອນຈະປະກົດຂຶ້ນໃນຊ່ອງລະຫັດຕົວອັກສອນ. ໃສ່ລະຫັດນີ້ໃສ່ໃນເອກະສານ Word ຂອງເຈົ້າແລະຈາກນັ້ນຄລິກ Alt+Xເພື່ອປ່ຽນລະຫັດເປັນຕົວລະຄອນ.
- ທາງລັດແປ້ນພິມ ສຳ ລັບການໃສ່ບາງສັນຍາລັກທົ່ວໄປ:
- (r) ຫຼື (R) - ®
- (c) ຫຼື (C) - ©
- (tm) ຫຼື (TM) - ™
- ຈ ຫຼື (E) - €
ຄຳ ເຕືອນ
- Microsoft Word ສໍາລັບ Mac OS X ບໍ່ມີຕົວອັກສອນຫຼາຍເທົ່າກັບ Word ສໍາລັບ Windows.